Acura MDX 2017 Navigation Manual
Manufacturer: ACURA, Model Year: 2017, Model line: MDX, Model: Acura MDX 2017Pages: 369, PDF Size: 29.59 MB
Page 91 of 369
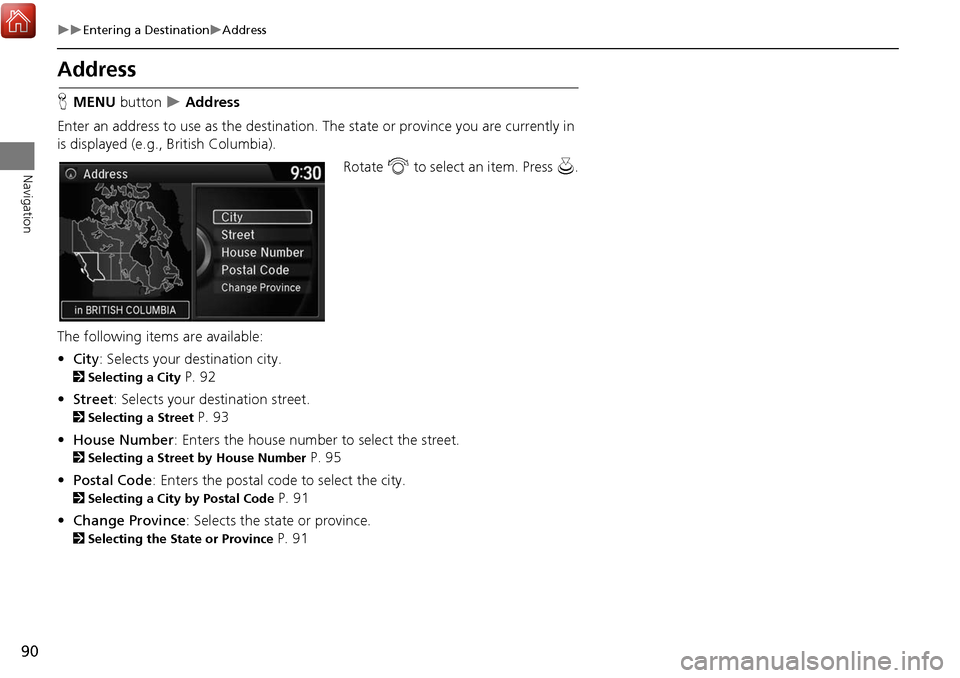
90
Entering a DestinationAddress
Navigation
Address
HMENU button Address
Enter an address to use as th e destination. The state or pr ovince you are currently in
is displayed (e.g., British Columbia).
Rotate i to select an item. Press u .
The following item s are available:
• City : Selects your destination city.
2Selecting a City P. 92
• Street : Selects your destination street.
2Selecting a Street P. 93
• House Number: Enters the house number to select the street.
2 Selecting a Street by House Number P. 95
• Postal Code : Enters the postal code to select the city.
2Selecting a City by Postal Code P. 91
• Change Province : Selects the state or province.
2Selecting the State or Province P. 91
Page 92 of 369
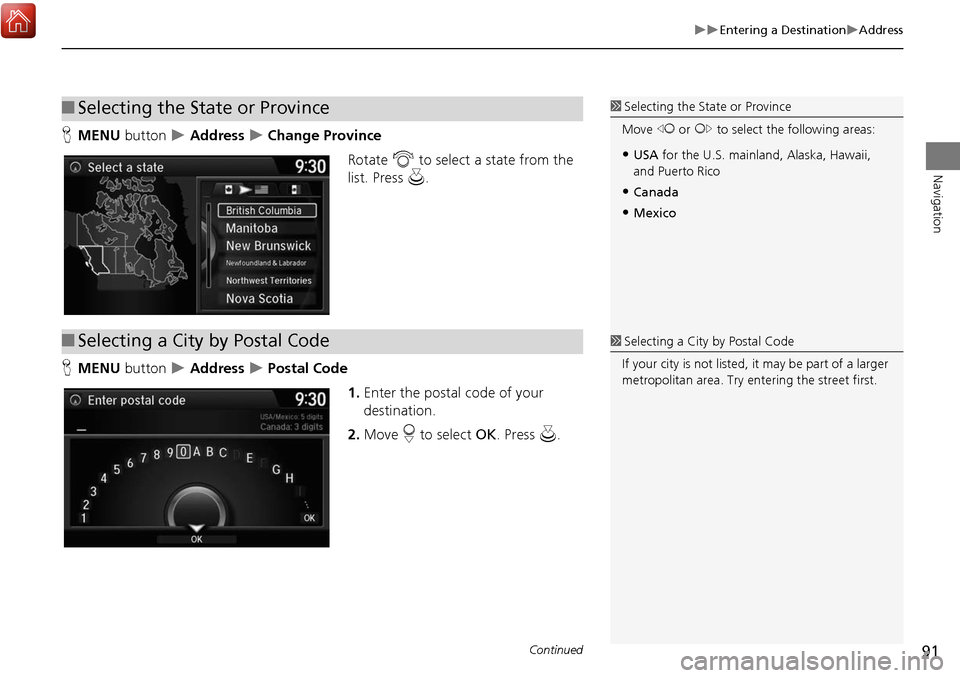
91
Entering a DestinationAddress
Navigation
HMENU button Address Change Province
Rotate i to select a state from the
list. Press u.
H MENU button
Address Postal Code
1.Enter the postal code of your
destination.
2. Move r to select OK. Press u.
■Selecting the State or Province1 Selecting the State or Province
Move w or y to select the following areas:
•USA for the U.S. mainland, Alaska, Hawaii,
and Puerto Rico
•Canada
•Mexico
■ Selecting a City by Postal Code1 Selecting a City by Postal Code
If your city is not listed, it may be part of a larger
metropolitan area. Try entering the street first.
Continued
Page 93 of 369
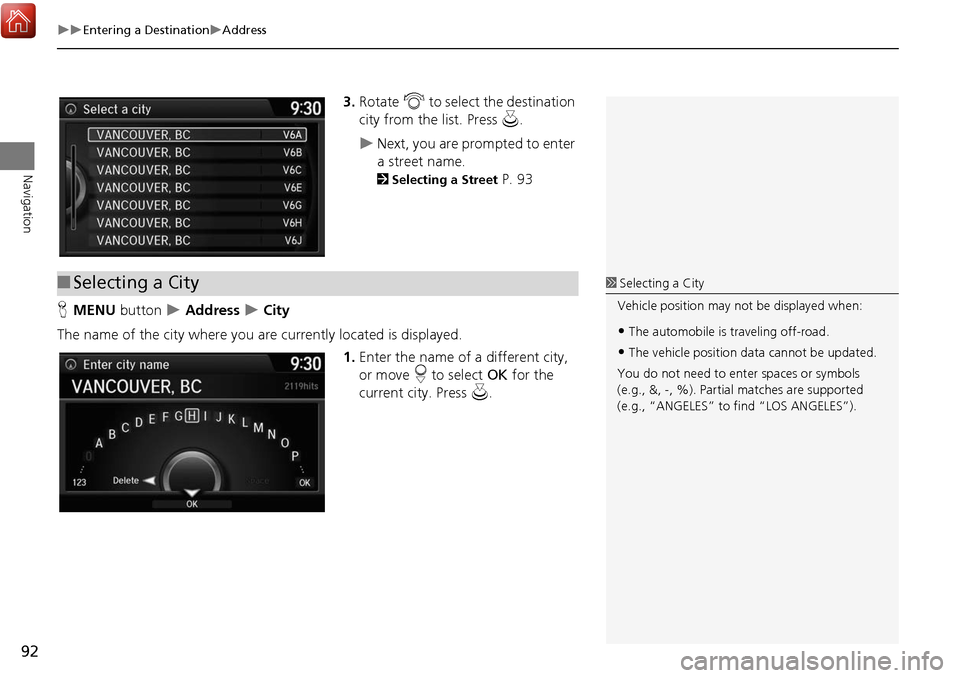
92
Entering a DestinationAddress
Navigation
3.Rotate i to select the destination
city from the list. Press u.
Next, you are prompted to enter
a street name.
2Selecting a Street P. 93
H MENU button
Address City
The name of the city where you are currently located is displayed. 1.Enter the name of a different city,
or move r to select OK for the
current city. Press u.
■Selecting a City1 Selecting a City
Vehicle position may not be displayed when:
•The automobile is traveling off-road.
•The vehicle position data cannot be updated.
You do not need to enter spaces or symbols
(e.g., &, -, %). Partia l matches are supported
(e.g., “ANGELES” to find “LOS ANGELES”).
Page 94 of 369
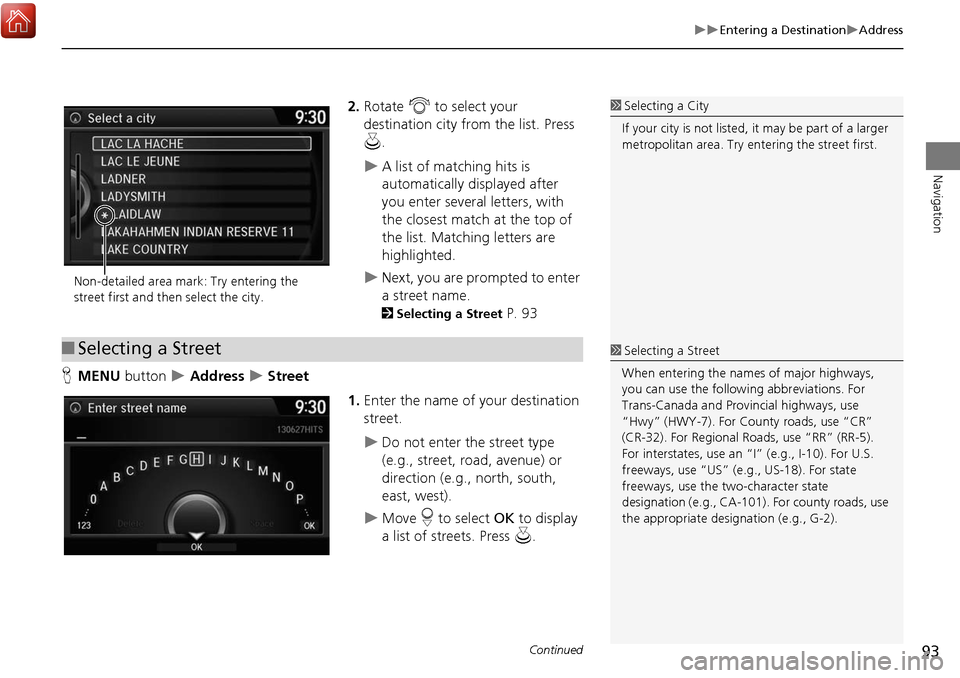
93
Entering a DestinationAddress
Navigation
2.Rotate i to select your
destination city fr om the list. Press
u .
A list of matching hits is
automatically displayed after
you enter several letters, with
the closest match at the top of
the list. Matching letters are
highlighted.
Next, you are prompted to enter
a street name.
2Selecting a Street P. 93
H MENU button
Address Street
1.Enter the name of your destination
street.
Do not enter the street type
(e.g., street, road, avenue) or
direction (e.g., north, south,
east, west).
Move r to select OK to display
a list of streets. Press u.
1Selecting a City
If your city is not listed, it may be part of a larger
metropolitan area. Try entering the street first.
Non-detailed area mark: Try entering the
street first and then select the city.
■ Selecting a Street1 Selecting a Street
When entering the names of major highways,
you can use the following abbreviations. For
Trans-Canada and Prov incial highways, use
“Hwy” (HWY-7). For County roads, use “CR”
(CR-32). For Regional Roads, use “RR” (RR-5).
For interstates, use an “I” (e.g., I-10). For U.S.
freeways, use “US” (e.g., US-18). For state
freeways, use the two-character state
designation (e.g., CA-101). For county roads, use
the appropriate desi gnation (e.g., G-2).
Continued
Page 95 of 369
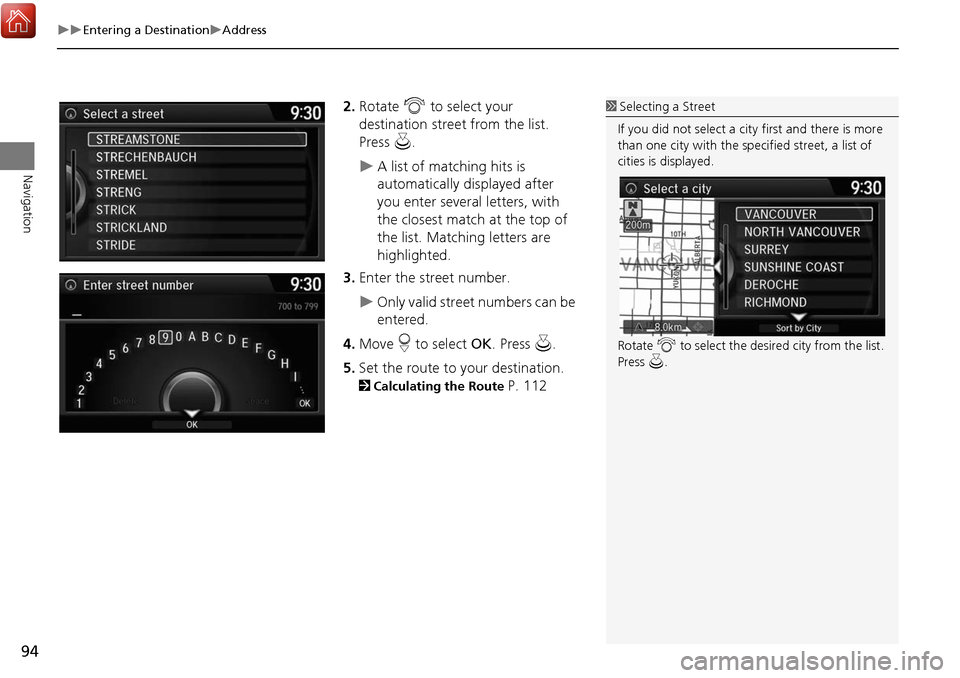
94
Entering a DestinationAddress
Navigation
2.Rotate i to select your
destination street from the list.
Press u.
A list of matching hits is
automatically displayed after
you enter several letters, with
the closest match at the top of
the list. Matching letters are
highlighted.
3. Enter the street number.
Only valid street numbers can be
entered.
4. Move r to select OK. Press u.
5. Set the route to your destination.
2 Calculating the Route P. 112
1Selecting a Street
If you did not select a city first and there is more
than one city with the specified street, a list of
cities is displayed.
Rotate i to select the desired city from the list.
Press u.
Page 96 of 369
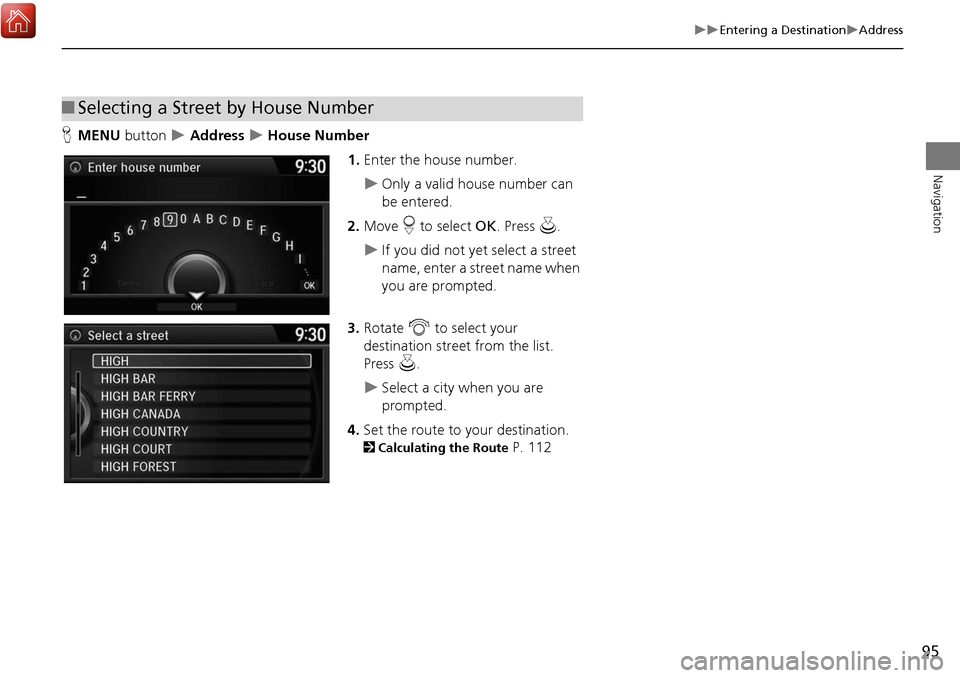
95
Entering a DestinationAddress
Navigation
HMENU button Address House Number
1.Enter the house number.
Only a valid house number can
be entered.
2. Move r to select OK. Press u.
If you did not yet select a street
name, enter a street name when
you are prompted.
3. Rotate i to select your
destination street from the list.
Press u.
Select a city when you are
prompted.
4. Set the route to your destination.
2 Calculating the Route P. 112
■Selecting a Street by House Number
Page 97 of 369
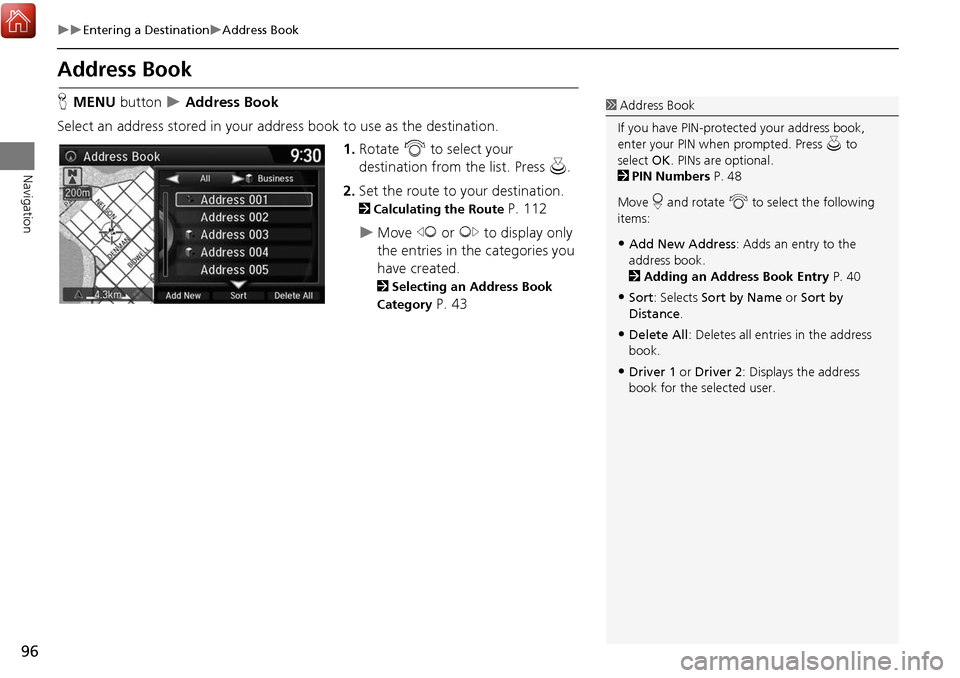
96
Entering a DestinationAddress Book
Navigation
Address Book
HMENU button Address Book
Select an address stored in your addr ess book to use as the destination.
1.Rotate i to select your
destination from the list. Press u.
2. Set the route to your destination.
2 Calculating the Route P. 112
Move w or y to display only
the entries in the categories you
have created.
2 Selecting an Address Book
Category
P. 43
1 Address Book
If you have PIN-protec ted your address book,
enter your PIN when prompted. Press u to
select OK. PINs are optional.
2 PIN Numbers P. 48
Move r and rotate i to select the following
items:
•Add New Address : Adds an entry to the
address book.
2 Adding an Address Book Entry P. 40
•Sort: Selects Sort by Name or Sort by
Distance .
•Delete All : Deletes all entries in the address
book.
•Driver 1 or Driver 2: Displays the address
book for the selected user.
Page 98 of 369
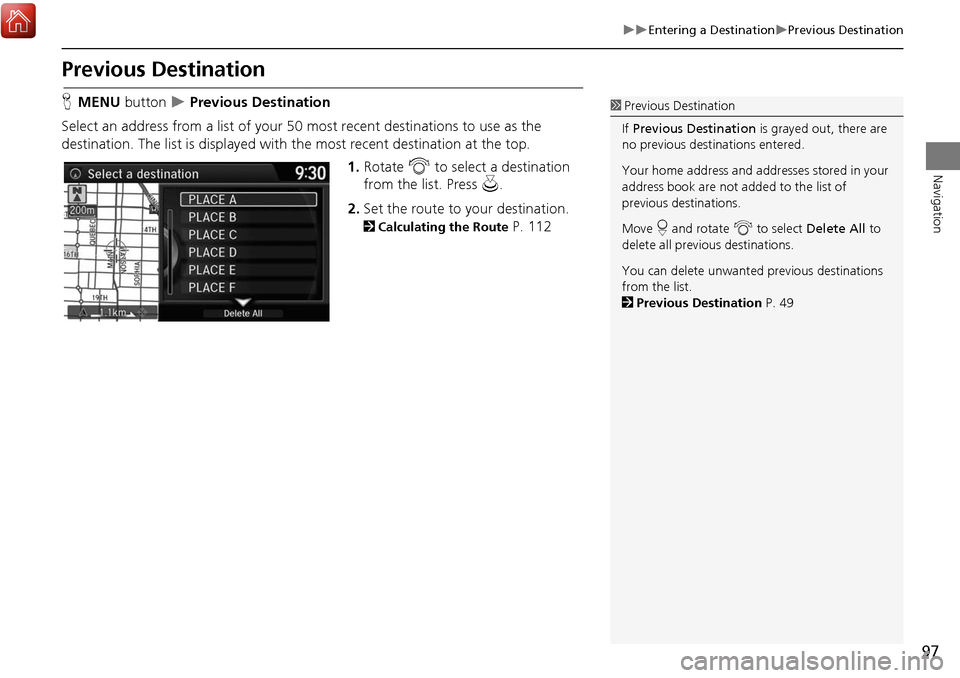
97
Entering a DestinationPrevious Destination
Navigation
Previous Destination
HMENU button Previous Destination
Select an address from a list of your 50 most recent destinations to use as the
destination. The list is displayed with the most recent destination at the top.
1.Rotate i to select a destination
from the list. Press u.
2. Set the route to your destination.
2 Calculating the Route P. 112
1Previous Destination
If Previous Destination is grayed out, there are
no previous destin ations entered.
Your home address and a ddresses stored in your
address book are not added to the list of
previous destinations.
Move r and rotate i to select Delete All to
delete all previ ous destinations.
You can delete unwanted previous destinations
from the list.
2 Previous Destination P. 49
Page 99 of 369
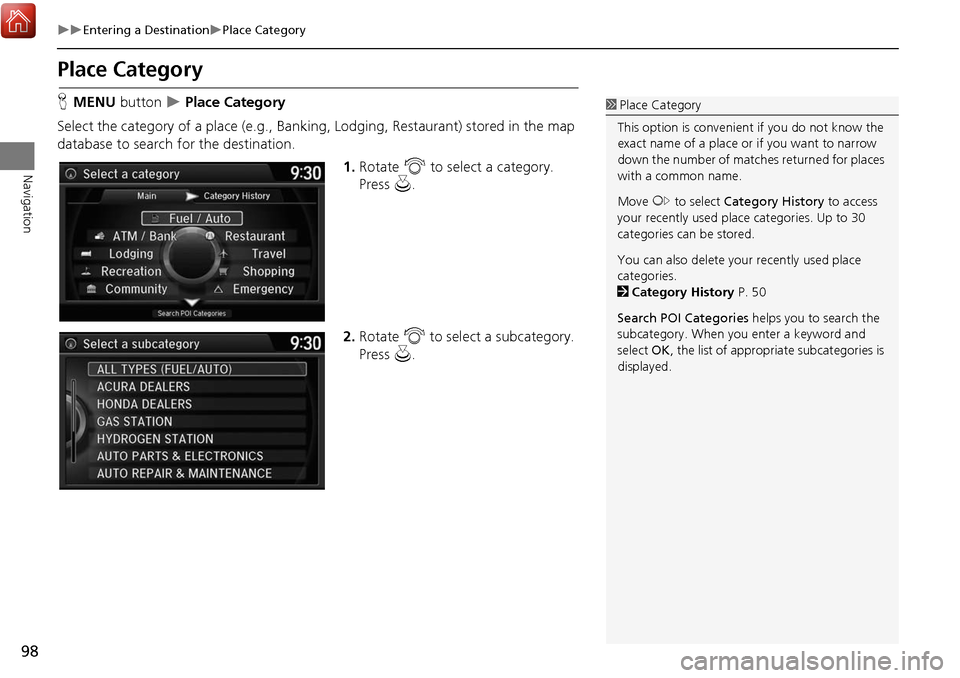
98
Entering a DestinationPlace Category
Navigation
Place Category
HMENU button Place Category
Select the category of a place (e.g., Banking, Lodging, Restaurant) stored in the map
database to search for the destination. 1.Rotate i to select a category.
Press u.
2. Rotate i to select a subcategory.
Press u.1Place Category
This option is convenient if you do not know the
exact name of a place or if you want to narrow
down the number of matche s returned for places
with a common name.
Move y to select Category History to access
your recently used place categories. Up to 30
categories can be stored.
You can also delete your recently used place
categories.
2 Category History P. 50
Search POI Categories helps you to search the
subcategory. When you enter a keyword and
select OK, the list of appropria te subcategories is
displayed.
Page 100 of 369
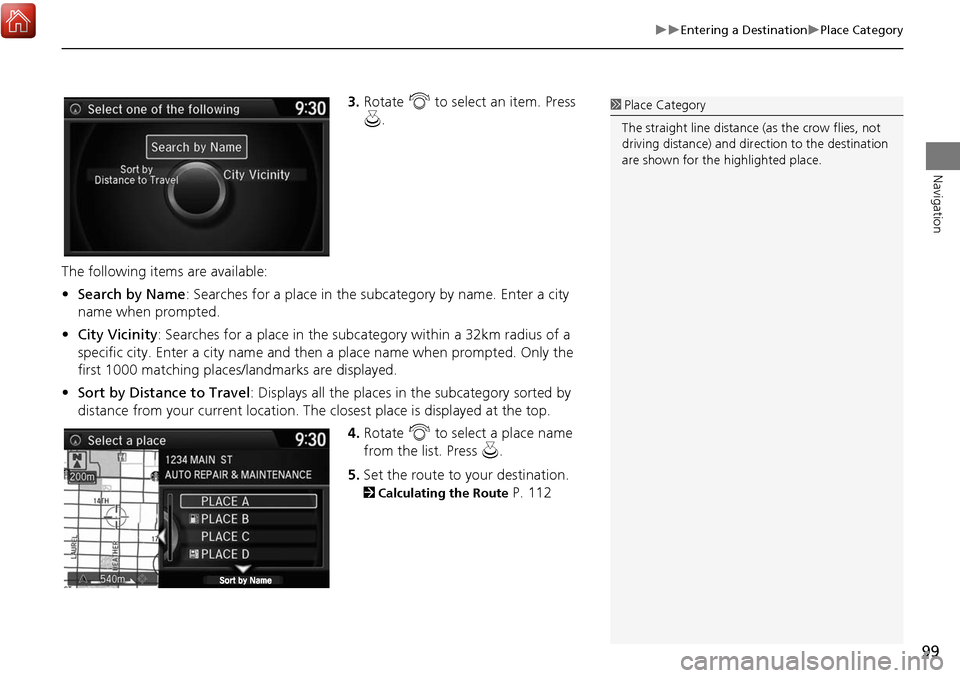
99
Entering a DestinationPlace Category
Navigation
3.Rotate i to select an item. Press
u .
The following items are available:
• Search by Name : Searches for a place in the subcategory by name. Enter a city
name when prompted.
• City Vicinity : Searches for a place in the subcategory within a 32km radius of a
specific city. Enter a city name and then a place name when prompted. Only the
first 1000 matching places/landmarks are displayed.
• Sort by Distance to Travel : Displays all the places in the subcategory sorted by
distance from your current location. The closest place is displayed at the top.
4.Rotate i to select a place name
from the list. Press u .
5. Set the route to your destination.
2 Calculating the Route P. 112
1Place Category
The straight line distance (as the crow flies, not
driving distance) and dire ction to the destination
are shown for the highlighted place.