Acura RDX 2015 Navigation Manual
Manufacturer: ACURA, Model Year: 2015, Model line: RDX, Model: Acura RDX 2015Pages: 258, PDF Size: 11.1 MB
Page 51 of 258
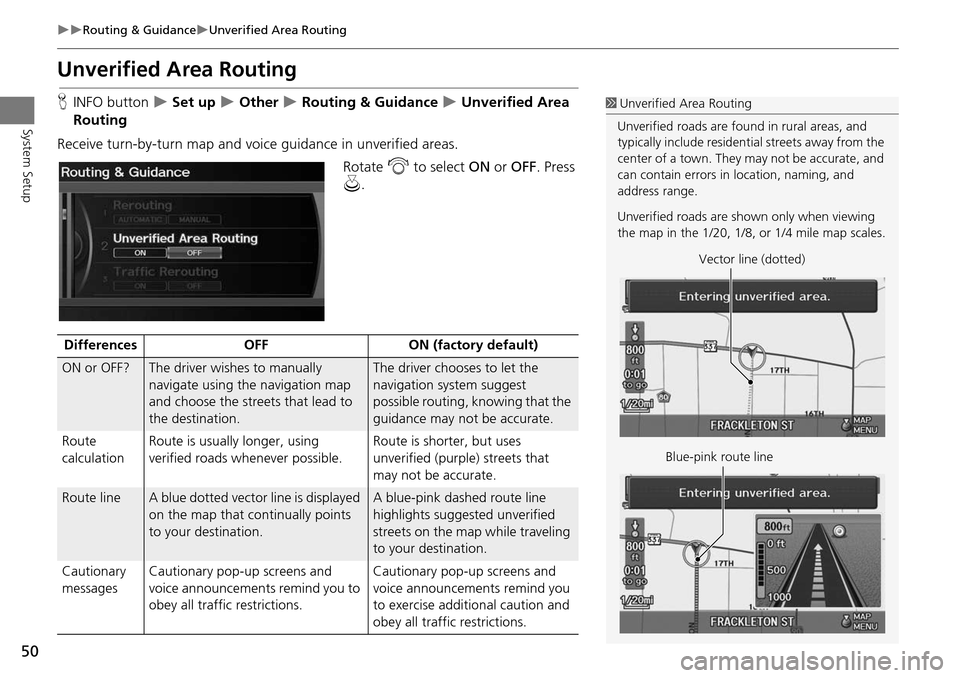
50
Routing & GuidanceUnverified Area Routing
System Setup
Unverified Area Routing
HINFO button Set up Other Routing & Guidance Unverified Area
Routing
Receive turn-by-turn map and voice guidance in unverified areas. Rotate i to select ON or OFF . Press
u .1Unverified Area Routing
Unverified roads are found in rural areas, and
typically include residential streets away from the
center of a town. They may not be accurate, and
can contain errors in location, naming, and
address range.
Unverified roads are s hown only when viewing
the map in the 1/20, 1/8, or 1/4 mile map scales.
Vector line (dotted)
Blue-pink route line
Differences OFFON (factory default)
ON or OFF?The driver wishes to manually
navigate using the navigation map
and choose the streets that lead to
the destination.The driver chooses to let the
navigation system suggest
possible routing, knowing that the
guidance may not be accurate.
Route
calculation Route is usually longer, using
verified roads whenever possible. Route is shorter, but uses
unverified (purple) streets that
may not be accurate.
Route lineA blue dotted vector line is displayed
on the map that continually points
to your destination.A blue-pink dashed route line
highlights suggested unverified
streets on the map while traveling
to your destination.
Cautionary
messages Cautionary pop-up screens and
voice announcements remind you to
obey all traffic restrictions. Cautionary pop-up screens and
voice announcements remind you
to exercise additional caution and
obey all traffic restrictions.
Page 52 of 258
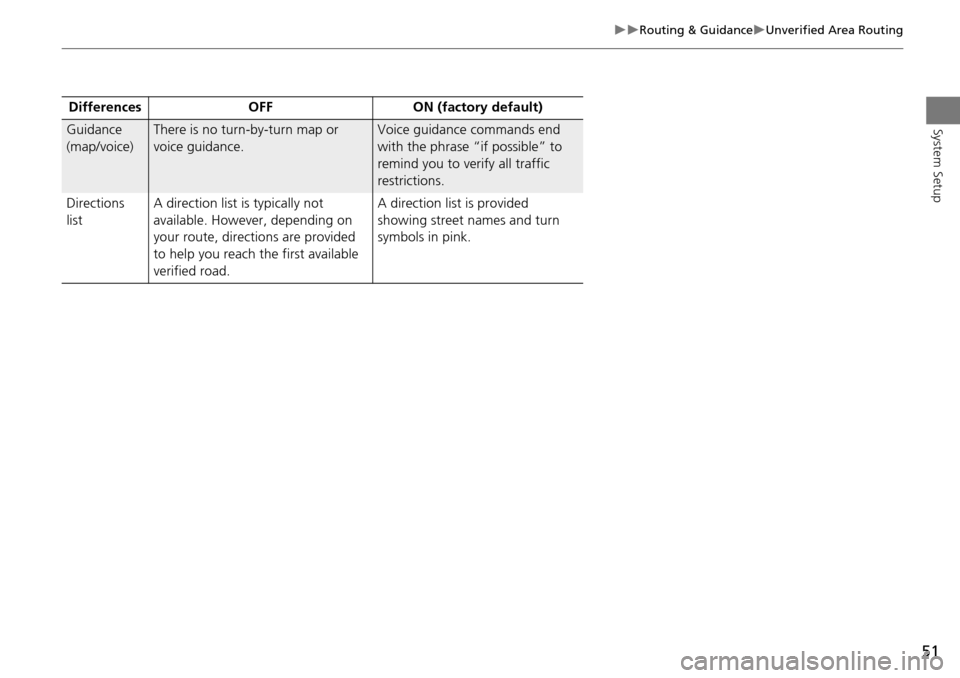
51
Routing & GuidanceUnverified Area Routing
System SetupGuidance
(map/voice)There is no turn-by-turn map or
voice guidance.Voice guidance commands end
with the phrase “if possible” to
remind you to verify all traffic
restrictions.
Directions
list A direction list is typically not
available. However, depending on
your route, directions are provided
to help you reach the first available
verified road. A direction list is provided
showing street names and turn
symbols in pink.
Differences OFF ON (f
actory default)
Page 53 of 258
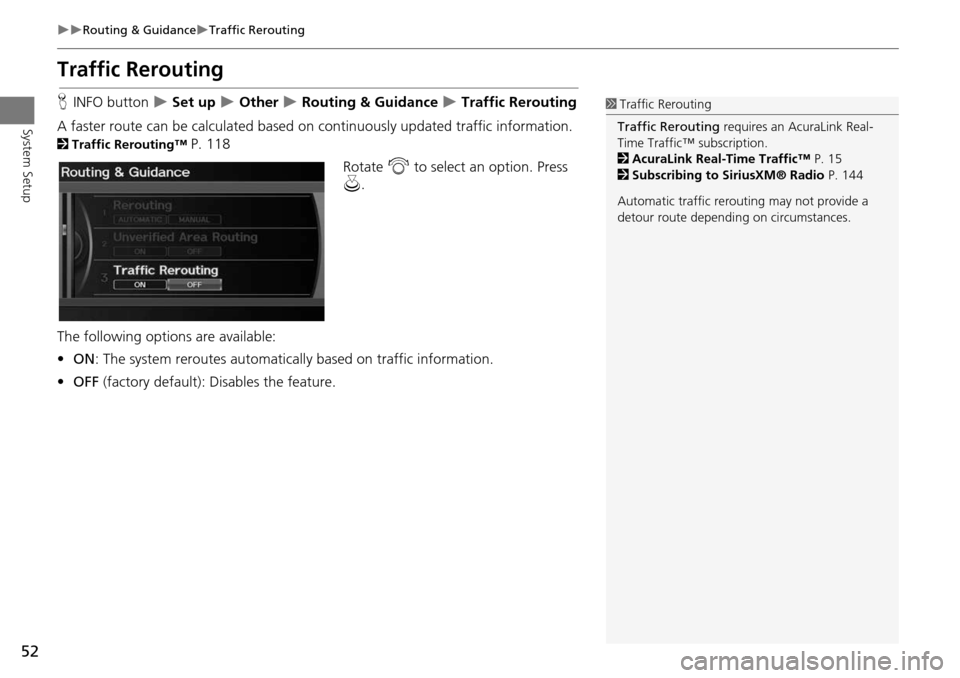
52
Routing & GuidanceTraffic Rerouting
System Setup
Traffic Rerouting
HINFO button Set up Other Routing & Guidance Traffic Rerouting
A faster route can be calculated based on continuously updated traffic information.
2Traffic Rerouting™ P. 118
Rotate i to select an option. Press
u .
The following options are available:
• ON : The system reroutes automati cally based on traffic information.
• OFF (factory default): Disables the feature.
1Traffic Rerouting
Traffic Rerouting requires an AcuraLink Real-
Time Traffic™ subscription.
2 AcuraLink Real-Time Traffic™ P. 15
2 Subscribing to SiriusXM® Radio P. 144
Automatic traffic rerouting may not provide a
detour route dependi ng on circumstances.
Page 54 of 258
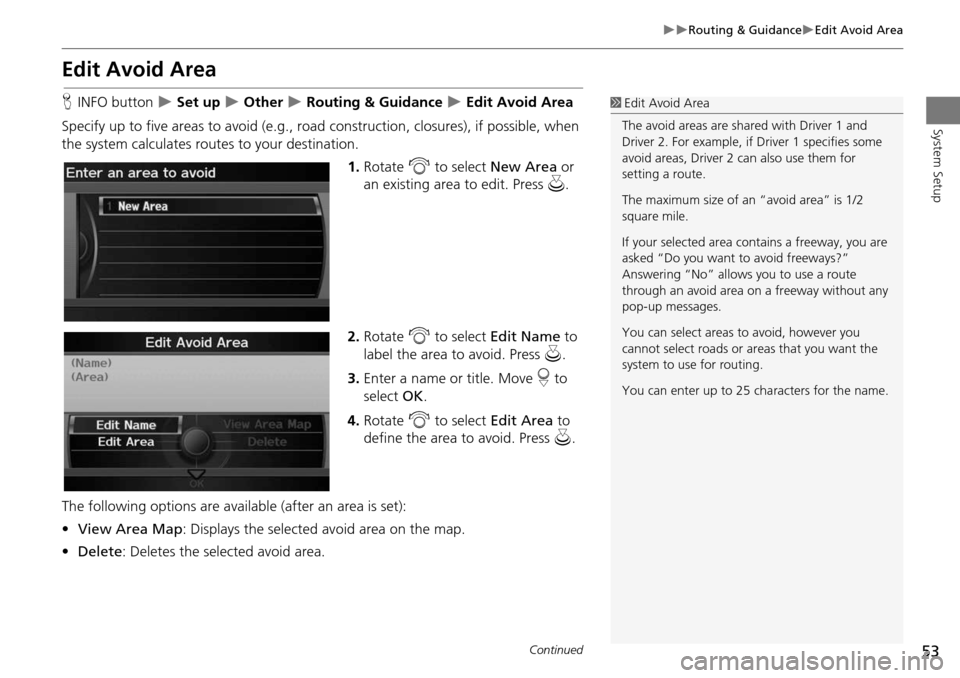
53
Routing & GuidanceEdit Avoid Area
System Setup
Edit Avoid Area
HINFO button Set up Other Routing & Guidance Edit Avoid Area
Specify up to five areas to avoid (e.g., road construction, closures), if possible, when
the system calculates routes to your destination.
1.Rotate i to select New Area or
an existing area to edit. Press u.
2. Rotate i to select Edit Name to
label the area to avoid. Press u.
3. Enter a name or title. Move r to
select OK.
4. Rotate i to select Edit Area to
define the area to avoid. Press u.
The following options are available (after an area is set):
• View Area Map: Displays the selected avoid area on the map.
• Delete : Deletes the selected avoid area.1Edit Avoid Area
The avoid areas are shared with Driver 1 and
Driver 2. For example, if Driver 1 specifies some
avoid areas, Driver 2 can also use them for
setting a route.
The maximum size of an “avoid area” is 1/2
square mile.
If your selected area contains a freeway, you are
asked “Do you want to avoid freeways?”
Answering “No” allows you to use a route
through an avoid area on a freeway without any
pop-up messages.
You can select areas to avoid, however you
cannot select roads or areas that you want the
system to use for routing.
You can enter up to 25 ch aracters for the name.
Continued
Page 55 of 258
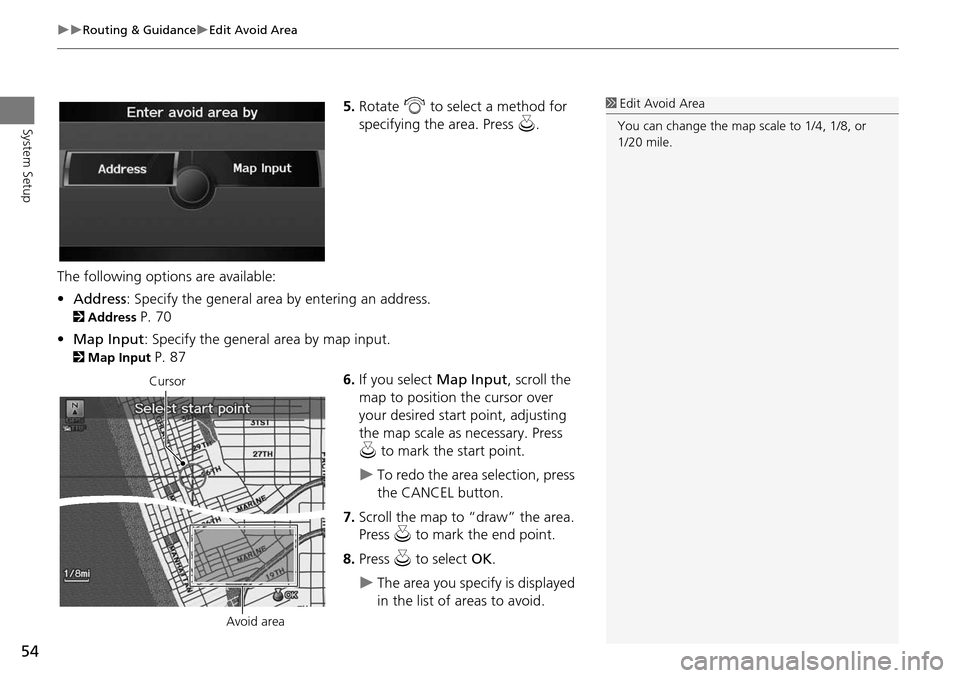
54
Routing & GuidanceEdit Avoid Area
System Setup
5.Rotate i to select a method for
specifying the area. Press u.
The following options are available:
• Address : Specify the general area by entering an address.
2Address P. 70
• Map Input : Specify the general area by map input.
2Map Input P. 87
6.If you select Map Input, scroll the
map to position the cursor over
your desired start point, adjusting
the map scale as necessary. Press
u to mark the start point.
To redo the area selection, press
the CANCEL button.
7. Scroll the map to “draw” the area.
Press u to mark the end point.
8. Press u to select OK.
The area you specify is displayed
in the list of areas to avoid.
1Edit Avoid Area
You can change the map scale to 1/4, 1/8, or
1/20 mile.
Cursor
Avoid area
Page 56 of 258
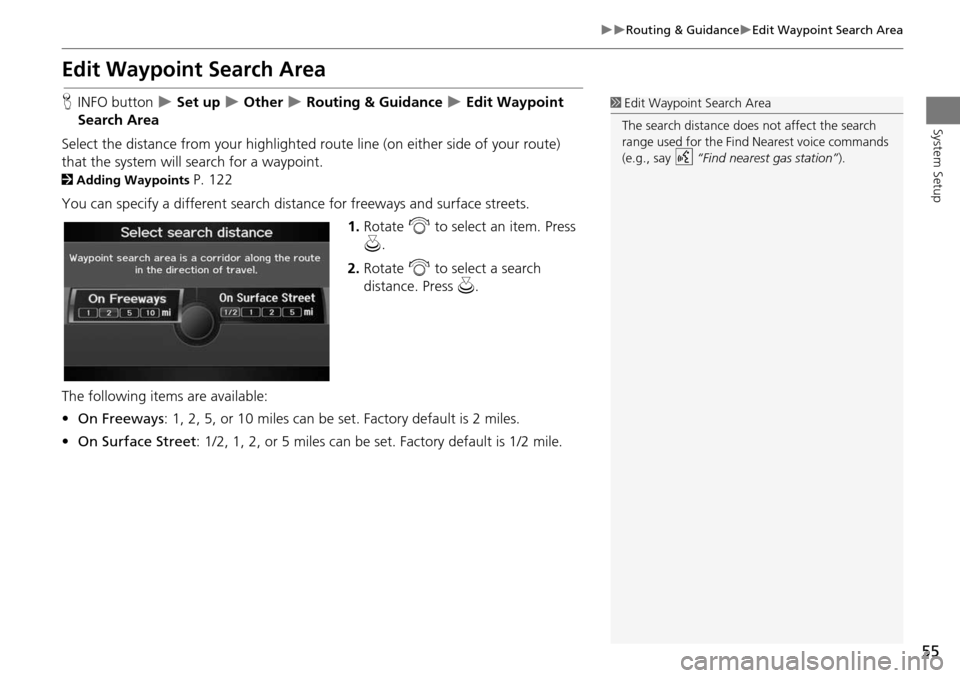
55
Routing & GuidanceEdit Waypoint Search Area
System Setup
Edit Waypoint Search Area
HINFO button Set up Other Routing & Guidance Edit Waypoint
Search Area
Select the distance from your highlighted ro ute line (on either side of your route)
that the system will search for a waypoint.
2 Adding Waypoints P. 122
You can specify a different search distance for freeways and surface streets. 1.Rotate i to select an item. Press
u .
2. Rotate i to select a search
distance. Press u.
The following items are available:
• On Freeways : 1, 2, 5, or 10 miles can be set. Factory default is 2 miles.
• On Surface Street : 1/2, 1, 2, or 5 miles can be set. Factory default is 1/2 mile.
1Edit Waypoint Search Area
The search distance does not affect the search
range used for the Find Nearest voice commands
(e.g., say
d “Find nearest gas station” ).
Page 57 of 258
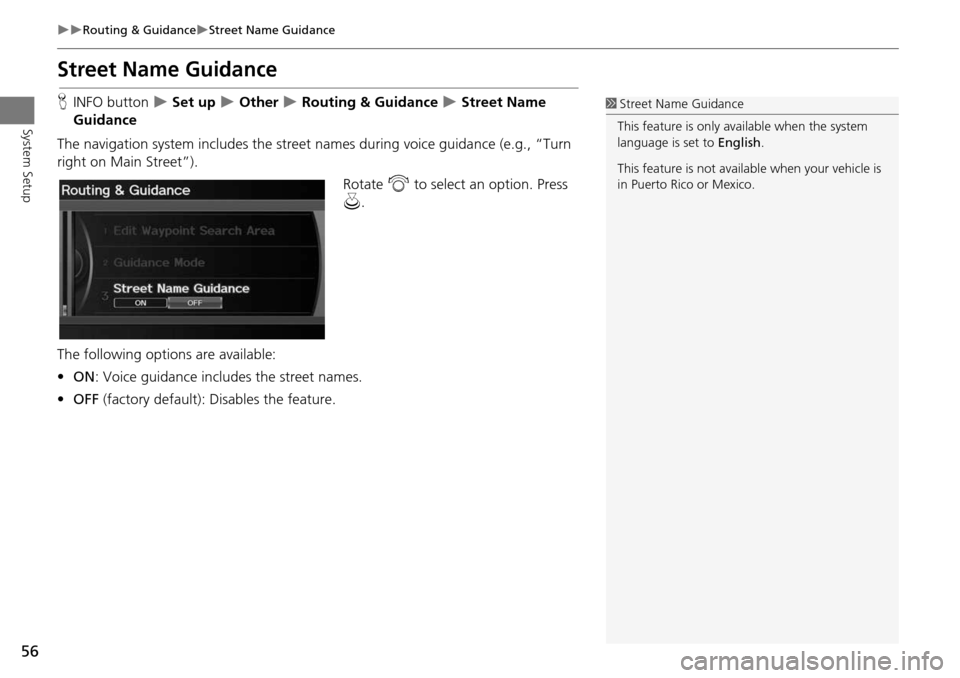
56
Routing & GuidanceStreet Name Guidance
System Setup
Street Name Guidance
HINFO button Set up Other Routing & Guidance Street Name
Guidance
The navigation system includes the street names during voice guidance (e.g., “Turn
right on Main Street”).
Rotate i to select an option. Press
u .
The following options are available:
• ON : Voice guidance includes the street names.
• OFF (factory default): Disables the feature.1Street Name Guidance
This feature is only available when the system
language is set to English.
This feature is not availa ble when your vehicle is
in Puerto Rico or Mexico.
Page 58 of 258
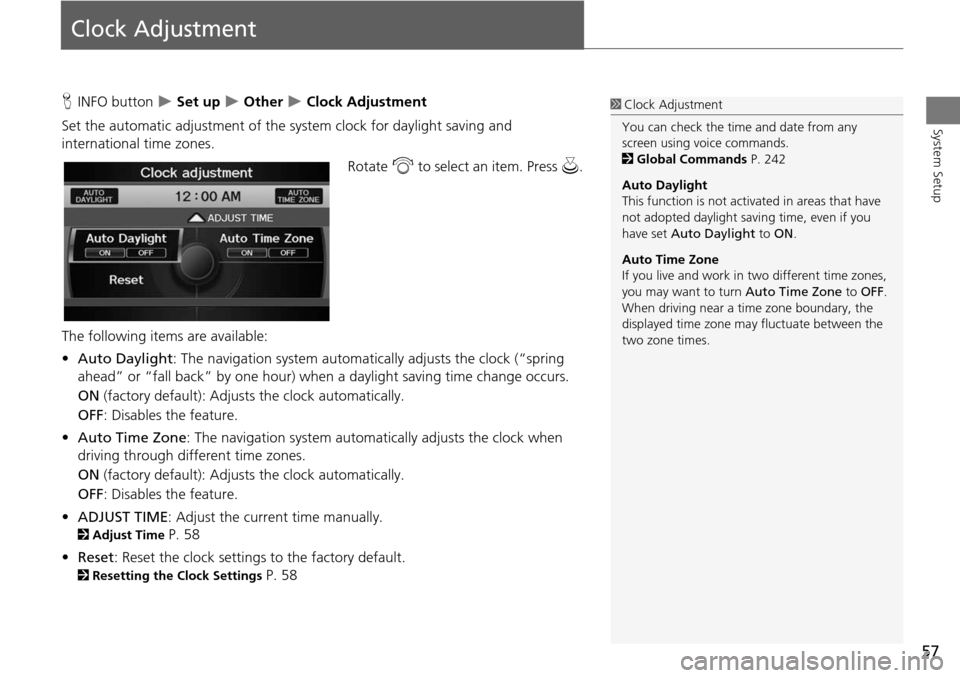
57
System Setup
Clock Adjustment
HINFO button Set up Other Clock Adjustment
Set the automatic adjustment of the sy stem clock for daylight saving and
international time zones.
Rotate i to select an item. Press u.
The following items are available:
• Auto Daylight : The navigation system automati cally adjusts the clock (“spring
ahead” or “fall back” by one hour) when a daylight saving time change occurs.
ON (factory default): Adjusts the clock automatically.
OFF : Disables the feature.
• Auto Time Zone : The navigation syst em automatically adju sts the clock when
driving through different time zones.
ON (factory default): Adjusts the clock automatically.
OFF : Disables the feature.
• ADJUST TIME : Adjust the current time manually.
2Adjust Time P. 58
• Reset : Reset the clock settings to the factory default.
2Resetting the Clock Settings P. 58
1Clock Adjustment
You can check the time and date from any
screen using voice commands.
2 Global Commands P. 242
Auto Daylight
This function is not activated in areas that have
not adopted daylight saving time, even if you
have set Auto Daylight to ON .
Auto Time Zone
If you live and work in two different time zones,
you may want to turn Auto Time Zone to OFF.
When driving near a time zone boundary, the
displayed time zone ma y fluctuate between the
two zone times.
Page 59 of 258
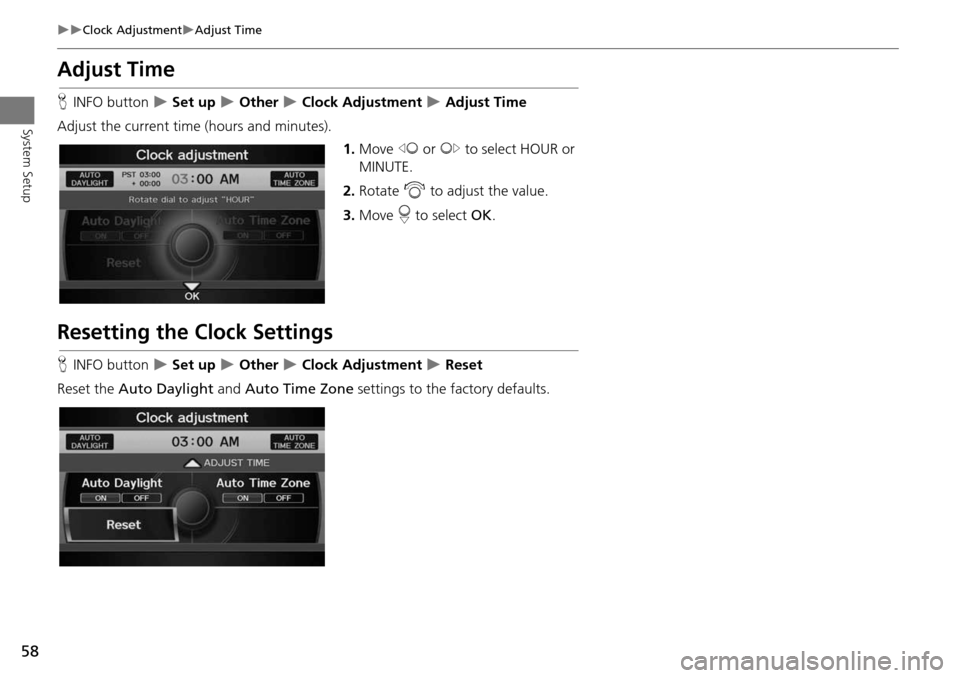
58
Clock AdjustmentAdjust Time
System Setup
Adjust Time
HINFO button Set up Other Clock Adjustment Adjust Time
Adjust the current time (hours and minutes). 1.Move w or y to select HOUR or
MINUTE.
2. Rotate i to adjust the value.
3. Move r to select OK.
Resetting the Clock Settings
HINFO button Set up Other Clock Adjustment Reset
Reset the Auto Daylight and Auto Time Zone settings to the factory defaults.
Page 60 of 258
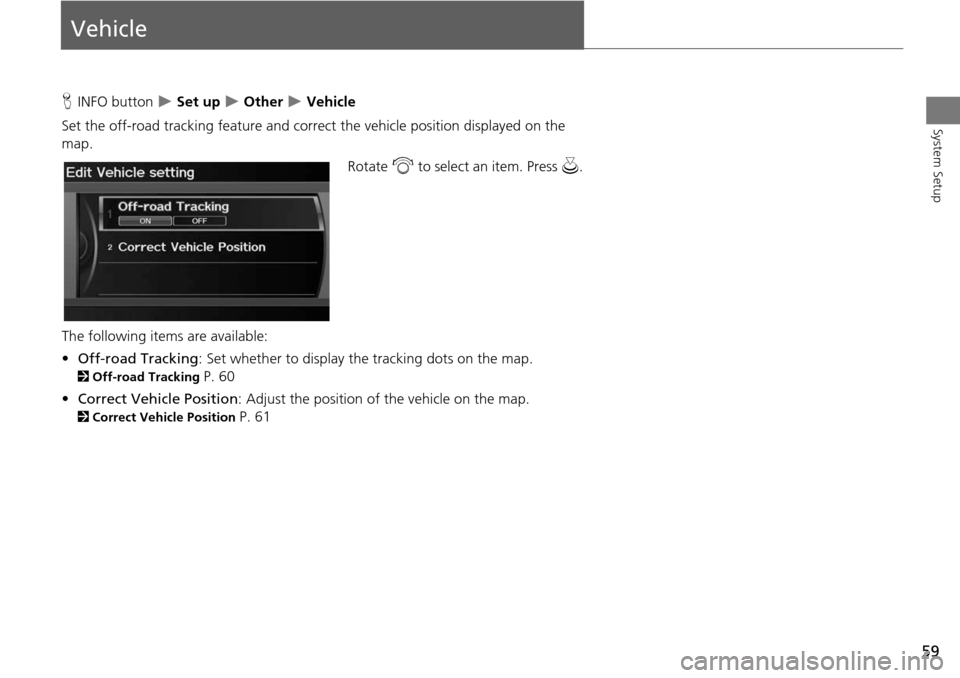
59
System Setup
Vehicle
HINFO button Set up Other Vehicle
Set the off-road tracking feature and correct the vehicle position displayed on the
map.
Rotate i to select an item. Press u.
The following items are available:
• Off-road Tracking : Set whether to display the tracking dots on the map.
2Off-road Tracking P. 60
• Correct Vehicle Position : Adjust the position of the vehicle on the map.
2Correct Vehicle Position P. 61