navigation system CADILLAC ESCALADE ESV 2009 Owner's Guide
[x] Cancel search | Manufacturer: CADILLAC, Model Year: 2009, Model line: ESCALADE ESV, Model: CADILLAC ESCALADE ESV 2009Pages: 602, PDF Size: 5.18 MB
Page 335 of 602
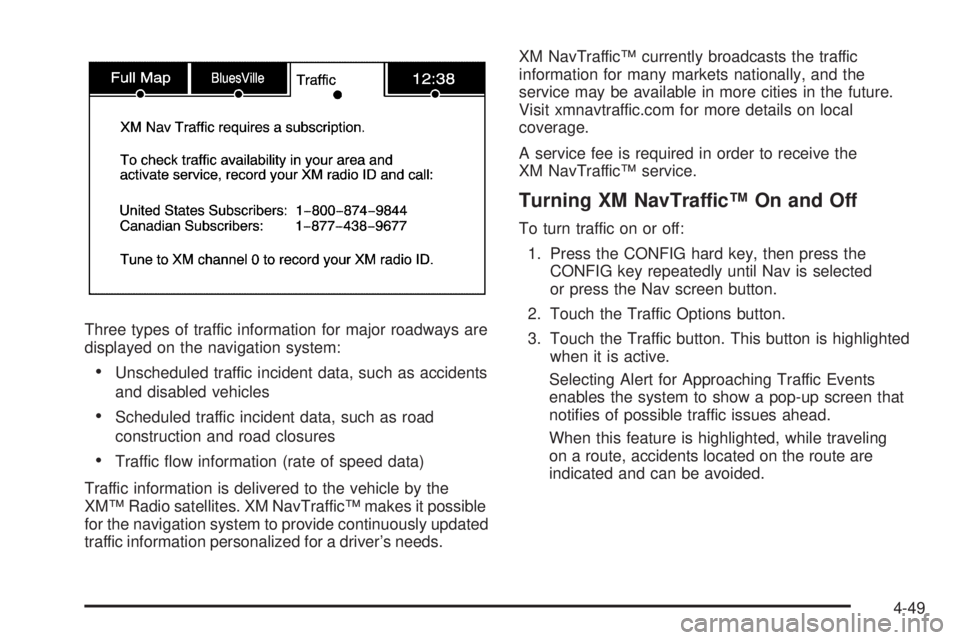
Three types of traffic information for major roadways are
displayed on the navigation system:
Unscheduled traffic incident data, such as accidents
and disabled vehicles
Scheduled traffic incident data, such as road
construction and road closures
Traffic �ow information (rate of speed data)
Traffic information is delivered to the vehicle by the
XM™ Radio satellites. XM NavTraffic™ makes it possible
for the navigation system to provide continuously updated
traffic information personalized for a driver’s needs. XM NavTraffic™ currently broadcasts the traffic
information for many markets nationally, and the
service may be available in more cities in the future.
Visit xmnavtraffic.com for more details on local
coverage.
A service fee is required in order to receive the
XM NavTraffic™ service.
Turning XM NavTraffic™ On and Off To turn traffic on or off:
1. Press the CONFIG hard key, then press the
CONFIG key repeatedly until Nav is selected
or press the Nav screen button.
2. Touch the Traffic Options button.
3. Touch the Traffic button. This button is highlighted
when it is active.
Selecting Alert for Approaching Traffic Events
enables the system to show a pop-up screen that
noti�es of possible traffic issues ahead.
When this feature is highlighted, while traveling
on a route, accidents located on the route are
indicated and can be avoided.
4-49
Page 343 of 602
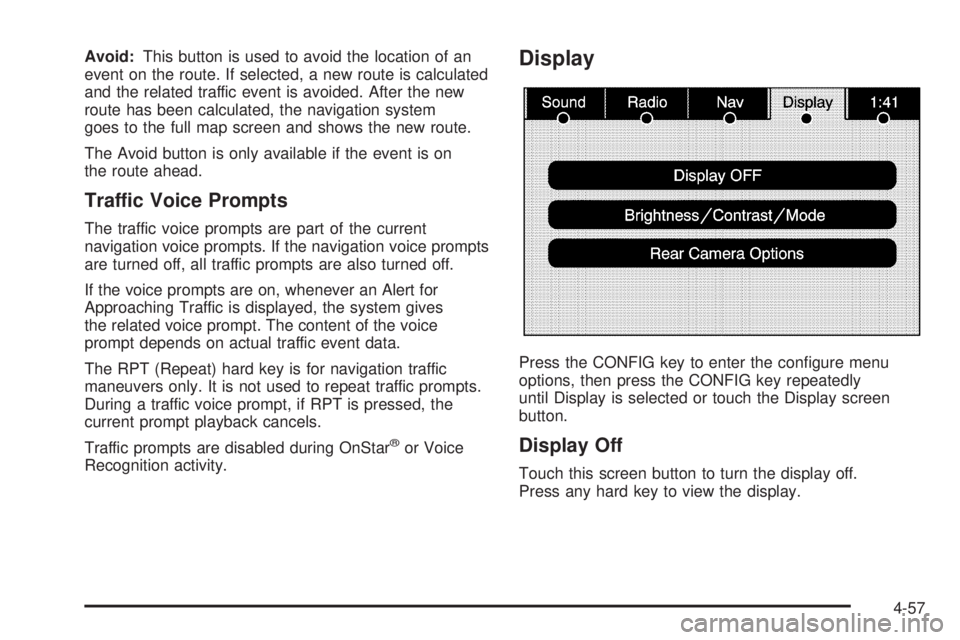
Avoid: This button is used to avoid the location of an
event on the route. If selected, a new route is calculated
and the related traffic event is avoided. After the new
route has been calculated, the navigation system
goes to the full map screen and shows the new route.
The Avoid button is only available if the event is on
the route ahead.
Traffic Voice Prompts The traffic voice prompts are part of the current
navigation voice prompts. If the navigation voice prompts
are turned off, all traffic prompts are also turned off.
If the voice prompts are on, whenever an Alert for
Approaching Traffic is displayed, the system gives
the related voice prompt. The content of the voice
prompt depends on actual traffic event data.
The RPT (Repeat) hard key is for navigation traffic
maneuvers only. It is not used to repeat traffic prompts.
During a traffic voice prompt, if RPT is pressed, the
current prompt playback cancels.
Traffic prompts are disabled during OnStar ®
or Voice
Recognition activity. Display
Press the CONFIG key to enter the con�gure menu
options, then press the CONFIG key repeatedly
until Display is selected or touch the Display screen
button.
Display Off Touch this screen button to turn the display off.
Press any hard key to view the display.
4-57
Page 344 of 602
![CADILLAC ESCALADE ESV 2009 Owners Guide Brightness/Contrast/Mode
Touch this screen button to change the brightness,
contrast, and mode of the display.
] (Brightness): Touch the + (plus) or − (minus)
screen buttons to increase or decrease CADILLAC ESCALADE ESV 2009 Owners Guide Brightness/Contrast/Mode
Touch this screen button to change the brightness,
contrast, and mode of the display.
] (Brightness): Touch the + (plus) or − (minus)
screen buttons to increase or decrease](/img/23/58684/w960_58684-343.png)
Brightness/Contrast/Mode
Touch this screen button to change the brightness,
contrast, and mode of the display.
] (Brightness): Touch the + (plus) or − (minus)
screen buttons to increase or decrease the brightness
of the screen.
_ (Contrast): Touch the + (plus) or − (minus) screen
buttons to increase or decrease the contrast of the
screen. Auto (Automatic): Touch this screen button for the
system to automatically adjust the screen background
depending on exterior lighting conditions.
Night: Touch this screen button and the system makes
the map background darker.
Day: Touch this screen button and the system makes
the map background brighter.
Setting the Clock The navigation system time and the analog clock
operate independently. Changing the time through
the navigation system does not change the time on
the analog clock. See Analog Clock on page 3-26 to
change the analog clock time.
Press the CONFIG key to enter the con�gure menu
options, then press the CONFIG key repeatedly until
the time is selected or touch the time screen button.
Hours: Press the − (minus) or + (plus) signs to
decrease or increase the hours.
Minutes: Press the − (minus) or + (plus) signs to
decrease or increase the minutes.
12/24 Format: Select the 12 screen button for standard
time; select the 24 screen button for military time.
4-58
Page 345 of 602
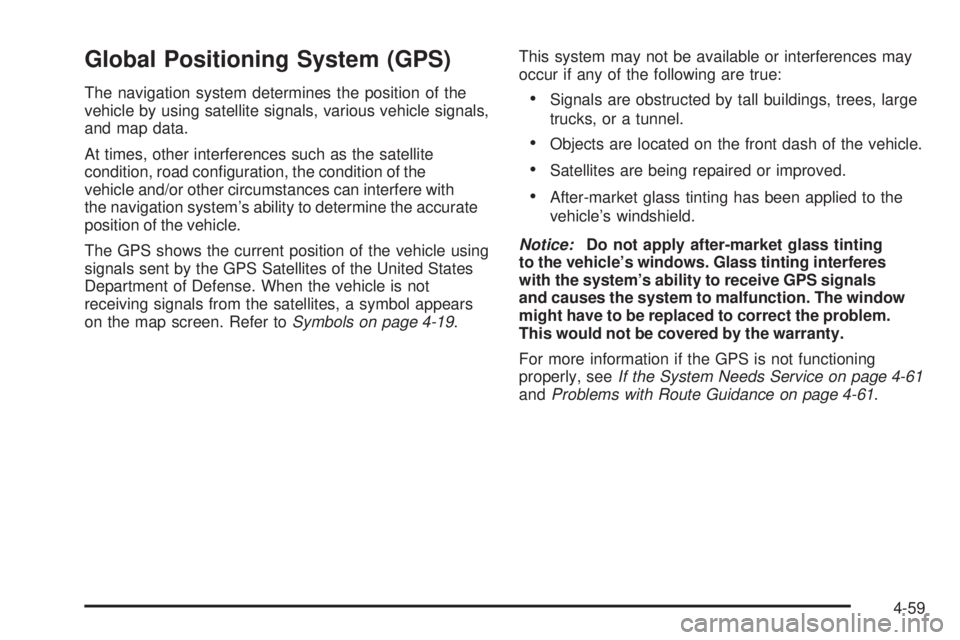
Global Positioning System (GPS) The navigation system determines the position of the
vehicle by using satellite signals, various vehicle signals,
and map data.
At times, other interferences such as the satellite
condition, road con�guration, the condition of the
vehicle and/or other circumstances can interfere with
the navigation system’s ability to determine the accurate
position of the vehicle.
The GPS shows the current position of the vehicle using
signals sent by the GPS Satellites of the United States
Department of Defense. When the vehicle is not
receiving signals from the satellites, a symbol appears
on the map screen. Refer to Symbols on page 4-19 . This system may not be available or interferences may
occur if any of the following are true:
Signals are obstructed by tall buildings, trees, large
trucks, or a tunnel.
Objects are located on the front dash of the vehicle.
Satellites are being repaired or improved.
After-market glass tinting has been applied to the
vehicle’s windshield.
Notice: Do not apply after-market glass tinting
to the vehicle’s windows. Glass tinting interferes
with the system’s ability to receive GPS signals
and causes the system to malfunction. The window
might have to be replaced to correct the problem.
This would not be covered by the warranty.
For more information if the GPS is not functioning
properly, see If the System Needs Service on page 4-61
and Problems with Route Guidance on page 4-61 .
4-59
Page 348 of 602
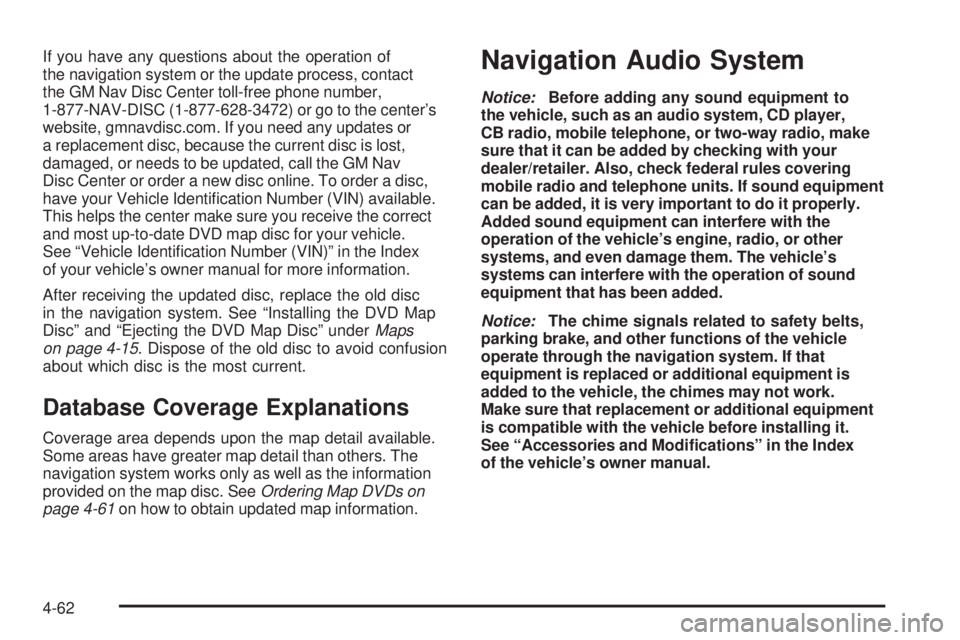
If you have any questions about the operation of
the navigation system or the update process, contact
the GM Nav Disc Center toll-free phone number,
1-877-NAV-DISC (1-877-628-3472) or go to the center’s
website, gmnavdisc.com. If you need any updates or
a replacement disc, because the current disc is lost,
damaged, or needs to be updated, call the GM Nav
Disc Center or order a new disc online. To order a disc,
have your Vehicle Identi�cation Number (VIN) available.
This helps the center make sure you receive the correct
and most up-to-date DVD map disc for your vehicle.
See “Vehicle Identi�cation Number (VIN)” in the Index
of your vehicle’s owner manual for more information.
After receiving the updated disc, replace the old disc
in the navigation system. See “Installing the DVD Map
Disc” and “Ejecting the DVD Map Disc” under Maps
on page 4-15 . Dispose of the old disc to avoid confusion
about which disc is the most current.
Database Coverage Explanations Coverage area depends upon the map detail available.
Some areas have greater map detail than others. The
navigation system works only as well as the information
provided on the map disc. See Ordering Map DVDs on
page 4-61 on how to obtain updated map information. Navigation Audio System Notice: Before adding any sound equipment to
the vehicle, such as an audio system, CD player,
CB radio, mobile telephone, or two-way radio, make
sure that it can be added by checking with your
dealer/retailer. Also, check federal rules covering
mobile radio and telephone units. If sound equipment
can be added, it is very important to do it properly.
Added sound equipment can interfere with the
operation of the vehicle’s engine, radio, or other
systems, and even damage them. The vehicle’s
systems can interfere with the operation of sound
equipment that has been added.
Notice: The chime signals related to safety belts,
parking brake, and other functions of the vehicle
operate through the navigation system. If that
equipment is replaced or additional equipment is
added to the vehicle, the chimes may not work.
Make sure that replacement or additional equipment
is compatible with the vehicle before installing it.
See “Accessories and Modi�cations” in the Index
of the vehicle’s owner manual.
4-62
Page 349 of 602
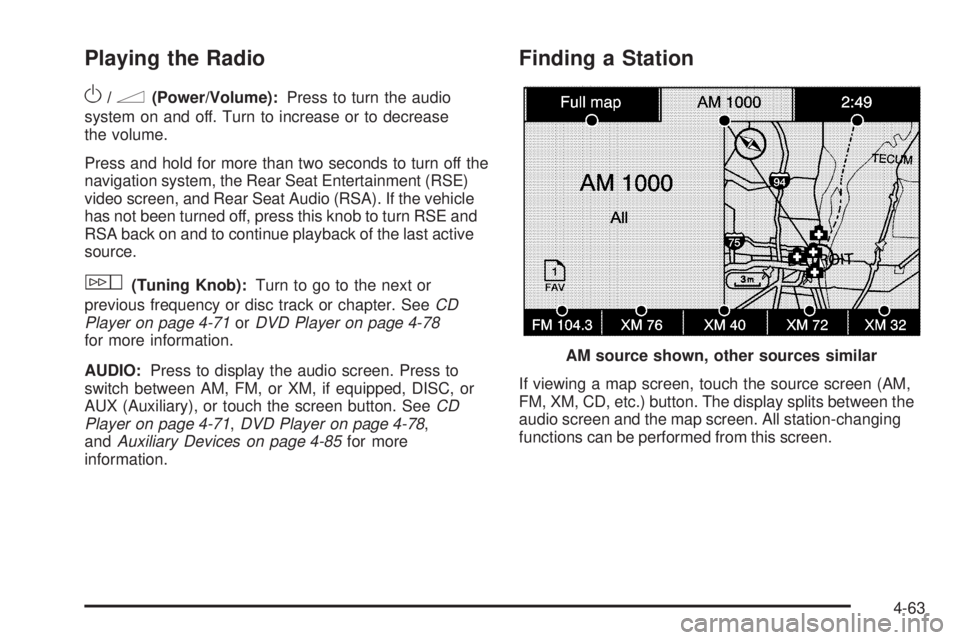
Playing the Radio
O /
n (Power/Volume): Press to turn the audio
system on and off. Turn to increase or to decrease
the volume.
Press and hold for more than two seconds to turn off the
navigation system, the Rear Seat Entertainment (RSE)
video screen, and Rear Seat Audio (RSA). If the vehicle
has not been turned off, press this knob to turn RSE and
RSA back on and to continue playback of the last active
source.
w (Tuning Knob): Turn to go to the next or
previous frequency or disc track or chapter. See CD
Player on page 4-71 or DVD Player on page 4-78
for more information.
AUDIO: Press to display the audio screen. Press to
switch between AM, FM, or XM, if equipped, DISC, or
AUX (Auxiliary), or touch the screen button. See CD
Player on page 4-71 , DVD Player on page 4-78 ,
and Auxiliary Devices on page 4-85 for more
information. Finding a Station
If viewing a map screen, touch the source screen (AM,
FM, XM, CD, etc.) button. The display splits between the
audio screen and the map screen. All station-changing
functions can be performed from this screen. AM source shown, other sources similar
4-63
Page 354 of 602
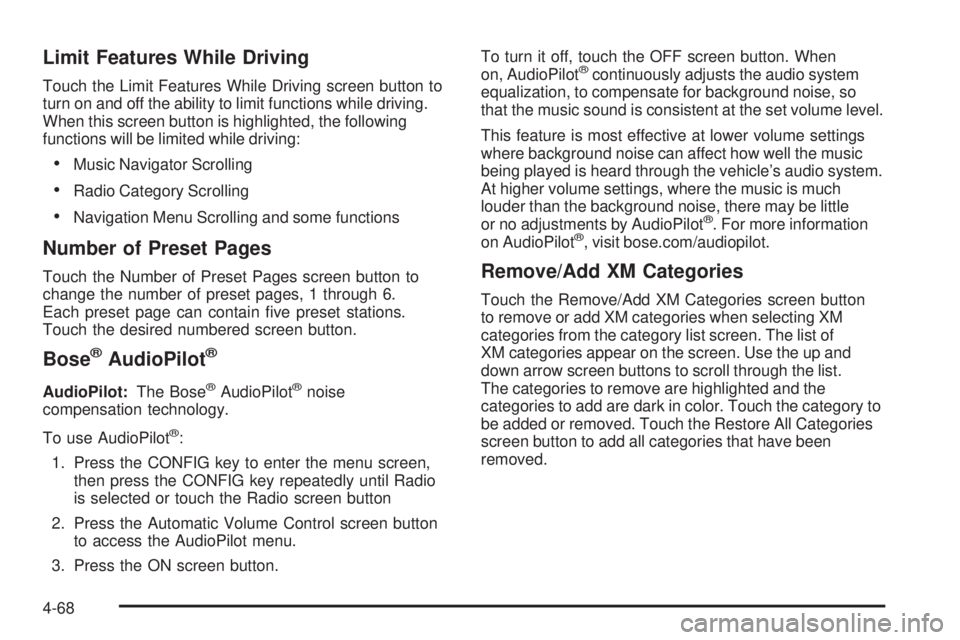
Limit Features While Driving Touch the Limit Features While Driving screen button to
turn on and off the ability to limit functions while driving.
When this screen button is highlighted, the following
functions will be limited while driving:
Music Navigator Scrolling
Radio Category Scrolling
Navigation Menu Scrolling and some functions
Number of Preset Pages Touch the Number of Preset Pages screen button to
change the number of preset pages, 1 through 6.
Each preset page can contain �ve preset stations.
Touch the desired numbered screen button.
Bose ®
AudioPilot ®
AudioPilot: The Bose ®
AudioPilot ®
noise
compensation technology.
To use AudioPilot ®
:
1. Press the CONFIG key to enter the menu screen,
then press the CONFIG key repeatedly until Radio
is selected or touch the Radio screen button
2. Press the Automatic Volume Control screen button
to access the AudioPilot menu.
3. Press the ON screen button. To turn it off, touch the OFF screen button. When
on, AudioPilot ®
continuously adjusts the audio system
equalization, to compensate for background noise, so
that the music sound is consistent at the set volume level.
This feature is most effective at lower volume settings
where background noise can affect how well the music
being played is heard through the vehicle’s audio system.
At higher volume settings, where the music is much
louder than the background noise, there may be little
or no adjustments by AudioPilot ®
. For more information
on AudioPilot ®
, visit bose.com/audiopilot.
Remove/Add XM Categories Touch the Remove/Add XM Categories screen button
to remove or add XM categories when selecting XM
categories from the category list screen. The list of
XM categories appear on the screen. Use the up and
down arrow screen buttons to scroll through the list.
The categories to remove are highlighted and the
categories to add are dark in color. Touch the category to
be added or removed. Touch the Restore All Categories
screen button to add all categories that have been
removed.
4-68
Page 357 of 602
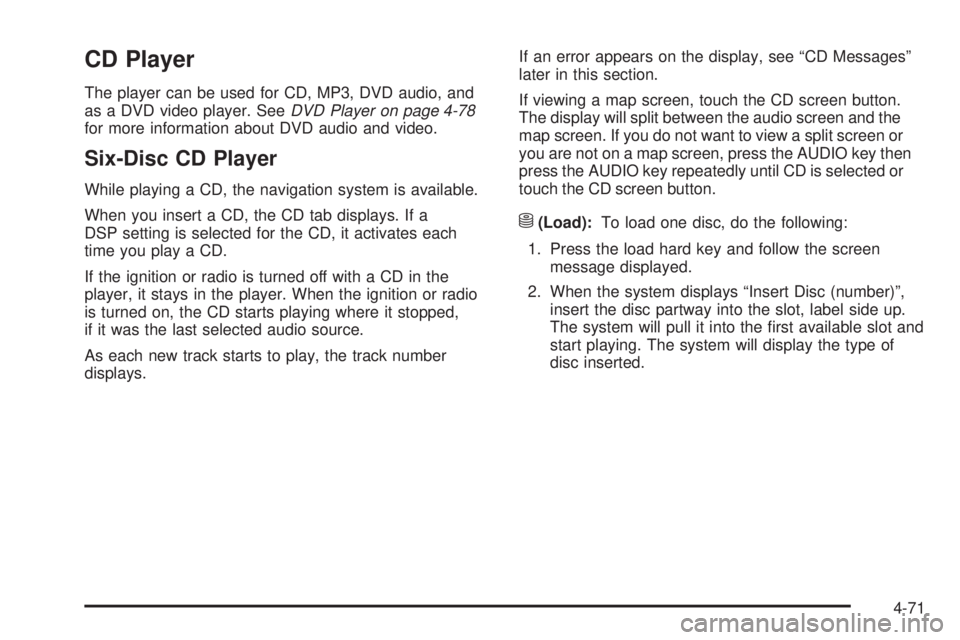
CD Player The player can be used for CD, MP3, DVD audio, and
as a DVD video player. See DVD Player on page 4-78
for more information about DVD audio and video.
Six-Disc CD Player While playing a CD, the navigation system is available.
When you insert a CD, the CD tab displays. If a
DSP setting is selected for the CD, it activates each
time you play a CD.
If the ignition or radio is turned off with a CD in the
player, it stays in the player. When the ignition or radio
is turned on, the CD starts playing where it stopped,
if it was the last selected audio source.
As each new track starts to play, the track number
displays. If an error appears on the display, see “CD Messages”
later in this section.
If viewing a map screen, touch the CD screen button.
The display will split between the audio screen and the
map screen. If you do not want to view a split screen or
you are not on a map screen, press the AUDIO key then
press the AUDIO key repeatedly until CD is selected or
touch the CD screen button.
M (Load): To load one disc, do the following:
1. Press the load hard key and follow the screen
message displayed.
2. When the system displays “Insert Disc (number)”,
insert the disc partway into the slot, label side up.
The system will pull it into the �rst available slot and
start playing. The system will display the type of
disc inserted.
4-71
Page 361 of 602
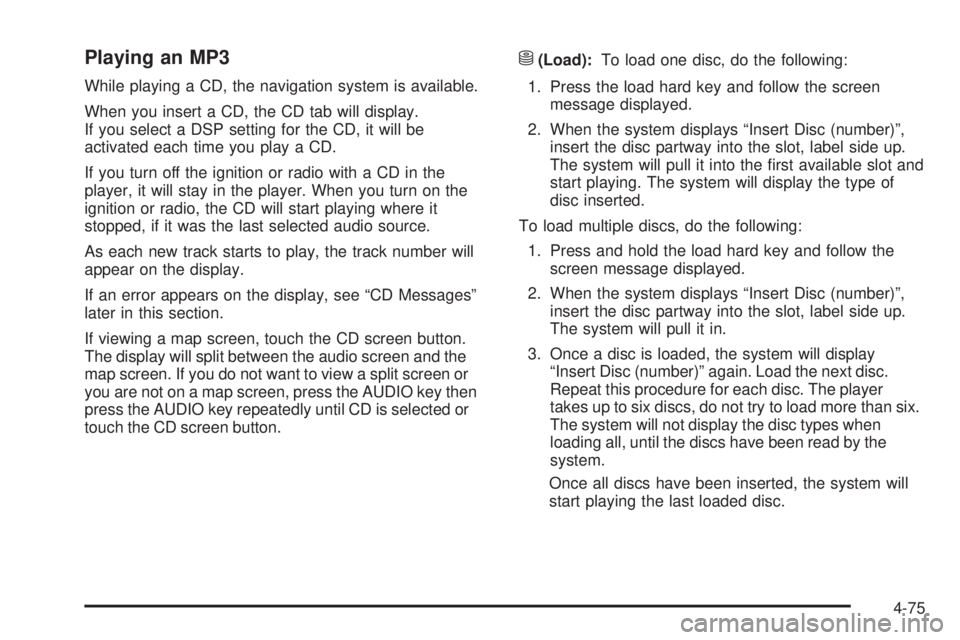
Playing an MP3 While playing a CD, the navigation system is available.
When you insert a CD, the CD tab will display.
If you select a DSP setting for the CD, it will be
activated each time you play a CD.
If you turn off the ignition or radio with a CD in the
player, it will stay in the player. When you turn on the
ignition or radio, the CD will start playing where it
stopped, if it was the last selected audio source.
As each new track starts to play, the track number will
appear on the display.
If an error appears on the display, see “CD Messages”
later in this section.
If viewing a map screen, touch the CD screen button.
The display will split between the audio screen and the
map screen. If you do not want to view a split screen or
you are not on a map screen, press the AUDIO key then
press the AUDIO key repeatedly until CD is selected or
touch the CD screen button. M (Load): To load one disc, do the following:
1. Press the load hard key and follow the screen
message displayed.
2. When the system displays “Insert Disc (number)”,
insert the disc partway into the slot, label side up.
The system will pull it into the �rst available slot and
start playing. The system will display the type of
disc inserted.
To load multiple discs, do the following:
1. Press and hold the load hard key and follow the
screen message displayed.
2. When the system displays “Insert Disc (number)”,
insert the disc partway into the slot, label side up.
The system will pull it in.
3. Once a disc is loaded, the system will display
“Insert Disc (number)” again. Load the next disc.
Repeat this procedure for each disc. The player
takes up to six discs, do not try to load more than six.
The system will not display the disc types when
loading all, until the discs have been read by the
system.
Once all discs have been inserted, the system will
start playing the last loaded disc.
4-75
Page 364 of 602
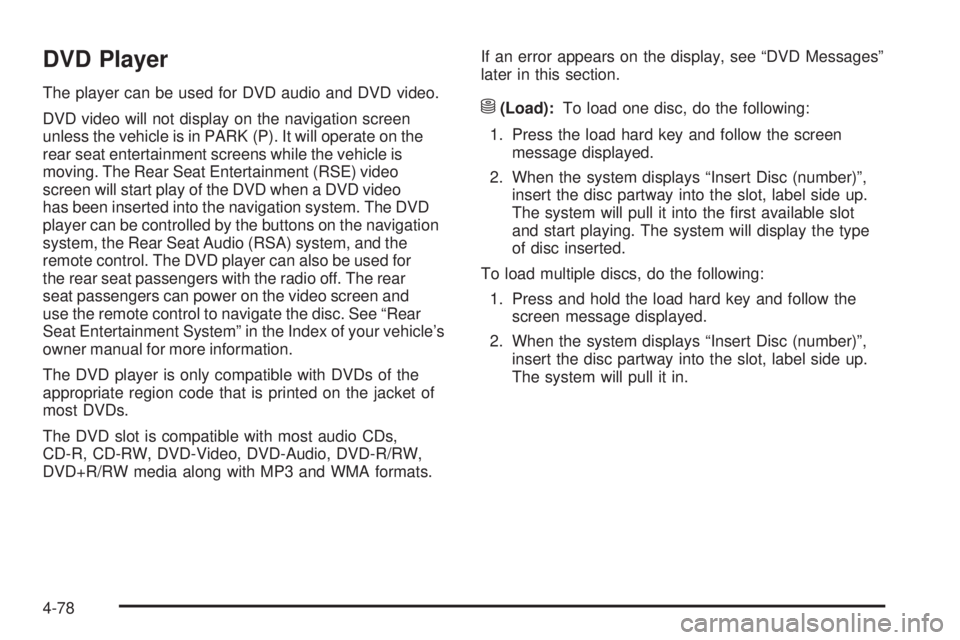
DVD Player The player can be used for DVD audio and DVD video.
DVD video will not display on the navigation screen
unless the vehicle is in PARK (P). It will operate on the
rear seat entertainment screens while the vehicle is
moving. The Rear Seat Entertainment (RSE) video
screen will start play of the DVD when a DVD video
has been inserted into the navigation system. The DVD
player can be controlled by the buttons on the navigation
system, the Rear Seat Audio (RSA) system, and the
remote control. The DVD player can also be used for
the rear seat passengers with the radio off. The rear
seat passengers can power on the video screen and
use the remote control to navigate the disc. See “Rear
Seat Entertainment System” in the Index of your vehicle’s
owner manual for more information.
The DVD player is only compatible with DVDs of the
appropriate region code that is printed on the jacket of
most DVDs.
The DVD slot is compatible with most audio CDs,
CD-R, CD-RW, DVD-Video, DVD-Audio, DVD-R/RW,
DVD+R/RW media along with MP3 and WMA formats. If an error appears on the display, see “DVD Messages”
later in this section.
M (Load): To load one disc, do the following:
1. Press the load hard key and follow the screen
message displayed.
2. When the system displays “Insert Disc (number)”,
insert the disc partway into the slot, label side up.
The system will pull it into the �rst available slot
and start playing. The system will display the type
of disc inserted.
To load multiple discs, do the following:
1. Press and hold the load hard key and follow the
screen message displayed.
2. When the system displays “Insert Disc (number)”,
insert the disc partway into the slot, label side up.
The system will pull it in.
4-78