display CADILLAC ESCALADE EXT 2010 3.G Manual Online
[x] Cancel search | Manufacturer: CADILLAC, Model Year: 2010, Model line: ESCALADE EXT, Model: CADILLAC ESCALADE EXT 2010 3.GPages: 580, PDF Size: 6.23 MB
Page 298 of 580
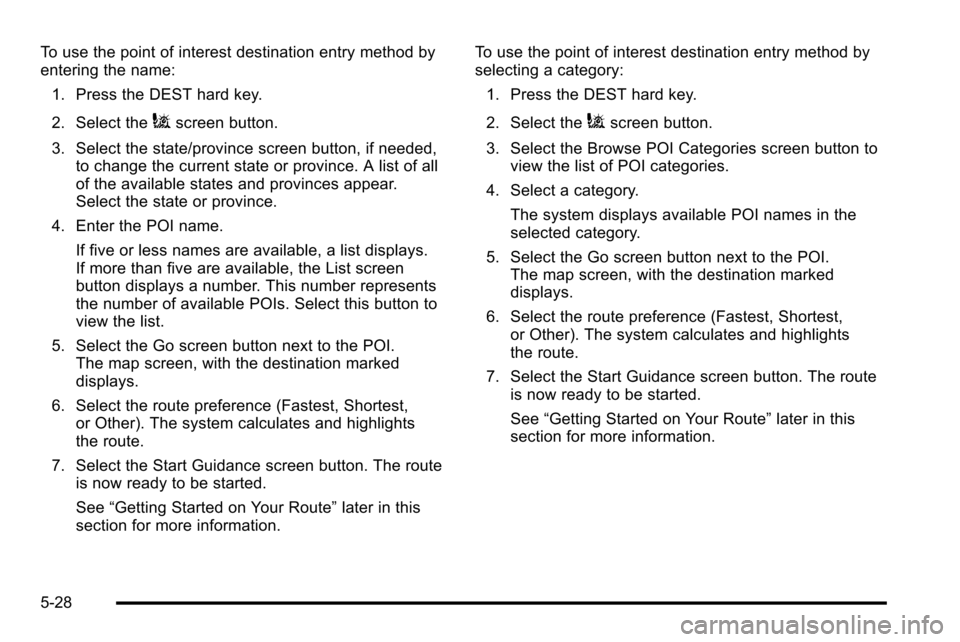
To use the point of interest destination entry method by
entering the name:1. Press the DEST hard key.
2. Select the
iscreen button.
3. Select the state/province screen button, if needed, to change the current state or province. A list of all
of the available states and provinces appear.
Select the state or province.
4. Enter the POI name. If five or less names are available, a list displays.
If more than five are available, the List screen
button displays a number. This number represents
the number of available POIs. Select this button to
view the list.
5. Select the Go screen button next to the POI. The map screen, with the destination marked
displays.
6. Select the route preference (Fastest, Shortest, or Other). The system calculates and highlights
the route.
7. Select the Start Guidance screen button. The route is now ready to be started.
See “Getting Started on Your Route” later in this
section for more information. To use the point of interest destination entry method by
selecting a category:
1. Press the DEST hard key.
2. Select theiscreen button.
3. Select the Browse POI Categories screen button to view the list of POI categories.
4. Select a category. The system displays available POI names in the
selected category.
5. Select the Go screen button next to the POI. The map screen, with the destination marked
displays.
6. Select the route preference (Fastest, Shortest, or Other). The system calculates and highlights
the route.
7. Select the Start Guidance screen button. The route is now ready to be started.
See “Getting Started on Your Route” later in this
section for more information.
5-28
Page 299 of 580
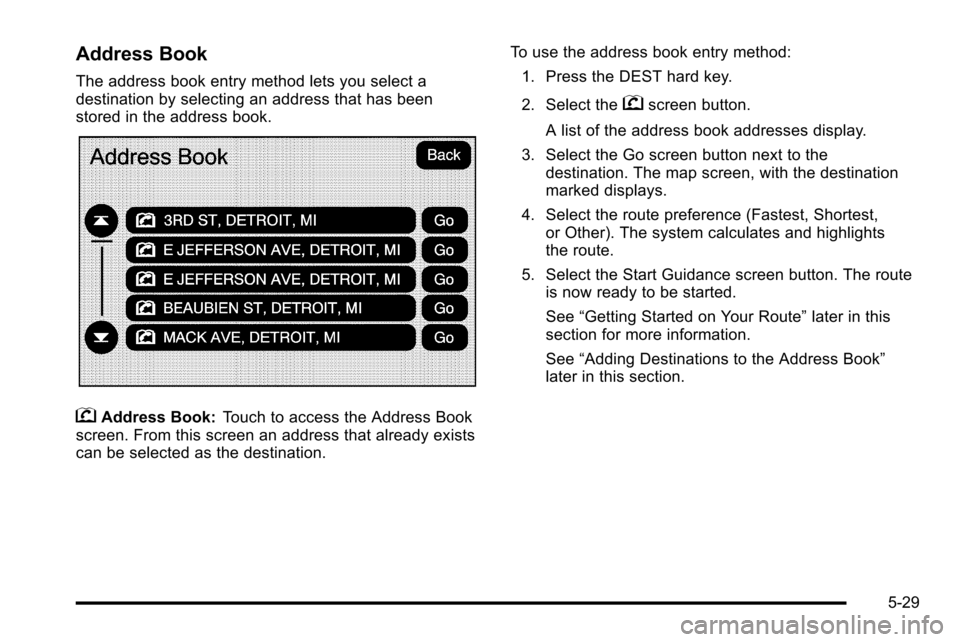
Address Book
The address book entry method lets you select a
destination by selecting an address that has been
stored in the address book.
gAddress Book:Touch to access the Address Book
screen. From this screen an address that already exists
can be selected as the destination. To use the address book entry method:
1. Press the DEST hard key.
2. Select the
gscreen button.
A list of the address book addresses display.
3. Select the Go screen button next to the destination. The map screen, with the destination
marked displays.
4. Select the route preference (Fastest, Shortest, or Other). The system calculates and highlights
the route.
5. Select the Start Guidance screen button. The route is now ready to be started.
See “Getting Started on Your Route” later in this
section for more information.
See “Adding Destinations to the Address Book”
later in this section.
5-29
Page 300 of 580
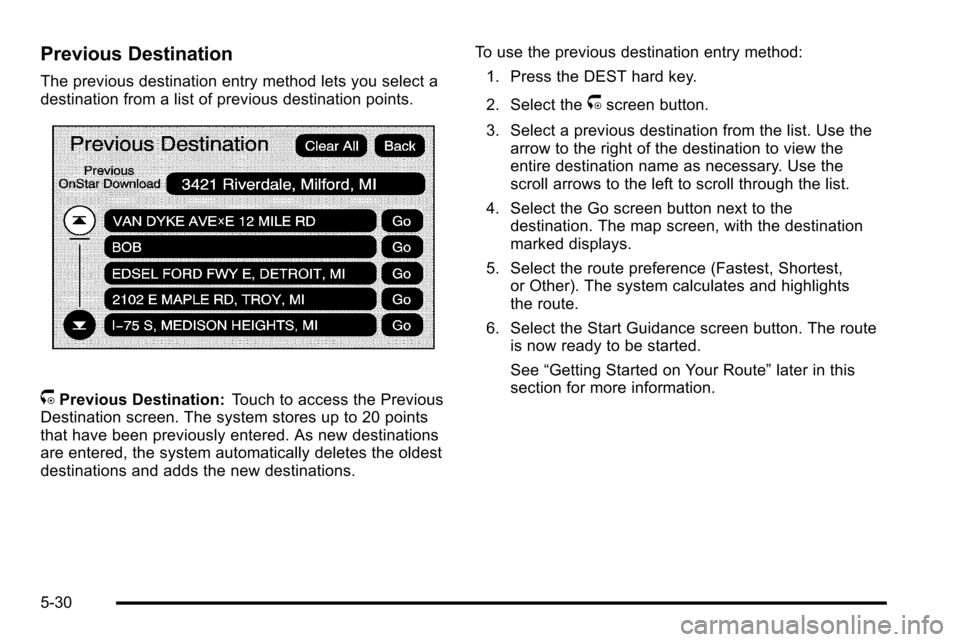
Previous Destination
The previous destination entry method lets you select a
destination from a list of previous destination points.
/Previous Destination:Touch to access the Previous
Destination screen. The system stores up to 20 points
that have been previously entered. As new destinations
are entered, the system automatically deletes the oldest
destinations and adds the new destinations. To use the previous destination entry method:
1. Press the DEST hard key.
2. Select the
/screen button.
3. Select a previous destination from the list. Use the arrow to the right of the destination to view the
entire destination name as necessary. Use the
scroll arrows to the left to scroll through the list.
4. Select the Go screen button next to the destination. The map screen, with the destination
marked displays.
5. Select the route preference (Fastest, Shortest, or Other). The system calculates and highlights
the route.
6. Select the Start Guidance screen button. The route is now ready to be started.
See “Getting Started on Your Route” later in this
section for more information.
5-30
Page 301 of 580
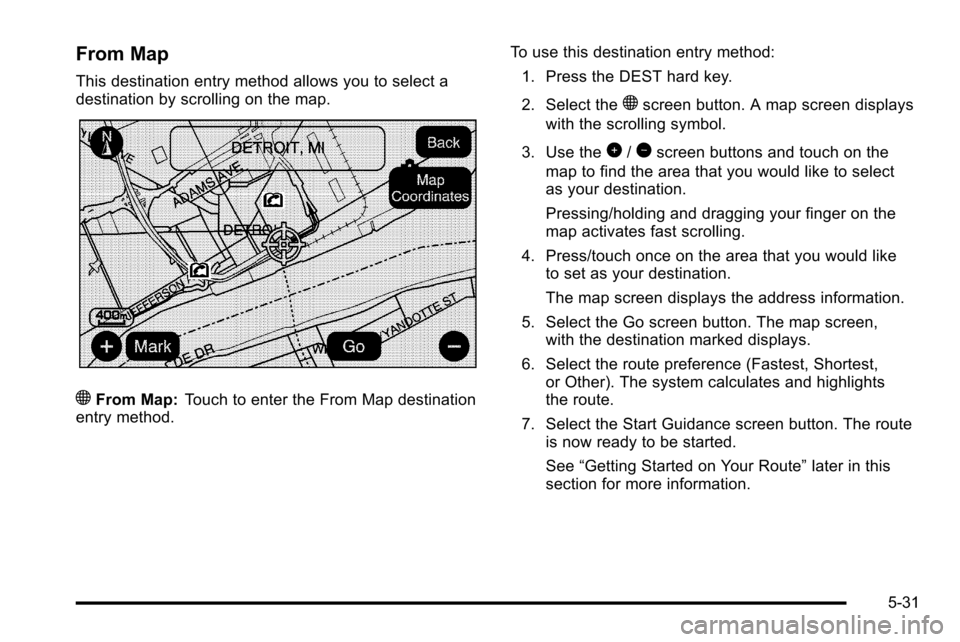
From Map
This destination entry method allows you to select a
destination by scrolling on the map.
)From Map:Touch to enter the From Map destination
entry method. To use this destination entry method:
1. Press the DEST hard key.
2. Select the
)screen button. A map screen displays
with the scrolling symbol.
3. Use the
0/1screen buttons and touch on the
map to find the area that you would like to select
as your destination.
Pressing/holding and dragging your finger on the
map activates fast scrolling.
4. Press/touch once on the area that you would like to set as your destination.
The map screen displays the address information.
5. Select the Go screen button. The map screen, with the destination marked displays.
6. Select the route preference (Fastest, Shortest, or Other). The system calculates and highlights
the route.
7. Select the Start Guidance screen button. The route is now ready to be started.
See “Getting Started on Your Route” later in this
section for more information.
5-31
Page 302 of 580
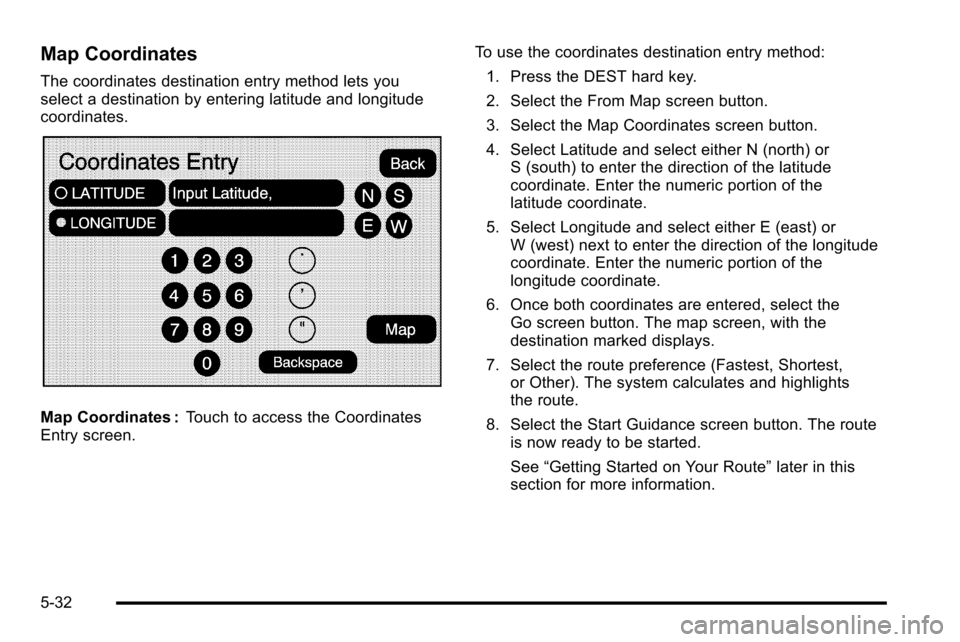
Map Coordinates
The coordinates destination entry method lets you
select a destination by entering latitude and longitude
coordinates.
Map Coordinates :Touch to access the Coordinates
Entry screen. To use the coordinates destination entry method:
1. Press the DEST hard key.
2. Select the From Map screen button.
3. Select the Map Coordinates screen button.
4. Select Latitude and select either N (north) or S (south) to enter the direction of the latitude
coordinate. Enter the numeric portion of the
latitude coordinate.
5. Select Longitude and select either E (east) or W (west) next to enter the direction of the longitude
coordinate. Enter the numeric portion of the
longitude coordinate.
6. Once both coordinates are entered, select the Go screen button. The map screen, with the
destination marked displays.
7. Select the route preference (Fastest, Shortest, or Other). The system calculates and highlights
the route.
8. Select the Start Guidance screen button. The route is now ready to be started.
See “Getting Started on Your Route” later in this
section for more information.
5-32
Page 303 of 580
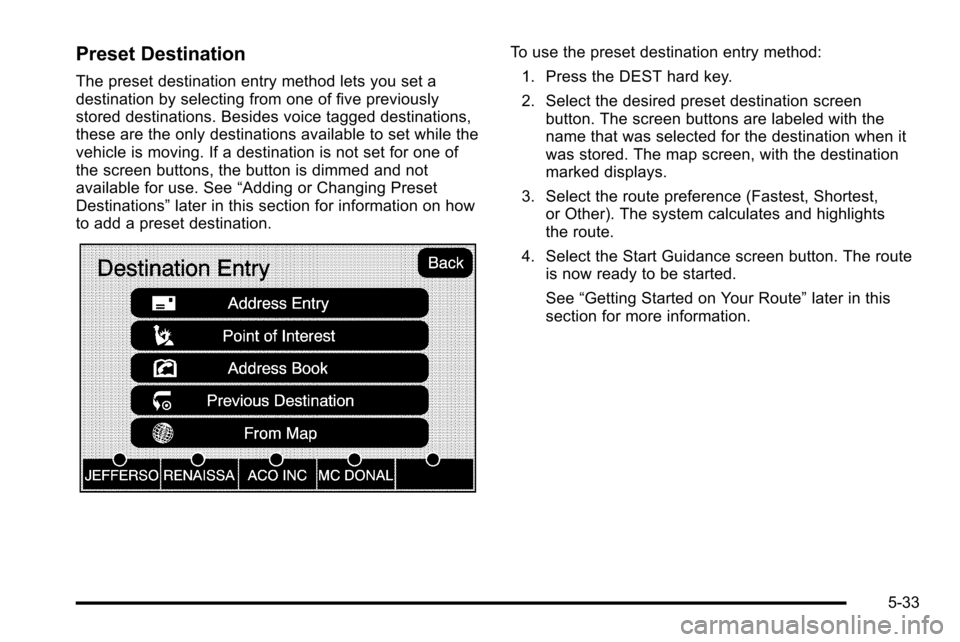
Preset Destination
The preset destination entry method lets you set a
destination by selecting from one of five previously
stored destinations. Besides voice tagged destinations,
these are the only destinations available to set while the
vehicle is moving. If a destination is not set for one of
the screen buttons, the button is dimmed and not
available for use. See“Adding or Changing Preset
Destinations” later in this section for information on how
to add a preset destination.
To use the preset destination entry method:
1. Press the DEST hard key.
2. Select the desired preset destination screen button. The screen buttons are labeled with the
name that was selected for the destination when it
was stored. The map screen, with the destination
marked displays.
3. Select the route preference (Fastest, Shortest, or Other). The system calculates and highlights
the route.
4. Select the Start Guidance screen button. The route is now ready to be started.
See “Getting Started on Your Route” later in this
section for more information.
5-33
Page 305 of 580
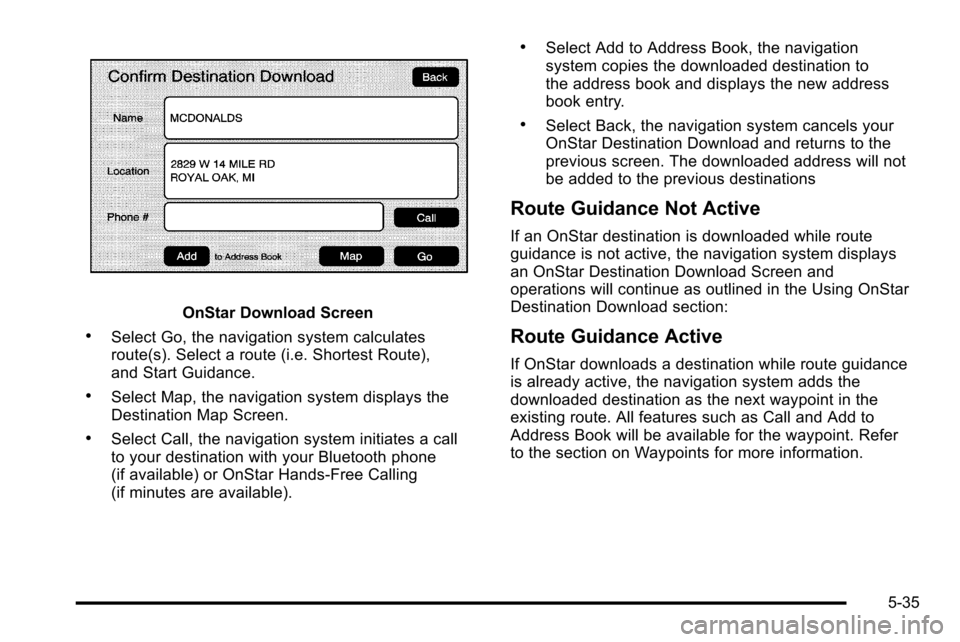
OnStar Download Screen
.Select Go, the navigation system calculates
route(s). Select a route (i.e. Shortest Route),
and Start Guidance.
.Select Map, the navigation system displays the
Destination Map Screen.
.Select Call, the navigation system initiates a call
to your destination with your Bluetooth phone
(if available) or OnStar Hands-Free Calling
(if minutes are available).
.Select Add to Address Book, the navigation
system copies the downloaded destination to
the address book and displays the new address
book entry.
.Select Back, the navigation system cancels your
OnStar Destination Download and returns to the
previous screen. The downloaded address will not
be added to the previous destinations
Route Guidance Not Active
If an OnStar destination is downloaded while route
guidance is not active, the navigation system displays
an OnStar Destination Download Screen and
operations will continue as outlined in the Using OnStar
Destination Download section:
Route Guidance Active
If OnStar downloads a destination while route guidance
is already active, the navigation system adds the
downloaded destination as the next waypoint in the
existing route. All features such as Call and Add to
Address Book will be available for the waypoint. Refer
to the section on Waypoints for more information.
5-35
Page 306 of 580
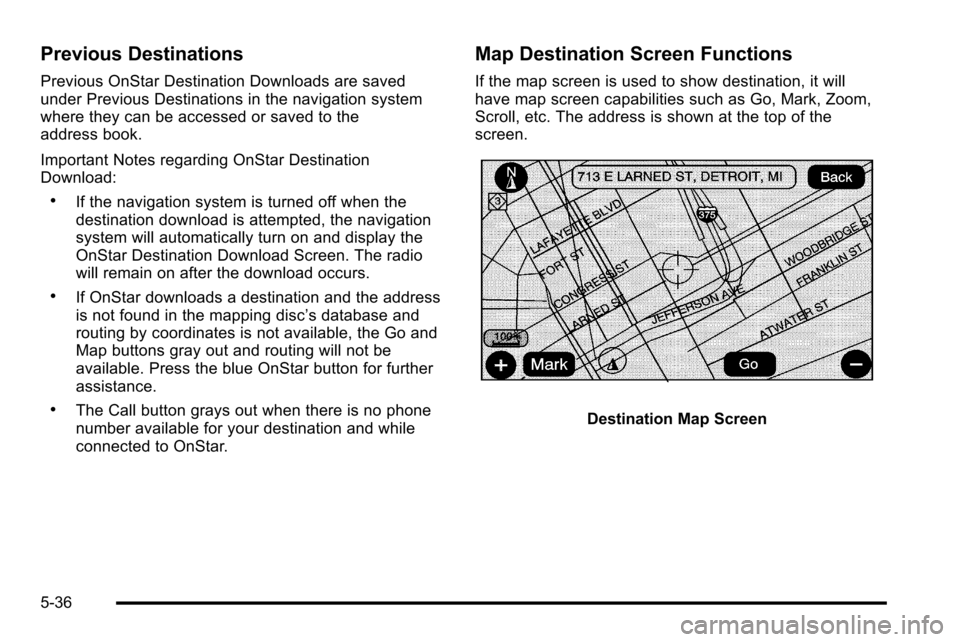
Previous Destinations
Previous OnStar Destination Downloads are saved
under Previous Destinations in the navigation system
where they can be accessed or saved to the
address book.
Important Notes regarding OnStar Destination
Download:
.If the navigation system is turned off when the
destination download is attempted, the navigation
system will automatically turn on and display the
OnStar Destination Download Screen. The radio
will remain on after the download occurs.
.If OnStar downloads a destination and the address
is not found in the mapping disc’s database and
routing by coordinates is not available, the Go and
Map buttons gray out and routing will not be
available. Press the blue OnStar button for further
assistance.
.The Call button grays out when there is no phone
number available for your destination and while
connected to OnStar.
Map Destination Screen Functions
If the map screen is used to show destination, it will
have map screen capabilities such as Go, Mark, Zoom,
Scroll, etc. The address is shown at the top of the
screen.
Destination Map Screen
5-36
Page 307 of 580
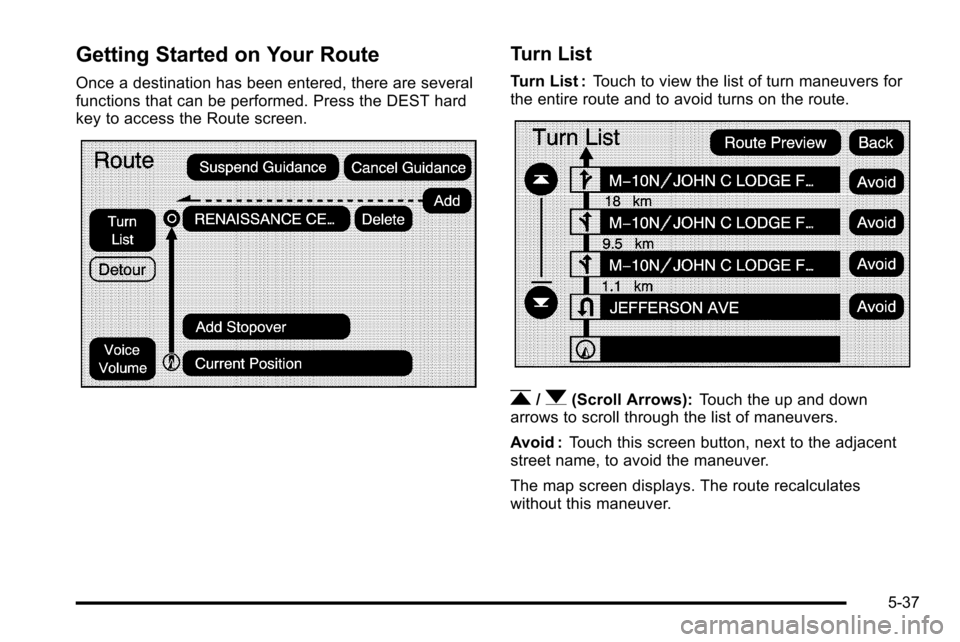
Getting Started on Your Route
Once a destination has been entered, there are several
functions that can be performed. Press the DEST hard
key to access the Route screen.
Turn List
Turn List :Touch to view the list of turn maneuvers for
the entire route and to avoid turns on the route.
r/q(Scroll Arrows): Touch the up and down
arrows to scroll through the list of maneuvers.
Avoid : Touch this screen button, next to the adjacent
street name, to avoid the maneuver.
The map screen displays. The route recalculates
without this maneuver.
5-37
Page 310 of 580
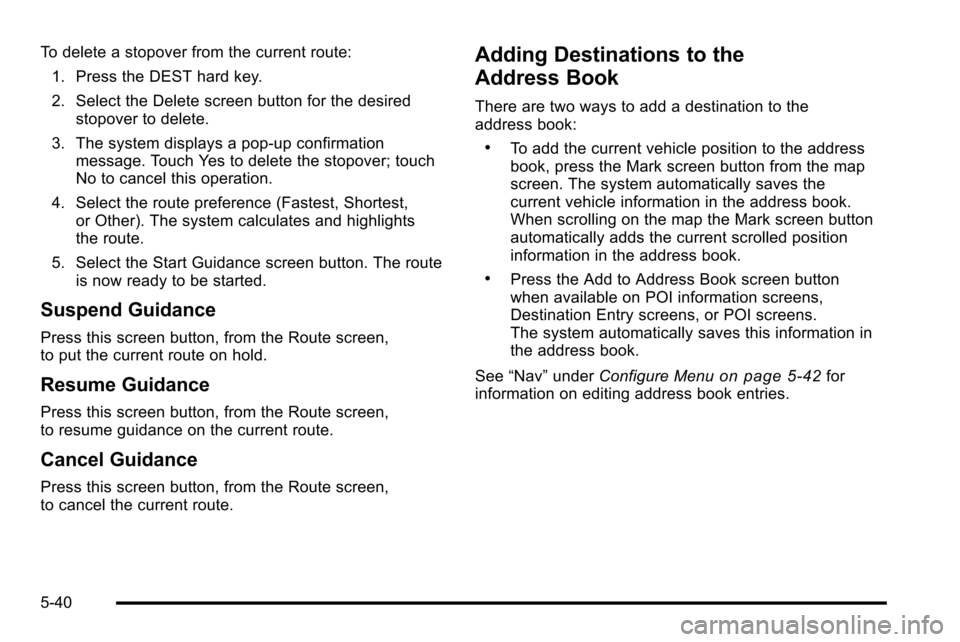
To delete a stopover from the current route:1. Press the DEST hard key.
2. Select the Delete screen button for the desired stopover to delete.
3. The system displays a pop-up confirmation message. Touch Yes to delete the stopover; touch
No to cancel this operation.
4. Select the route preference (Fastest, Shortest, or Other). The system calculates and highlights
the route.
5. Select the Start Guidance screen button. The route is now ready to be started.
Suspend Guidance
Press this screen button, from the Route screen,
to put the current route on hold.
Resume Guidance
Press this screen button, from the Route screen,
to resume guidance on the current route.
Cancel Guidance
Press this screen button, from the Route screen,
to cancel the current route.
Adding Destinations to the
Address Book
There are two ways to add a destination to the
address book:
.To add the current vehicle position to the address
book, press the Mark screen button from the map
screen. The system automatically saves the
current vehicle information in the address book.
When scrolling on the map the Mark screen button
automatically adds the current scrolled position
information in the address book.
.Press the Add to Address Book screen button
when available on POI information screens,
Destination Entry screens, or POI screens.
The system automatically saves this information in
the address book.
See “Nav” under Configure Menu
on page 5‑42for
information on editing address book entries.
5-40