display CADILLAC XLR 2007 1.G Manual PDF
[x] Cancel search | Manufacturer: CADILLAC, Model Year: 2007, Model line: XLR, Model: CADILLAC XLR 2007 1.GPages: 512, PDF Size: 3.84 MB
Page 251 of 512
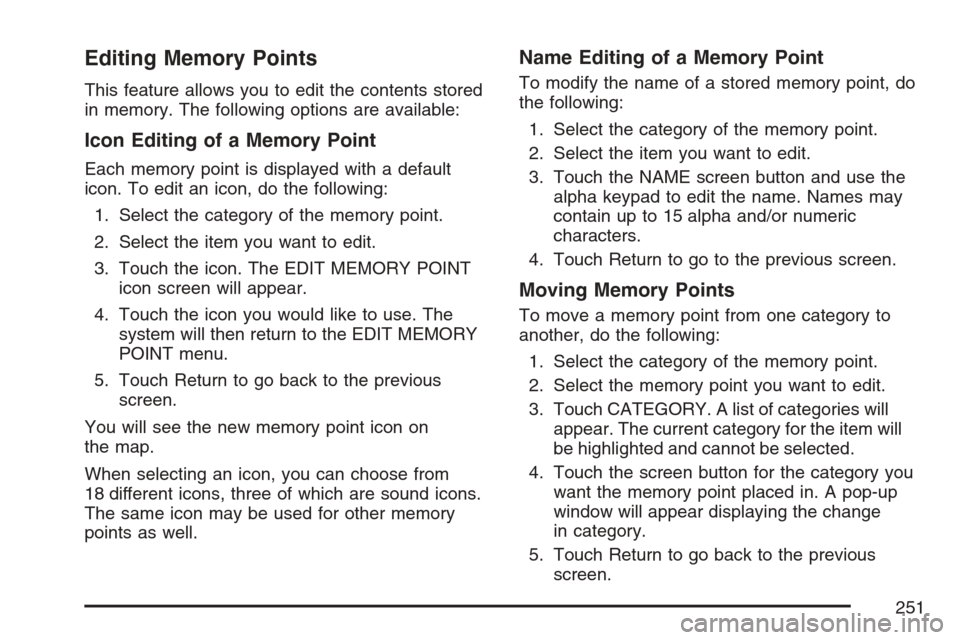
Editing Memory Points
This feature allows you to edit the contents stored
in memory. The following options are available:
Icon Editing of a Memory Point
Each memory point is displayed with a default
icon. To edit an icon, do the following:
1. Select the category of the memory point.
2. Select the item you want to edit.
3. Touch the icon. The EDIT MEMORY POINT
icon screen will appear.
4. Touch the icon you would like to use. The
system will then return to the EDIT MEMORY
POINT menu.
5. Touch Return to go back to the previous
screen.
You will see the new memory point icon on
the map.
When selecting an icon, you can choose from
18 different icons, three of which are sound icons.
The same icon may be used for other memory
points as well.
Name Editing of a Memory Point
To modify the name of a stored memory point, do
the following:
1. Select the category of the memory point.
2. Select the item you want to edit.
3. Touch the NAME screen button and use the
alpha keypad to edit the name. Names may
contain up to 15 alpha and/or numeric
characters.
4. Touch Return to go to the previous screen.
Moving Memory Points
To move a memory point from one category to
another, do the following:
1. Select the category of the memory point.
2. Select the memory point you want to edit.
3. Touch CATEGORY. A list of categories will
appear. The current category for the item will
be highlighted and cannot be selected.
4. Touch the screen button for the category you
want the memory point placed in. A pop-up
window will appear displaying the change
in category.
5. Touch Return to go back to the previous
screen.
251
Page 255 of 512
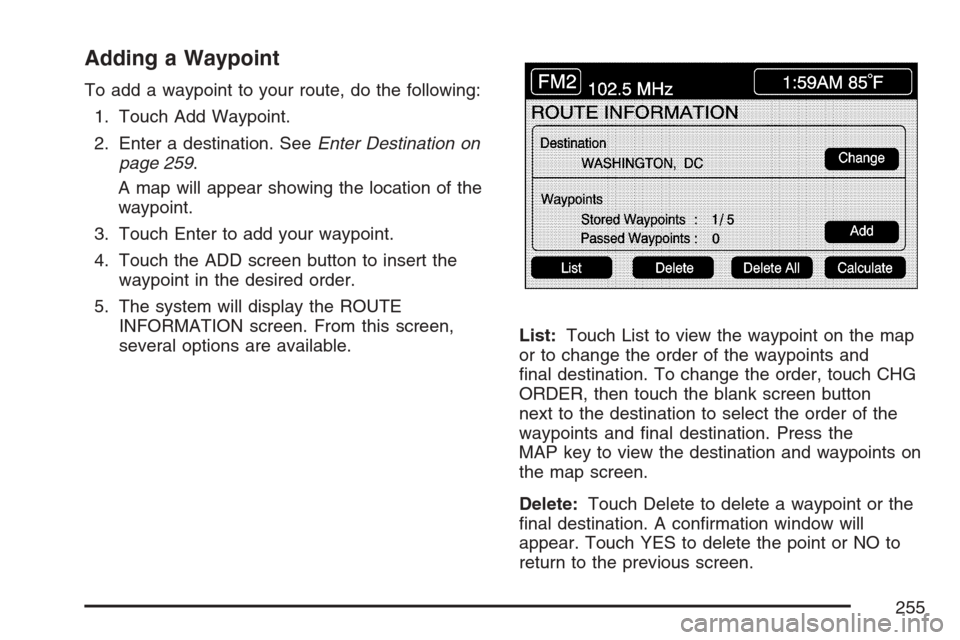
Adding a Waypoint
To add a waypoint to your route, do the following:
1. Touch Add Waypoint.
2. Enter a destination. SeeEnter Destination on
page 259.
A map will appear showing the location of the
waypoint.
3. Touch Enter to add your waypoint.
4. Touch the ADD screen button to insert the
waypoint in the desired order.
5. The system will display the ROUTE
INFORMATION screen. From this screen,
several options are available.List:Touch List to view the waypoint on the map
or to change the order of the waypoints and
�nal destination. To change the order, touch CHG
ORDER, then touch the blank screen button
next to the destination to select the order of the
waypoints and �nal destination. Press the
MAP key to view the destination and waypoints on
the map screen.
Delete:Touch Delete to delete a waypoint or the
�nal destination. A con�rmation window will
appear. Touch YES to delete the point or NO to
return to the previous screen.
255
Page 257 of 512
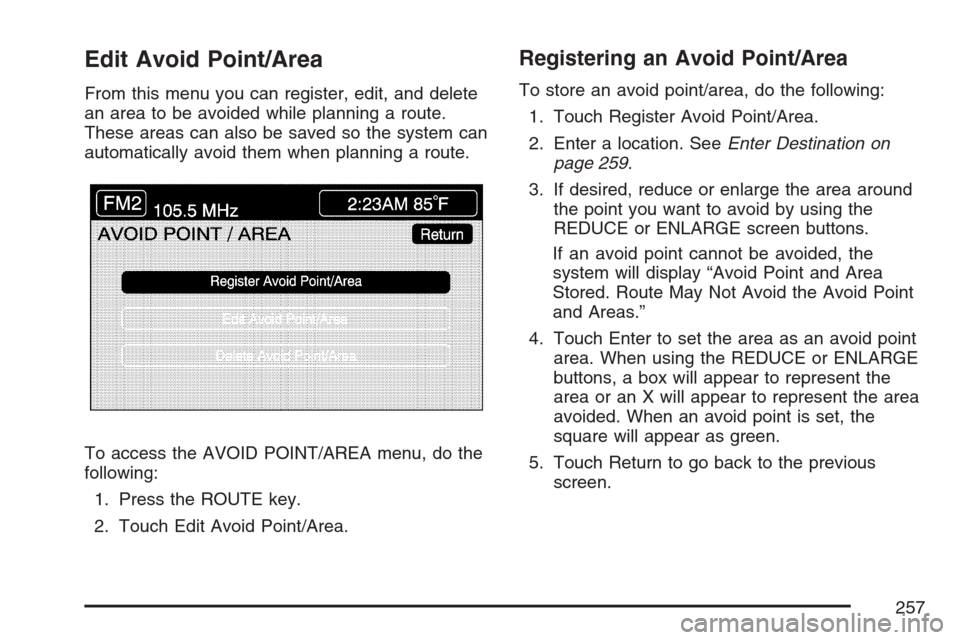
Edit Avoid Point/Area
From this menu you can register, edit, and delete
an area to be avoided while planning a route.
These areas can also be saved so the system can
automatically avoid them when planning a route.
To access the AVOID POINT/AREA menu, do the
following:
1. Press the ROUTE key.
2. Touch Edit Avoid Point/Area.
Registering an Avoid Point/Area
To store an avoid point/area, do the following:
1. Touch Register Avoid Point/Area.
2. Enter a location. SeeEnter Destination on
page 259.
3. If desired, reduce or enlarge the area around
the point you want to avoid by using the
REDUCE or ENLARGE screen buttons.
If an avoid point cannot be avoided, the
system will display “Avoid Point and Area
Stored. Route May Not Avoid the Avoid Point
and Areas.”
4. Touch Enter to set the area as an avoid point
area. When using the REDUCE or ENLARGE
buttons, a box will appear to represent the
area or an X will appear to represent the area
avoided. When an avoid point is set, the
square will appear as green.
5. Touch Return to go back to the previous
screen.
257
Page 258 of 512
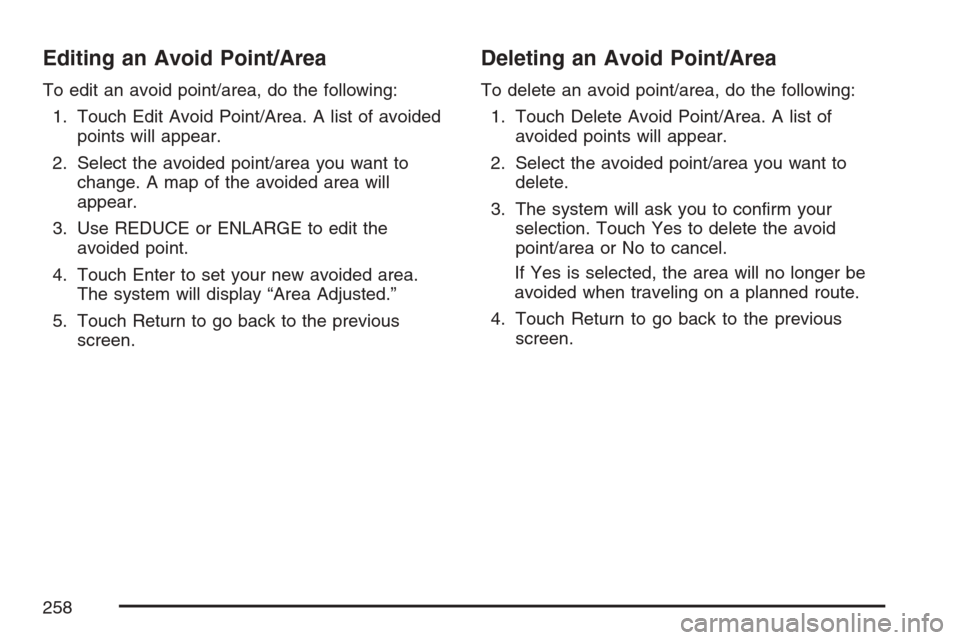
Editing an Avoid Point/Area
To edit an avoid point/area, do the following:
1. Touch Edit Avoid Point/Area. A list of avoided
points will appear.
2. Select the avoided point/area you want to
change. A map of the avoided area will
appear.
3. Use REDUCE or ENLARGE to edit the
avoided point.
4. Touch Enter to set your new avoided area.
The system will display “Area Adjusted.”
5. Touch Return to go back to the previous
screen.
Deleting an Avoid Point/Area
To delete an avoid point/area, do the following:
1. Touch Delete Avoid Point/Area. A list of
avoided points will appear.
2. Select the avoided point/area you want to
delete.
3. The system will ask you to con�rm your
selection. Touch Yes to delete the avoid
point/area or No to cancel.
If Yes is selected, the area will no longer be
avoided when traveling on a planned route.
4. Touch Return to go back to the previous
screen.
258
Page 259 of 512
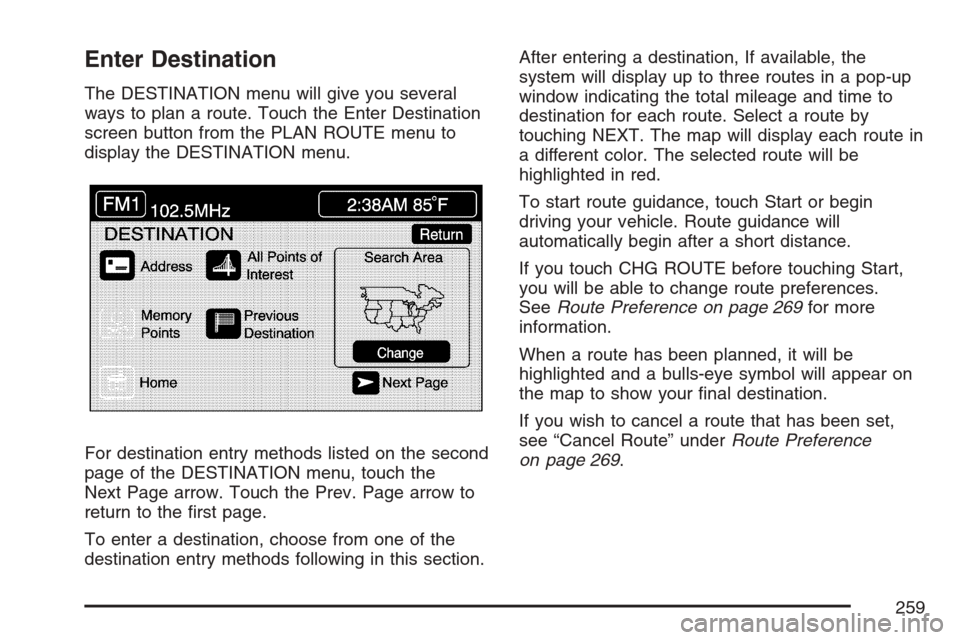
Enter Destination
The DESTINATION menu will give you several
ways to plan a route. Touch the Enter Destination
screen button from the PLAN ROUTE menu to
display the DESTINATION menu.
For destination entry methods listed on the second
page of the DESTINATION menu, touch the
Next Page arrow. Touch the Prev. Page arrow to
return to the �rst page.
To enter a destination, choose from one of the
destination entry methods following in this section.After entering a destination, If available, the
system will display up to three routes in a pop-up
window indicating the total mileage and time to
destination for each route. Select a route by
touching NEXT. The map will display each route in
a different color. The selected route will be
highlighted in red.
To start route guidance, touch Start or begin
driving your vehicle. Route guidance will
automatically begin after a short distance.
If you touch CHG ROUTE before touching Start,
you will be able to change route preferences.
SeeRoute Preference on page 269for more
information.
When a route has been planned, it will be
highlighted and a bulls-eye symbol will appear on
the map to show your �nal destination.
If you wish to cancel a route that has been set,
see “Cancel Route” underRoute Preference
on page 269.
259
Page 263 of 512
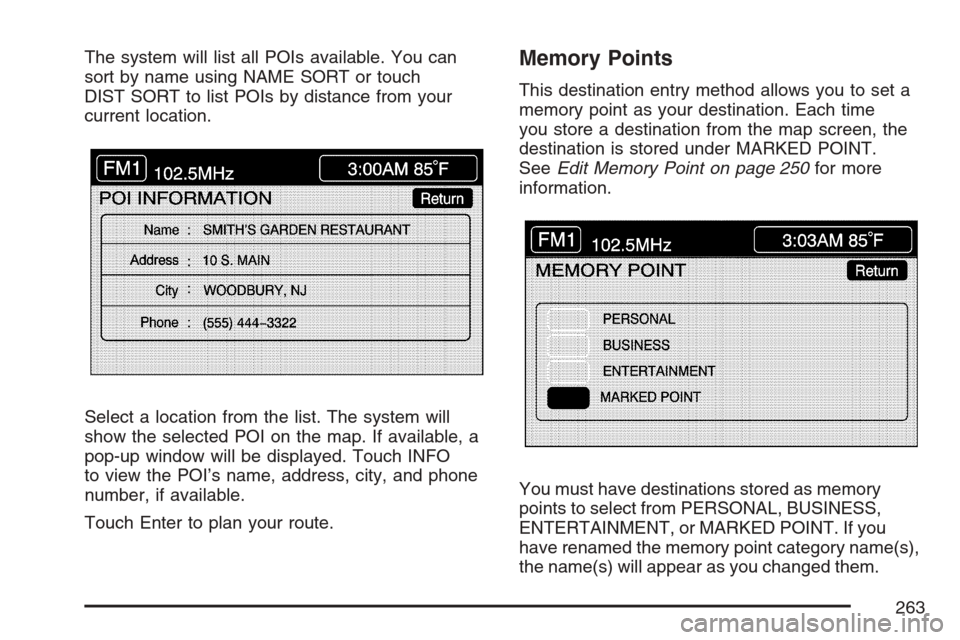
The system will list all POIs available. You can
sort by name using NAME SORT or touch
DIST SORT to list POIs by distance from your
current location.
Select a location from the list. The system will
show the selected POI on the map. If available, a
pop-up window will be displayed. Touch INFO
to view the POI’s name, address, city, and phone
number, if available.
Touch Enter to plan your route.Memory Points
This destination entry method allows you to set a
memory point as your destination. Each time
you store a destination from the map screen, the
destination is stored under MARKED POINT.
SeeEdit Memory Point on page 250for more
information.
You must have destinations stored as memory
points to select from PERSONAL, BUSINESS,
ENTERTAINMENT, or MARKED POINT. If you
have renamed the memory point category name(s),
the name(s) will appear as you changed them.
263
Page 268 of 512
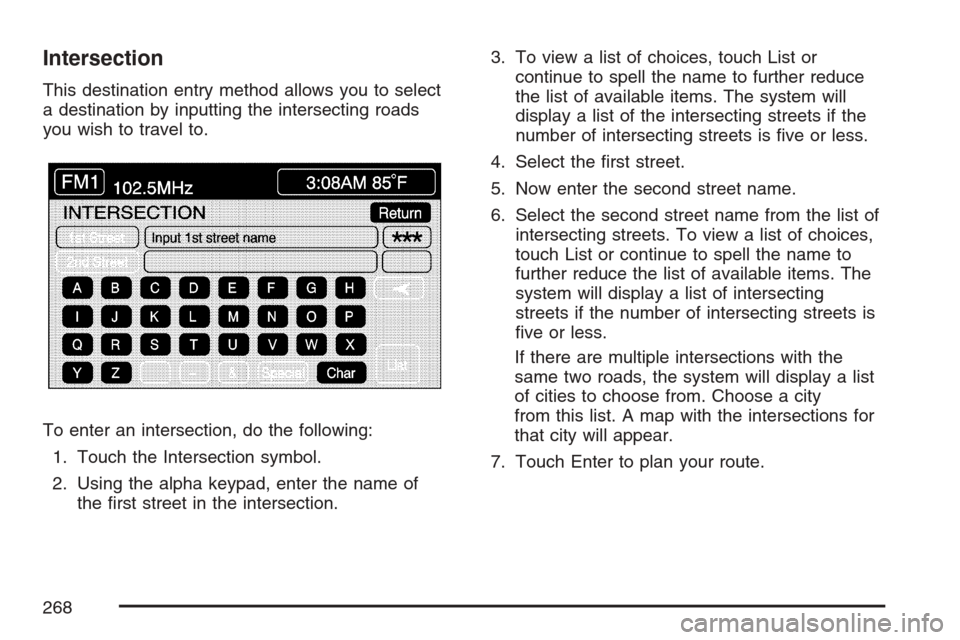
Intersection
This destination entry method allows you to select
a destination by inputting the intersecting roads
you wish to travel to.
To enter an intersection, do the following:
1. Touch the Intersection symbol.
2. Using the alpha keypad, enter the name of
the �rst street in the intersection.3. To view a list of choices, touch List or
continue to spell the name to further reduce
the list of available items. The system will
display a list of the intersecting streets if the
number of intersecting streets is �ve or less.
4. Select the �rst street.
5. Now enter the second street name.
6. Select the second street name from the list of
intersecting streets. To view a list of choices,
touch List or continue to spell the name to
further reduce the list of available items. The
system will display a list of intersecting
streets if the number of intersecting streets is
�ve or less.
If there are multiple intersections with the
same two roads, the system will display a list
of cities to choose from. Choose a city
from this list. A map with the intersections for
that city will appear.
7. Touch Enter to plan your route.
268
Page 270 of 512
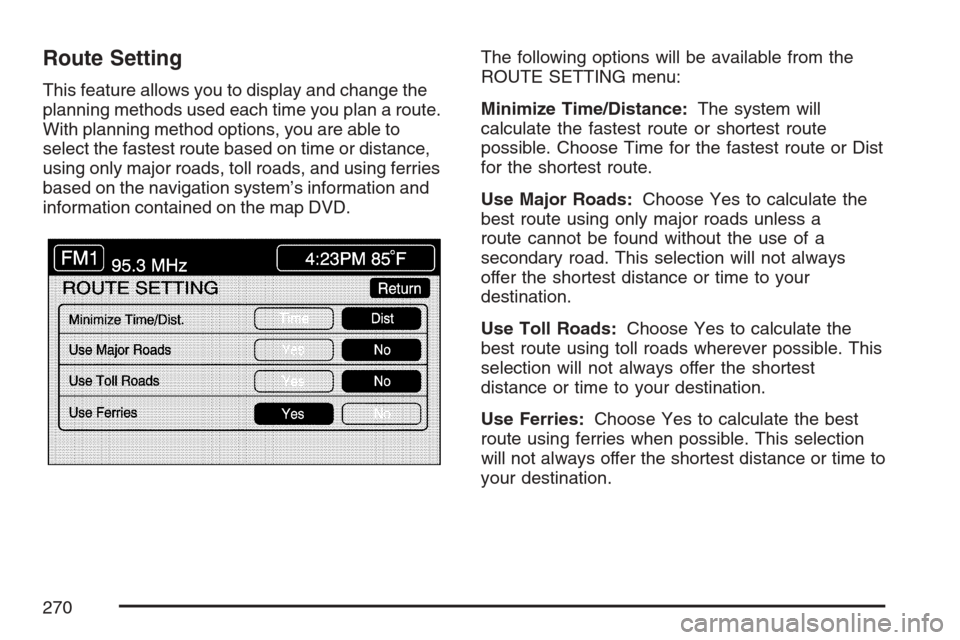
Route Setting
This feature allows you to display and change the
planning methods used each time you plan a route.
With planning method options, you are able to
select the fastest route based on time or distance,
using only major roads, toll roads, and using ferries
based on the navigation system’s information and
information contained on the map DVD.The following options will be available from the
ROUTE SETTING menu:
Minimize Time/Distance:The system will
calculate the fastest route or shortest route
possible. Choose Time for the fastest route or Dist
for the shortest route.
Use Major Roads:Choose Yes to calculate the
best route using only major roads unless a
route cannot be found without the use of a
secondary road. This selection will not always
offer the shortest distance or time to your
destination.
Use Toll Roads:Choose Yes to calculate the
best route using toll roads wherever possible. This
selection will not always offer the shortest
distance or time to your destination.
Use Ferries:Choose Yes to calculate the best
route using ferries when possible. This selection
will not always offer the shortest distance or time to
your destination.
270
Page 271 of 512
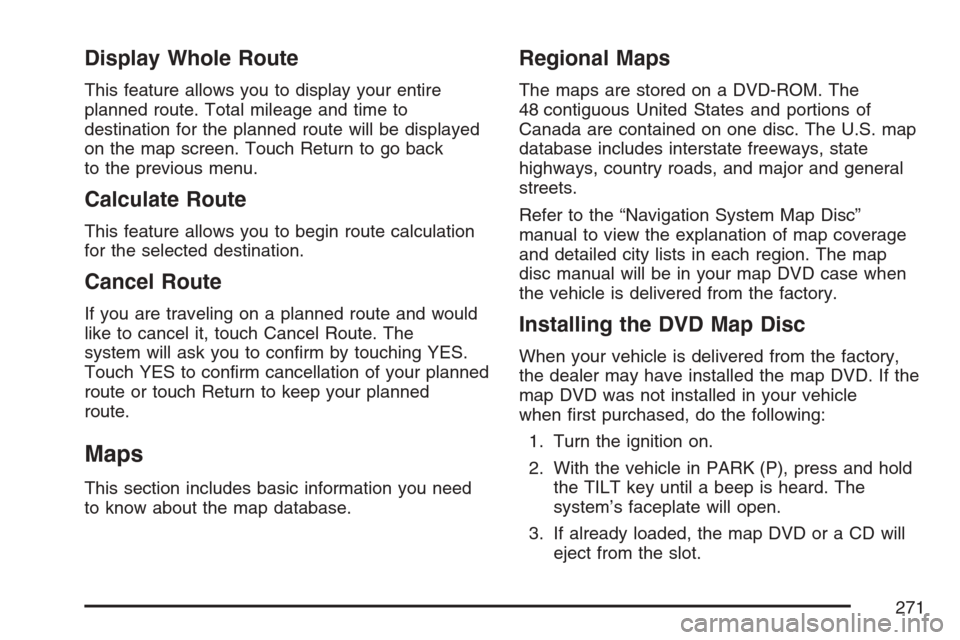
Display Whole Route
This feature allows you to display your entire
planned route. Total mileage and time to
destination for the planned route will be displayed
on the map screen. Touch Return to go back
to the previous menu.
Calculate Route
This feature allows you to begin route calculation
for the selected destination.
Cancel Route
If you are traveling on a planned route and would
like to cancel it, touch Cancel Route. The
system will ask you to con�rm by touching YES.
Touch YES to con�rm cancellation of your planned
route or touch Return to keep your planned
route.
Maps
This section includes basic information you need
to know about the map database.
Regional Maps
The maps are stored on a DVD-ROM. The
48 contiguous United States and portions of
Canada are contained on one disc. The U.S. map
database includes interstate freeways, state
highways, country roads, and major and general
streets.
Refer to the “Navigation System Map Disc”
manual to view the explanation of map coverage
and detailed city lists in each region. The map
disc manual will be in your map DVD case when
the vehicle is delivered from the factory.
Installing the DVD Map Disc
When your vehicle is delivered from the factory,
the dealer may have installed the map DVD. If the
map DVD was not installed in your vehicle
when �rst purchased, do the following:
1. Turn the ignition on.
2. With the vehicle in PARK (P), press and hold
the TILT key until a beep is heard. The
system’s faceplate will open.
3. If already loaded, the map DVD or a CD will
eject from the slot.
271
Page 273 of 512
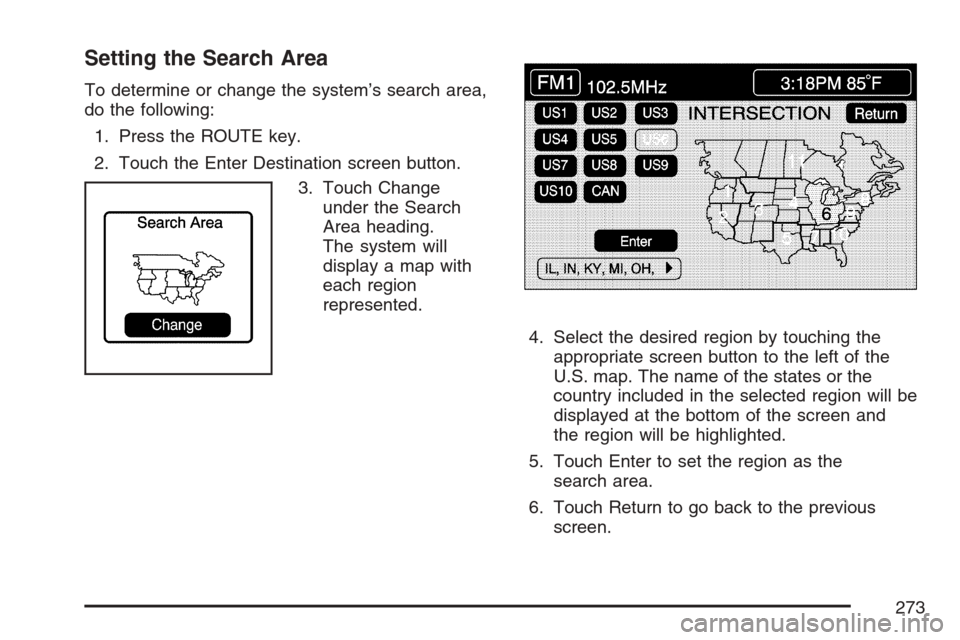
Setting the Search Area
To determine or change the system’s search area,
do the following:
1. Press the ROUTE key.
2. Touch the Enter Destination screen button.
3. Touch Change
under the Search
Area heading.
The system will
display a map with
each region
represented.
4. Select the desired region by touching the
appropriate screen button to the left of the
U.S. map. The name of the states or the
country included in the selected region will be
displayed at the bottom of the screen and
the region will be highlighted.
5. Touch Enter to set the region as the
search area.
6. Touch Return to go back to the previous
screen.
273