CADILLAC XLR 2009 1.G Owners Manual
Manufacturer: CADILLAC, Model Year: 2009, Model line: XLR, Model: CADILLAC XLR 2009 1.GPages: 462, PDF Size: 3.72 MB
Page 271 of 462
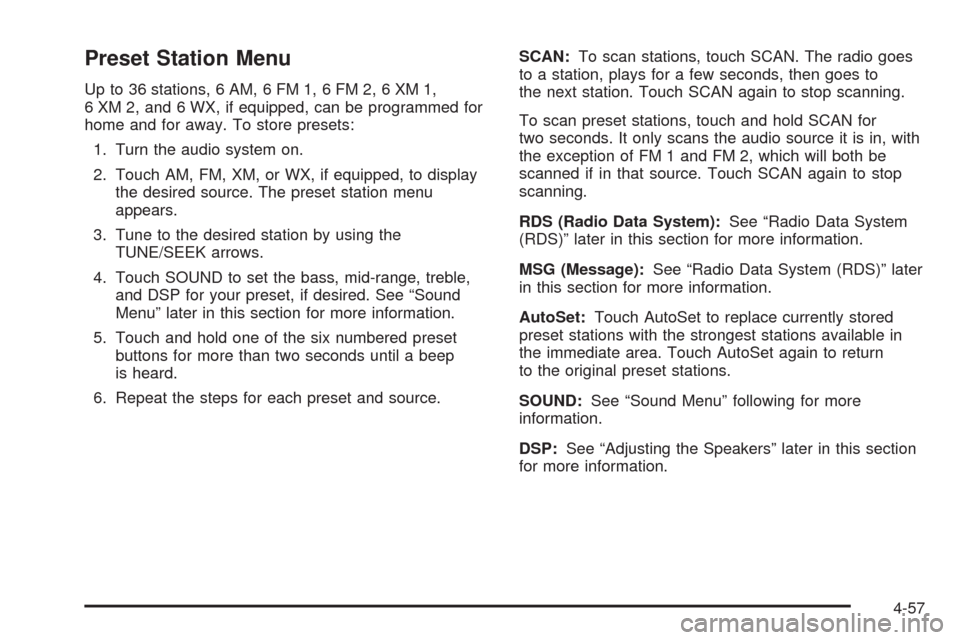
Preset Station Menu
Up to 36 stations, 6 AM, 6 FM 1, 6 FM 2, 6 XM 1,
6 XM 2, and 6 WX, if equipped, can be programmed for
home and for away. To store presets:
1. Turn the audio system on.
2. Touch AM, FM, XM, or WX, if equipped, to display
the desired source. The preset station menu
appears.
3. Tune to the desired station by using the
TUNE/SEEK arrows.
4. Touch SOUND to set the bass, mid-range, treble,
and DSP for your preset, if desired. See “Sound
Menu” later in this section for more information.
5. Touch and hold one of the six numbered preset
buttons for more than two seconds until a beep
is heard.
6. Repeat the steps for each preset and source.SCAN:To scan stations, touch SCAN. The radio goes
to a station, plays for a few seconds, then goes to
the next station. Touch SCAN again to stop scanning.
To scan preset stations, touch and hold SCAN for
two seconds. It only scans the audio source it is in, with
the exception of FM 1 and FM 2, which will both be
scanned if in that source. Touch SCAN again to stop
scanning.
RDS (Radio Data System):See “Radio Data System
(RDS)” later in this section for more information.
MSG (Message):See “Radio Data System (RDS)” later
in this section for more information.
AutoSet:Touch AutoSet to replace currently stored
preset stations with the strongest stations available in
the immediate area. Touch AutoSet again to return
to the original preset stations.
SOUND:See “Sound Menu” following for more
information.
DSP:See “Adjusting the Speakers” later in this section
for more information.
4-57
Page 272 of 462
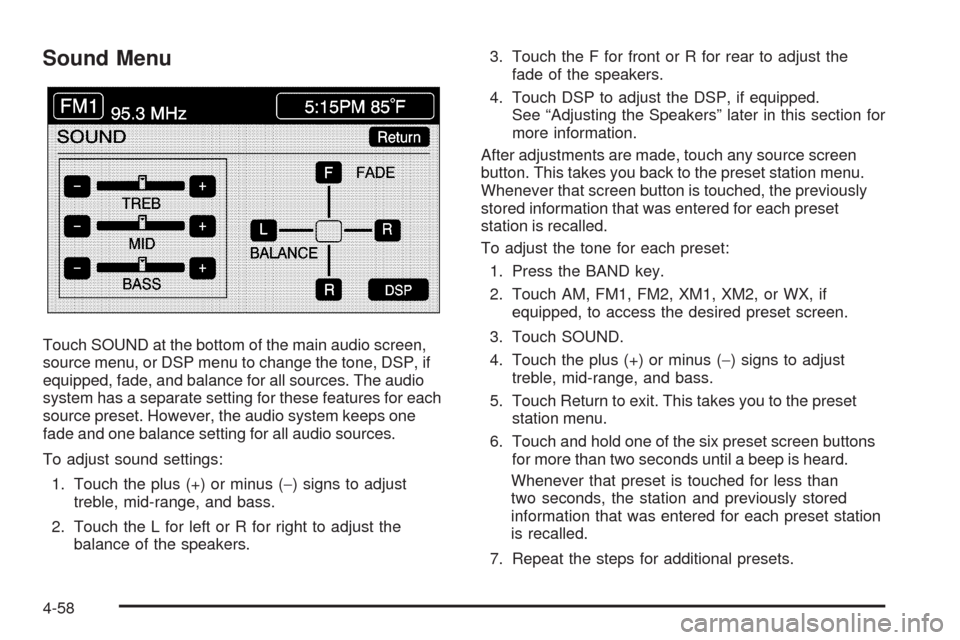
Sound Menu
Touch SOUND at the bottom of the main audio screen,
source menu, or DSP menu to change the tone, DSP, if
equipped, fade, and balance for all sources. The audio
system has a separate setting for these features for each
source preset. However, the audio system keeps one
fade and one balance setting for all audio sources.
To adjust sound settings:
1. Touch the plus (+) or minus (−) signs to adjust
treble, mid-range, and bass.
2. Touch the L for left or R for right to adjust the
balance of the speakers.3. Touch the F for front or R for rear to adjust the
fade of the speakers.
4. Touch DSP to adjust the DSP, if equipped.
See “Adjusting the Speakers” later in this section for
more information.
After adjustments are made, touch any source screen
button. This takes you back to the preset station menu.
Whenever that screen button is touched, the previously
stored information that was entered for each preset
station is recalled.
To adjust the tone for each preset:
1. Press the BAND key.
2. Touch AM, FM1, FM2, XM1, XM2, or WX, if
equipped, to access the desired preset screen.
3. Touch SOUND.
4. Touch the plus (+) or minus (−) signs to adjust
treble, mid-range, and bass.
5. Touch Return to exit. This takes you to the preset
station menu.
6. Touch and hold one of the six preset screen buttons
for more than two seconds until a beep is heard.
Whenever that preset is touched for less than
two seconds, the station and previously stored
information that was entered for each preset station
is recalled.
7. Repeat the steps for additional presets.
4-58
Page 273 of 462
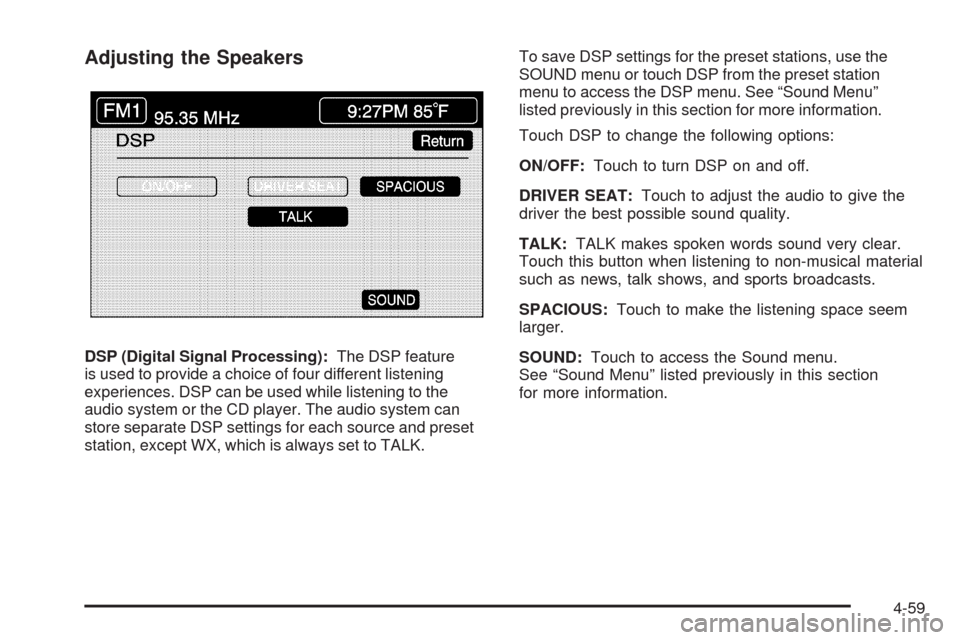
Adjusting the Speakers
DSP (Digital Signal Processing):The DSP feature
is used to provide a choice of four different listening
experiences. DSP can be used while listening to the
audio system or the CD player. The audio system can
store separate DSP settings for each source and preset
station, except WX, which is always set to TALK.To save DSP settings for the preset stations, use the
SOUND menu or touch DSP from the preset station
menu to access the DSP menu. See “Sound Menu”
listed previously in this section for more information.
Touch DSP to change the following options:
ON/OFF:Touch to turn DSP on and off.
DRIVER SEAT:Touch to adjust the audio to give the
driver the best possible sound quality.
TALK:TALK makes spoken words sound very clear.
Touch this button when listening to non-musical material
such as news, talk shows, and sports broadcasts.
SPACIOUS:Touch to make the listening space seem
larger.
SOUND:Touch to access the Sound menu.
See “Sound Menu” listed previously in this section
for more information.
4-59
Page 274 of 462
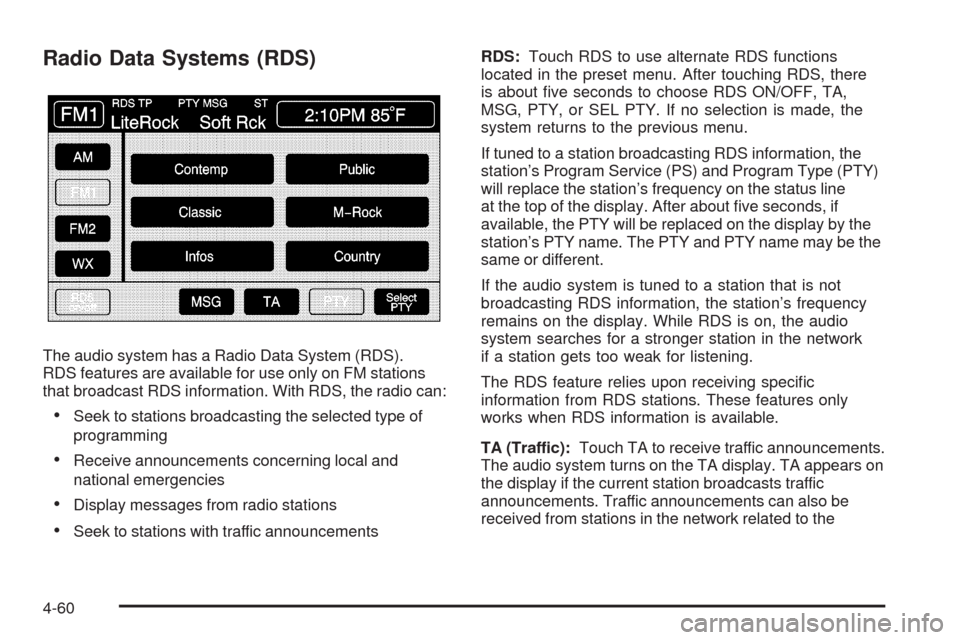
Radio Data Systems (RDS)
The audio system has a Radio Data System (RDS).
RDS features are available for use only on FM stations
that broadcast RDS information. With RDS, the radio can:
Seek to stations broadcasting the selected type of
programming
Receive announcements concerning local and
national emergencies
Display messages from radio stations
Seek to stations with traffic announcementsRDS:Touch RDS to use alternate RDS functions
located in the preset menu. After touching RDS, there
is about �ve seconds to choose RDS ON/OFF, TA,
MSG, PTY, or SEL PTY. If no selection is made, the
system returns to the previous menu.
If tuned to a station broadcasting RDS information, the
station’s Program Service (PS) and Program Type (PTY)
will replace the station’s frequency on the status line
at the top of the display. After about �ve seconds, if
available, the PTY will be replaced on the display by the
station’s PTY name. The PTY and PTY name may be the
same or different.
If the audio system is tuned to a station that is not
broadcasting RDS information, the station’s frequency
remains on the display. While RDS is on, the audio
system searches for a stronger station in the network
if a station gets too weak for listening.
The RDS feature relies upon receiving speci�c
information from RDS stations. These features only
works when RDS information is available.
TA (Traffic):Touch TA to receive traffic announcements.
The audio system turns on the TA display. TA appears on
the display if the current station broadcasts traffic
announcements. Traffic announcements can also be
received from stations in the network related to the
4-60
Page 275 of 462
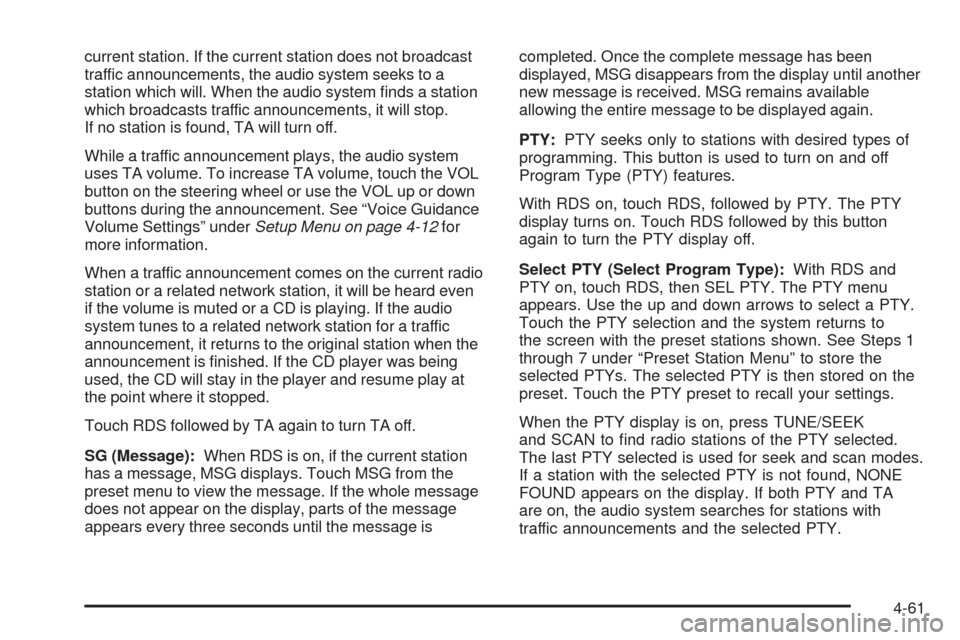
current station. If the current station does not broadcast
traffic announcements, the audio system seeks to a
station which will. When the audio system �nds a station
which broadcasts traffic announcements, it will stop.
If no station is found, TA will turn off.
While a traffic announcement plays, the audio system
uses TA volume. To increase TA volume, touch the VOL
button on the steering wheel or use the VOL up or down
buttons during the announcement. See “Voice Guidance
Volume Settings” underSetup Menu on page 4-12for
more information.
When a traffic announcement comes on the current radio
station or a related network station, it will be heard even
if the volume is muted or a CD is playing. If the audio
system tunes to a related network station for a traffic
announcement, it returns to the original station when the
announcement is �nished. If the CD player was being
used, the CD will stay in the player and resume play at
the point where it stopped.
Touch RDS followed by TA again to turn TA off.
SG (Message):When RDS is on, if the current station
has a message, MSG displays. Touch MSG from the
preset menu to view the message. If the whole message
does not appear on the display, parts of the message
appears every three seconds until the message iscompleted. Once the complete message has been
displayed, MSG disappears from the display until another
new message is received. MSG remains available
allowing the entire message to be displayed again.
PTY:PTY seeks only to stations with desired types of
programming. This button is used to turn on and off
Program Type (PTY) features.
With RDS on, touch RDS, followed by PTY. The PTY
display turns on. Touch RDS followed by this button
again to turn the PTY display off.
Select PTY (Select Program Type):With RDS and
PTY on, touch RDS, then SEL PTY. The PTY menu
appears. Use the up and down arrows to select a PTY.
Touch the PTY selection and the system returns to
the screen with the preset stations shown. See Steps 1
through 7 under “Preset Station Menu” to store the
selected PTYs. The selected PTY is then stored on the
preset. Touch the PTY preset to recall your settings.
When the PTY display is on, press TUNE/SEEK
and SCAN to �nd radio stations of the PTY selected.
The last PTY selected is used for seek and scan modes.
If a station with the selected PTY is not found, NONE
FOUND appears on the display. If both PTY and TA
are on, the audio system searches for stations with
traffic announcements and the selected PTY.
4-61
Page 276 of 462
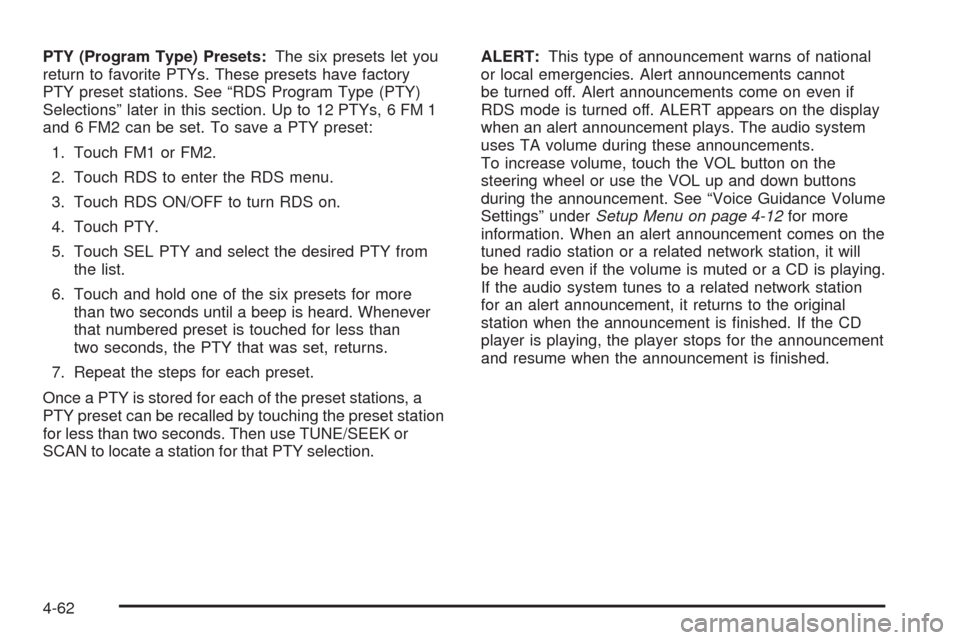
PTY (Program Type) Presets:The six presets let you
return to favorite PTYs. These presets have factory
PTY preset stations. See “RDS Program Type (PTY)
Selections” later in this section. Up to 12 PTYs, 6 FM 1
and 6 FM2 can be set. To save a PTY preset:
1. Touch FM1 or FM2.
2. Touch RDS to enter the RDS menu.
3. Touch RDS ON/OFF to turn RDS on.
4. Touch PTY.
5. Touch SEL PTY and select the desired PTY from
the list.
6. Touch and hold one of the six presets for more
than two seconds until a beep is heard. Whenever
that numbered preset is touched for less than
two seconds, the PTY that was set, returns.
7. Repeat the steps for each preset.
Once a PTY is stored for each of the preset stations, a
PTY preset can be recalled by touching the preset station
for less than two seconds. Then use TUNE/SEEK or
SCAN to locate a station for that PTY selection.ALERT:This type of announcement warns of national
or local emergencies. Alert announcements cannot
be turned off. Alert announcements come on even if
RDS mode is turned off. ALERT appears on the display
when an alert announcement plays. The audio system
uses TA volume during these announcements.
To increase volume, touch the VOL button on the
steering wheel or use the VOL up and down buttons
during the announcement. See “Voice Guidance Volume
Settings” underSetup Menu on page 4-12for more
information. When an alert announcement comes on the
tuned radio station or a related network station, it will
be heard even if the volume is muted or a CD is playing.
If the audio system tunes to a related network station
for an alert announcement, it returns to the original
station when the announcement is �nished. If the CD
player is playing, the player stops for the announcement
and resume when the announcement is �nished.
4-62
Page 277 of 462
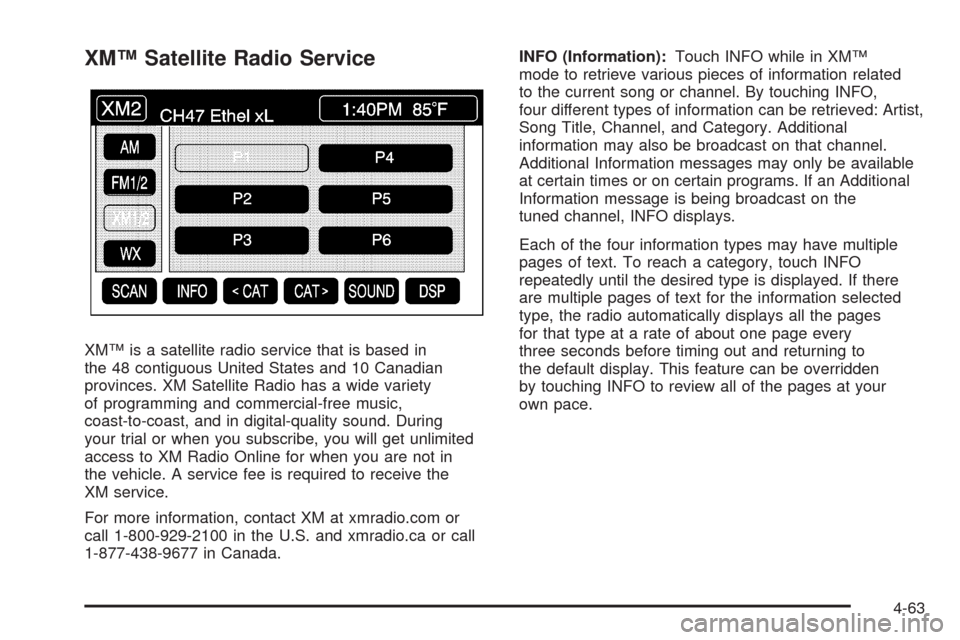
XM™ Satellite Radio Service
XM™ is a satellite radio service that is based in
the 48 contiguous United States and 10 Canadian
provinces. XM Satellite Radio has a wide variety
of programming and commercial-free music,
coast-to-coast, and in digital-quality sound. During
your trial or when you subscribe, you will get unlimited
access to XM Radio Online for when you are not in
the vehicle. A service fee is required to receive the
XM service.
For more information, contact XM at xmradio.com or
call 1-800-929-2100 in the U.S. and xmradio.ca or call
1-877-438-9677 in Canada.INFO (Information):Touch INFO while in XM™
mode to retrieve various pieces of information related
to the current song or channel. By touching INFO,
four different types of information can be retrieved: Artist,
Song Title, Channel, and Category. Additional
information may also be broadcast on that channel.
Additional Information messages may only be available
at certain times or on certain programs. If an Additional
Information message is being broadcast on the
tuned channel, INFO displays.
Each of the four information types may have multiple
pages of text. To reach a category, touch INFO
repeatedly until the desired type is displayed. If there
are multiple pages of text for the information selected
type, the radio automatically displays all the pages
for that type at a rate of about one page every
three seconds before timing out and returning to
the default display. This feature can be overridden
by touching INFO to review all of the pages at your
own pace.
4-63
Page 278 of 462
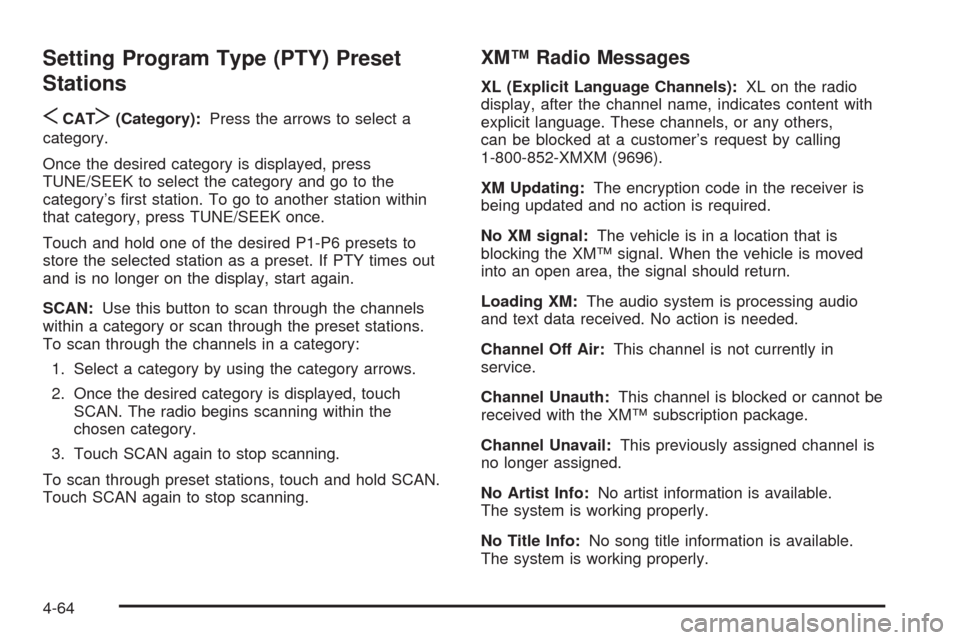
Setting Program Type (PTY) Preset
Stations
S
CATT(Category):Press the arrows to select a
category.
Once the desired category is displayed, press
TUNE/SEEK to select the category and go to the
category’s �rst station. To go to another station within
that category, press TUNE/SEEK once.
Touch and hold one of the desired P1-P6 presets to
store the selected station as a preset. If PTY times out
and is no longer on the display, start again.
SCAN:Use this button to scan through the channels
within a category or scan through the preset stations.
To scan through the channels in a category:
1. Select a category by using the category arrows.
2. Once the desired category is displayed, touch
SCAN. The radio begins scanning within the
chosen category.
3. Touch SCAN again to stop scanning.
To scan through preset stations, touch and hold SCAN.
Touch SCAN again to stop scanning.
XM™ Radio Messages
XL (Explicit Language Channels):XL on the radio
display, after the channel name, indicates content with
explicit language. These channels, or any others,
can be blocked at a customer’s request by calling
1-800-852-XMXM (9696).
XM Updating:The encryption code in the receiver is
being updated and no action is required.
No XM signal:The vehicle is in a location that is
blocking the XM™ signal. When the vehicle is moved
into an open area, the signal should return.
Loading XM:The audio system is processing audio
and text data received. No action is needed.
Channel Off Air:This channel is not currently in
service.
Channel Unauth:This channel is blocked or cannot be
received with the XM™ subscription package.
Channel Unavail:This previously assigned channel is
no longer assigned.
No Artist Info:No artist information is available.
The system is working properly.
No Title Info:No song title information is available.
The system is working properly.
4-64
Page 279 of 462
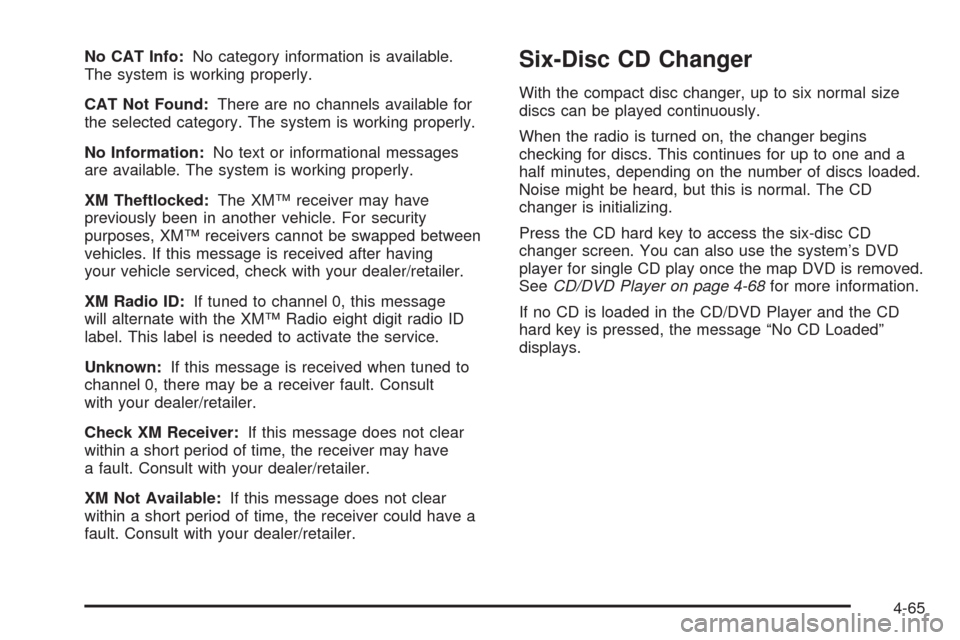
No CAT Info:No category information is available.
The system is working properly.
CAT Not Found:There are no channels available for
the selected category. The system is working properly.
No Information:No text or informational messages
are available. The system is working properly.
XM Theftlocked:The XM™ receiver may have
previously been in another vehicle. For security
purposes, XM™ receivers cannot be swapped between
vehicles. If this message is received after having
your vehicle serviced, check with your dealer/retailer.
XM Radio ID:If tuned to channel 0, this message
will alternate with the XM™ Radio eight digit radio ID
label. This label is needed to activate the service.
Unknown:If this message is received when tuned to
channel 0, there may be a receiver fault. Consult
with your dealer/retailer.
Check XM Receiver:If this message does not clear
within a short period of time, the receiver may have
a fault. Consult with your dealer/retailer.
XM Not Available:If this message does not clear
within a short period of time, the receiver could have a
fault. Consult with your dealer/retailer.Six-Disc CD Changer
With the compact disc changer, up to six normal size
discs can be played continuously.
When the radio is turned on, the changer begins
checking for discs. This continues for up to one and a
half minutes, depending on the number of discs loaded.
Noise might be heard, but this is normal. The CD
changer is initializing.
Press the CD hard key to access the six-disc CD
changer screen. You can also use the system’s DVD
player for single CD play once the map DVD is removed.
SeeCD/DVD Player on page 4-68for more information.
If no CD is loaded in the CD/DVD Player and the CD
hard key is pressed, the message “No CD Loaded”
displays.
4-65
Page 280 of 462

Once the CD changer screen is accessed, you can
select one of the numbered buttons to go from
one compact disc to another among those loaded in
the CD changer and use the arrows to rewind or
fast forward through the disc selected.
The following features are also available from this
screen:
LOAD
EJECT
SCAN THE DISCS or SCAN THE TRACKS
and RANDOM ALL or RANDOM DISC.The numbered buttons (1 through 6) represent the order
of the discs loaded in the changer. If there are only
two CDs loaded, buttons 1 and 2 will only be available
to choose from.
LOAD:Touch once each time a CD is loaded into
the changer. It may take up to 10 seconds for the
changer to accept the CD into the slot depending on the
changer initializing. Repeat this procedure for loading
up to six discs. Press and hold the LOAD button until a
beep is heard to put the changer in LOAD ALL mode.
Once the Insert CD message is displayed, you can load
all six discs, one after the other.
r(Play):Touch to begin playing a CD.
RANDOM DISC:Touch to hear the tracks in random,
rather than sequential, order on the disc selected. Press
the TUNE/SEEK hard key to randomly seek through
the tracks on this disc. Touch RANDOM DISC again to
turn off random play mode.
SCAN TRACKS:Touch to hear the �rst 10 seconds of
each track on the selected disc. Touch this button
again to stop scanning. The CD mutes while scanning.
r(Rewind):Touch to rewind quickly through a
track selection. CD Changer Screen
4-66