navigation system CITROEN C3 AIRCROSS 2021 Handbook (in English)
[x] Cancel search | Manufacturer: CITROEN, Model Year: 2021, Model line: C3 AIRCROSS, Model: CITROEN C3 AIRCROSS 2021Pages: 244, PDF Size: 6.29 MB
Page 5 of 244
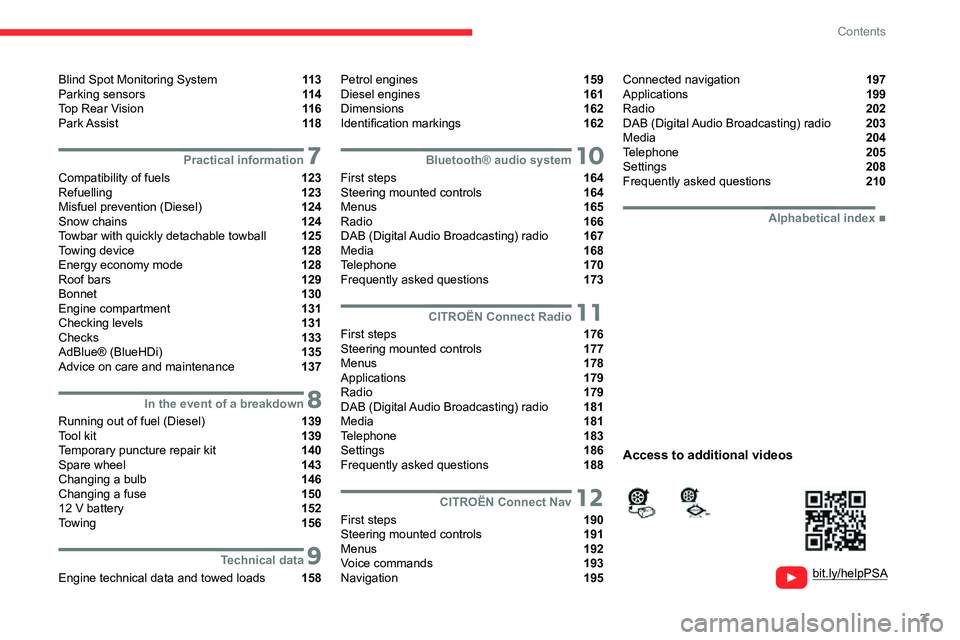
3
Contents
bit.ly/helpPSA
Blind Spot Monitoring System 11 3
Parking sensors 11 4
Top Rear Vision 11 6
Park Assist 11 8
7Practical information
Compatibility of fuels 123
Refuelling 123
Misfuel prevention (Diesel) 124
Snow chains 124
Towbar with quickly detachable towball 125
Towing device 128
Energy economy mode 128
Roof bars 129
Bonnet 130
Engine compartment 131
Checking levels 131
Checks 133
AdBlue® (BlueHDi) 135
Advice on care and maintenance 137
8In the event of a breakdown
Running out of fuel (Diesel) 139
Tool kit 139
Temporary puncture repair kit 140
Spare wheel 143
Changing a bulb 146
Changing a fuse 150
12 V battery 152
Towing 156
9Technical data
Engine technical data and towed loads 158
Petrol engines 159
Diesel engines 161
Dimensions 162
Identification markings 162
10Bluetooth® audio system
First steps 164
Steering mounted controls 164
Menus 165
Radio 166
DAB (Digital Audio Broadcasting) radio 167
Media 168
Telephone 170
Frequently asked questions 173
11CITROËN Connect Radio
First steps 176
Steering mounted controls 177
Menus 178
Applications 179
Radio 179
DAB (Digital Audio Broadcasting) radio 181
Media 181
Telephone 183
Settings 186
Frequently asked questions 188
12CITROËN Connect Nav
First steps 190
Steering mounted controls 191
Menus 192
Voice commands 193
Navigation 195
Connected navigation 197
Applications 199
Radio 202
DAB (Digital Audio Broadcasting) radio 203
Media 204
Telephone 205
Settings 208
Frequently asked questions 210
■
Alphabetical index
Access to additional videos
Page 20 of 244
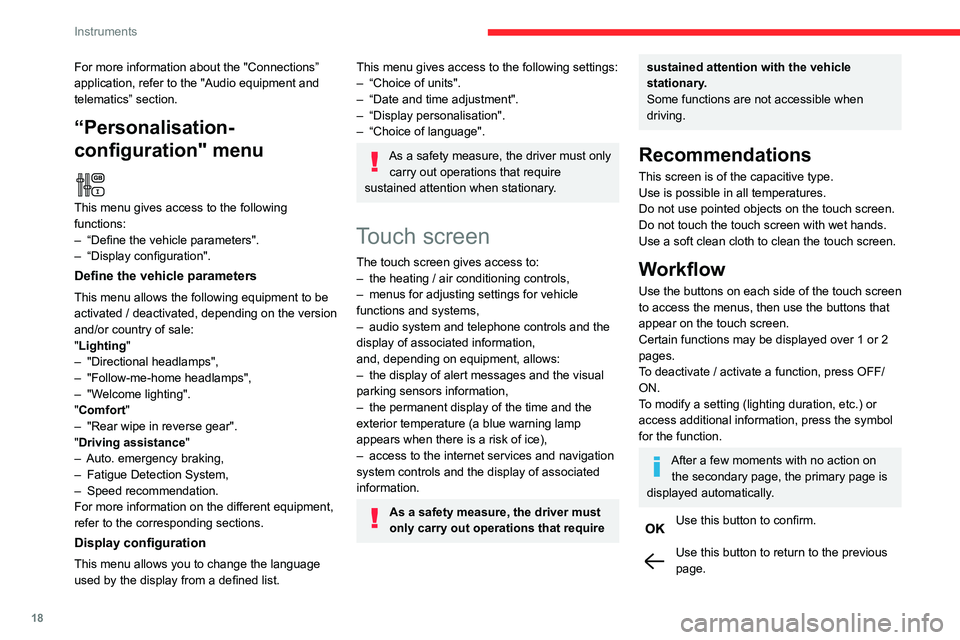
18
Instruments
Menus
Radio Media.
See “Audio equipment and telematics”
section..
Mirror Screen or Connected navigation
(depending on equipment) .
See “Audio equipment and telematics” section..
Air conditioning.Allows adjustment of the various settings
for temperature, air flow, etc.
For more information on Heating, Manual air
conditioning and Automatic air conditioning ,
please refer to the corresponding sections.
Telephone.See “Audio equipment and telematics”
section..
Applications.
Allows the display of the connected
services available.
See “Audio equipment and telematics” section.
Vehicle or Driving (depending on
equipment) .
Allows the activation, deactivation and
adjustment of settings for certain functions.
For more information about the "Connections” application, refer to the "Audio equipment and
telematics” section.
“Personalisation-
configuration" menu
This menu gives access to the following
functions:
– “Define the vehicle parameters".– “Display configuration".
Define the vehicle parameters
This menu allows the following equipment to be
activated / deactivated, depending on the version
and/or country of sale:
"Lighting "
– "Directional headlamps",– "Follow-me-home headlamps",– "Welcome lighting"."Comfort"– "Rear wipe in reverse gear".
"Driving assistance"– Auto. emergency braking,– Fatigue Detection System,– Speed recommendation.For more information on the different equipment,
refer to the corresponding sections.
Display configuration
This menu allows you to change the language
used by the display from a defined list.
This menu gives access to the following settings:– “Choice of units".– “Date and time adjustment".– “Display personalisation".– “Choice of language".
As a safety measure, the driver must only
carry out operations that require
sustained attention when stationary.
Touch screen
The touch screen gives access to:– the heating / air conditioning controls,– menus for adjusting settings for vehicle functions and systems,– audio system and telephone controls and the display of associated information,
and, depending on equipment, allows:
– the display of alert messages and the visual parking sensors information,– the permanent display of the time and the exterior temperature (a blue warning lamp
appears when there is a risk of ice),
– access to the internet services and navigation system controls and the display of associated
information.
As a safety measure, the driver must
only carry out operations that require
sustained attention with the vehicle
stationary.
Some functions are not accessible when
driving.
Recommendations
This screen is of the capacitive type.
Use is possible in all temperatures.
Do not use pointed objects on the touch screen.
Do not touch the touch screen with wet hands.
Use a soft clean cloth to clean the touch screen.
Workflow
Use the buttons on each side of the touch screen
to access the menus, then use the buttons that
appear on the touch screen.
Certain functions may be displayed over 1 or 2
pages.
To deactivate / activate a function, press OFF/
ON.
To modify a setting (lighting duration, etc.) or
access additional information, press the symbol
for the function.
After a few moments with no action on the secondary page, the primary page is
displayed automatically.
Use this button to confirm.
Use this button to return to the previous page.
Page 21 of 244
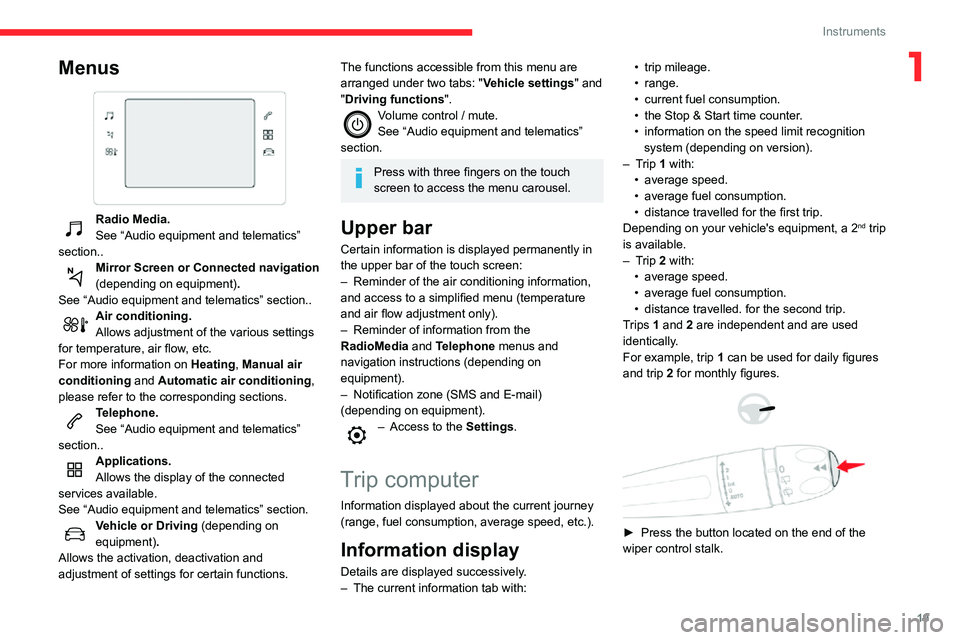
19
Instruments
1Menus
Radio Media.
See “Audio equipment and telematics”
section..
Mirror Screen or Connected navigation
(depending on equipment) .
See “Audio equipment and telematics” section..
Air conditioning.Allows adjustment of the various settings
for temperature, air flow, etc.
For more information on Heating, Manual air
conditioning and Automatic air conditioning ,
please refer to the corresponding sections.
Telephone.See “Audio equipment and telematics”
section..
Applications.
Allows the display of the connected
services available.
See “Audio equipment and telematics” section.
Vehicle or Driving (depending on
equipment) .
Allows the activation, deactivation and
adjustment of settings for certain functions.
The functions accessible from this menu are
arranged under two tabs: " Vehicle settings" and
"Driving functions ".
Volume control / mute.See “Audio equipment and telematics”
section.
Press with three fingers on the touch
screen to access the menu carousel.
Upper bar
Certain information is displayed permanently in
the upper bar of the touch screen:
– Reminder of the air conditioning information, and access to a simplified menu (temperature
and air flow adjustment only).
– Reminder of information from the RadioMedia and Telephone menus and
navigation instructions (depending on
equipment).
– Notification zone (SMS and E-mail) (depending on equipment).– Access to the Settings.
Trip computer
Information displayed about the current journey
(range, fuel consumption, average speed, etc.).
Information display
Details are displayed successively.– The current information tab with:
• trip mileage.• range.• current fuel consumption.• the Stop & Start time counter .• information on the speed limit recognition system (depending on version).– Trip 1 with:• average speed.• average fuel consumption.• distance travelled for the first trip.Depending on your vehicle's equipment, a 2nd trip
is available.
– Trip 2 with:• average speed.• average fuel consumption.• distance travelled. for the second trip.Trips 1 and 2 are independent and are used
identically.
For example, trip 1 can be used for daily figures
and trip 2 for monthly figures.
► Press the button located on the end of the
wiper control stalk.
Page 102 of 244
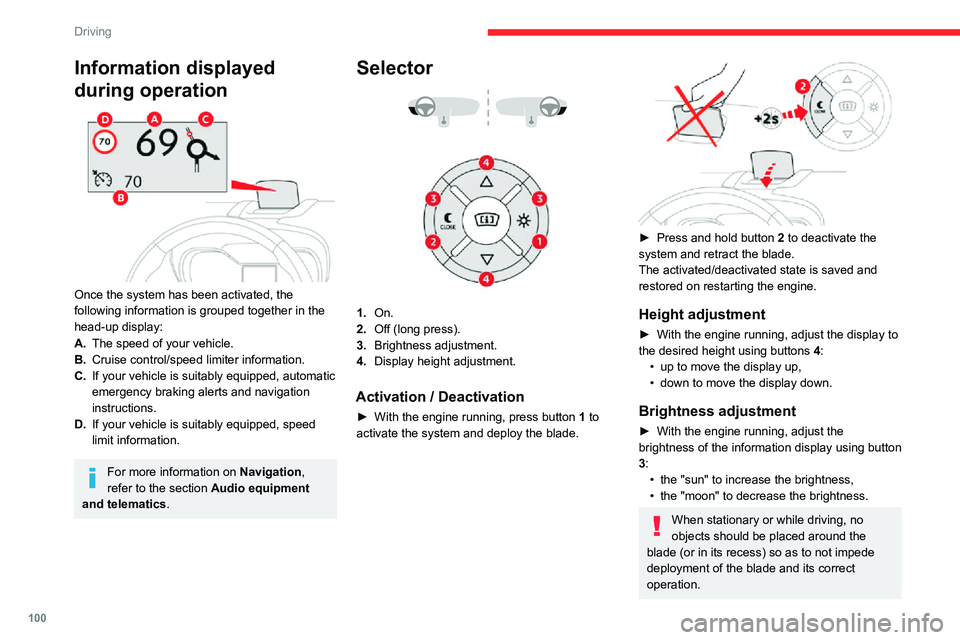
100
Driving
Information displayed
during operation
Once the system has been activated, the
following information is grouped together in the
head-up display:
A.The speed of your vehicle.
B. Cruise control/speed limiter information.
C. If your vehicle is suitably equipped, automatic
emergency braking alerts and navigation
instructions.
D. If your vehicle is suitably equipped, speed
limit information.
For more information on Navigation,
refer to the section Audio equipment
and telematics.
Selector
1. On.
2. Off (long press).
3. Brightness adjustment.
4. Display height adjustment.
Activation / Deactivation
► With the engine running, press button 1 to
activate the system and deploy the blade.
► Press and hold button 2 to deactivate the
system and retract the blade.
The activated/deactivated state is saved and
restored on restarting the engine.
Height adjustment
► With the engine running, adjust the display to the desired height using buttons 4:• up to move the display up,• down to move the display down.
Brightness adjustment
► With the engine running, adjust the brightness of the information display using button
3:
• the "sun" to increase the brightness,• the "moon" to decrease the brightness.
When stationary or while driving, no
objects should be placed around the
blade (or in its recess) so as to not impede
deployment of the blade and its correct
operation.
In certain extreme weather conditions (rain and/or snow, bright sunshine, etc.)
the head-up display may not be legible or
may suffer temporary interference.
Some sunglasses may hamper reading of the
information.
To clean the blade, use a clean, soft cloth
(such as a spectacles cloth or microfibre
cloth). Do not use a dry or abrasive cloth
or detergent or solvent products as these
could scratch the blade or damage the anti-
reflection coating.
This system operates when the engine is running, and the settings are saved when
the ignition is switched off.
Memorising speeds
This function allows speeds to be saved, which
can then be offered to set the two systems: the
speed limiter (to limit the speed of the vehicle) or
the cruise control (for a vehicle cruising speed).
You can memorise up to six speed settings for
each of the two systems.
By default, some speed settings are already
memorised.
As a safety measure, the driver must only modify the speed settings when
stationary.
Page 104 of 244
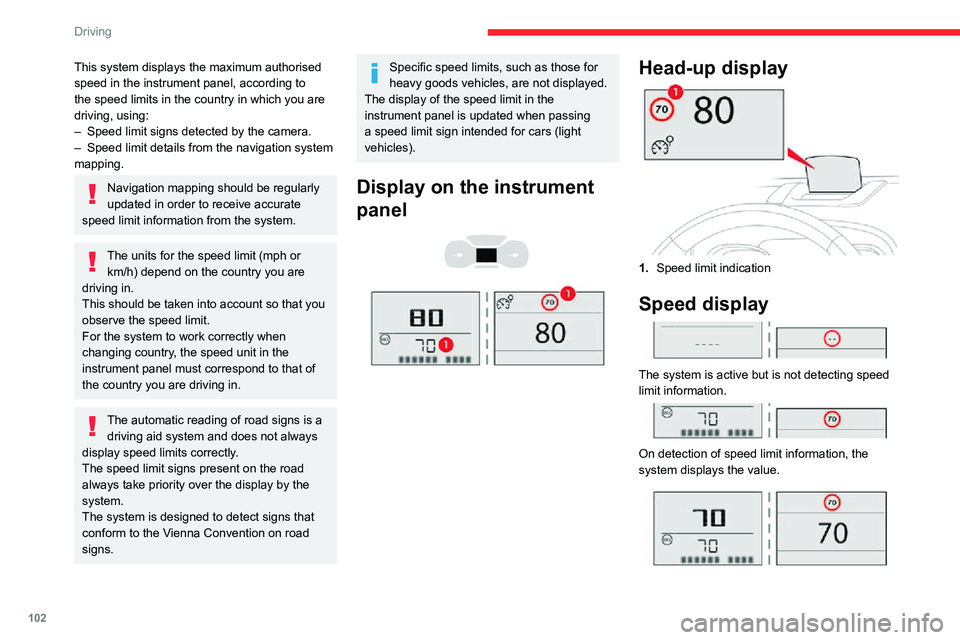
102
Driving
This system displays the maximum authorised
speed in the instrument panel, according to
the speed limits in the country in which you are
driving, using:
– Speed limit signs detected by the camera.– Speed limit details from the navigation system mapping.
Navigation mapping should be regularly
updated in order to receive accurate
speed limit information from the system.
The units for the speed limit (mph or km/h) depend on the country you are
driving in.
This should be taken into account so that you
observe the speed limit.
For the system to work correctly when
changing country, the speed unit in the
instrument panel must correspond to that of
the country you are driving in.
The automatic reading of road signs is a driving aid system and does not always
display speed limits correctly.
The speed limit signs present on the road
always take priority over the display by the
system.
The system is designed to detect signs that
conform to the Vienna Convention on road
signs.
Specific speed limits, such as those for
heavy goods vehicles, are not displayed.
The display of the speed limit in the
instrument panel is updated when passing
a speed limit sign intended for cars (light
vehicles).
Display on the instrument
panel
Head-up display
1. Speed limit indication
Speed display
The system is active but is not detecting speed
limit information.
On detection of speed limit information, the
system displays the value.
The driver can adjust the vehicle’s speed according to the information given by the system.
Activation / Deactivation
The system is activated or deactivated via the
vehicle configuration menu.
Without audio system
► In the "DRIVE ASSIST" menu on the
instrument panel display, activate/deactivate
"ADVISED SPEED" (Speed limit recognition).
With audio system
► In the "Personalisation-
configuration " menu, activate/deactivate
"Speed recommendation".
With touch screen
► In the Driving / Vehicle menu, select
the "Vehicle settings" tab, then
"Security" and activate/deactivate " Displaying
of the recommended speed.".
Information display
With an LCD text instrument panel, the speed
limit recognition information is displayed after the
trip computer information.
To display it:
Page 181 of 244
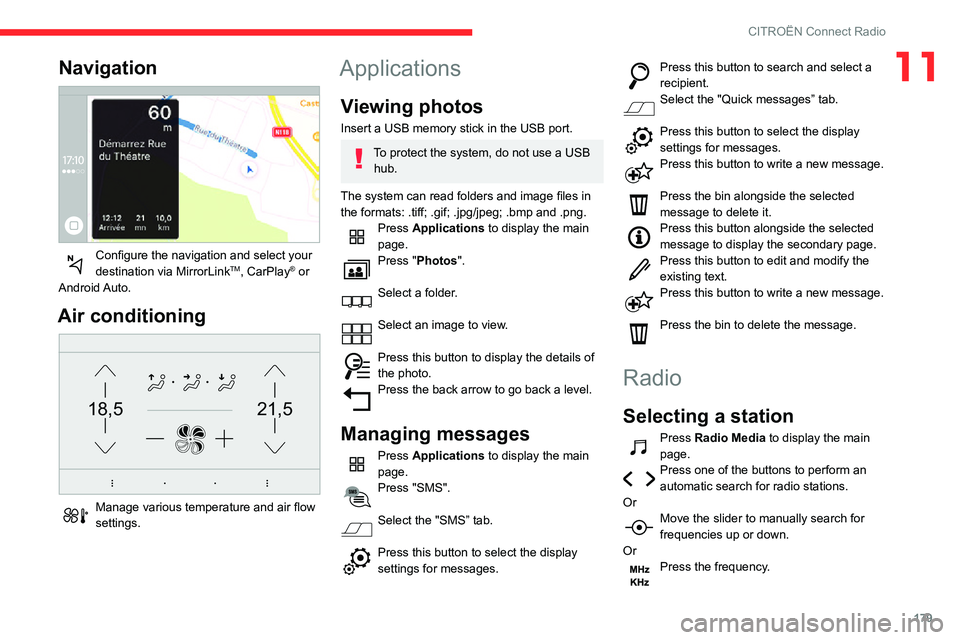
179
CITROËN Connect Radio
11Navigation
Configure the navigation and select your destination via MirrorLinkTM, CarPlay® or
Android Auto.
Air conditioning
21,518,5
Manage various temperature and air flow settings.
Applications
Viewing photos
Insert a USB memory stick in the USB port.
To protect the system, do not use a USB hub.
The system can read folders and image files in
the formats: .tiff; .gif; .jpg/jpeg; .bmp and .png.
Press Applications to display the main
page.
Press "Photos".
Select a folder.
Select an image to view.
Press this button to display the details of the photo.Press the back arrow to go back a level.
Managing messages
Press Applications to display the main
page.
Press "SMS".
Select the "SMS” tab.
Press this button to select the display settings for messages.
Press this button to search and select a recipient.Select the "Quick messages” tab.
Press this button to select the display settings for messages.Press this button to write a new message.
Press the bin alongside the selected
message to delete it.
Press this button alongside the selected message to display the secondary page.Press this button to edit and modify the existing text.Press this button to write a new message.
Press the bin to delete the message.
Radio
Selecting a station
Press Radio Media to display the main
page.
Press one of the buttons to perform an automatic search for radio stations.
Or
Move the slider to manually search for frequencies up or down.
Or
Press the frequency.
Page 186 of 244
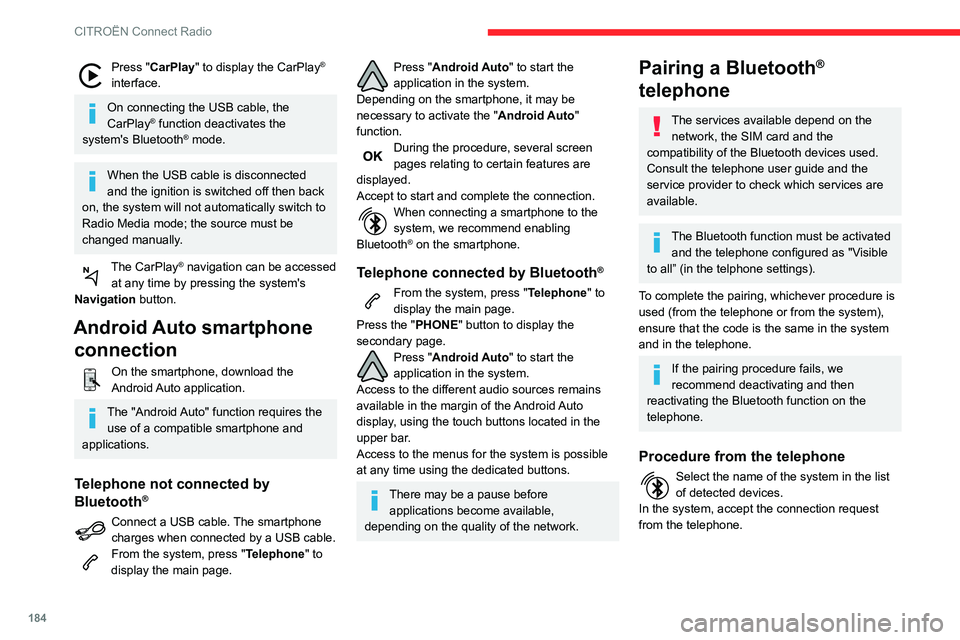
184
CITROËN Connect Radio
Press "CarPlay" to display the CarPlay®
interface.
On connecting the USB cable, the
CarPlay® function deactivates the
system's Bluetooth® mode.
When the USB cable is disconnected
and the ignition is switched off then back
on, the system will not automatically switch to
Radio Media mode; the source must be
changed manually.
The CarPlay® navigation can be accessed
at any time by pressing the system's
Navigation button.
Android Auto smartphone connection
On the smartphone, download the Android Auto application.
The "Android Auto" function requires the
use of a compatible smartphone and
applications.
Telephone not connected by
Bluetooth®
Connect a USB cable. The smartphone charges when connected by a USB cable.From the system, press "Telephone" to
display the main page.
Press "Android Auto" to start the
application in the system.
Depending on the smartphone, it may be
necessary to activate the "Android Auto"
function.
During the procedure, several screen pages relating to certain features are
displayed.
Accept to start and complete the connection.
When connecting a smartphone to the system, we recommend enabling
Bluetooth® on the smartphone.
Telephone connected by Bluetooth®
From the system, press "Telephone" to
display the main page.
Press the "PHONE" button to display the
secondary page.
Press "Android Auto" to start the
application in the system.
Access to the different audio sources remains
available in the margin of the Android Auto
display, using the touch buttons located in the
upper bar.
Access to the menus for the system is possible
at any time using the dedicated buttons.
There may be a pause before applications become available,
depending on the quality of the network.
Pairing a Bluetooth®
telephone
The services available depend on the
network, the SIM card and the
compatibility of the Bluetooth devices used.
Consult the telephone user guide and the
service provider to check which services are
available.
The Bluetooth function must be activated and the telephone configured as "Visible
to all” (in the telphone settings).
To complete the pairing, whichever procedure is
used (from the telephone or from the system),
ensure that the code is the same in the system
and in the telephone.
If the pairing procedure fails, we
recommend deactivating and then
reactivating the Bluetooth function on the
telephone.
Procedure from the telephone
Select the name of the system in the list of detected devices.
In the system, accept the connection request
from the telephone.
Procedure from the system
Press Telephone to display the main
page.
Press "Bluetooth search".
The list of detected telephones is
displayed.
Select the name of the chosen telephone in the list.
Connection sharing
The system offers to connect the telephone with
3 profiles:
– "Telephone" (hands-free kit, telephone only),– “Streaming" (streaming: wireless playing of
audio files on the telephone),
– "Mobile internet data ".Select one or more profiles.
Press "OK" to confirm.
Depending on the type of telephone, you may by
prompted to accept the transfer of contacts and
messages.
The ability of the system to connect just one profile depends on the telephone.
All three profiles may connect by default.
The profiles compatible with the system are: HFP, OPP, PBAP, A2DP, AVRCP,
MAP and PAN.
Page 192 of 244
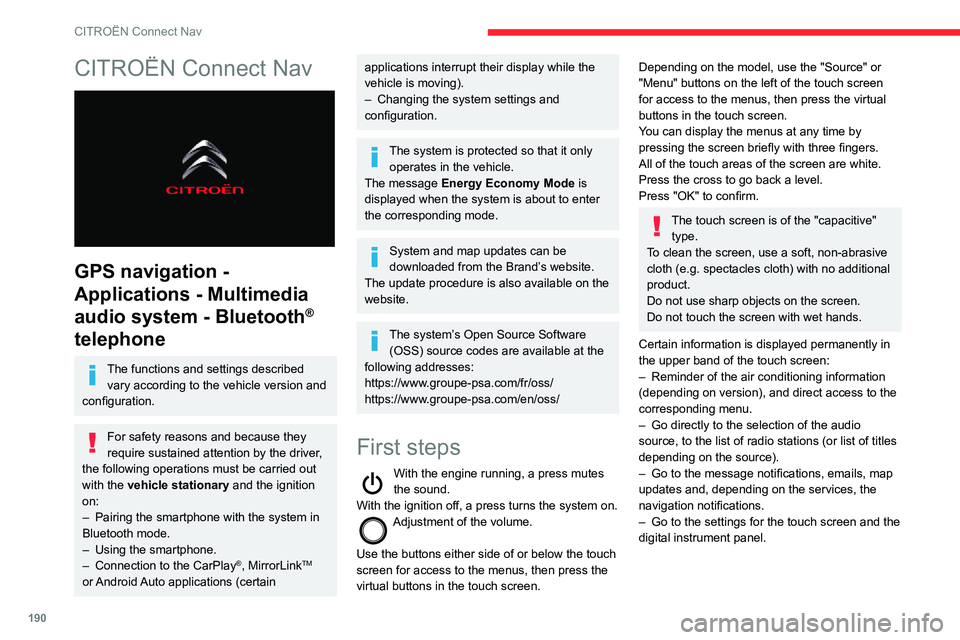
190
CITROËN Connect Nav
CITROËN Connect Nav
GPS navigation -
Applications - Multimedia
audio system - Bluetooth
®
telephone
The functions and settings described
vary according to the vehicle version and
configuration.
For safety reasons and because they
require sustained attention by the driver,
the following operations must be carried out
with the vehicle stationary and the ignition
on:
– Pairing the smartphone with the system in Bluetooth mode.– Using the smartphone.– Connection to the CarPlay®, MirrorLinkTM
or Android Auto applications (certain
applications interrupt their display while the
vehicle is moving).
– Changing the system settings and configuration.
The system is protected so that it only operates in the vehicle.
The message Energy Economy Mode is
displayed when the system is about to enter
the corresponding mode.
System and map updates can be
downloaded from the Brand’s website.
The update procedure is also available on the
website.
The system’s Open Source Software (OSS) source codes are available at the
following addresses:
https://www.groupe-psa.com/fr/oss/
https://www.groupe-psa.com/en/oss/
First steps
With the engine running, a press mutes the sound.
With the ignition off, a press turns the system on.
Adjustment of the volume.
Use the buttons either side of or below the touch
screen for access to the menus, then press the
virtual buttons in the touch screen.
Depending on the model, use the "Source" or
"Menu" buttons on the left of the touch screen
for access to the menus, then press the virtual
buttons in the touch screen.
You can display the menus at any time by
pressing the screen briefly with three fingers.
All of the touch areas of the screen are white.
Press the cross to go back a level.
Press "OK" to confirm.
The touch screen is of the "capacitive" type.
To clean the screen, use a soft, non-abrasive
cloth (e.g. spectacles cloth) with no additional
product.
Do not use sharp objects on the screen.
Do not touch the screen with wet hands.
Certain information is displayed permanently in
the upper band of the touch screen:
– Reminder of the air conditioning information (depending on version), and direct access to the
corresponding menu.
– Go directly to the selection of the audio
source, to the list of radio stations (or list of titles
depending on the source).
– Go to the message notifications, emails, map updates and, depending on the services, the
navigation notifications.
– Go to the settings for the touch screen and the digital instrument panel.
Page 193 of 244
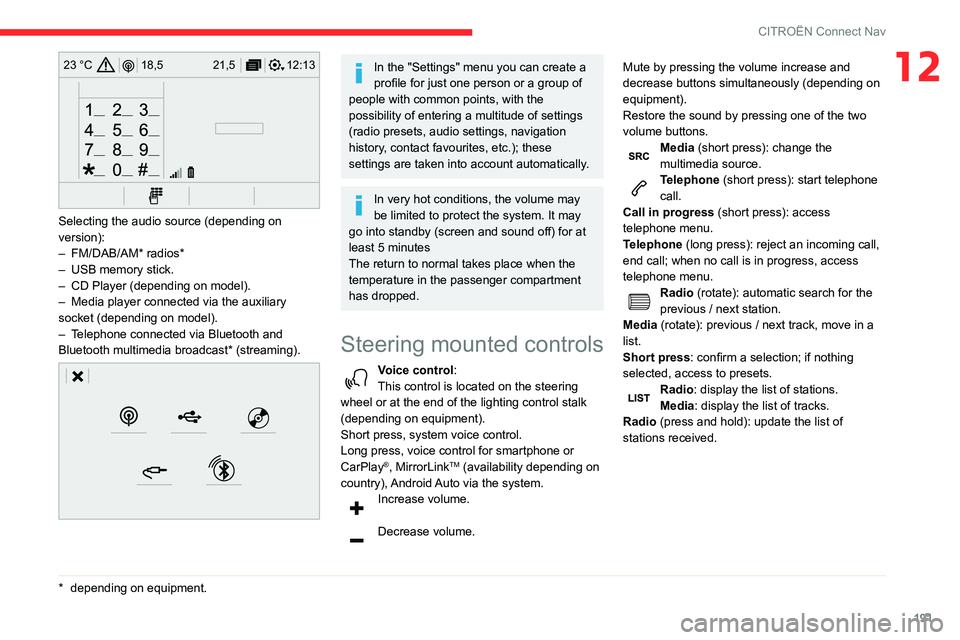
191
CITROËN Connect Nav
1212:13
18,5 21,5
23 °C
Selecting the audio source (depending on
version):
– FM/DAB/AM* radios*– USB memory stick.– CD Player (depending on model).– Media player connected via the auxiliary socket (depending on model).– Telephone connected via Bluetooth and Bluetooth multimedia broadcast* (streaming).
* depending on equ ipment.
In the "Settings" menu you can create a
profile for just one person or a group of
people with common points, with the
possibility of entering a multitude of settings
(radio presets, audio settings, navigation
history, contact favourites, etc.); these
settings are taken into account automatically.
In very hot conditions, the volume may
be limited to protect the system. It may
go into standby (screen and sound off) for at
least 5 minutes
The return to normal takes place when the
temperature in the passenger compartment
has dropped.
Steering mounted controls
Voice control:
This control is located on the steering
wheel or at the end of the lighting control stalk
(depending on equipment).
Short press, system voice control.
Long press, voice control for smartphone or
CarPlay
®, MirrorLinkTM (availability depending on
country), Android Auto via the system.
Increase volume.
Decrease volume. Mute by pressing the volume increase and
decrease buttons simultaneously (depending on
equipment).
Restore the sound by pressing one of the two
volume buttons.
Media (short press): change the
multimedia source.
Telephone (short press): start telephone
call.
Call in progress (short press): access
telephone menu.
Telephone (long press): reject an incoming call,
end call; when no call is in progress, access
telephone menu.
Radio (rotate): automatic search for the
previous / next station.
Media (rotate): previous / next track, move in a
list.
Short press: confirm a selection; if nothing
selected, access to presets.
Radio: display the list of stations.
Media: display the list of tracks.
Radio (press and hold): update the list of
stations received.
Page 194 of 244
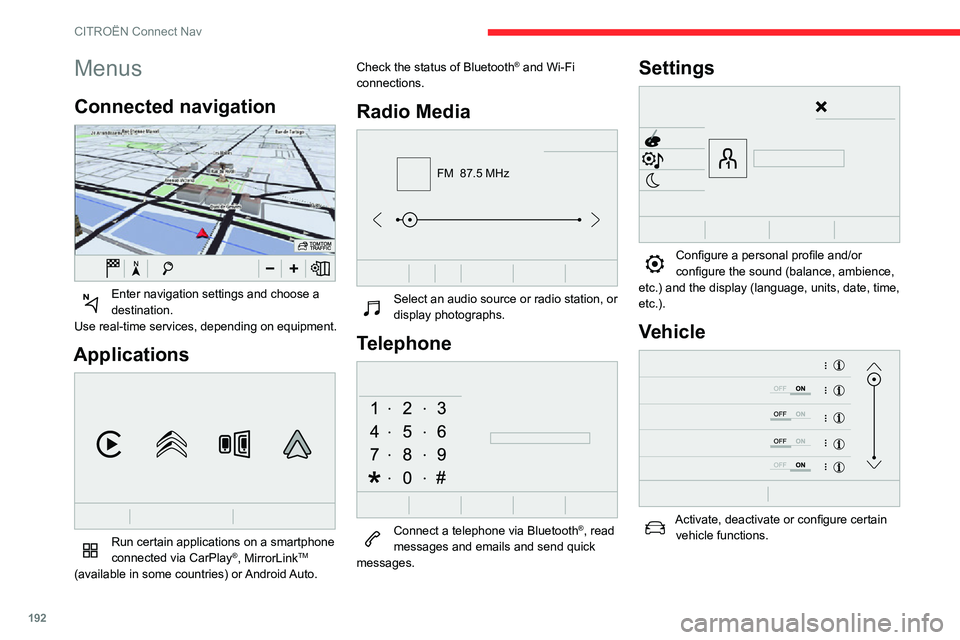
192
CITROËN Connect Nav
Menus
Connected navigation
Enter navigation settings and choose a destination.
Use real-time services, depending on equipment.
Applications
Run certain applications on a smartphone
connected via CarPlay®, MirrorLinkTM
(available in some countries) or Android Auto. Check the status of Bluetooth
® and Wi-Fi
connections.
Radio Media
FM 87.5 MHz
Select an audio source or radio station, or display photographs.
Telephone
Connect a telephone via Bluetooth®, read
messages and emails and send quick
messages.
Settings
Configure a personal profile and/or configure the sound (balance, ambience,
etc.) and the display (language, units, date, time,
etc.).
Vehicle
Activate, deactivate or configure certain vehicle functions.
Air conditioning
21,518,5
Manage various temperature and air flow settings.
Voice commands
Steering-mounted controls
Voice commands:
Voice commands can be issued from any
screen page after briefly pressing the "Voice
commands" button, located on the steering
wheel or at the end of the lighting control stalk
(depending on equipment), as long as there is no
telephone call in progress.
To ensure that voice commands are always recognised by the system, please
observe the following recommendations:
– speak in a normal tone without breaking up words or raising your voice.– always wait for the "beep" (audible signal) before speaking.