DODGE JOURNEY 2014 1.G Owners Manual
Manufacturer: DODGE, Model Year: 2014, Model line: JOURNEY, Model: DODGE JOURNEY 2014 1.GPages: 651
Page 151 of 651
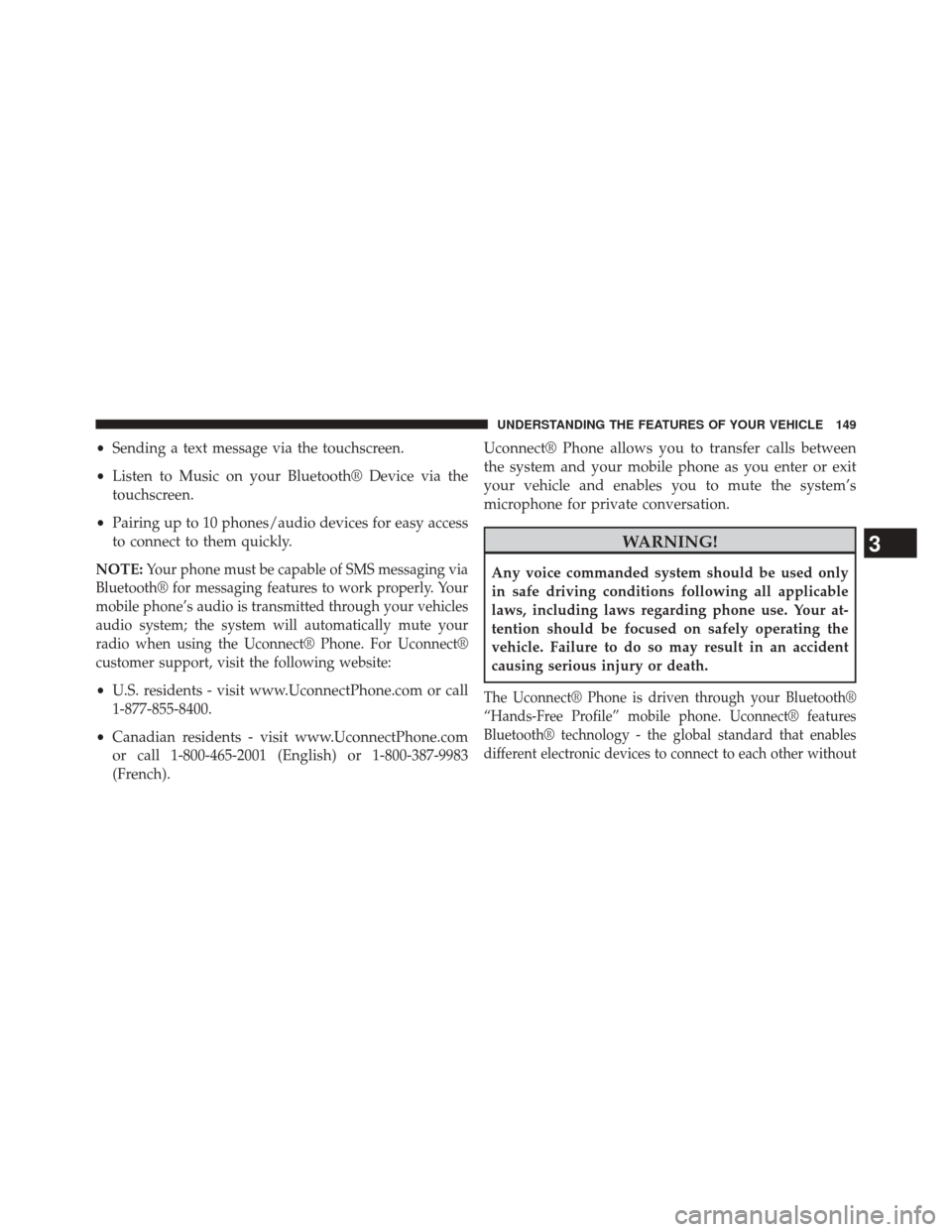
•Sending a text message via the touchscreen.
• Listen to Music on your Bluetooth® Device via the
touchscreen.
• Pairing up to 10 phones/audio devices for easy access
to connect to them quickly.
NOTE:
Your phone must be capable of SMS messaging via
Bluetooth® for messaging features to work properly. Your
mobile phone’s audio is transmitted through your vehicles
audio system; the system will automatically mute your
radio when using the Uconnect® Phone. For Uconnect®
customer support, visit the following website:
• U.S. residents - visit www.UconnectPhone.com or call
1-877-855-8400.
• Canadian residents - visit www.UconnectPhone.com
or call 1-800-465-2001 (English) or 1-800-387-9983
(French). Uconnect® Phone allows you to transfer calls between
the system and your mobile phone as you enter or exit
your vehicle and enables you to mute the system’s
microphone for private conversation.
WARNING!
Any voice commanded system should be used only
in safe driving conditions following all applicable
laws, including laws regarding phone use. Your at-
tention should be focused on safely operating the
vehicle. Failure to do so may result in an accident
causing serious injury or death.
The Uconnect® Phone is driven through your Bluetooth®
“Hands-Free Profile” mobile phone. Uconnect® features
Bluetooth® technology - the global standard that enables
different electronic devices to connect to each other without
3
UNDERSTANDING THE FEATURES OF YOUR VEHICLE 149
Page 152 of 651
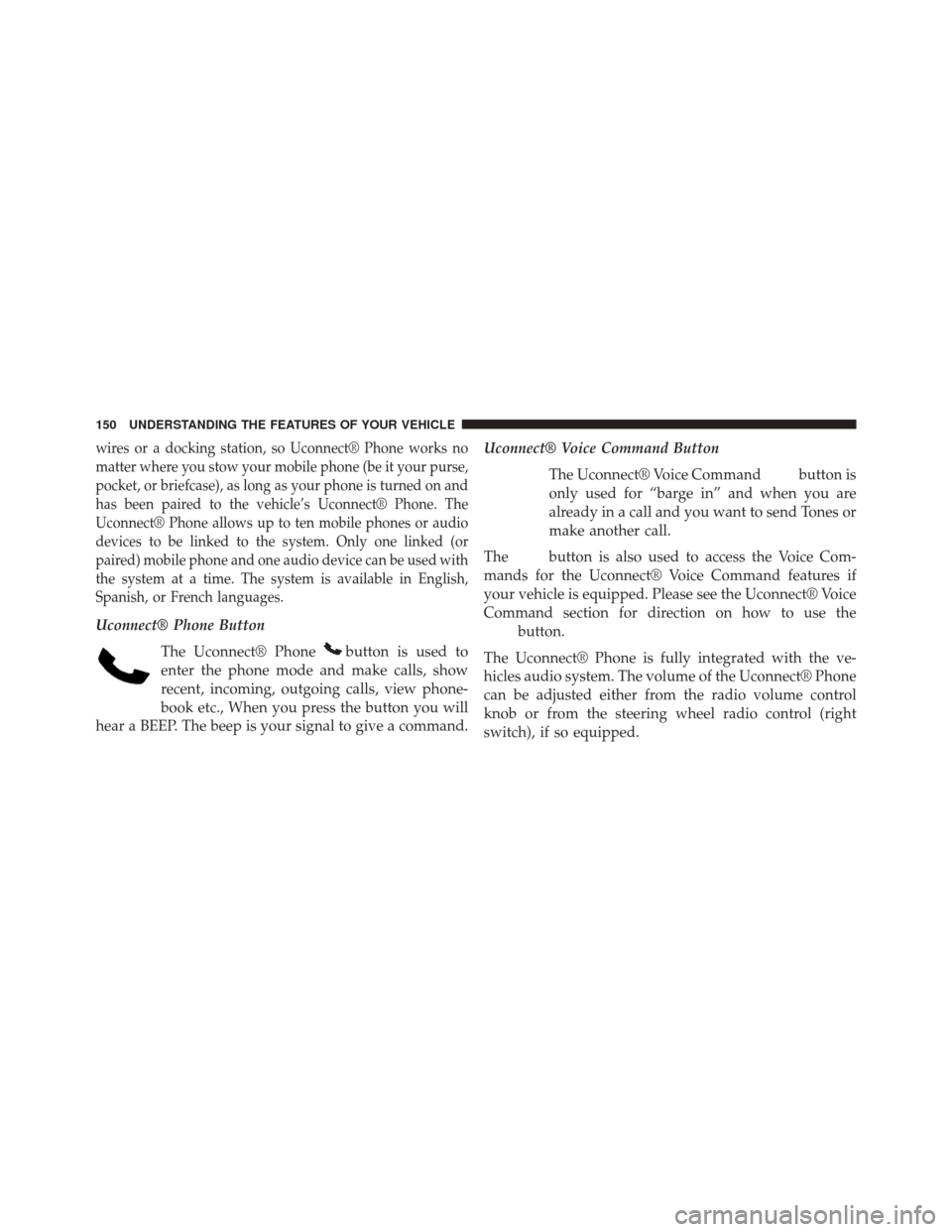
wires or a docking station, so Uconnect® Phone works no
matter where you stow your mobile phone (be it your purse,
pocket, or briefcase), as long as your phone is turned on and
has been paired to the vehicle’s Uconnect® Phone. The
Uconnect® Phone allows up to ten mobile phones or audio
devices to be linked to the system. Only one linked (or
paired) mobile phone and one audio device can be used with
the system at a time. The system is available in English,
Spanish, or French languages.
Uconnect® Phone ButtonThe Uconnect® Phone
button is used to
enter the phone mode and make calls, show
recent, incoming, outgoing calls, view phone-
book etc., When you press the button you will
hear a BEEP. The beep is your signal to give a command. Uconnect® Voice Command Button
The Uconnect® Voice Command
button is
only used for “barge in” and when you are
already in a call and you want to send Tones or
make another call.
The
button is also used to access the Voice Com-
mands for the Uconnect® Voice Command features if
your vehicle is equipped. Please see the Uconnect® Voice
Command section for direction on how to use the
button.
The Uconnect® Phone is fully integrated with the ve-
hicles audio system. The volume of the Uconnect® Phone
can be adjusted either from the radio volume control
knob or from the steering wheel radio control (right
switch), if so equipped.
150 UNDERSTANDING THE FEATURES OF YOUR VEHICLE
Page 153 of 651
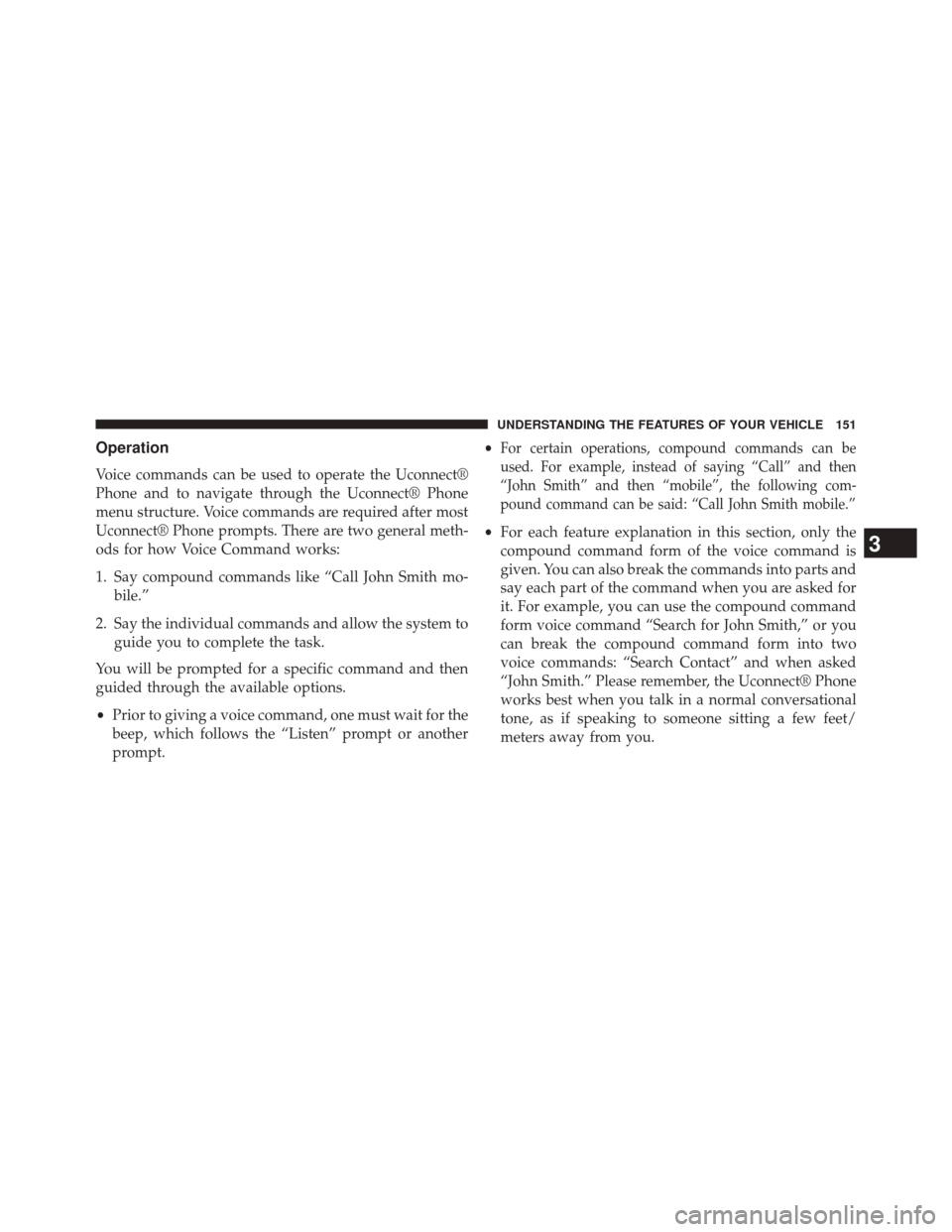
Operation
Voice commands can be used to operate the Uconnect®
Phone and to navigate through the Uconnect® Phone
menu structure. Voice commands are required after most
Uconnect® Phone prompts. There are two general meth-
ods for how Voice Command works:
1. Say compound commands like “Call John Smith mo-bile.”
2. Say the individual commands and allow the system to guide you to complete the task.
You will be prompted for a specific command and then
guided through the available options.
• Prior to giving a voice command, one must wait for the
beep, which follows the “Listen” prompt or another
prompt. •
For certain operations, compound commands can be
used. For example, instead of saying “Call” and then
“John Smith” and then “mobile”, the following com-
pound command can be said: “Call John Smith mobile.”
•
For each feature explanation in this section, only the
compound command form of the voice command is
given. You can also break the commands into parts and
say each part of the command when you are asked for
it. For example, you can use the compound command
form voice command “Search for John Smith,” or you
can break the compound command form into two
voice commands: “Search Contact” and when asked
“John Smith.” Please remember, the Uconnect® Phone
works best when you talk in a normal conversational
tone, as if speaking to someone sitting a few feet/
meters away from you.3
UNDERSTANDING THE FEATURES OF YOUR VEHICLE 151
Page 154 of 651
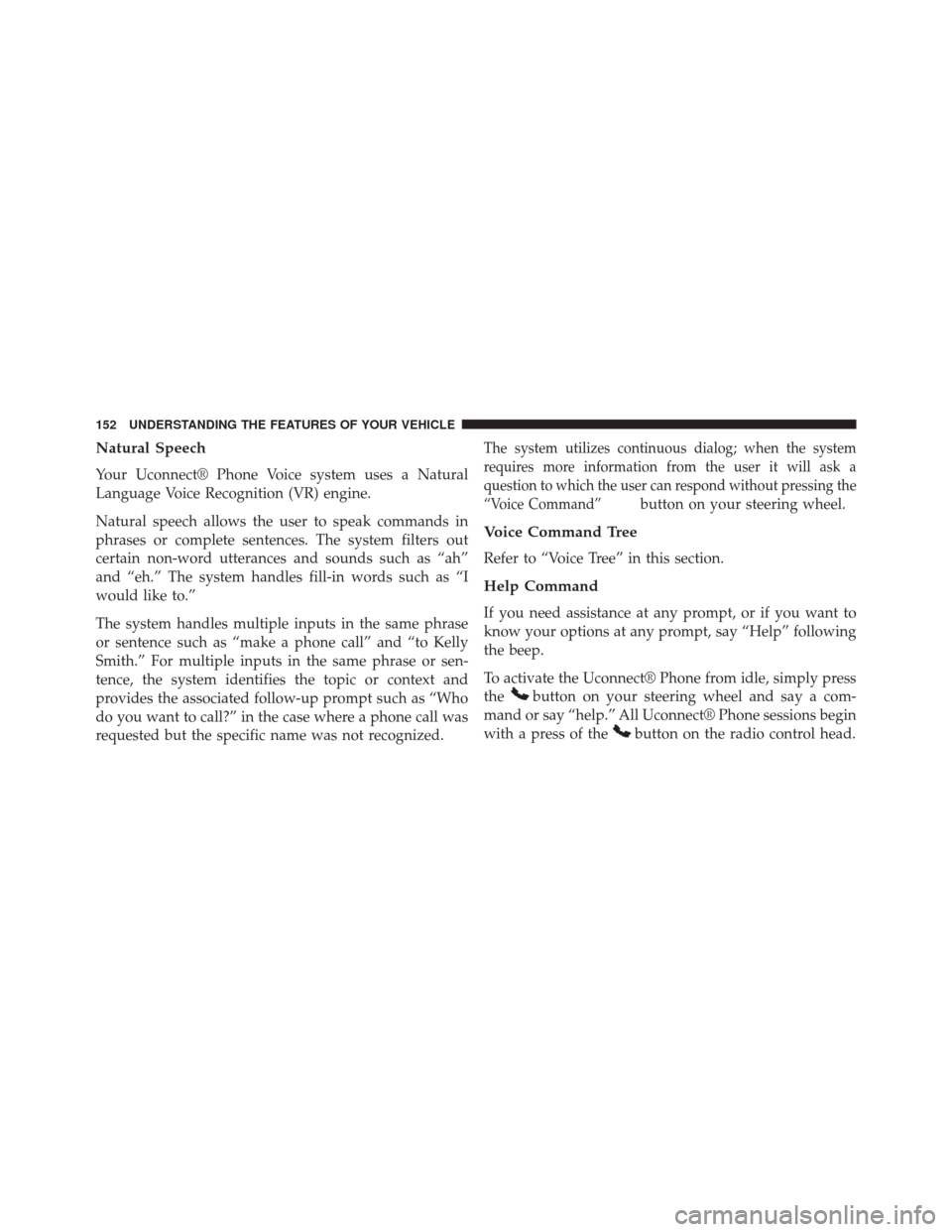
Natural Speech
Your Uconnect® Phone Voice system uses a Natural
Language Voice Recognition (VR) engine.
Natural speech allows the user to speak commands in
phrases or complete sentences. The system filters out
certain non-word utterances and sounds such as “ah”
and “eh.” The system handles fill-in words such as “I
would like to.”
The system handles multiple inputs in the same phrase
or sentence such as “make a phone call” and “to Kelly
Smith.” For multiple inputs in the same phrase or sen-
tence, the system identifies the topic or context and
provides the associated follow-up prompt such as “Who
do you want to call?” in the case where a phone call was
requested but the specific name was not recognized.
The system utilizes continuous dialog; when the system
requires more information from the user it will ask a
question to which the user can respond without pressing the
“Voice Command”
button on your steering wheel.
Voice Command Tree
Refer to “Voice Tree” in this section.
Help Command
If you need assistance at any prompt, or if you want to
know your options at any prompt, say “Help” following
the beep.
To activate the Uconnect® Phone from idle, simply press
the
button on your steering wheel and say a com-
mand or say “help.” All Uconnect® Phone sessions begin
with a press of the
button on the radio control head.
152 UNDERSTANDING THE FEATURES OF YOUR VEHICLE
Page 155 of 651
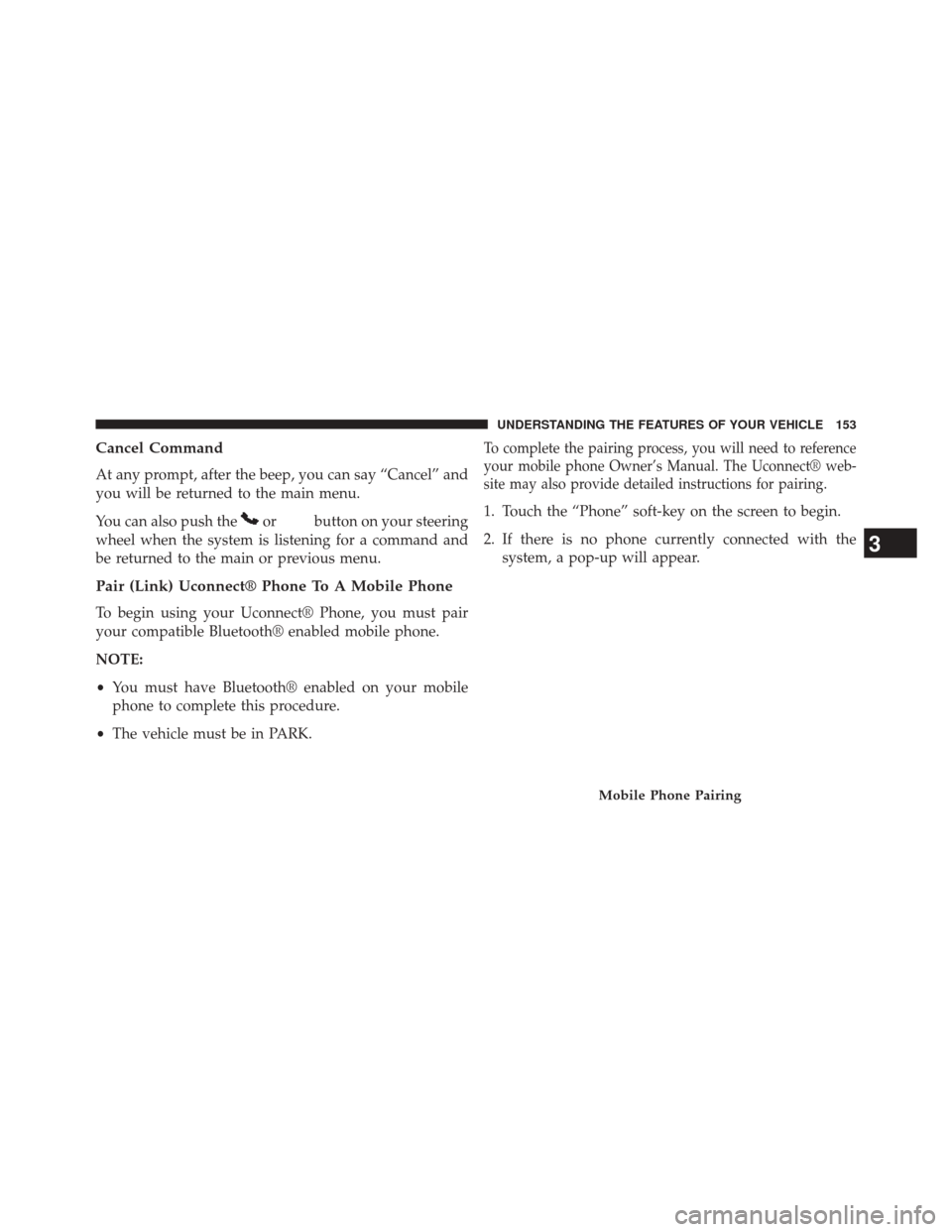
Cancel Command
At any prompt, after the beep, you can say “Cancel” and
you will be returned to the main menu.
You can also push the
orbutton on your steering
wheel when the system is listening for a command and
be returned to the main or previous menu.
Pair (Link) Uconnect® Phone To A Mobile Phone
To begin using your Uconnect® Phone, you must pair
your compatible Bluetooth® enabled mobile phone.
NOTE:
• You must have Bluetooth® enabled on your mobile
phone to complete this procedure.
• The vehicle must be in PARK.
To complete the pairing process, you will need to reference
your mobile phone Owner’s Manual. The Uconnect® web-
site may also provide detailed instructions for pairing.
1. Touch the “Phone” soft-key on the screen to begin.
2. If there is no phone currently connected with the
system, a pop-up will appear.
Mobile Phone Pairing
3
UNDERSTANDING THE FEATURES OF YOUR VEHICLE 153
Page 156 of 651
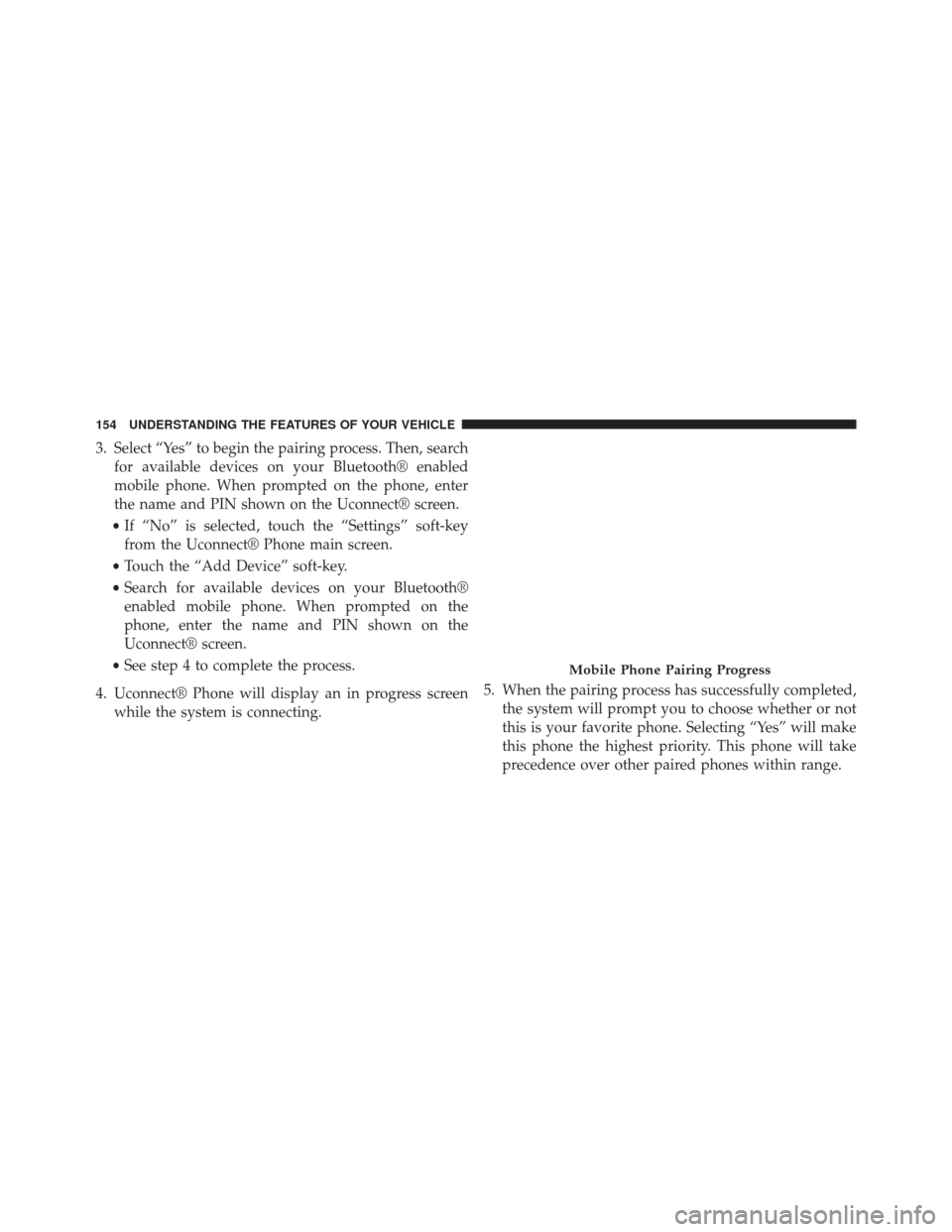
3. Select “Yes” to begin the pairing process. Then, searchfor available devices on your Bluetooth® enabled
mobile phone. When prompted on the phone, enter
the name and PIN shown on the Uconnect® screen.
• If “No” is selected, touch the “Settings” soft-key
from the Uconnect® Phone main screen.
• Touch the “Add Device” soft-key.
• Search for available devices on your Bluetooth®
enabled mobile phone. When prompted on the
phone, enter the name and PIN shown on the
Uconnect® screen.
• See step 4 to complete the process.
4. Uconnect® Phone will display an in progress screen while the system is connecting. 5. When the pairing process has successfully completed,
the system will prompt you to choose whether or not
this is your favorite phone. Selecting “Yes” will make
this phone the highest priority. This phone will take
precedence over other paired phones within range.
Mobile Phone Pairing Progress
154 UNDERSTANDING THE FEATURES OF YOUR VEHICLE
Page 157 of 651
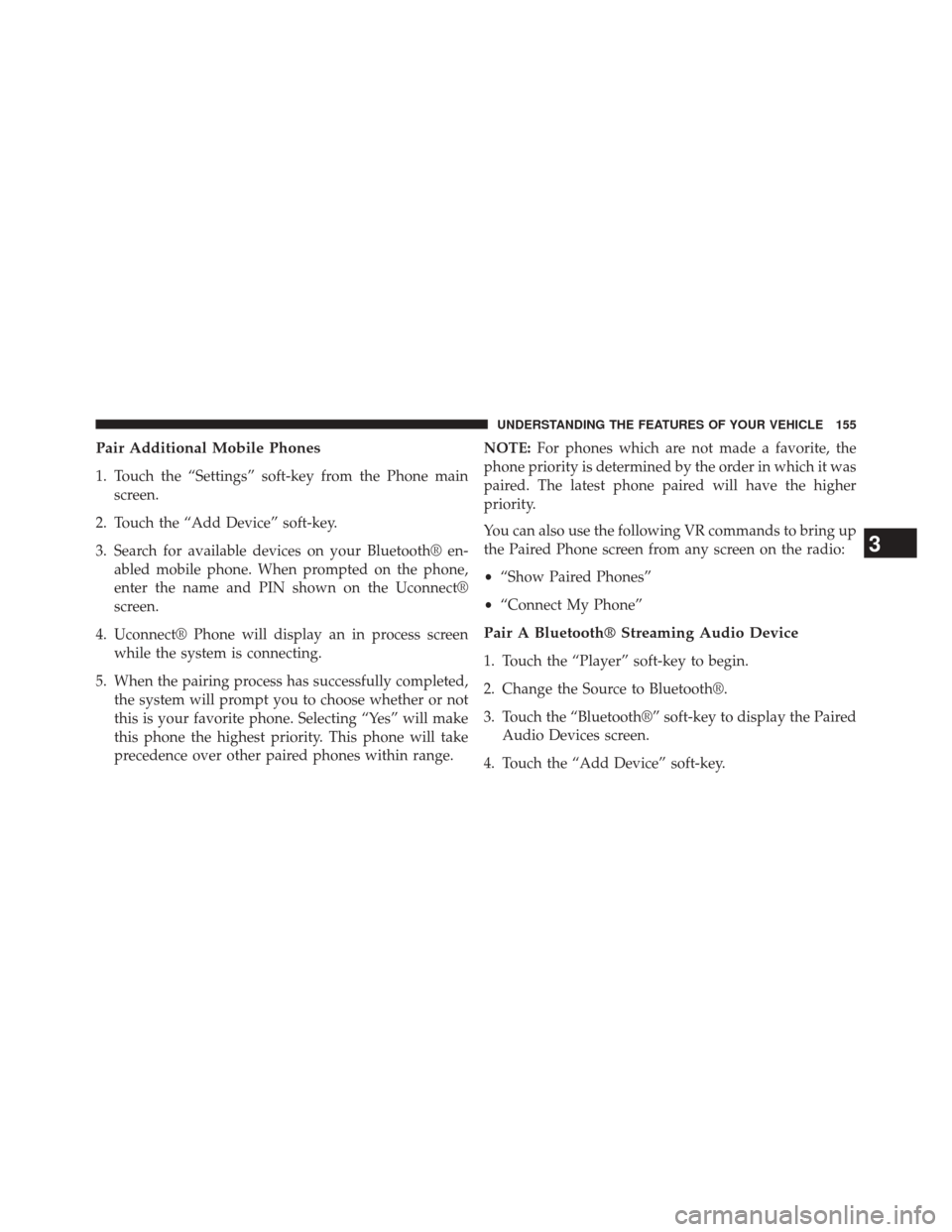
Pair Additional Mobile Phones
1. Touch the “Settings” soft-key from the Phone mainscreen.
2. Touch the “Add Device” soft-key.
3. Search for available devices on your Bluetooth® en- abled mobile phone. When prompted on the phone,
enter the name and PIN shown on the Uconnect®
screen.
4. Uconnect® Phone will display an in process screen while the system is connecting.
5. When the pairing process has successfully completed, the system will prompt you to choose whether or not
this is your favorite phone. Selecting “Yes” will make
this phone the highest priority. This phone will take
precedence over other paired phones within range. NOTE:
For phones which are not made a favorite, the
phone priority is determined by the order in which it was
paired. The latest phone paired will have the higher
priority.
You can also use the following VR commands to bring up
the Paired Phone screen from any screen on the radio:
• “Show Paired Phones”
• “Connect My Phone”
Pair A Bluetooth® Streaming Audio Device
1. Touch the “Player” soft-key to begin.
2. Change the Source to Bluetooth®.
3. Touch the “Bluetooth®” soft-key to display the Paired
Audio Devices screen.
4. Touch the “Add Device” soft-key.
3
UNDERSTANDING THE FEATURES OF YOUR VEHICLE 155
Page 158 of 651
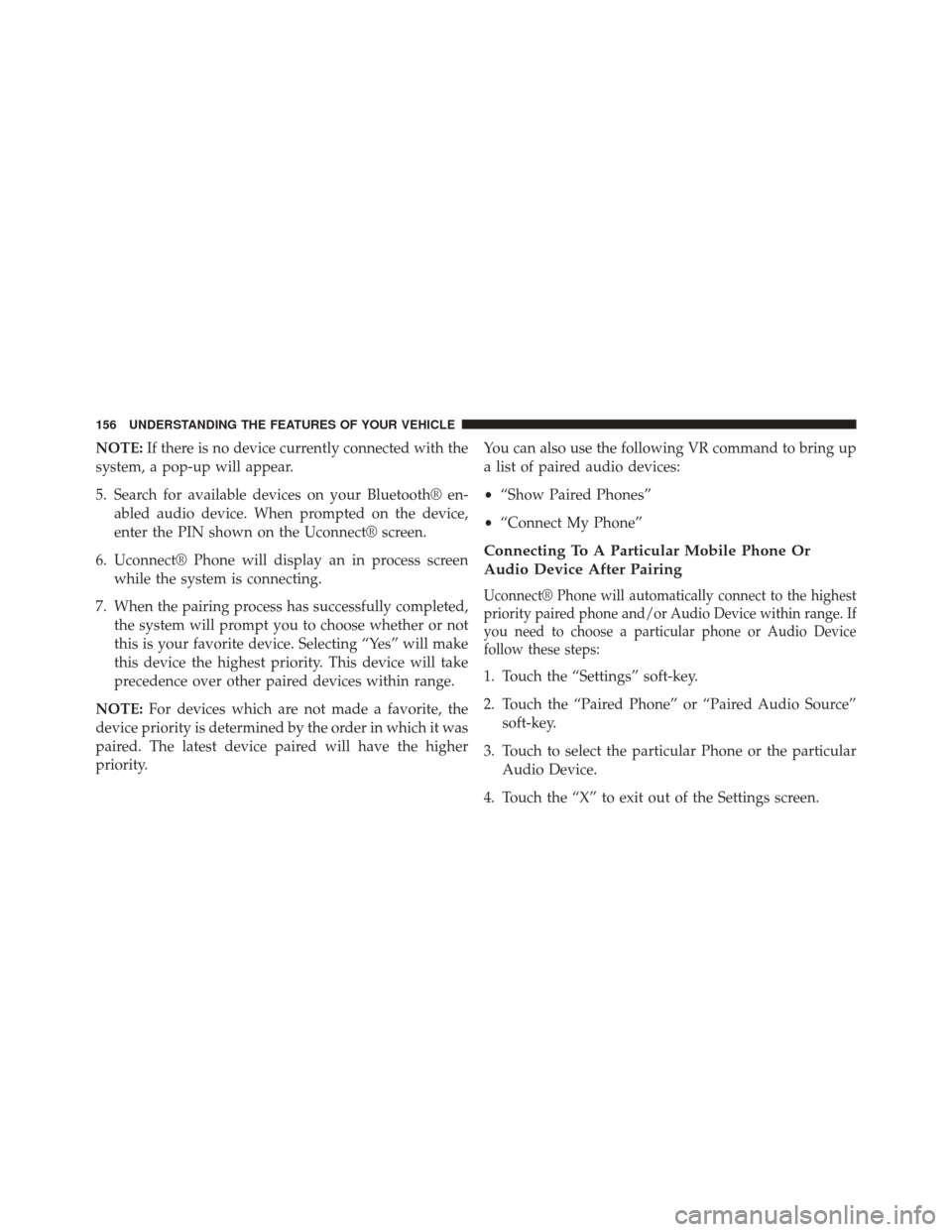
NOTE:If there is no device currently connected with the
system, a pop-up will appear.
5. Search for available devices on your Bluetooth® en- abled audio device. When prompted on the device,
enter the PIN shown on the Uconnect® screen.
6. Uconnect® Phone will display an in process screen while the system is connecting.
7. When the pairing process has successfully completed, the system will prompt you to choose whether or not
this is your favorite device. Selecting “Yes” will make
this device the highest priority. This device will take
precedence over other paired devices within range.
NOTE: For devices which are not made a favorite, the
device priority is determined by the order in which it was
paired. The latest device paired will have the higher
priority. You can also use the following VR command to bring up
a list of paired audio devices:
•
“Show Paired Phones”
• “Connect My Phone”
Connecting To A Particular Mobile Phone Or
Audio Device After Pairing
Uconnect® Phone will automatically connect to the highest
priority paired phone and/or Audio Device within range. If
you need to choose a particular phone or Audio Device
follow these steps:
1. Touch the “Settings” soft-key.
2. Touch the “Paired Phone” or “Paired Audio Source”
soft-key.
3. Touch to select the particular Phone or the particular Audio Device.
4. Touch the “X” to exit out of the Settings screen.
156 UNDERSTANDING THE FEATURES OF YOUR VEHICLE
Page 159 of 651
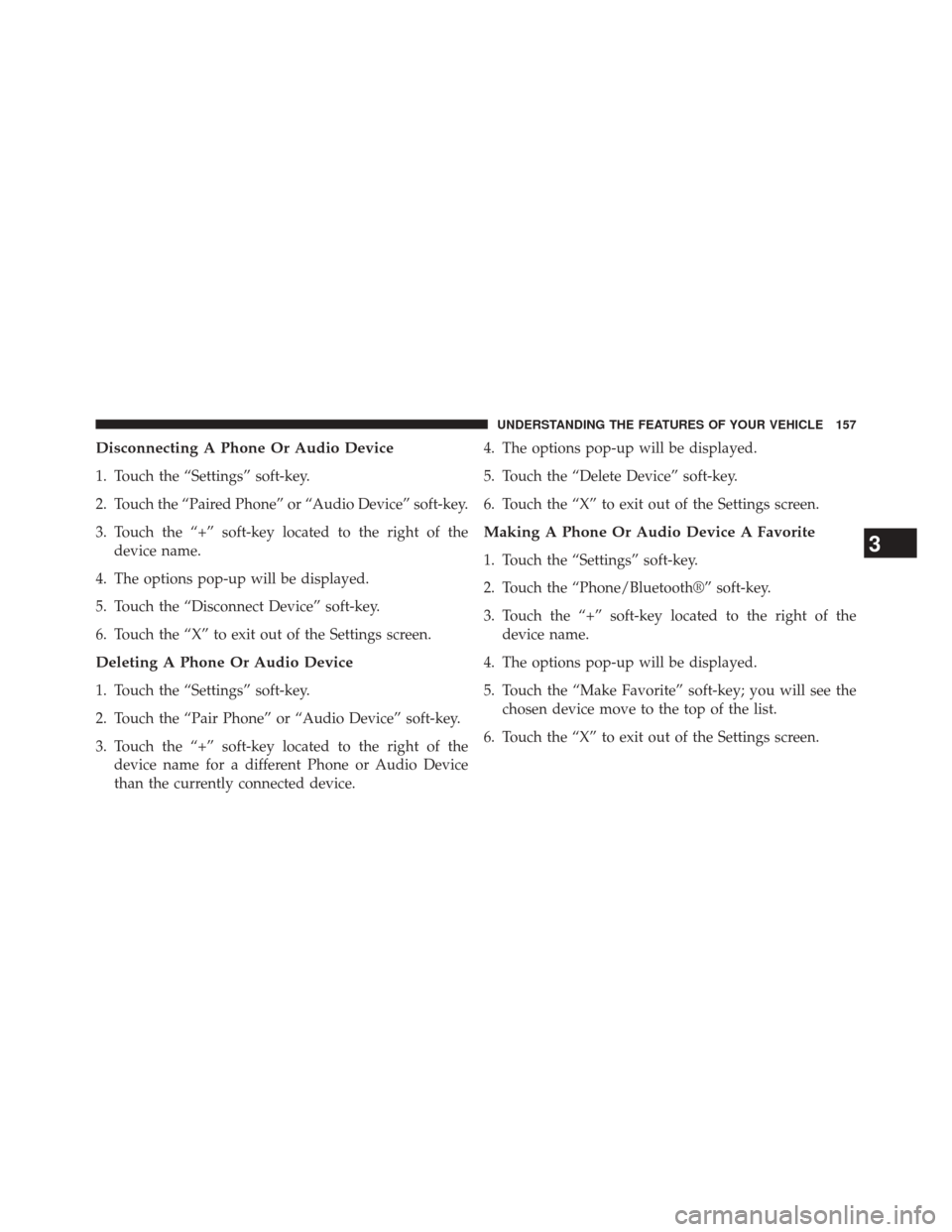
Disconnecting A Phone Or Audio Device
1. Touch the “Settings” soft-key.
2. Touch the “Paired Phone” or “Audio Device” soft-key.
3. Touch the “+” soft-key located to the right of thedevice name.
4. The options pop-up will be displayed.
5. Touch the “Disconnect Device” soft-key.
6. Touch the “X” to exit out of the Settings screen.
Deleting A Phone Or Audio Device
1. Touch the “Settings” soft-key.
2. Touch the “Pair Phone” or “Audio Device” soft-key.
3. Touch the “+” soft-key located to the right of the device name for a different Phone or Audio Device
than the currently connected device. 4. The options pop-up will be displayed.
5. Touch the “Delete Device” soft-key.
6. Touch the “X” to exit out of the Settings screen.
Making A Phone Or Audio Device A Favorite
1. Touch the “Settings” soft-key.
2. Touch the “Phone/Bluetooth®” soft-key.
3. Touch the “+” soft-key located to the right of the
device name.
4. The options pop-up will be displayed.
5. Touch the “Make Favorite” soft-key; you will see the chosen device move to the top of the list.
6. Touch the “X” to exit out of the Settings screen.3
UNDERSTANDING THE FEATURES OF YOUR VEHICLE 157
Page 160 of 651
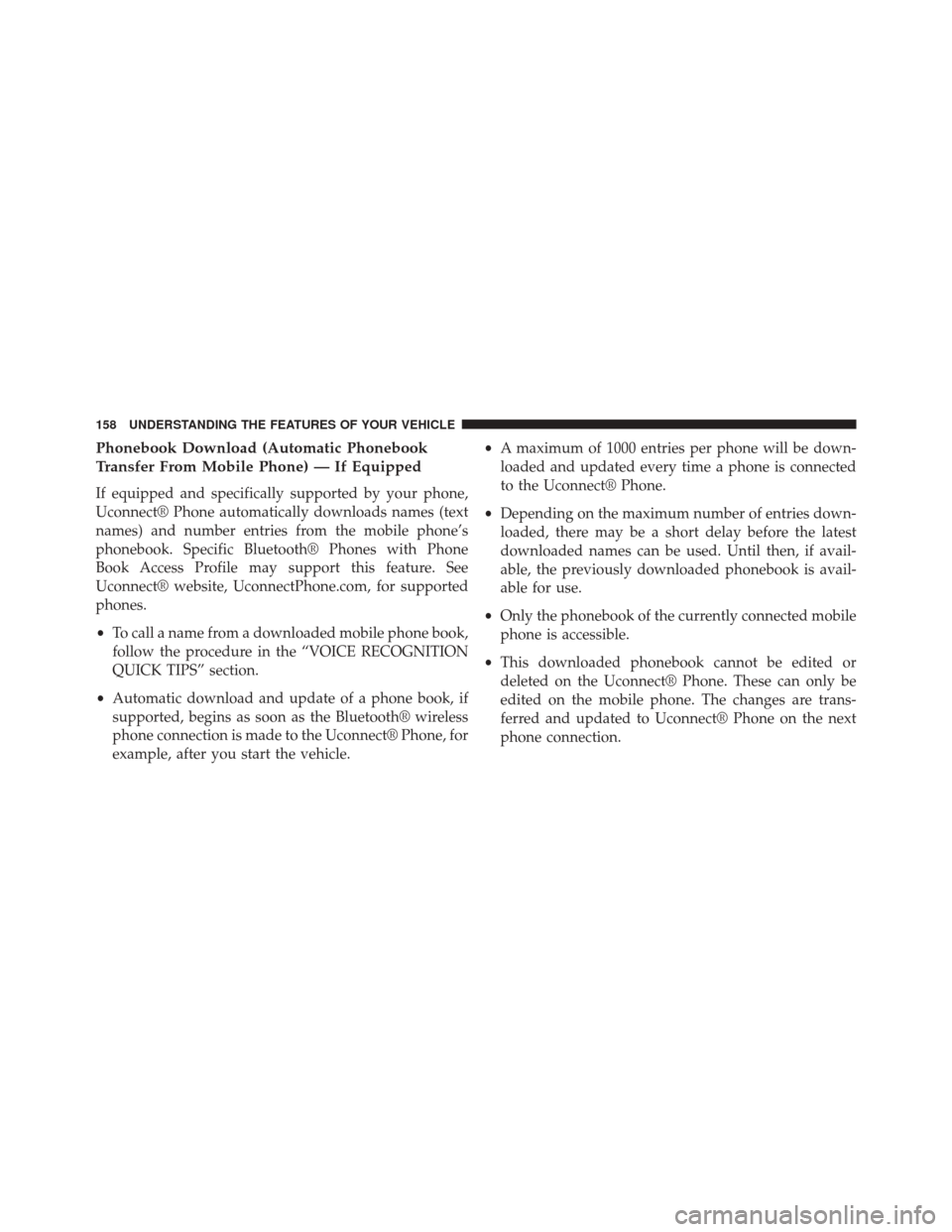
Phonebook Download (Automatic Phonebook
Transfer From Mobile Phone) — If Equipped
If equipped and specifically supported by your phone,
Uconnect® Phone automatically downloads names (text
names) and number entries from the mobile phone’s
phonebook. Specific Bluetooth® Phones with Phone
Book Access Profile may support this feature. See
Uconnect® website, UconnectPhone.com, for supported
phones.
•To call a name from a downloaded mobile phone book,
follow the procedure in the “VOICE RECOGNITION
QUICK TIPS” section.
• Automatic download and update of a phone book, if
supported, begins as soon as the Bluetooth® wireless
phone connection is made to the Uconnect® Phone, for
example, after you start the vehicle. •
A maximum of 1000 entries per phone will be down-
loaded and updated every time a phone is connected
to the Uconnect® Phone.
• Depending on the maximum number of entries down-
loaded, there may be a short delay before the latest
downloaded names can be used. Until then, if avail-
able, the previously downloaded phonebook is avail-
able for use.
• Only the phonebook of the currently connected mobile
phone is accessible.
• This downloaded phonebook cannot be edited or
deleted on the Uconnect® Phone. These can only be
edited on the mobile phone. The changes are trans-
ferred and updated to Uconnect® Phone on the next
phone connection.
158 UNDERSTANDING THE FEATURES OF YOUR VEHICLE