air FIAT 500E 2016 2.G Owner's Manual
[x] Cancel search | Manufacturer: FIAT, Model Year: 2016, Model line: 500E, Model: FIAT 500E 2016 2.GPages: 132, PDF Size: 4.59 MB
Page 51 of 132
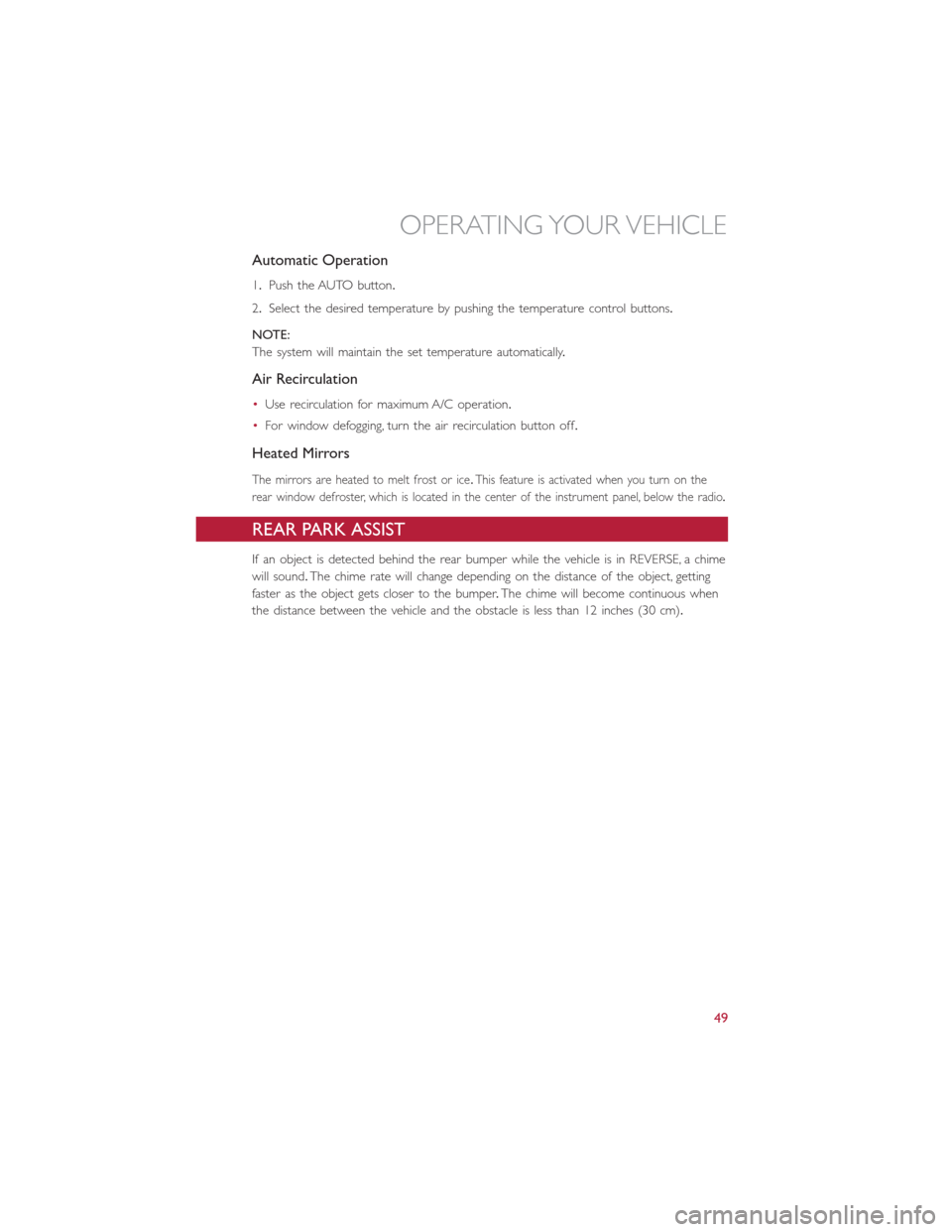
Automatic Operation
1.Push the AUTO button.
2.Select the desired temperature by pushing the temperature control buttons.
NOTE:
The system will maintain the set temperature automatically.
Air Recirculation
•Use recirculation for maximum A/C operation.
•For window defogging, turn the air recirculation button off.
Heated Mirrors
The mirrors are heated to melt frost or ice.This feature is activated when you turn on the
rear window defroster, which is located in the center of the instrument panel, below the radio.
REAR PARK ASSIST
If an object is detected behind the rear bumper while the vehicle is in REVERSE, a chime
will sound.The chime rate will change depending on the distance of the object, getting
faster as the object gets closer to the bumper.The chime will become continuous when
the distance between the vehicle and the obstacle is less than 12 inches (30 cm).
OPERATING YOUR VEHICLE
49
Page 56 of 132
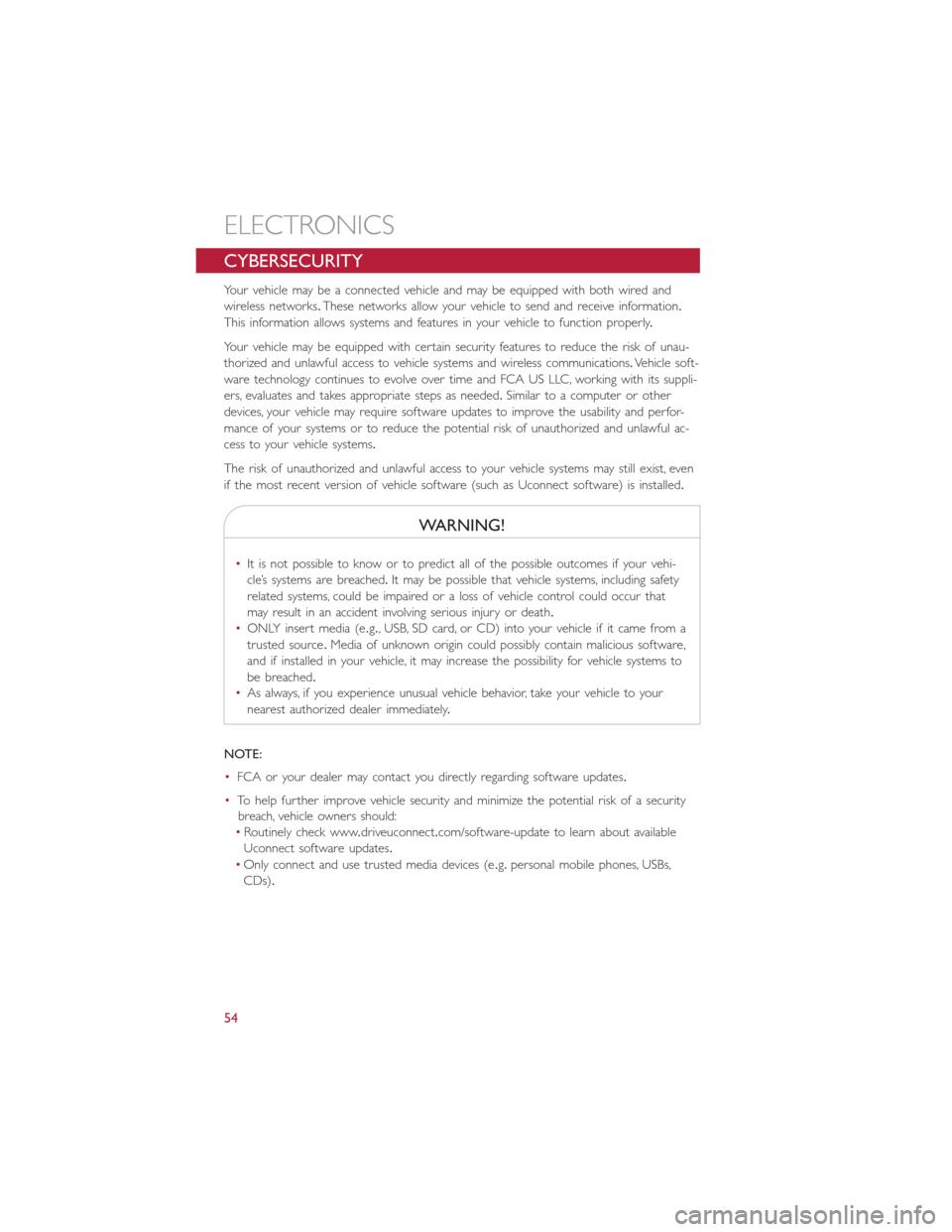
CYBERSECURITY
Your vehicle may be a connected vehicle and may be equipped with both wired and
wireless networks.These networks allow your vehicle to send and receive information.
This information allows systems and features in your vehicle to function properly.
Your vehicle may be equipped with certain security features to reduce the risk of unau-
thorized and unlawful access to vehicle systems and wireless communications.Vehicle soft-
ware technology continues to evolve over time and FCA US LLC, working with its suppli-
ers, evaluates and takes appropriate steps as needed.Similar to a computer or other
devices, your vehicle may require software updates to improve the usability and perfor-
mance of your systems or to reduce the potential risk of unauthorized and unlawful ac-
cess to your vehicle systems.
The risk of unauthorized and unlawful access to your vehicle systems may still exist, even
if the most recent version of vehicle software (such as Uconnect software) is installed.
WARNING!
•It is not possible to know or to predict all of the possible outcomes if your vehi-
cle’s systems are breached.It may be possible that vehicle systems, including safety
related systems, could be impaired or a loss of vehicle control could occur that
may result in an accident involving serious injury or death.
•ONLY insert media (e.g., USB, SD card, or CD) into your vehicle if it came from a
trusted source.Media of unknown origin could possibly contain malicious software,
and if installed in your vehicle, it may increase the possibility for vehicle systems to
be breached.
•As always, if you experience unusual vehicle behavior, take your vehicle to your
nearest authorized dealer immediately.
NOTE:
•FCA or your dealer may contact you directly regarding software updates.
•To help further improve vehicle security and minimize the potential risk of a security
breach, vehicle owners should:
•Routinely check www.driveuconnect.com/software-update to learn about available
Uconnect software updates.
•Only connect and use trusted media devices (e.g.personal mobile phones, USBs,
CDs).
ELECTRONICS
54
Page 61 of 132
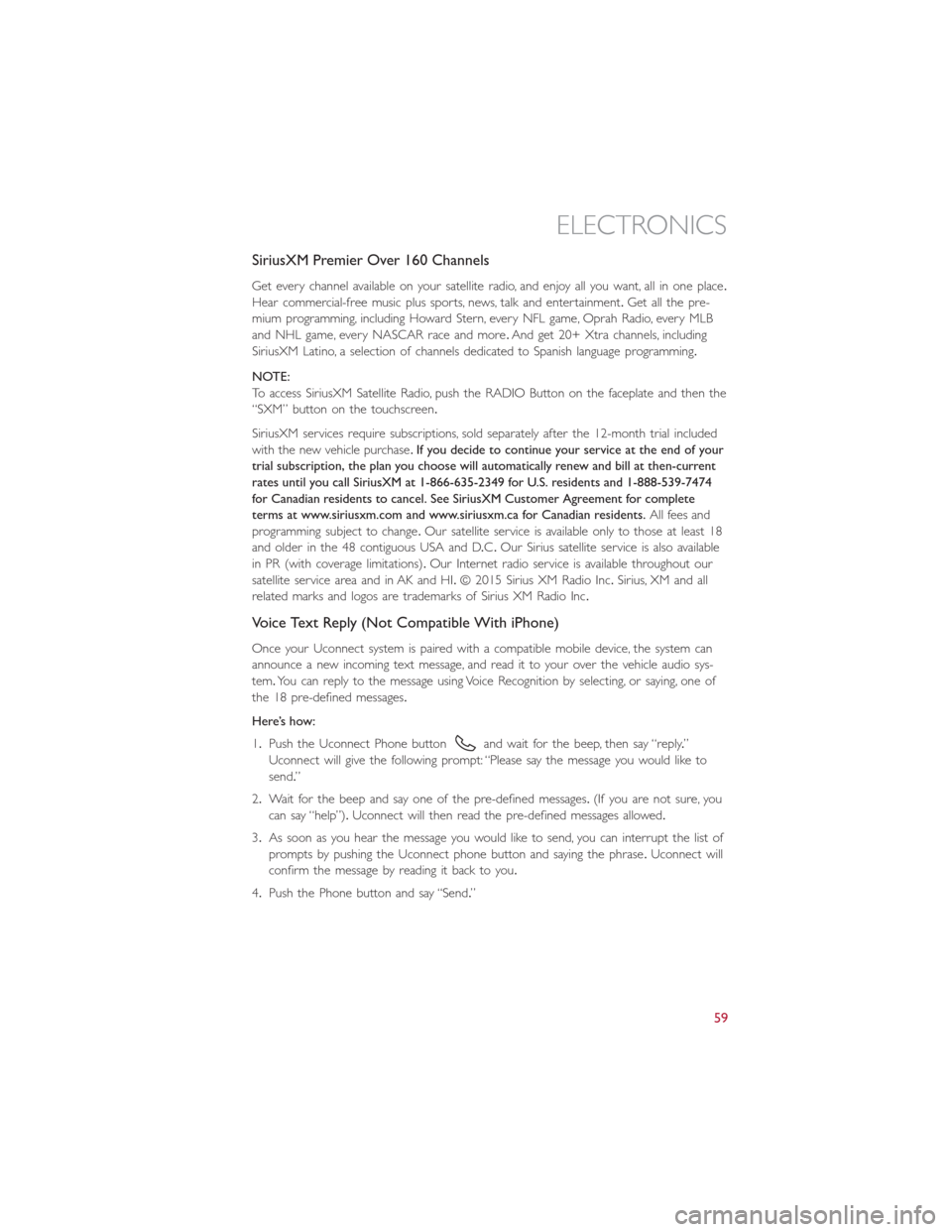
SiriusXM Premier Over 160 Channels
Get every channel available on your satellite radio, and enjoy all you want, all in one place.
Hear commercial-free music plus sports, news, talk and entertainment.Get all the pre-
mium programming, including Howard Stern, every NFL game, Oprah Radio, every MLB
and NHL game, every NASCAR race and more.And get 20+ Xtra channels, including
SiriusXM Latino, a selection of channels dedicated to Spanish language programming.
NOTE:
To access SiriusXM Satellite Radio, push the RADIO Button on the faceplate and then the
“SXM” button on the touchscreen.
SiriusXM services require subscriptions, sold separately after the 12-month trial included
with the new vehicle purchase.If you decide to continue your service at the end of your
trial subscription, the plan you choose will automatically renew and bill at then-current
rates until you call SiriusXM at 1-866-635-2349 for U.S. residents and 1-888-539-7474
for Canadian residents to cancel. See SiriusXM Customer Agreement for complete
terms at www.siriusxm.com and www.siriusxm.ca for Canadian residents.All fees and
programming subject to change.Our satellite service is available only to those at least 18
and older in the 48 contiguous USA and D.C.Our Sirius satellite service is also available
in PR (with coverage limitations).Our Internet radio service is available throughout our
satellite service area and in AK and HI.© 2015 Sirius XM Radio Inc.Sirius, XM and all
related marks and logos are trademarks of Sirius XM Radio Inc.
Voice Text Reply (Not Compatible With iPhone)
Once your Uconnect system is paired with a compatible mobile device, the system can
announce a new incoming text message, and read it to your over the vehicle audio sys-
tem.You can reply to the message using Voice Recognition by selecting, or saying, one of
the 18 pre-defined messages.
Here’s how:
1.Push the Uconnect Phone button
and wait for the beep, then say “reply.”
Uconnect will give the following prompt: “Please say the message you would like to
send.”
2.Wait for the beep and say one of the pre-defined messages.(If you are not sure, you
can say “help”).Uconnect will then read the pre-defined messages allowed.
3.As soon as you hear the message you would like to send, you can interrupt the list of
prompts by pushing the Uconnect phone button and saying the phrase.Uconnect will
confirm the message by reading it back to you.
4.Push the Phone button and say “Send.”
ELECTRONICS
59
Page 64 of 132
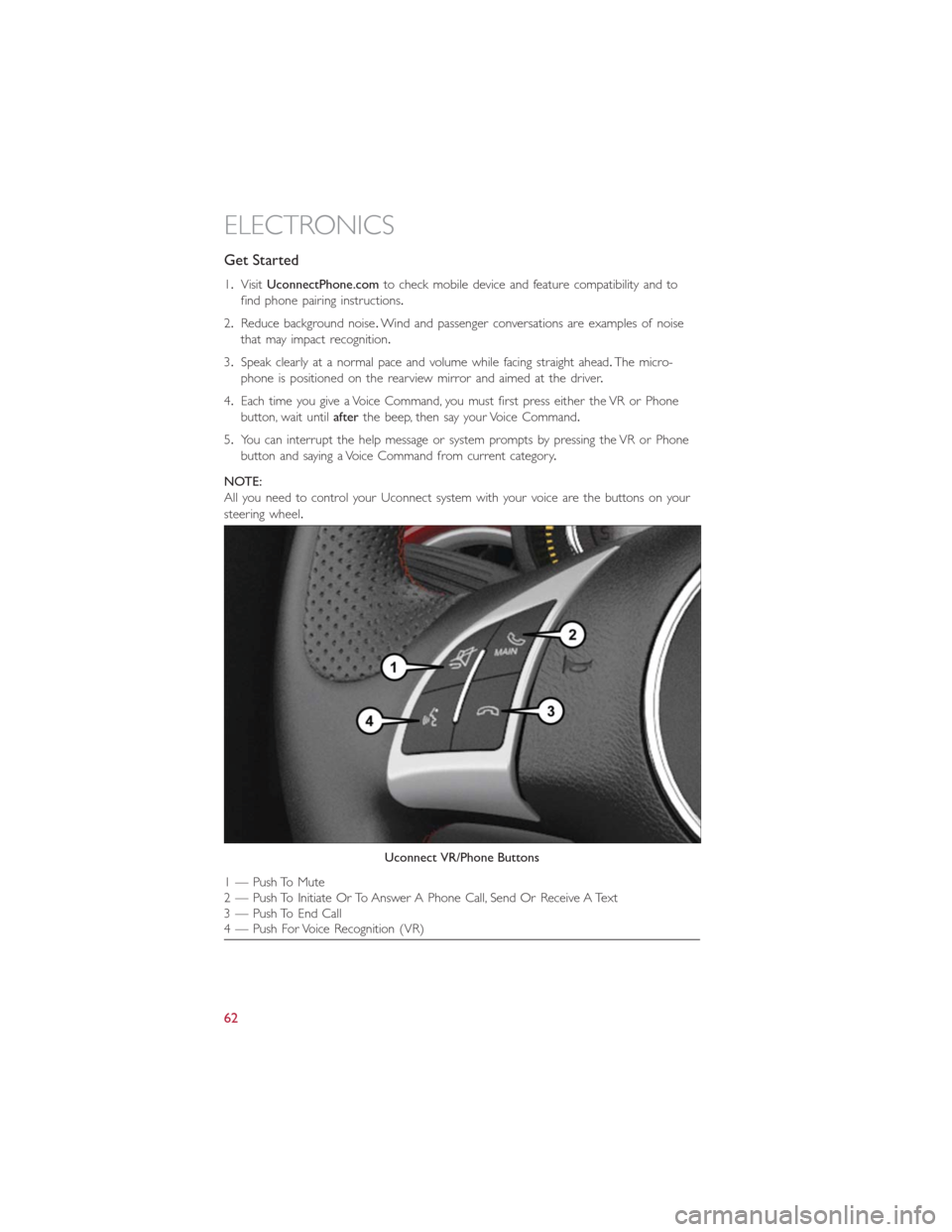
Get Started
1.VisitUconnectPhone.comto check mobile device and feature compatibility and to
find phone pairing instructions.
2.Reduce background noise.Wind and passenger conversations are examples of noise
that may impact recognition.
3.Speak clearly at a normal pace and volume while facing straight ahead.The micro-
phone is positioned on the rearview mirror and aimed at the driver.
4.Each time you give a Voice Command, you must first press either the VR or Phone
button, wait untilafterthe beep, then say your Voice Command.
5.You can interrupt the help message or system prompts by pressing the VR or Phone
button and saying a Voice Command from current category.
NOTE:
All you need to control your Uconnect system with your voice are the buttons on your
steering wheel.
Uconnect VR/Phone Buttons
1 — Push To Mute
2 — Push To Initiate Or To Answer A Phone Call, Send Or Receive A Text
3 — Push To End Call
4 — Push For Voice Recognition (VR)
ELECTRONICS
62
Page 68 of 132
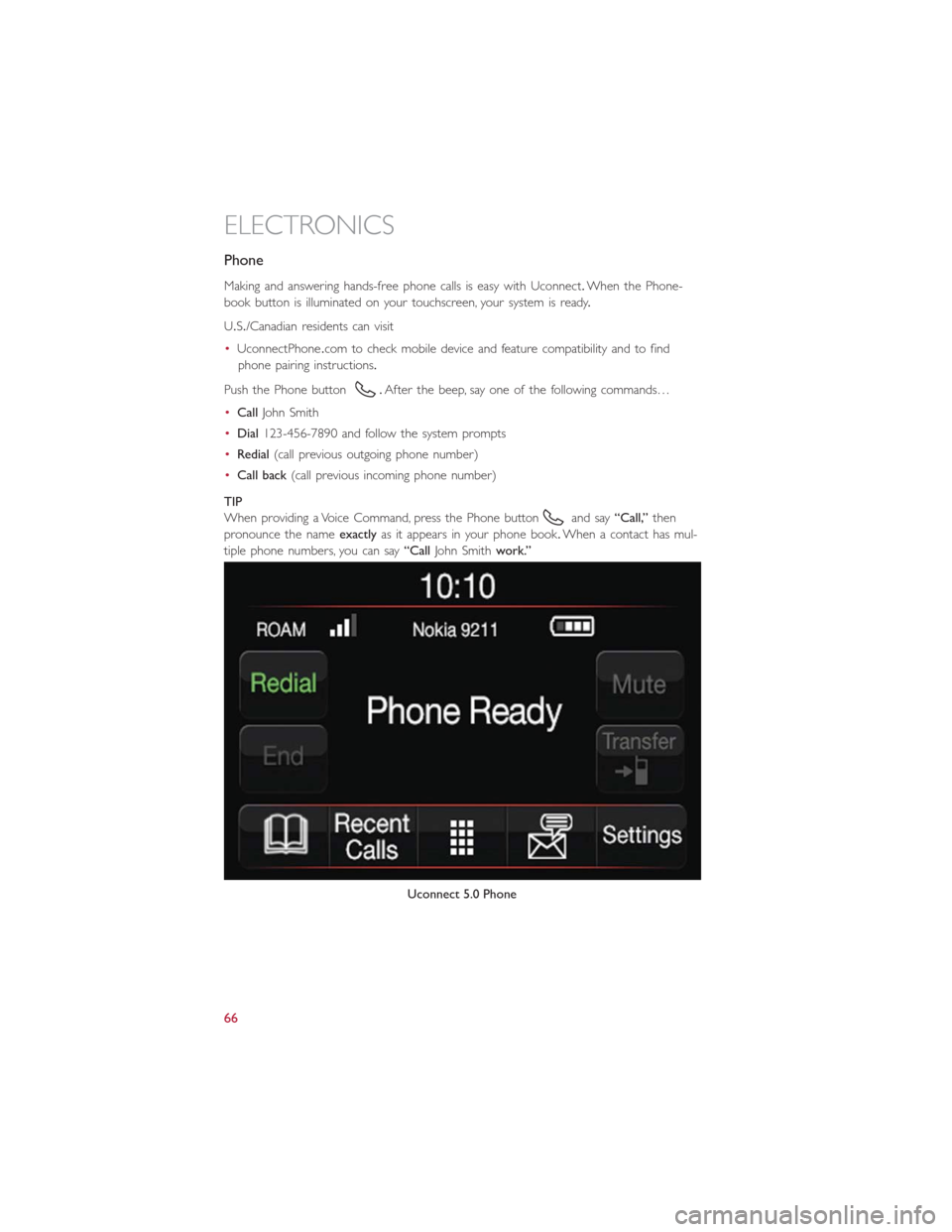
Phone
Making and answering hands-free phone calls is easy with Uconnect.When the Phone-
book button is illuminated on your touchscreen, your system is ready.
U.S./Canadian residents can visit
•UconnectPhone.com to check mobile device and feature compatibility and to find
phone pairing instructions.
Push the Phone button
.After the beep, say one of the following commands…
•CallJohn Smith
•Dial123-456-7890 and follow the system prompts
•Redial(call previous outgoing phone number)
•Call back(call previous incoming phone number)
TIP
When providing a Voice Command, press the Phone button
and say“Call,”then
pronounce the nameexactlyas it appears in your phone book.When a contact has mul-
tiple phone numbers, you can say“CallJohn Smithwork.”
Uconnect 5.0 Phone
ELECTRONICS
66
Page 70 of 132
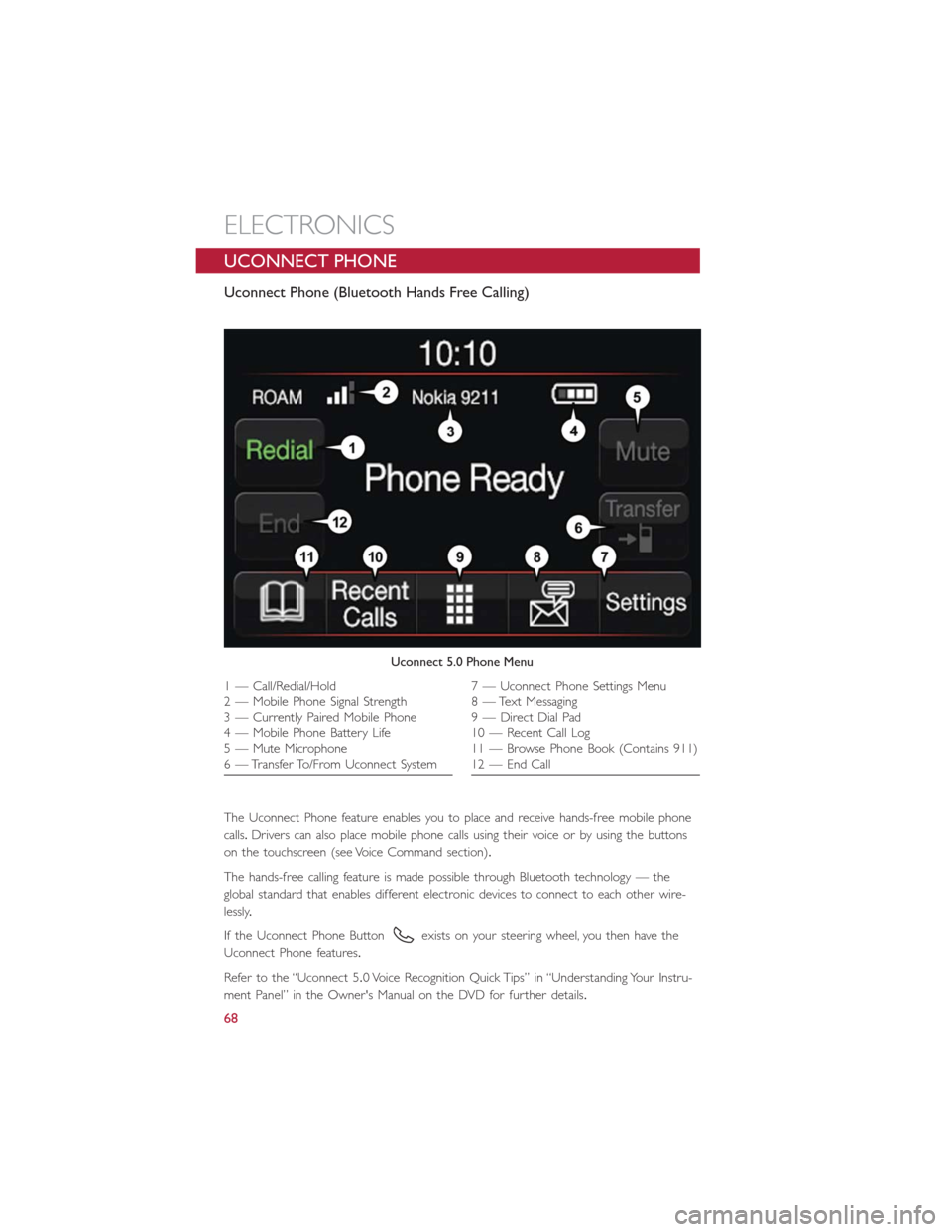
UCONNECT PHONE
Uconnect Phone (Bluetooth Hands Free Calling)
The Uconnect Phone feature enables you to place and receive hands-free mobile phone
calls.Drivers can also place mobile phone calls using their voice or by using the buttons
on the touchscreen (see Voice Command section).
The hands-free calling feature is made possible through Bluetooth technology — the
global standard that enables different electronic devices to connect to each other wire-
lessly.
If the Uconnect Phone Button
exists on your steering wheel, you then have the
Uconnect Phone features.
Refer to the “Uconnect 5.0 Voice Recognition Quick Tips” in “Understanding Your Instru-
ment Panel” in the Owner's Manual on the DVD for further details.
Uconnect 5.0 Phone Menu
1 — Call/Redial/Hold
2 — Mobile Phone Signal Strength
3 — Currently Paired Mobile Phone
4 — Mobile Phone Battery Life
5 — Mute Microphone
6 — Transfer To/From Uconnect System7 — Uconnect Phone Settings Menu
8 — Text Messaging
9 — Direct Dial Pad
10 — Recent Call Log
11 — Browse Phone Book (Contains 911)
12 — End Call
ELECTRONICS
68
Page 71 of 132
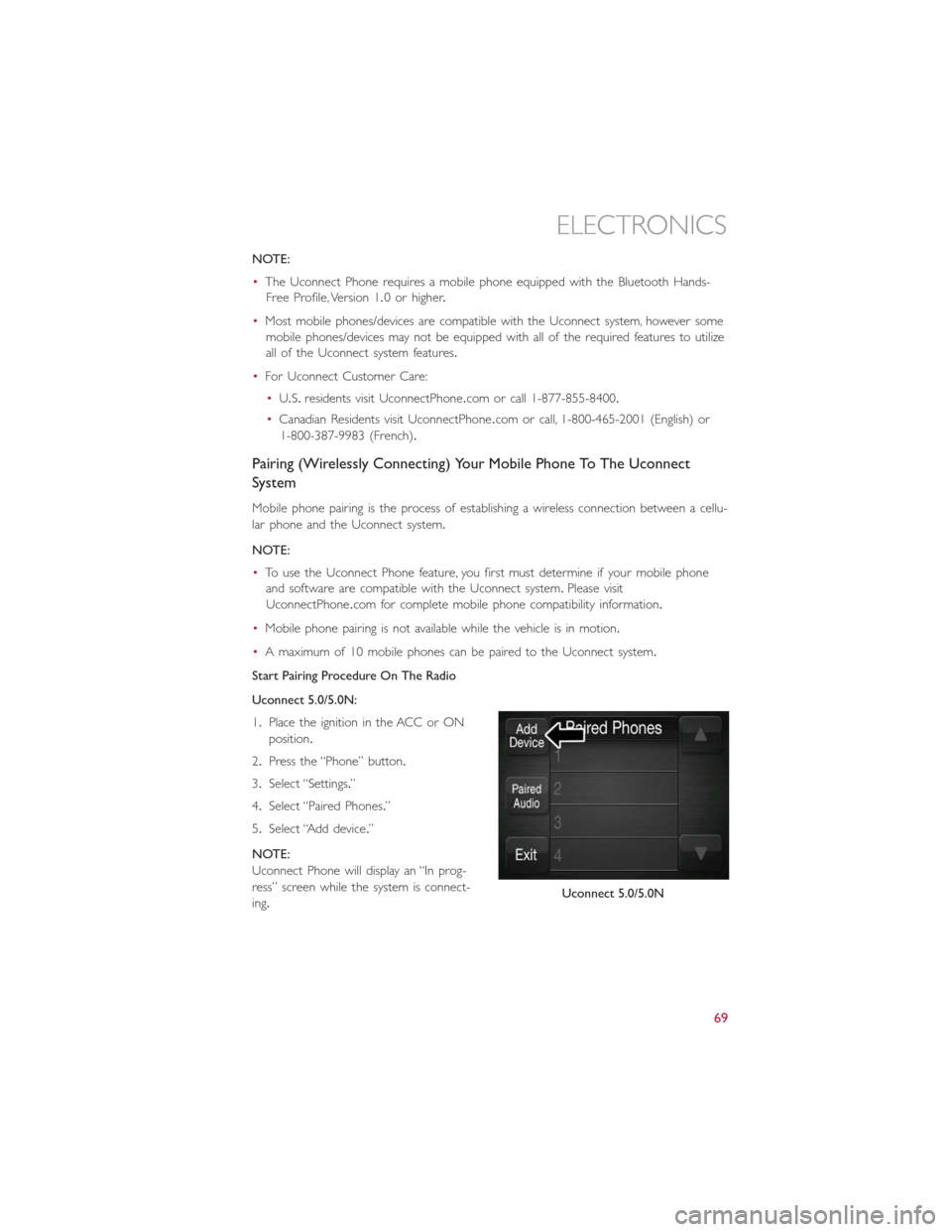
NOTE:
•The Uconnect Phone requires a mobile phone equipped with the Bluetooth Hands-
Free Profile, Version 1.0 or higher.
•Most mobile phones/devices are compatible with the Uconnect system, however some
mobile phones/devices may not be equipped with all of the required features to utilize
all of the Uconnect system features.
•For Uconnect Customer Care:
•U.S.residents visit UconnectPhone.com or call 1-877-855-8400.
•Canadian Residents visit UconnectPhone.com or call, 1-800-465-2001 (English) or
1-800-387-9983 (French).
Pairing (Wirelessly Connecting) Your Mobile Phone To The Uconnect
System
Mobile phone pairing is the process of establishing a wireless connection between a cellu-
lar phone and the Uconnect system.
NOTE:
•To use the Uconnect Phone feature, you first must determine if your mobile phone
and software are compatible with the Uconnect system.Please visit
UconnectPhone.com for complete mobile phone compatibility information.
•Mobile phone pairing is not available while the vehicle is in motion.
•A maximum of 10 mobile phones can be paired to the Uconnect system.
Start Pairing Procedure On The Radio
Uconnect 5.0/5.0N:
1.Place the ignition in the ACC or ON
position.
2.Press the “Phone” button.
3.Select “Settings.”
4.Select “Paired Phones.”
5.Select “Add device.”
NOTE:
Uconnect Phone will display an “In prog-
ress” screen while the system is connect-
ing.
Uconnect 5.0/5.0N
ELECTRONICS
69
Page 72 of 132
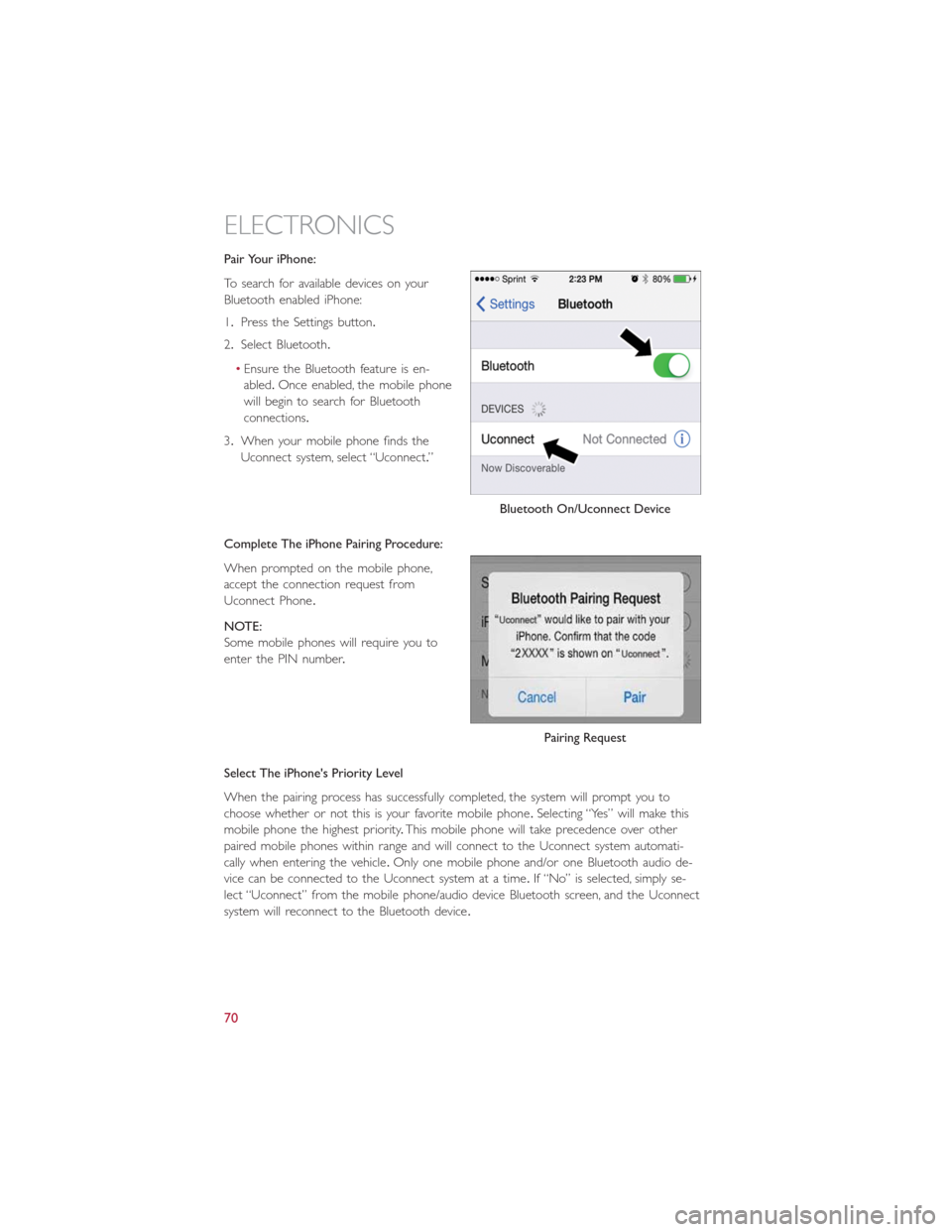
Pair Your iPhone:
To search for available devices on your
Bluetooth enabled iPhone:
1.Press the Settings button.
2.Select Bluetooth.
•Ensure the Bluetooth feature is en-
abled.Once enabled, the mobile phone
will begin to search for Bluetooth
connections.
3.When your mobile phone finds the
Uconnect system, select “Uconnect.”
Complete The iPhone Pairing Procedure:
When prompted on the mobile phone,
accept the connection request from
Uconnect Phone.
NOTE:
Some mobile phones will require you to
enter the PIN number.
Select The iPhone's Priority Level
When the pairing process has successfully completed, the system will prompt you to
choose whether or not this is your favorite mobile phone.Selecting “Yes” will make this
mobile phone the highest priority.This mobile phone will take precedence over other
paired mobile phones within range and will connect to the Uconnect system automati-
cally when entering the vehicle.Only one mobile phone and/or one Bluetooth audio de-
vice can be connected to the Uconnect system at a time.If “No” is selected, simply se-
lect “Uconnect” from the mobile phone/audio device Bluetooth screen, and the Uconnect
system will reconnect to the Bluetooth device.
Bluetooth On/Uconnect Device
Pairing Request
ELECTRONICS
70
Page 73 of 132
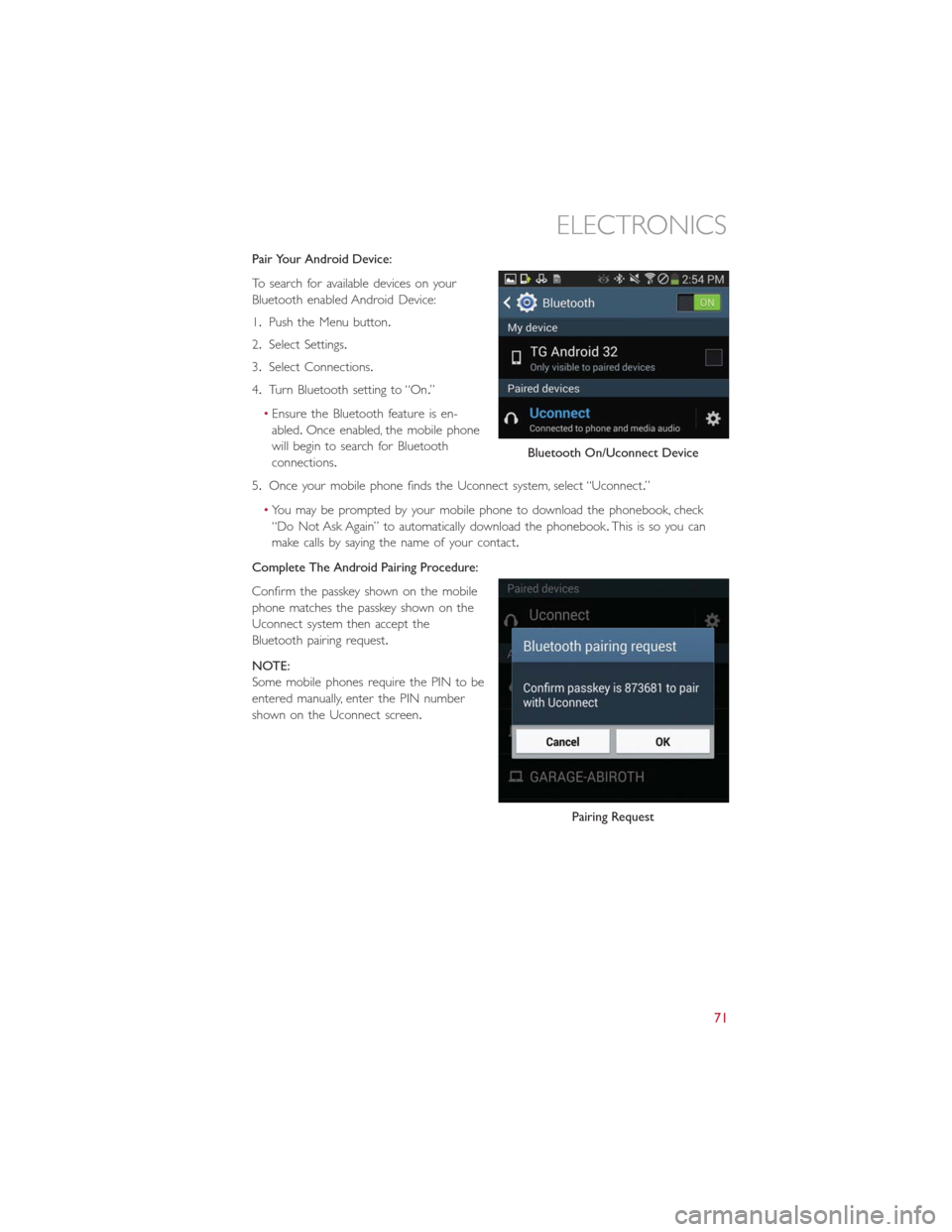
Pair Your Android Device:
To search for available devices on your
Bluetooth enabled Android Device:
1.Push the Menu button.
2.Select Settings.
3.Select Connections.
4.Turn Bluetooth setting to “On.”
•Ensure the Bluetooth feature is en-
abled.Once enabled, the mobile phone
will begin to search for Bluetooth
connections.
5.Once your mobile phone finds the Uconnect system, select “Uconnect.”
•You may be prompted by your mobile phone to download the phonebook, check
“Do Not Ask Again” to automatically download the phonebook.This is so you can
make calls by saying the name of your contact.
Complete The Android Pairing Procedure:
Confirm the passkey shown on the mobile
phone matches the passkey shown on the
Uconnect system then accept the
Bluetooth pairing request.
NOTE:
Some mobile phones require the PIN to be
entered manually, enter the PIN number
shown on the Uconnect screen.
Bluetooth On/Uconnect Device
Pairing Request
ELECTRONICS
71
Page 74 of 132
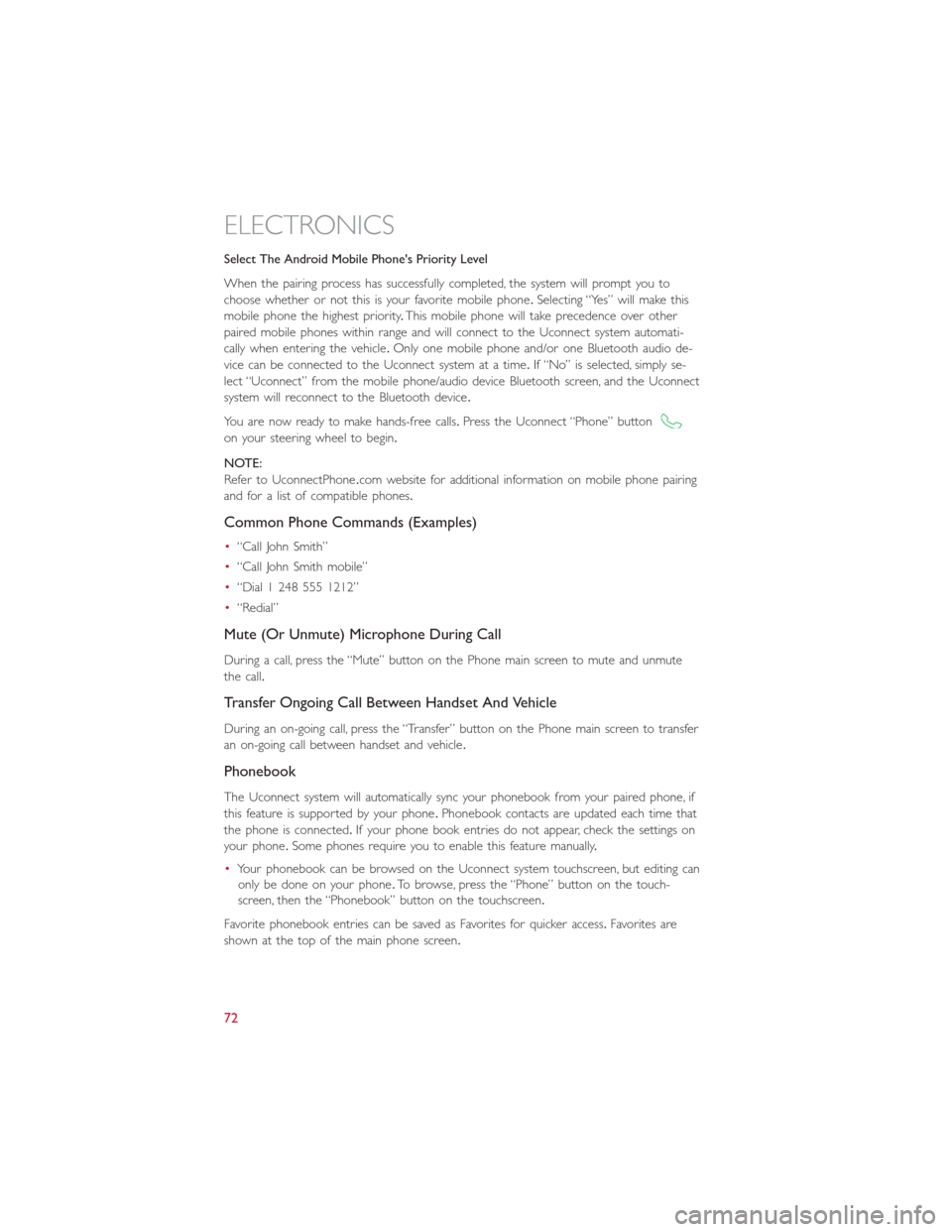
Select The Android Mobile Phone's Priority Level
When the pairing process has successfully completed, the system will prompt you to
choose whether or not this is your favorite mobile phone.Selecting “Yes” will make this
mobile phone the highest priority.This mobile phone will take precedence over other
paired mobile phones within range and will connect to the Uconnect system automati-
cally when entering the vehicle.Only one mobile phone and/or one Bluetooth audio de-
vice can be connected to the Uconnect system at a time.If “No” is selected, simply se-
lect “Uconnect” from the mobile phone/audio device Bluetooth screen, and the Uconnect
system will reconnect to the Bluetooth device.
You are now ready to make hands-free calls.Press the Uconnect “Phone” button
on your steering wheel to begin.
NOTE:
Refer to UconnectPhone.com website for additional information on mobile phone pairing
and for a list of compatible phones.
Common Phone Commands (Examples)
•“Call John Smith”
•“Call John Smith mobile”
•“Dial 1 248 555 1212”
•“Redial”
Mute (Or Unmute) Microphone During Call
During a call, press the “Mute” button on the Phone main screen to mute and unmute
the call.
Transfer Ongoing Call Between Handset And Vehicle
During an on-going call, press the “Transfer” button on the Phone main screen to transfer
an on-going call between handset and vehicle.
Phonebook
The Uconnect system will automatically sync your phonebook from your paired phone, if
this feature is supported by your phone.Phonebook contacts are updated each time that
the phone is connected.If your phone book entries do not appear, check the settings on
your phone.Some phones require you to enable this feature manually.
•Your phonebook can be browsed on the Uconnect system touchscreen, but editing can
only be done on your phone.To browse, press the “Phone” button on the touch-
screen, then the “Phonebook” button on the touchscreen.
Favorite phonebook entries can be saved as Favorites for quicker access.Favorites are
shown at the top of the main phone screen.
ELECTRONICS
72