FORD ESCAPE 2015 3.G Quick Reference Guide
Manufacturer: FORD, Model Year: 2015, Model line: ESCAPE, Model: FORD ESCAPE 2015 3.GPages: 20, PDF Size: 2.45 MB
Page 1 of 20
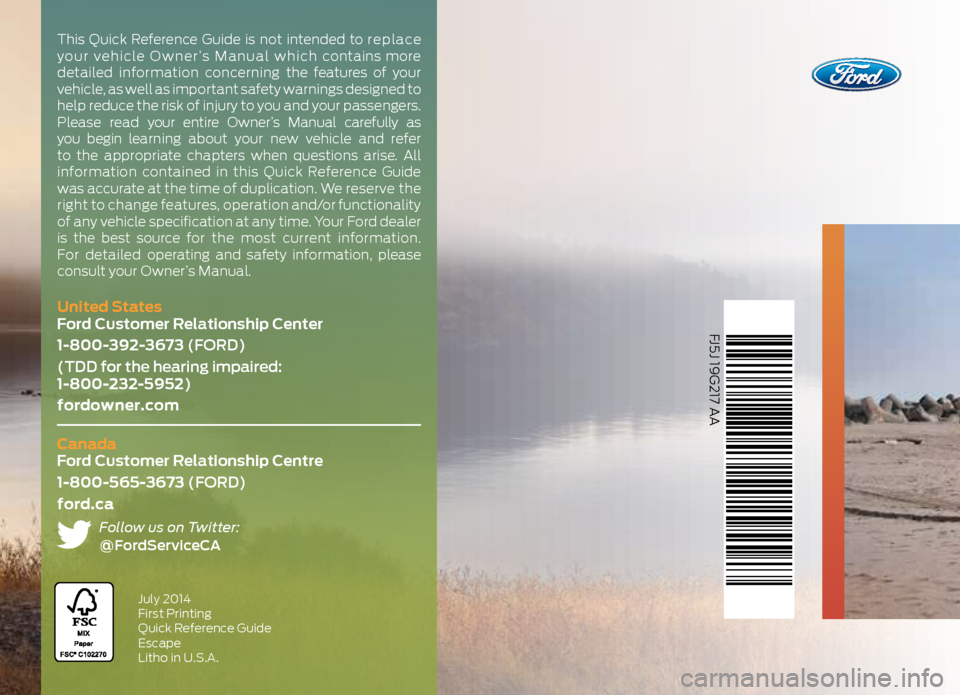
FJ5J 19G217 AA
United States
Ford Customer Relationship Center
1-800-392-3673 (FORD)
(TDD for the hearing impaired:
1-800-232-5952)
fordowner.com
Canada
Ford Customer Relationship Centre
1-800-565-3673 (FORD)
ford.ca
Follow us on Twitter:
@FordServiceCA
July 2014
First Printing
Quick Reference Guide
Escape
Litho in U.S.A.
This Quick Reference Guide is not intended to re p la ce
your vehicle Owner’s Manual which contains more
detailed information concerning the features of your
vehicle, as well as important safety warnings designed to
help reduce the risk of injury to you and your passengers.
Please read your entire Owner’s Manual carefully as
you begin learning about your new vehicle and refer
to the appropriate chapters when questions arise. All
information contained in this Quick Reference Guide
was accurate at the time of duplication. We reserve the
right to change features, operation and/or functionality
of any vehicle specification at any time. Your Ford dealer
is the best source for the most current information.
For detailed operating and safety information, please
consult your Owner’s Manual.
Page 2 of 20
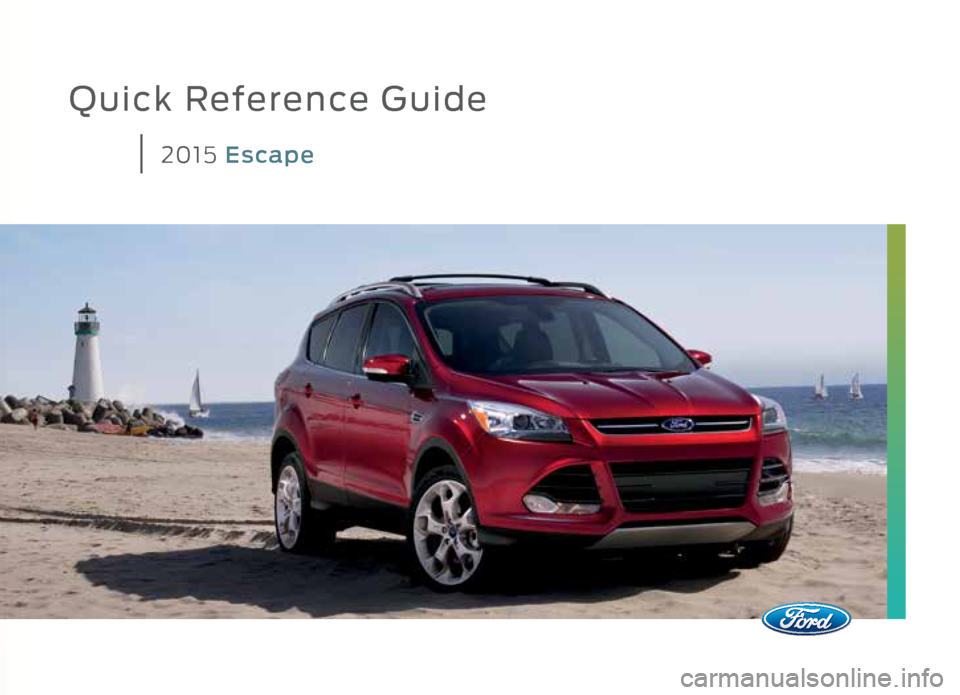
Quick Reference Guide
2015 Escape
Page 3 of 20
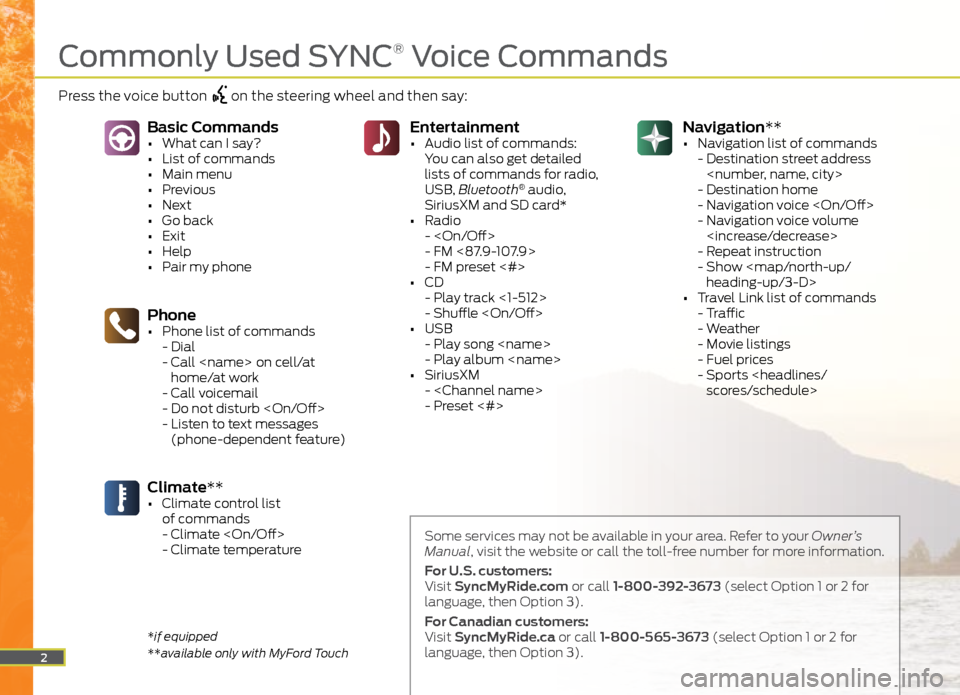
Navigation**
• Navigation list of commands
- Destination street address
- Destination home
- Navigation voice
- Navigation voice volume
- Repeat instruction
- Show
heading-up/3-D>
• Travel Link list of commands
- Traffic
- Weather
- Movie listings
- Fuel prices
- Sports
You can also get detailed
lists of commands for radio,
USB, Bluetooth
® audio,
SiriusXM and SD card*
• Radio
-
- FM <87.9-107.9>
- FM preset <#>
• CD
- Play track <1-512>
- Shuffle
• USB
- Play song
- Play album
• SiriusXM
-
- Preset <#>
Phone• Phone list of commands
- Dial
- Call
home/at work
- Call voicemail
- Do not disturb
- Listen to text messages
(phone-dependent feature)
Basic Commands• What can I say?
• List of commands
• Main menu
• Previous
• Next
• Go back
• Exit
• Help
• Pair my phone
Climate**• Climate control list
of commands
- Climate
- Climate temperature
2
Some services may not be available in your area. Refer to your Owner’s
Manual, visit the website or call the toll-free number for more information.
For U.S. customers:
Visit SyncMyRide.com or call 1-800-392-3673 (select Option 1 or 2 for
language, then Option 3).
For Canadian customers:
Visit SyncMyRide.ca or call 1-800-565-3673 (select Option 1 or 2 for
language, then Option 3).
*if equipped
**available only with MyFord Touch
Commonly Used SYNC® Voice Commands
Press the voice button on the steering wheel and then say:
Page 4 of 20
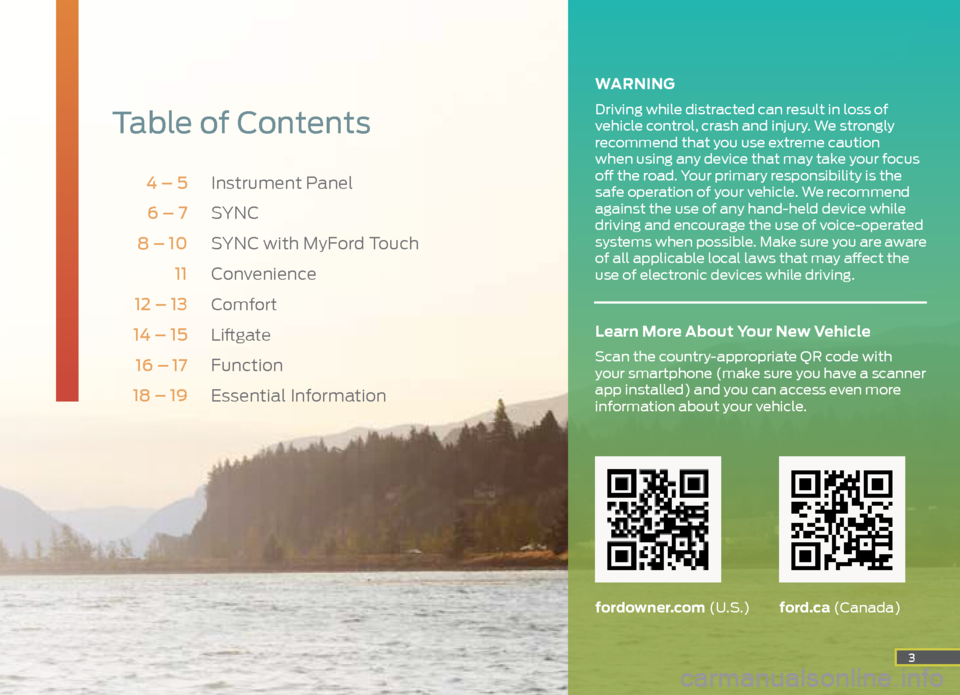
Instrument Panel
SYNC
SYNC with MyFord Touch
Convenience
Comfort
Liftgate
Function
Essential Information
4 – 5
6 – 7
8 – 10 11
12 – 13
14 – 1516 – 17
18 – 19
3
Table of Contents
WARNING
Driving while distracted can result in loss of
vehicle control, crash and injury. We strongly
recommend that you use extreme caution
when using any device that may take your focus
off the road. Your primary responsibility is the
safe operation of your vehicle. We recommend
against the use of any hand-held device while
driving and encourage the use of voice-operated
systems when possible. Make sure you are aware
of all applicable local laws that may affect the
use of electronic devices while driving.
fordowner.com (U.S.)
Learn More About Your New Vehicle
Scan the country-appropriate QR code with
your smartphone (make sure you have a scanner
app installed) and you can access even more
information about your vehicle.
ford.ca (Canada)
Page 5 of 20

Instrument Panel
1
3
2
4
5
6
7
4
9
8
Page 6 of 20
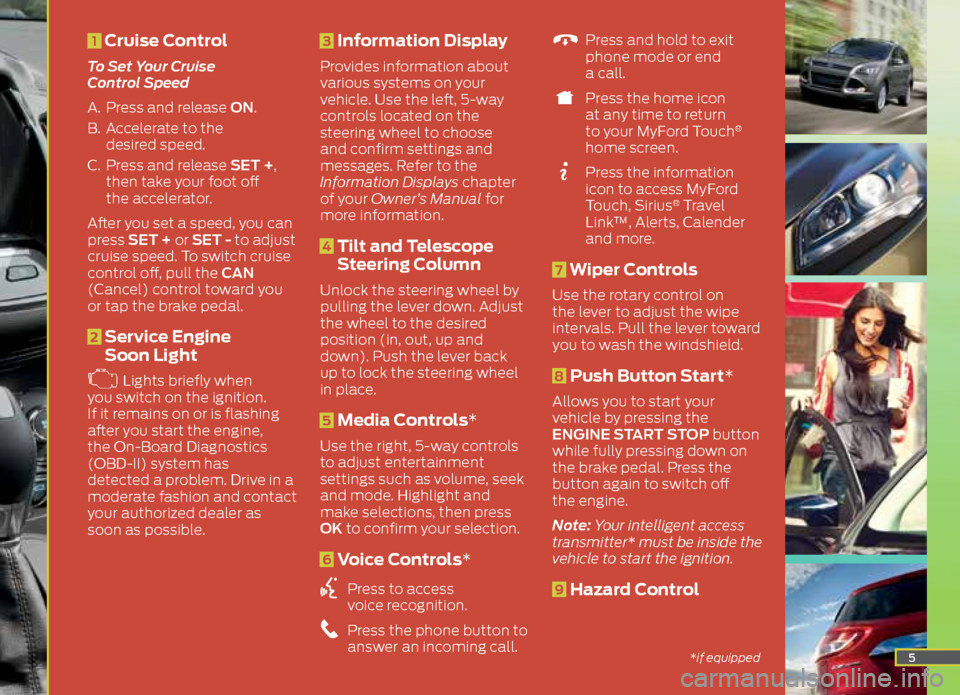
5
1 Cruise Control
To Set Your Cruise
Control Speed
A. Press and release ON.
B. Accelerate to the
desired speed.
C. Press and release SET +,
then take your foot off
the accelerator.
After you set a speed, you can
press SET + or SET - to adjust
cruise speed. To switch cruise
control off, pull the CAN
(Cancel) control toward you
or tap the brake pedal.
2 Service Engine
Soon Light
Lights briefly when
you switch on the ignition.
If it remains on or is flashing
after you start the engine,
the On-Board Diagnostics
(OBD-II) system has
detected a problem. Drive in a
moderate fashion and contact
your authorized dealer as
soon as possible.
3 Information Display
Provides information about
various systems on your
vehicle. Use the left, 5-way
controls located on the
steering wheel to choose
and confirm settings and
messages. Refer to the
Information Displays chapter
of your Owner’s Manual for
more information.
4 Tilt and Telescope
Steering Column
Unlock the steering wheel by
pulling the lever down. Adjust
the wheel to the desired
position (in, out, up and
down). Push the lever back
up to lock the steering wheel
in place.
5 Media Controls*
Use the right, 5-way controls
to adjust entertainment
settings such as volume, seek
and mode. Highlight and
make selections, then press
OK to confirm your selection.
6 Voice Controls*
Press to access
voice recognition.
Press the phone button to
answer an incoming call.
Press and hold to exit
phone mode or end
a call.
Press the home icon
at any time to return
to your MyFord Touch
®
home screen.
Press the information
icon to access MyFord
Touch, Sirius
® Travel
Link™, Alerts, Calender
and more.
7 Wiper Controls
Use the rotary control on
the lever to adjust the wipe
intervals. Pull the lever toward
you to wash the windshield.
8 Push Button Start*
Allows you to start your
vehicle by pressing the
ENGINE START STOP button
while fully pressing down on
the brake pedal. Press the
button again to switch off
the engine.
Note: Your intelligent access
transmitter* must be inside the
vehicle to start the ignition.
9 Hazard Control
*if equipped
Page 7 of 20
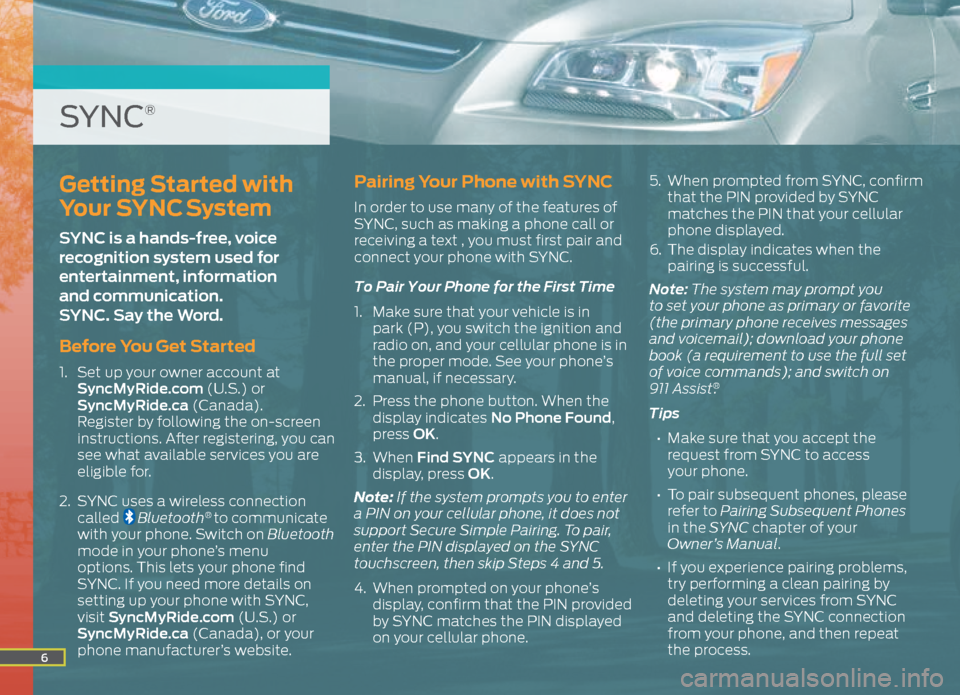
6
Getting Started with
Your SYNC System
SYNC is a hands-free, voice
recognition system used for
entertainment, information
and communication.
SYNC. Say the Word.
Before You Get Started
1. Set up your owner account at
SyncMyRide.com (U.S.) or
SyncMyRide.ca (Canada).
Register by following the on-screen
instructions. After registering, you can
see what available services you are
eligible for.
2. SYNC uses a wireless connection
called
Bluetooth® to communicate
with your phone. Switch on Bluetooth
mode in your phone’s menu
options. This lets your phone find
SYNC. If you need more details on
setting up your phone with SYNC,
visit SyncMyRide.com (U.S.) or
SyncMyRide.ca (Canada), or your
phone manufacturer’s website.
Pairing Your Phone with SYNC
In order to use many of the features of
SYNC, such as making a phone call or
receiving a text , you must first pair and
connect your phone with SYNC.
To Pair Your Phone for the First Time
1. Make sure that your vehicle is in
park (P), you switch the ignition and
radio on, and your cellular phone is in
the proper mode. See your phone’s
manual, if necessary.
2. Press the phone button. When the
display indicates No Phone Found,
press OK.
3. When Find SYNC appears in the
display, press OK.
Note: If the system prompts you to enter
a PIN on your cellular phone, it does not
support Secure Simple Pairing. To pair,
enter the PIN displayed on the SYNC
touchscreen, then skip Steps 4 and 5.
4. When prompted on your phone’s
display, confirm that the PIN provided
by SYNC matches the PIN displayed
on your cellular phone. 5.
When prompted from SYNC, confirm
that the PIN provided by SYNC
matches the PIN that your cellular
phone displayed.
6. The display indicates when the
pairing is successful.
Note: The system may prompt you
to set your phone as primary or favorite
(the primary phone receives messages
and voicemail); download your phone
book (a requirement to use the full set
of voice commands); and switch on
911 Assist
®.
Tips
• Make sure that you accept the
request from SYNC to access
your phone.
• To pair subsequent phones, please
refer to Pairing Subsequent Phones
in the SYNC chapter of your
Owner’s Manual.
• If you experience pairing problems,
try performing a clean pairing by
deleting your services from SYNC
and deleting the SYNC connection
from your phone, and then repeat
the process.
SYNC®
Page 8 of 20
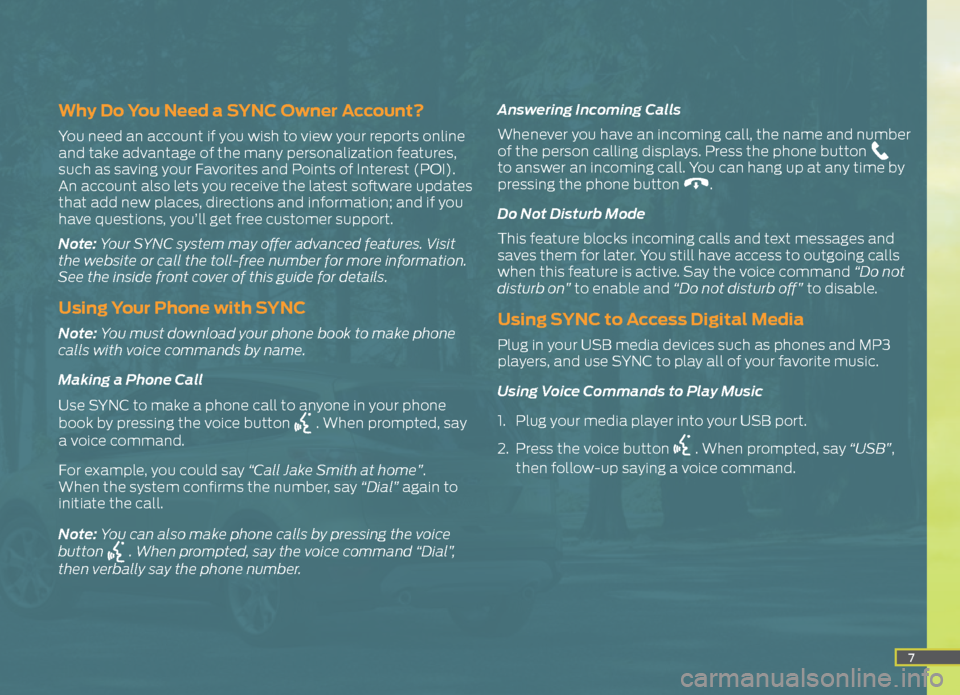
7
Why Do You Need a SYNC Owner Account?
You need an account if you wish to view your reports online
and take advantage of the many personalization features,
such as saving your Favorites and Points of Interest (POI).
An account also lets you receive the latest software updates
that add new places, directions and information; and if you
have questions, you’ll get free customer support.
Note: Your SYNC system may offer advanced features. Visit
the website or call the toll-free number for more information.
See the inside front cover of this guide for details.
Using Your Phone with SYNC
Note: You must download your phone book to make phone
calls with voice commands by name.
Making a Phone Call
Use SYNC to make a phone call to anyone in your phone
book by pressing the voice button
. When prompted, say
a voice command.
For example, you could say “Call Jake Smith at home”.
When the system confirms the number, say “Dial” again to
initiate the call.
Note: You can also make phone calls by pressing the voice
button
. When prompted, say the voice command “Dial”,
then verbally say the phone number. Answering Incoming Calls
Whenever you have an incoming call, the name and number
of the person calling displays. Press the phone button
to answer an incoming call. You can hang up at any time by
pressing the phone button
.
Do Not Disturb Mode
This feature blocks incoming calls and text messages and
saves them for later. You still have access to outgoing calls
when this feature is active. Say the voice command “Do not
disturb on” to enable and “Do not disturb off” to disable.
Using SYNC to Access Digital Media
Plug in your USB media devices such as phones and MP3
players, and use SYNC to play all of your favorite music.
Using Voice Commands to Play Music
1. Plug your media player into your USB port.
2. Press the voice button
. When prompted, say “USB”,
then follow-up saying a voice command.
Page 9 of 20
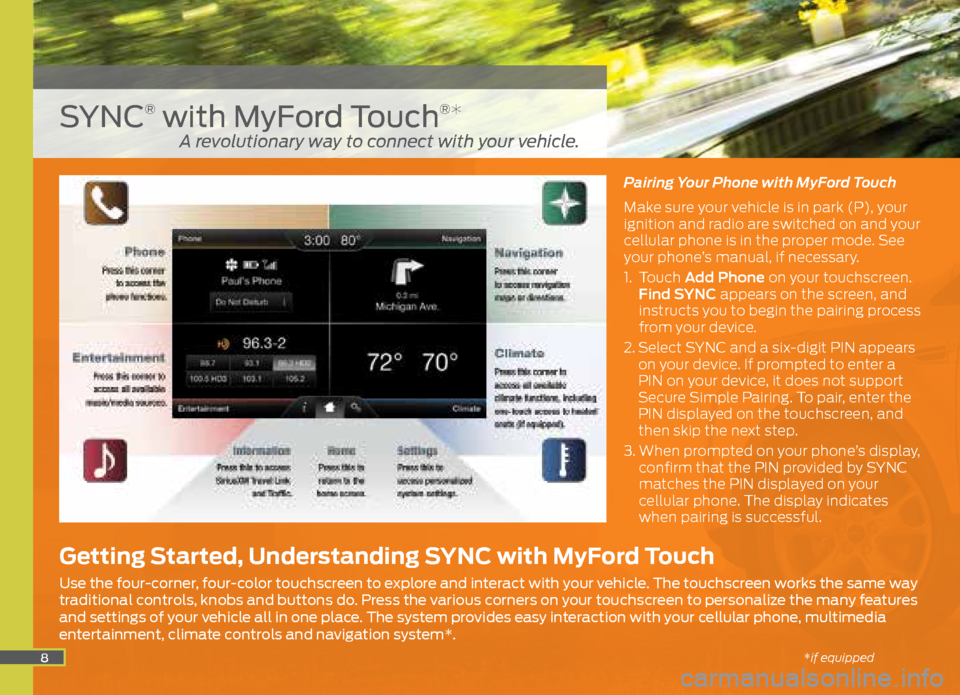
8
Pairing Your Phone with MyFord Touch
Make sure your vehicle is in park (P), your
ignition and radio are switched on and your
cellular phone is in the proper mode. See
your phone’s manual, if necessary.
1. Touch Add Phone on your touchscreen.
Find SYNC appears on the screen, and
instructs you to begin the pairing process
from your device.
2. Select SYNC and a six-digit PIN appears
on your device. If prompted to enter a
PIN on your device, it does not support
Secure Simple Pairing. To pair, enter the
PIN displayed on the touchscreen, and
then skip the next step.
3. When prompted on your phone’s display,
confirm that the PIN provided by SYNC
matches the PIN displayed on your
cellular phone. The display indicates
when pairing is successful.
SYNC® with MyFord Touch®*
Getting Started, Understanding SYNC with MyFord Touch
Use the four-corner, four-color touchscreen to explore and interact with your vehicle. The touchscreen works the same way
traditional controls, knobs and buttons do. Press the various corners on your touchscreen to personalize the many features
and settings of your vehicle all in one place. The system provides easy interaction with your cellular phone, multimedia
entertainment, climate controls and navigation system*.
A revolutionary way to connect with your vehicle.
*if equipped
Page 10 of 20
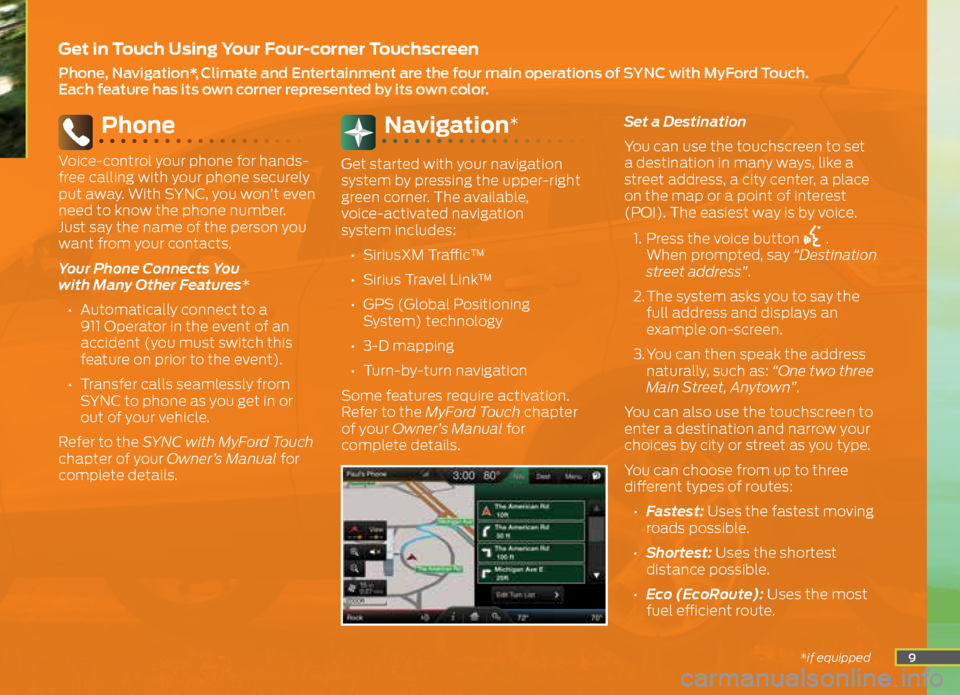
9
Phone
Voice-control your phone for hands-
free calling with your phone securely
put away. With SYNC, you won’t even
need to know the phone number.
Just say the name of the person you
want from your contacts.
Your Phone Connects You
with Many Other Features*
• Automatically connect to a
911 Operator in the event of an
accident (you must switch this
feature on prior to the event).
• Transfer calls seamlessly from
SYNC to phone as you get in or
out of your vehicle.
Refer to the SYNC with MyFord Touch
chapter of your Owner’s Manual for
complete details.
Navigation*
Get started with your navigation
system by pressing the upper-right
green corner. The available,
voice-activated navigation
system includes:
• SiriusXM Traffic™
• Sirius Travel Link™
• GPS (Global Positioning
System) technology
• 3-D mapping
• Turn-by-turn navigation
Some features require activation.
Refer to the MyFord Touch chapter
of your Owner’s Manual for
complete details. Set a Destination
You can use the touchscreen to set
a destination in many ways, like a
street address, a city center, a place
on the map or a point of interest
(POI). The easiest way is by voice.
1. Press the voice button
.
When prompted, say “Destination
street address”.
2. The system asks you to say the
full address and displays an
example on-screen.
3. You can then speak the address
naturally, such as: “One two three
Main Street, Anytown”.
You can also use the touchscreen to
enter a destination and narrow your
choices by city or street as you type.
You can choose from up to three
different types of routes:
• Fastest: Uses the fastest moving
roads possible.
• Shortest: Uses the shortest
distance possible.
• Eco (EcoRoute): Uses the most
fuel efficient route.
Get in Touch Using Your Four-corner Touchscreen
Phone, Navigation*, Climate and Entertainment are the four main operations of SYNC with MyFord Touch.
Each feature has its own corner represented by its own color.
*if equipped