FORD EXPLORER 2006 4.G Navigation System Supplement Manual
Manufacturer: FORD, Model Year: 2006, Model line: EXPLORER, Model: FORD EXPLORER 2006 4.GPages: 64, PDF Size: 0.83 MB
Page 41 of 64
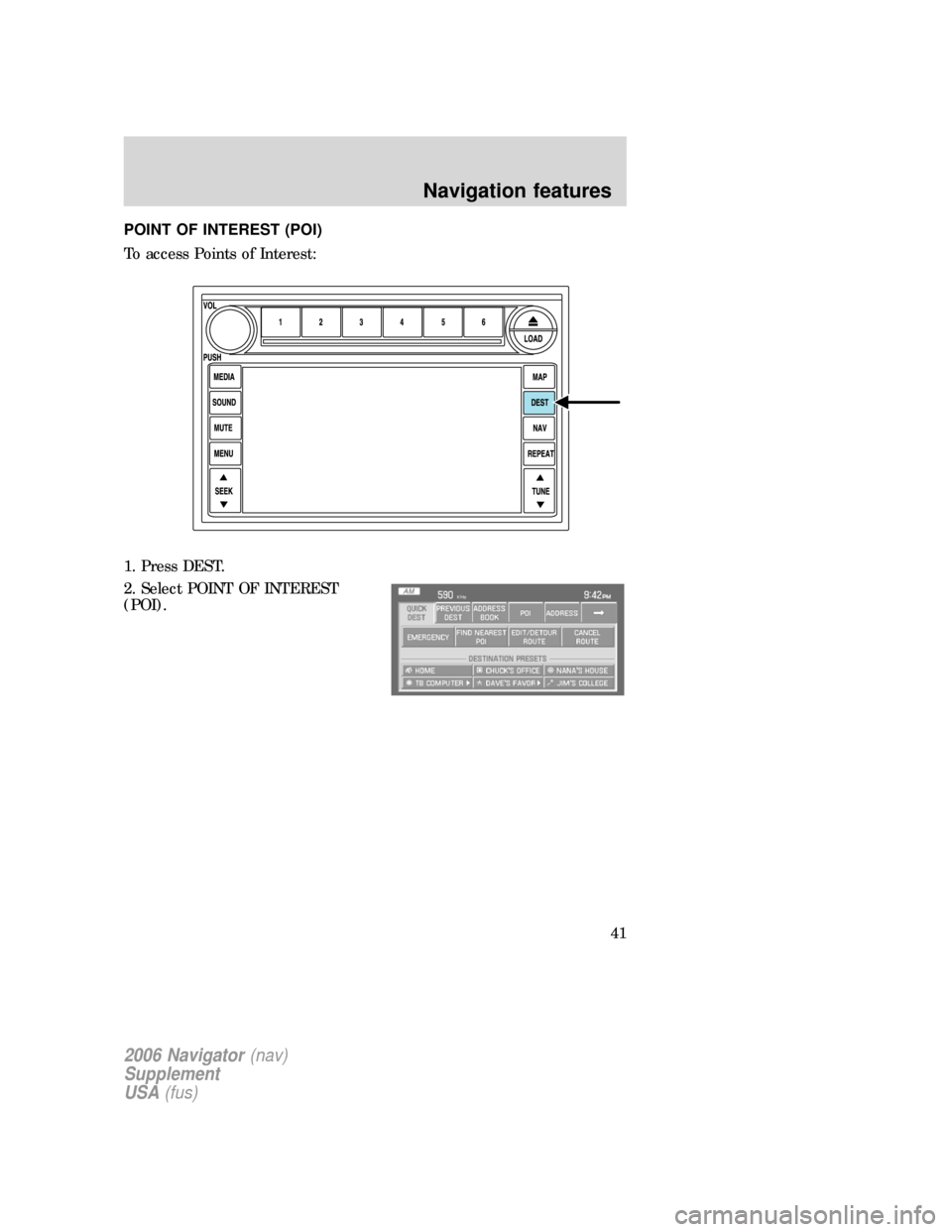
POINT OF INTEREST (POI)
To access Points of Interest:
1. Press DEST.
2. Select POINT OF INTEREST
(POI).
2006 Navigator(nav)
Supplement
USA(fus)
Navigation features
41
Page 42 of 64
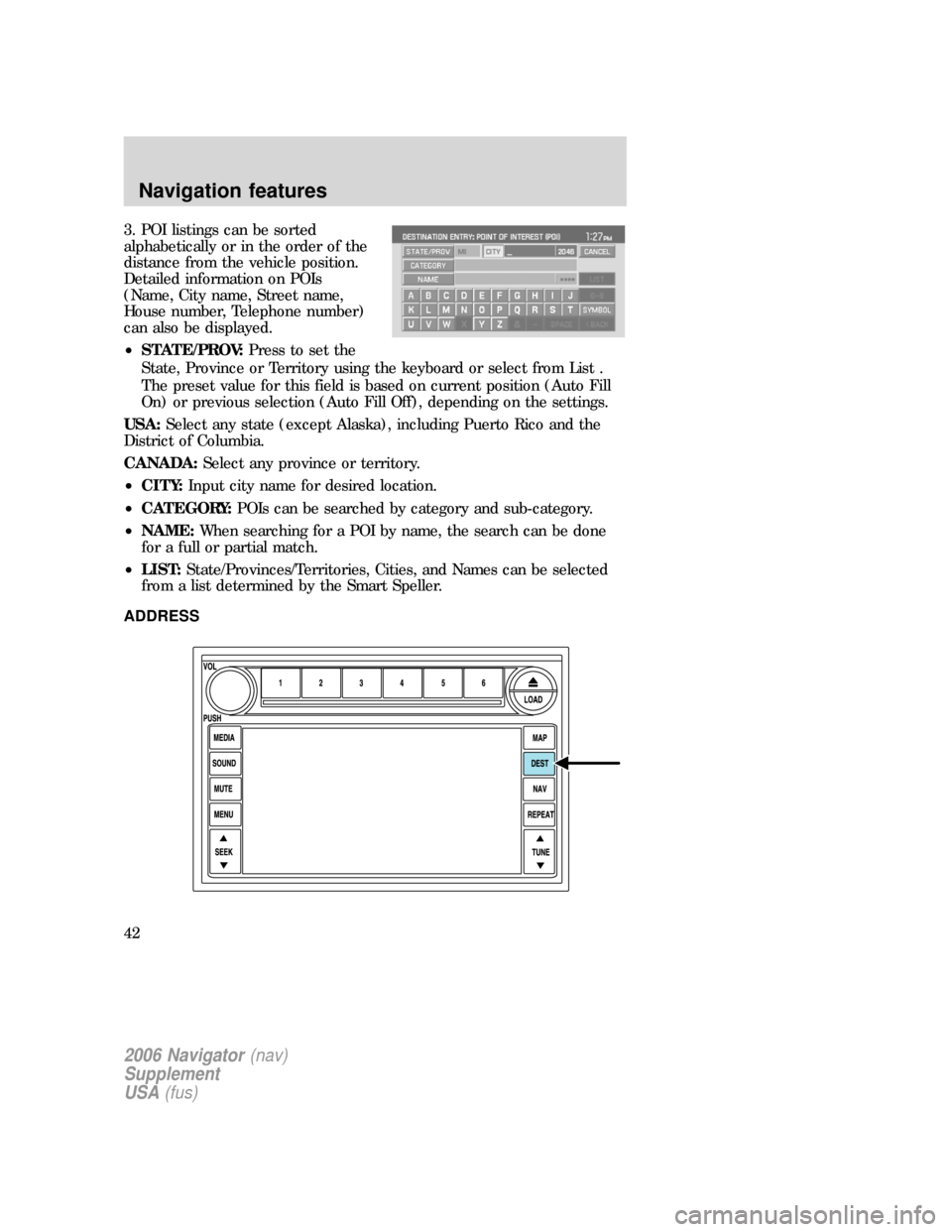
3. POI listings can be sorted
alphabetically or in the order of the
distance from the vehicle position.
Detailed information on POIs
(Name, City name, Street name,
House number, Telephone number)
can also be displayed.
•STATE/PROV:Press to set the
State, Province or Territory using the keyboard or select from List .
The preset value for this field is based on current position (Auto Fill
On) or previous selection (Auto Fill Off), depending on the settings.
USA:Select any state (except Alaska), including Puerto Rico and the
District of Columbia.
CANADA:Select any province or territory.
•CITY:Input city name for desired location.
•CATEGORY:POIs can be searched by category and sub-category.
•NAME:When searching for a POI by name, the search can be done
for a full or partial match.
•LIST:State/Provinces/Territories, Cities, and Names can be selected
from a list determined by the Smart Speller.
ADDRESS
2006 Navigator(nav)
Supplement
USA(fus)
Navigation features
42
Page 43 of 64
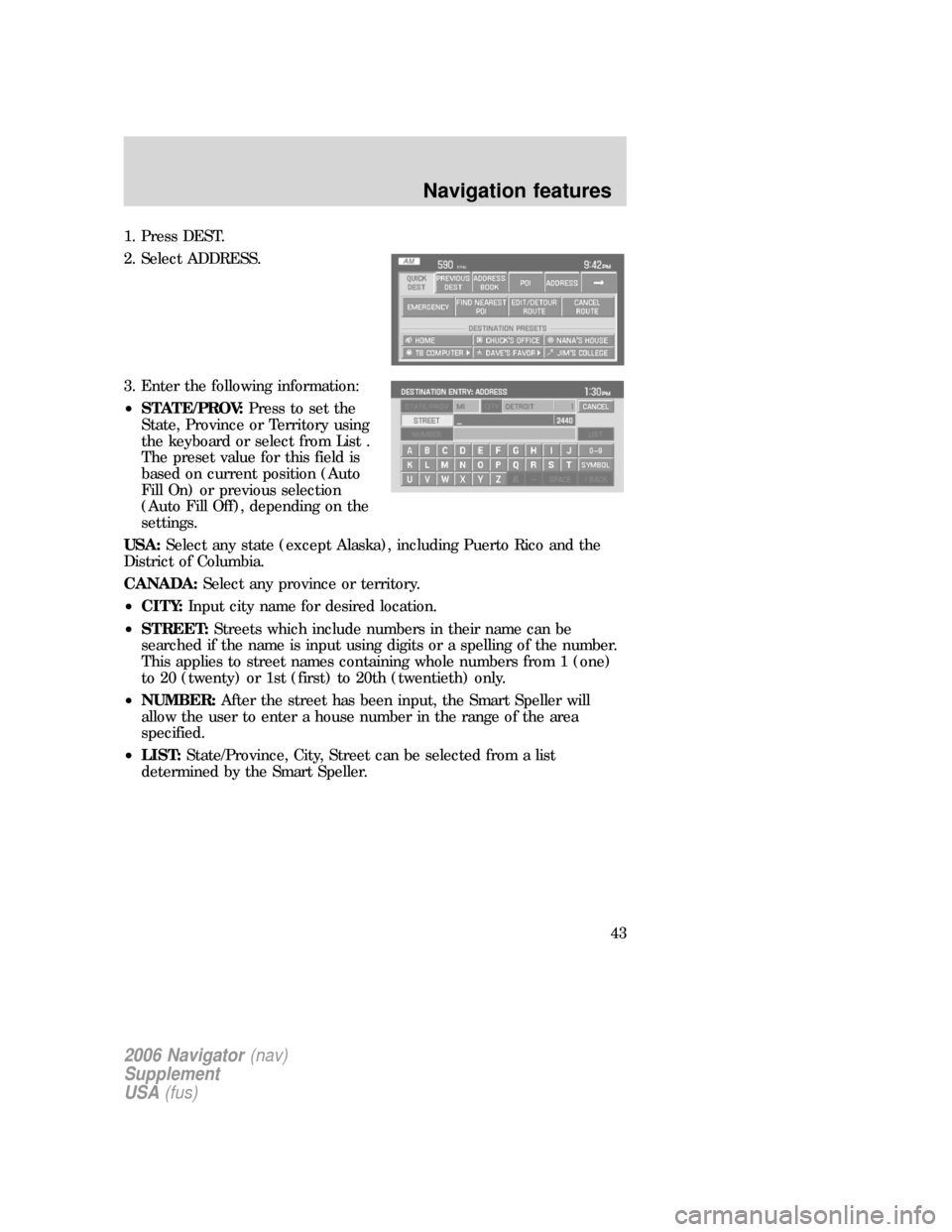
1. Press DEST.
2. Select ADDRESS.
3. Enter the following information:
•STATE/PROV:Press to set the
State, Province or Territory using
the keyboard or select from List .
The preset value for this field is
based on current position (Auto
Fill On) or previous selection
(Auto Fill Off), depending on the
settings.
USA:Select any state (except Alaska), including Puerto Rico and the
District of Columbia.
CANADA:Select any province or territory.
•CITY:Input city name for desired location.
•STREET:Streets which include numbers in their name can be
searched if the name is input using digits or a spelling of the number.
This applies to street names containing whole numbers from 1 (one)
to 20 (twenty) or 1st (first) to 20th (twentieth) only.
•NUMBER:After the street has been input, the Smart Speller will
allow the user to enter a house number in the range of the area
specified.
•LIST:State/Province, City, Street can be selected from a list
determined by the Smart Speller.
2006 Navigator(nav)
Supplement
USA(fus)
Navigation features
43
Page 44 of 64
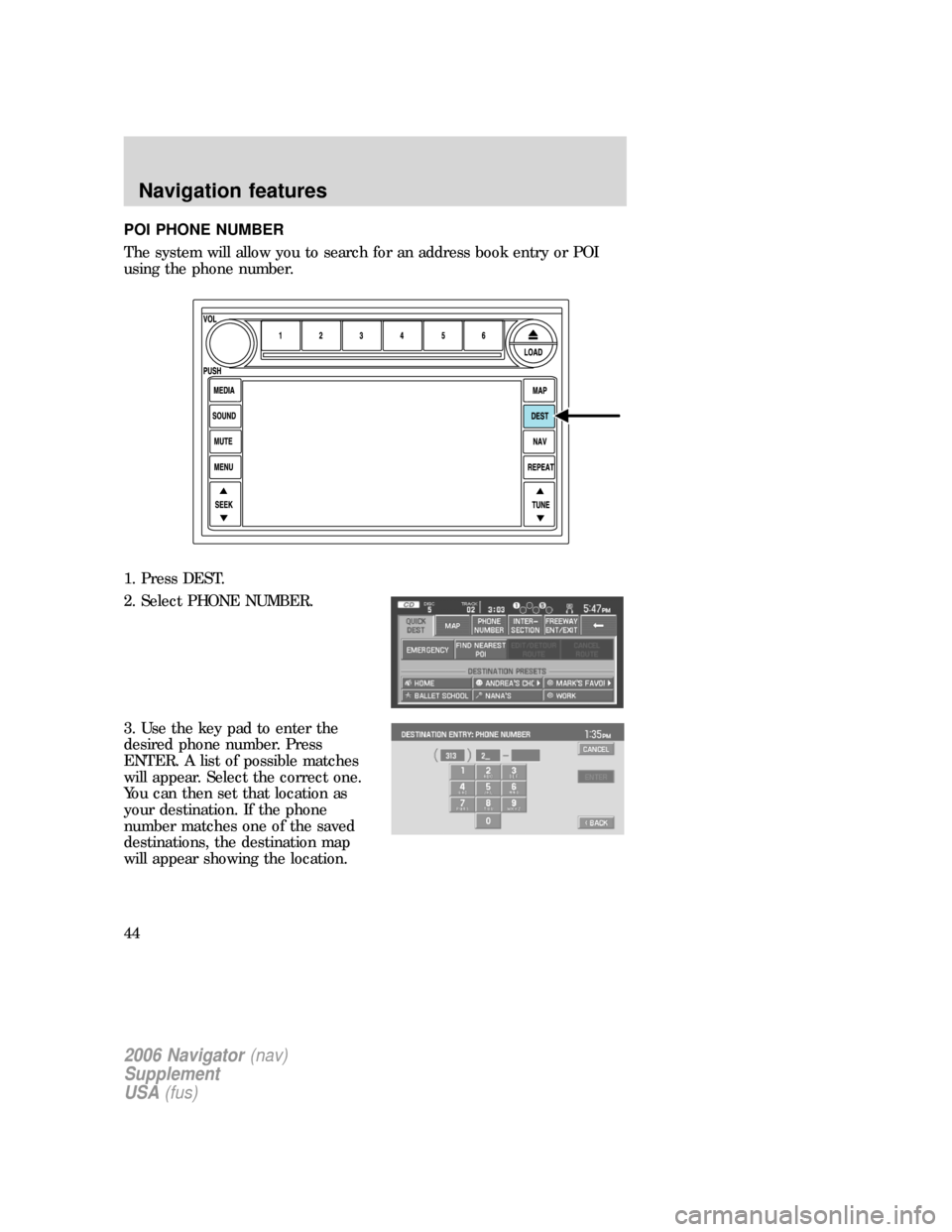
POI PHONE NUMBER
The system will allow you to search for an address book entry or POI
using the phone number.
1. Press DEST.
2. Select PHONE NUMBER.
3. Use the key pad to enter the
desired phone number. Press
ENTER. A list of possible matches
will appear. Select the correct one.
You can then set that location as
your destination. If the phone
number matches one of the saved
destinations, the destination map
will appear showing the location.
2006 Navigator(nav)
Supplement
USA(fus)
Navigation features
44
Page 45 of 64
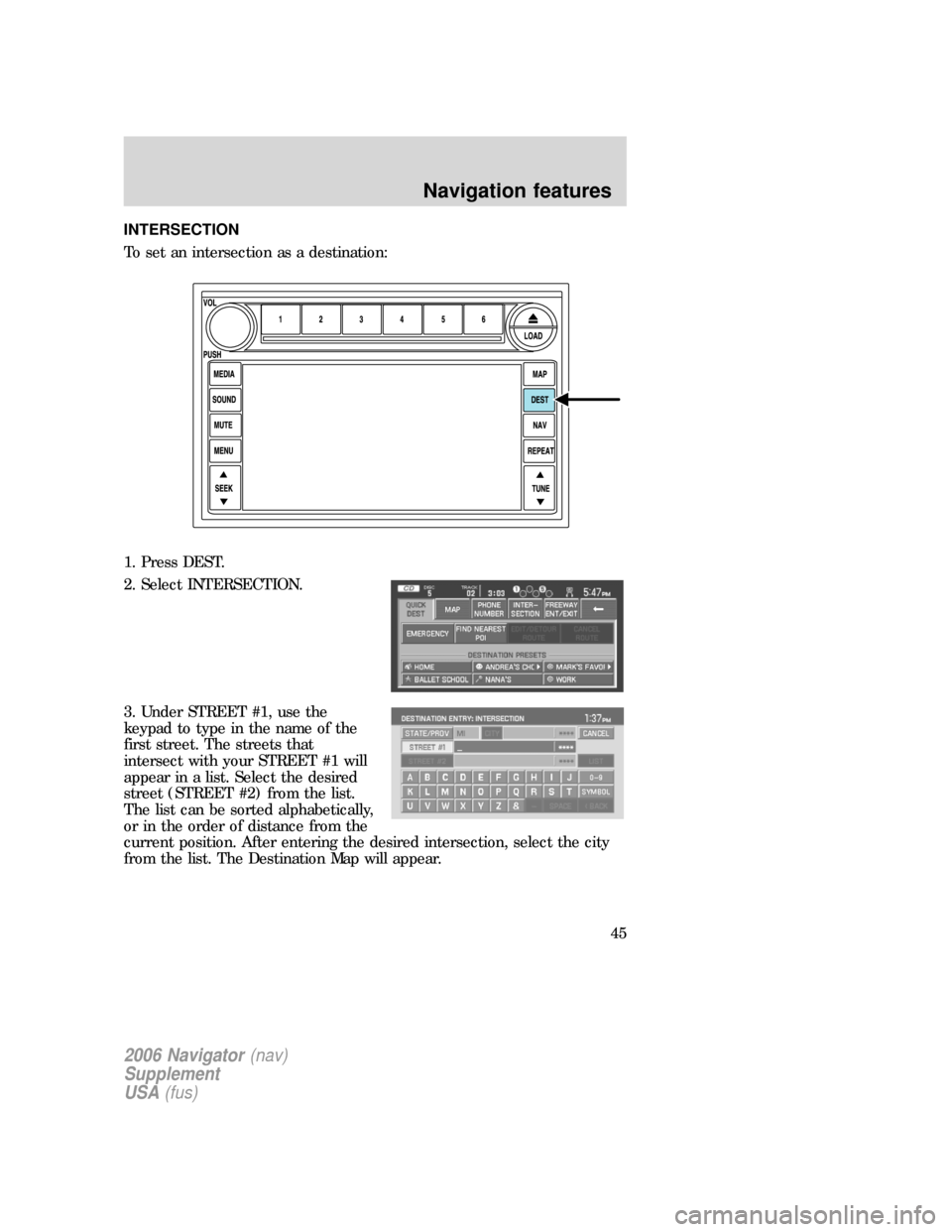
INTERSECTION
To set an intersection as a destination:
1. Press DEST.
2. Select INTERSECTION.
3. Under STREET #1, use the
keypad to type in the name of the
first street. The streets that
intersect with your STREET #1 will
appear in a list. Select the desired
street (STREET #2) from the list.
The list can be sorted alphabetically,
or in the order of distance from the
current position. After entering the desired intersection, select the city
from the list. The Destination Map will appear.
2006 Navigator(nav)
Supplement
USA(fus)
Navigation features
45
Page 46 of 64
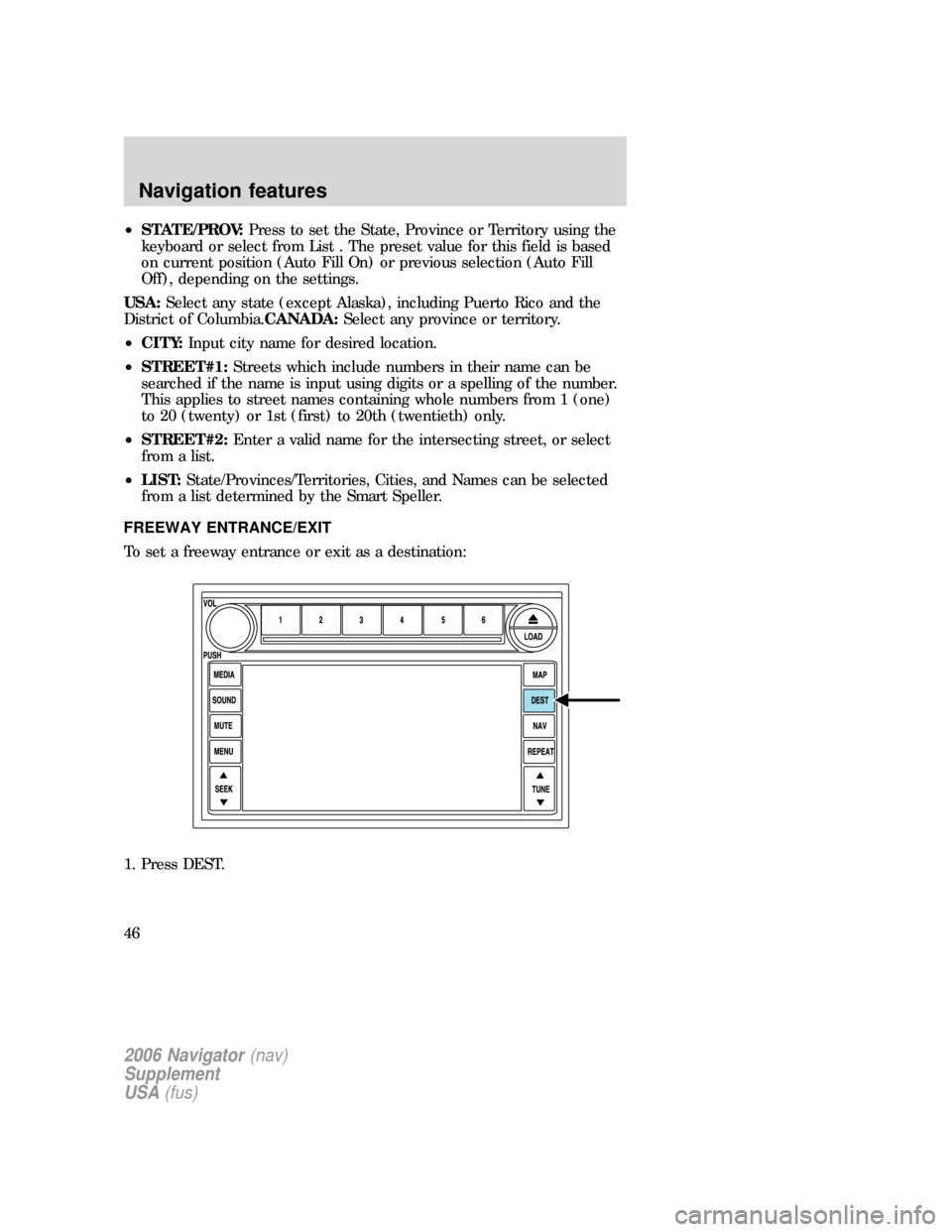
•STATE/PROV:Press to set the State, Province or Territory using the
keyboard or select from List . The preset value for this field is based
on current position (Auto Fill On) or previous selection (Auto Fill
Off), depending on the settings.
USA:Select any state (except Alaska), including Puerto Rico and the
District of Columbia.CANADA:Select any province or territory.
•CITY:Input city name for desired location.
•STREET#1:Streets which include numbers in their name can be
searched if the name is input using digits or a spelling of the number.
This applies to street names containing whole numbers from 1 (one)
to 20 (twenty) or 1st (first) to 20th (twentieth) only.
•STREET#2:Enter a valid name for the intersecting street, or select
from a list.
•LIST:State/Provinces/Territories, Cities, and Names can be selected
from a list determined by the Smart Speller.
FREEWAY ENTRANCE/EXIT
To set a freeway entrance or exit as a destination:
1. Press DEST.
2006 Navigator(nav)
Supplement
USA(fus)
Navigation features
46
Page 47 of 64
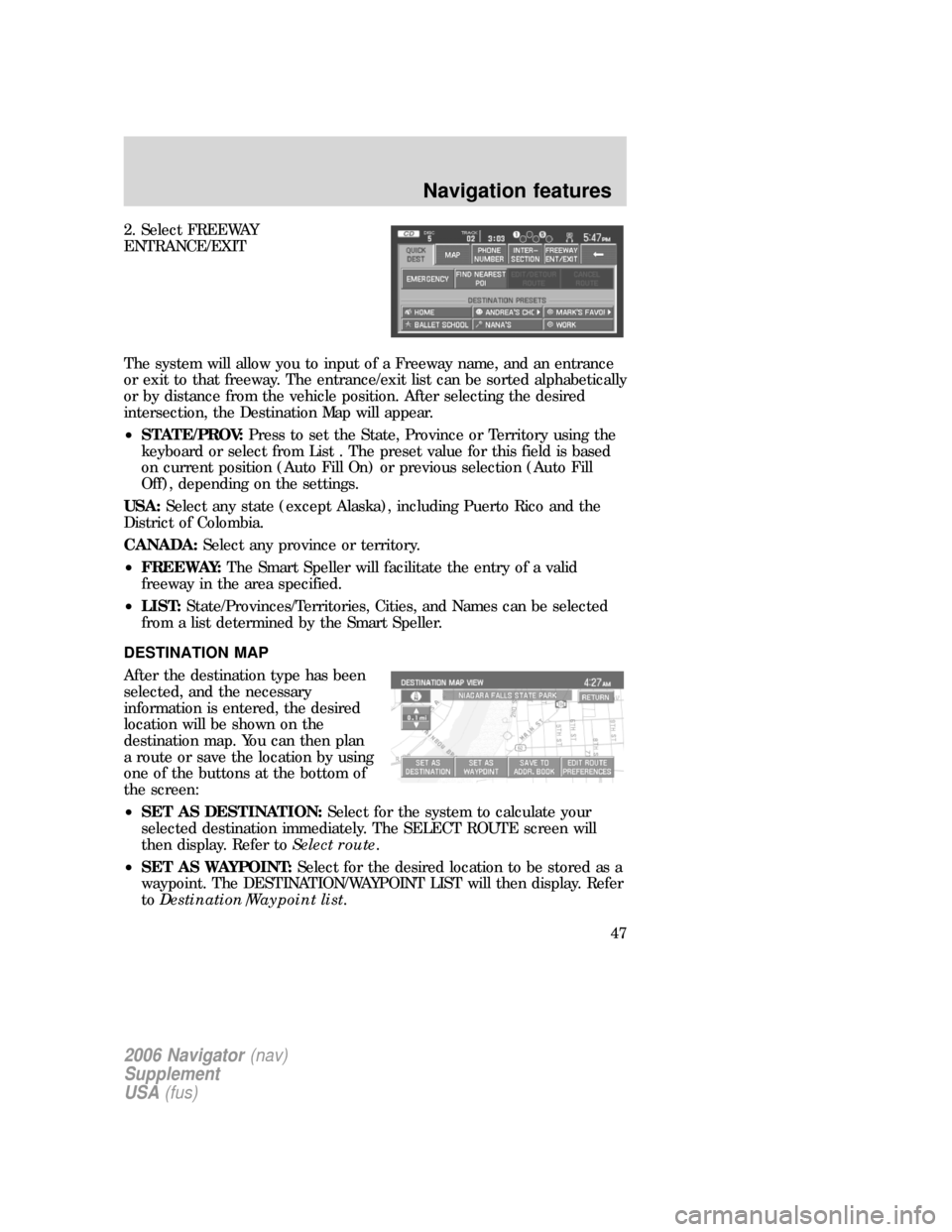
2. Select FREEWAY
ENTRANCE/EXIT
The system will allow you to input of a Freeway name, and an entrance
or exit to that freeway. The entrance/exit list can be sorted alphabetically
or by distance from the vehicle position. After selecting the desired
intersection, the Destination Map will appear.
•STATE/PROV:Press to set the State, Province or Territory using the
keyboard or select from List . The preset value for this field is based
on current position (Auto Fill On) or previous selection (Auto Fill
Off), depending on the settings.
USA:Select any state (except Alaska), including Puerto Rico and the
District of Colombia.
CANADA:Select any province or territory.
•FREEWAY:The Smart Speller will facilitate the entry of a valid
freeway in the area specified.
•LIST:State/Provinces/Territories, Cities, and Names can be selected
from a list determined by the Smart Speller.
DESTINATION MAP
After the destination type has been
selected, and the necessary
information is entered, the desired
location will be shown on the
destination map. You can then plan
a route or save the location by using
one of the buttons at the bottom of
the screen:
•SET AS DESTINATION:Select for the system to calculate your
selected destination immediately. The SELECT ROUTE screen will
then display. Refer toSelect route.
•SET AS WAYPOINT:Select for the desired location to be stored as a
waypoint. The DESTINATION/WAYPOINT LIST will then display. Refer
toDestination/Waypoint list.
2006 Navigator(nav)
Supplement
USA(fus)
Navigation features
47
Page 48 of 64
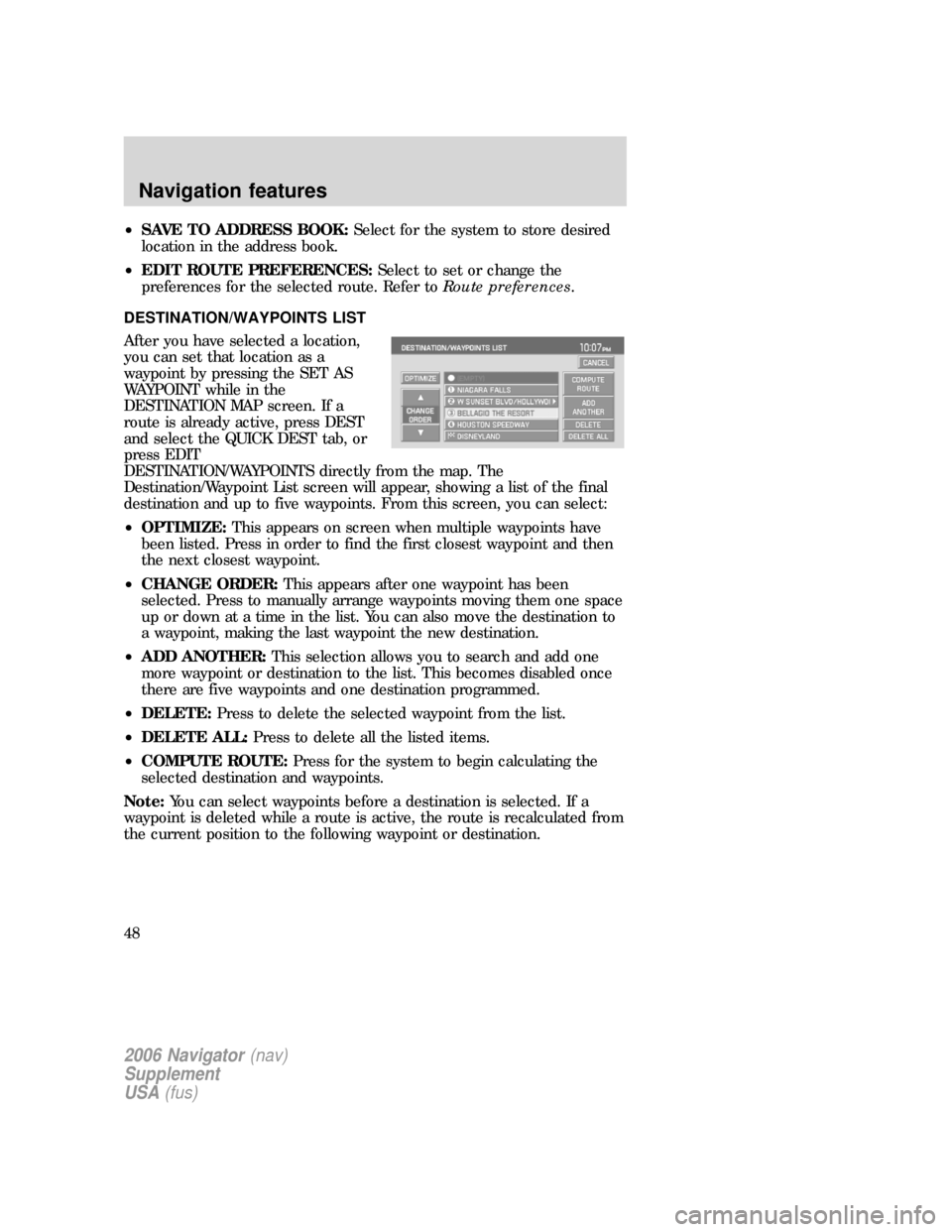
•SAVE TO ADDRESS BOOK:Select for the system to store desired
location in the address book.
•EDIT ROUTE PREFERENCES:Select to set or change the
preferences for the selected route. Refer toRoute preferences.
DESTINATION/WAYPOINTS LIST
After you have selected a location,
you can set that location as a
waypoint by pressing the SET AS
WAYPOINT while in the
DESTINATION MAP screen. If a
route is already active, press DEST
and select the QUICK DEST tab, or
press EDIT
DESTINATION/WAYPOINTS directly from the map. The
Destination/Waypoint List screen will appear, showing a list of the final
destination and up to five waypoints. From this screen, you can select:
•OPTIMIZE:This appears on screen when multiple waypoints have
been listed. Press in order to find the first closest waypoint and then
the next closest waypoint.
•CHANGE ORDER:This appears after one waypoint has been
selected. Press to manually arrange waypoints moving them one space
up or down at a time in the list. You can also move the destination to
a waypoint, making the last waypoint the new destination.
•ADD ANOTHER:This selection allows you to search and add one
more waypoint or destination to the list. This becomes disabled once
there are five waypoints and one destination programmed.
•DELETE:Press to delete the selected waypoint from the list.
•DELETE ALL:Press to delete all the listed items.
•COMPUTE ROUTE:Press for the system to begin calculating the
selected destination and waypoints.
Note:You can select waypoints before a destination is selected. If a
waypoint is deleted while a route is active, the route is recalculated from
the current position to the following waypoint or destination.
2006 Navigator(nav)
Supplement
USA(fus)
Navigation features
48
Page 49 of 64
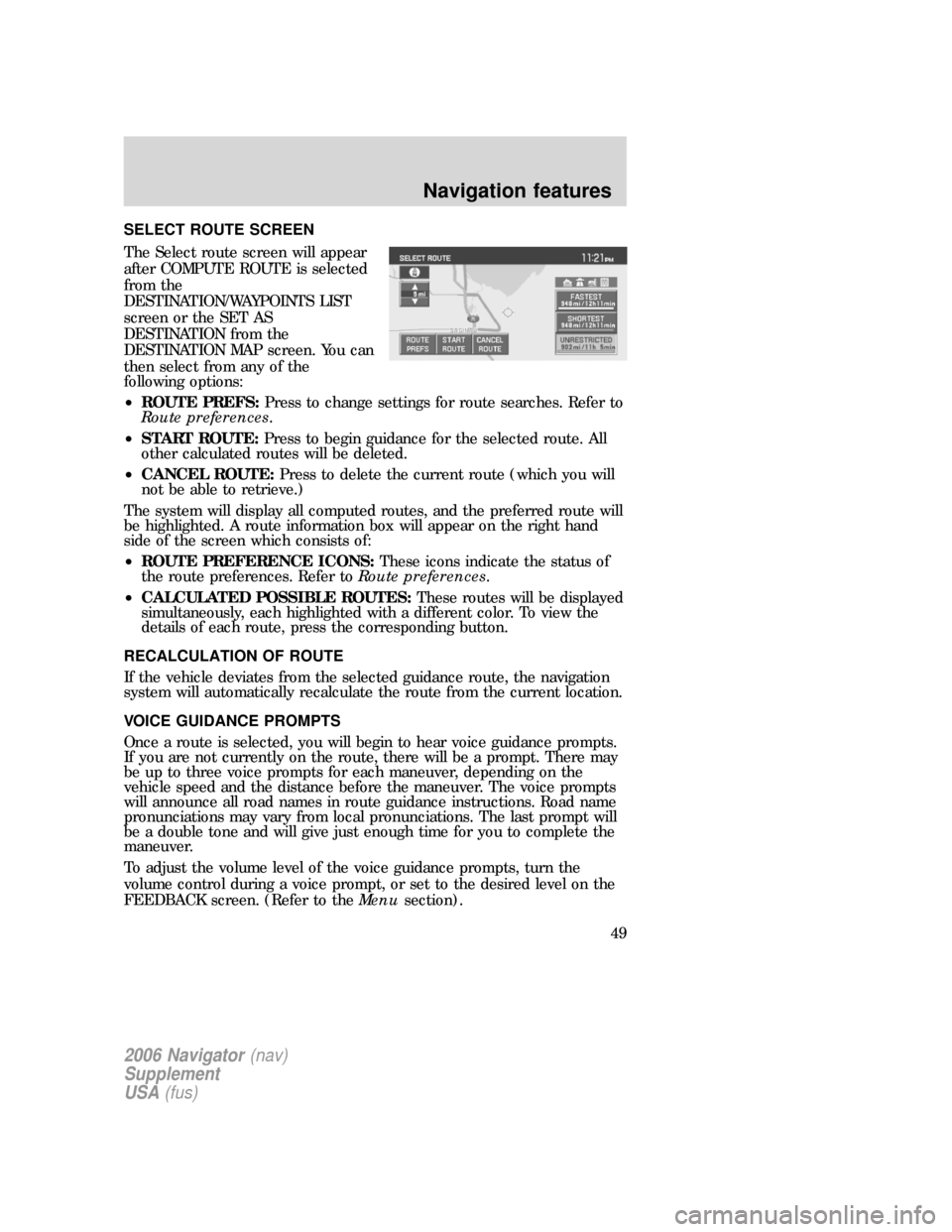
SELECT ROUTE SCREEN
The Select route screen will appear
after COMPUTE ROUTE is selected
from the
DESTINATION/WAYPOINTS LIST
screen or the SET AS
DESTINATION from the
DESTINATION MAP screen. You can
then select from any of the
following options:
•ROUTE PREFS:Press to change settings for route searches. Refer to
Route preferences.
•START ROUTE:Press to begin guidance for the selected route. All
other calculated routes will be deleted.
•CANCEL ROUTE:Press to delete the current route (which you will
not be able to retrieve.)
The system will display all computed routes, and the preferred route will
be highlighted. A route information box will appear on the right hand
side of the screen which consists of:
•ROUTE PREFERENCE ICONS:These icons indicate the status of
the route preferences. Refer toRoute preferences.
•CALCULATED POSSIBLE ROUTES:These routes will be displayed
simultaneously, each highlighted with a different color. To view the
details of each route, press the corresponding button.
RECALCULATION OF ROUTE
If the vehicle deviates from the selected guidance route, the navigation
system will automatically recalculate the route from the current location.
VOICE GUIDANCE PROMPTS
Once a route is selected, you will begin to hear voice guidance prompts.
If you are not currently on the route, there will be a prompt. There may
be up to three voice prompts for each maneuver, depending on the
vehicle speed and the distance before the maneuver. The voice prompts
will announce all road names in route guidance instructions. Road name
pronunciations may vary from local pronunciations. The last prompt will
be a double tone and will give just enough time for you to complete the
maneuver.
To adjust the volume level of the voice guidance prompts, turn the
volume control during a voice prompt, or set to the desired level on the
FEEDBACK screen. (Refer to theMenusection).
2006 Navigator(nav)
Supplement
USA(fus)
Navigation features
49
Page 50 of 64
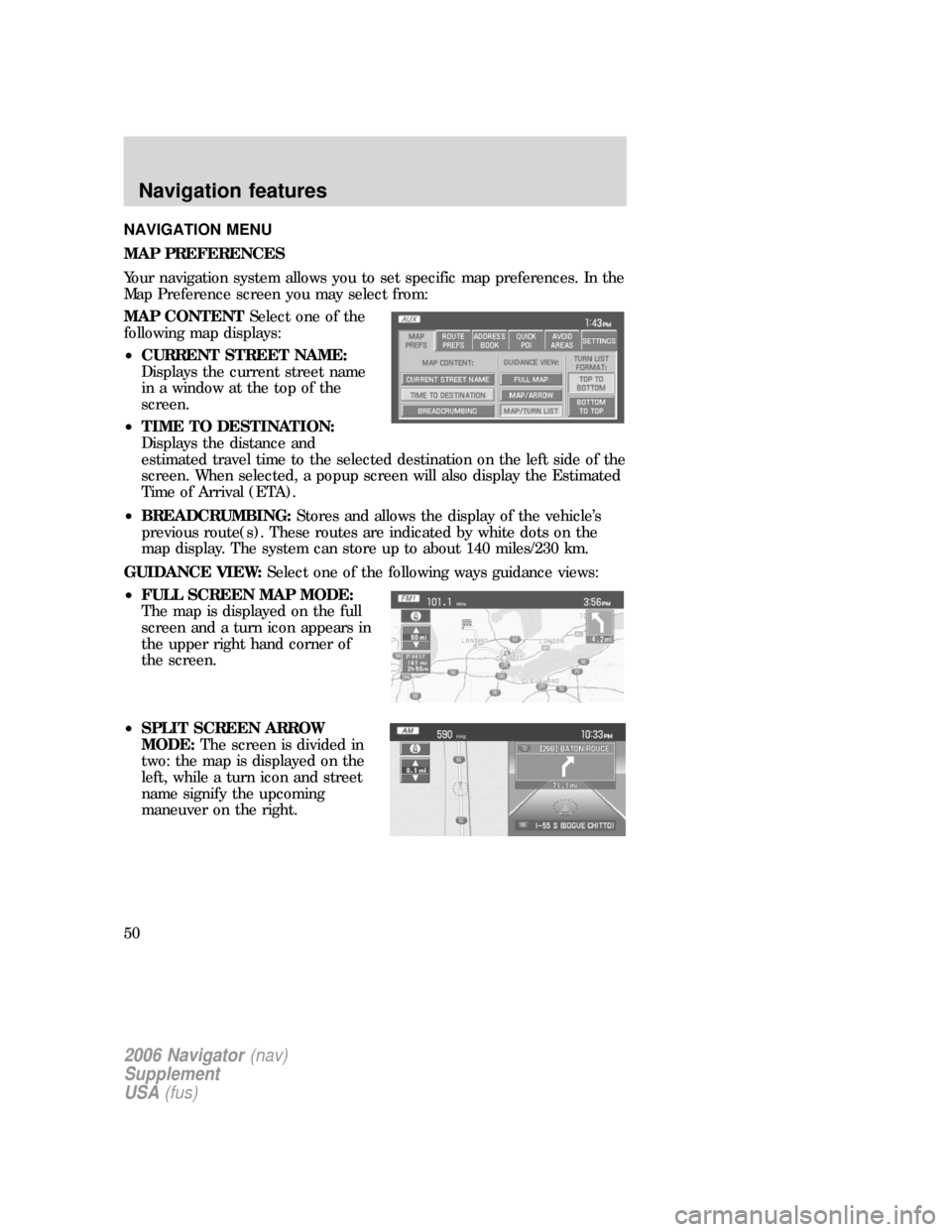
NAVIGATION MENU
MAP PREFERENCES
Your navigation system allows you to set specific map preferences. In the
Map Preference screen you may select from:
MAP CONTENTSelect one of the
following map displays:
•CURRENT STREET NAME:
Displays the current street name
in a window at the top of the
screen.
•TIME TO DESTINATION:
Displays the distance and
estimated travel time to the selected destination on the left side of the
screen. When selected, a popup screen will also display the Estimated
Time of Arrival (ETA).
•BREADCRUMBING:Stores and allows the display of the vehicle’s
previous route(s). These routes are indicated by white dots on the
map display. The system can store up to about 140 miles/230 km.
GUIDANCE VIEW:Select one of the following ways guidance views:
•FULL SCREEN MAP MODE:
The map is displayed on the full
screen and a turn icon appears in
the upper right hand corner of
the screen.
•SPLIT SCREEN ARROW
MODE:The screen is divided in
two: the map is displayed on the
left, while a turn icon and street
name signify the upcoming
maneuver on the right.
2006 Navigator(nav)
Supplement
USA(fus)
Navigation features
50