display HONDA FIT 2013 3.G Navigation Manual
[x] Cancel search | Manufacturer: HONDA, Model Year: 2013, Model line: FIT, Model: HONDA FIT 2013 3.GPages: 198, PDF Size: 14.02 MB
Page 96 of 198
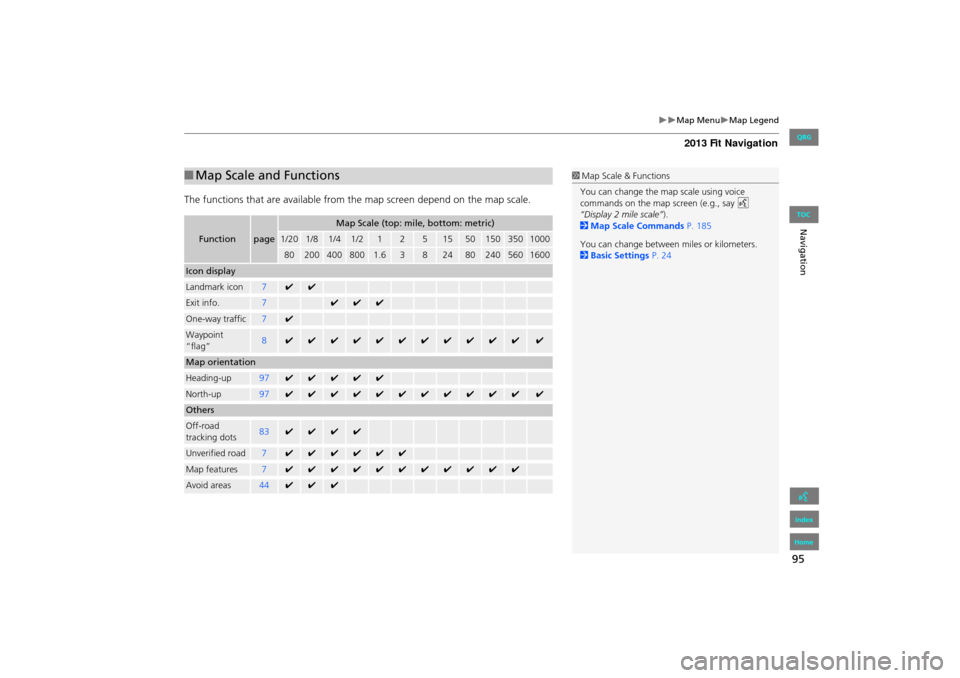
95
Map MenuMap Legend
Navigation
The functions that are available from the map screen depend on the map scale.
■Map Scale and Functions
Functionpage
Map Scale (top: mile, bottom: metric)
1/201/81/41/212515501503501000
802004008001.63824802405601600
Icon display
Landmark icon7✔✔
Exit info.7✔✔✔
One-way traffic7✔
Waypoint
“flag”8✔✔✔✔✔✔✔✔✔✔✔✔
Map orientation
Heading-up97✔✔✔✔✔
North-up97✔✔✔✔✔✔✔✔✔✔✔✔
Others
Off-road
tracking dots83✔✔✔✔
Unverified road7✔✔✔✔✔✔
Map features7✔✔✔✔✔✔✔✔✔✔✔
Avoid areas44✔✔✔
1 Map Scale & Functions
You can change the map scale using voice
commands on the map screen (e.g., say d
“Display 2 mile scale” ).
2 Map Scale Commands P. 185
You can change between miles or kilometers.
2 Basic Settings P. 24
FIT_KA-31TK6830.book 95 ページ 2011年7月4日 月曜日 午後2時45分
QRG
Index
Home
TOC
Page 97 of 198
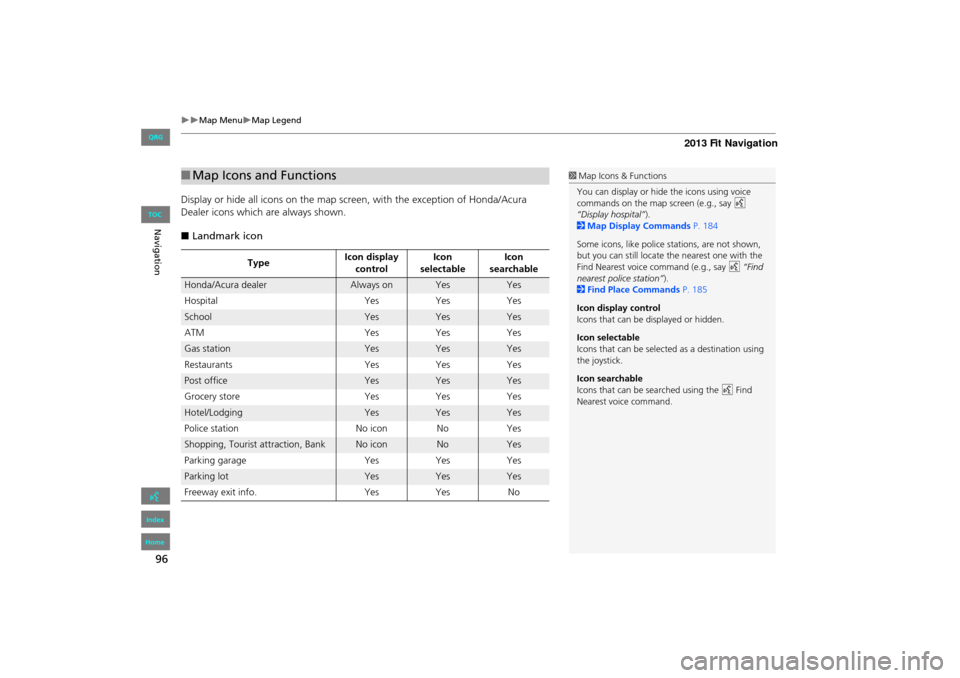
96
Map MenuMap Legend
Navigation
Display or hide all icons on the map screen, with the exception of Honda/Acura
Dealer icons which are always shown.
■ Landmark icon
■Map Icons and Functions
Type Icon display
control Icon
selectable Icon
searchable
Honda/Acura dealerAlways onYesYes
Hospital YesYesYes
SchoolYesYesYes
ATM YesYesYes
Gas stationYesYesYes
Restaurants YesYesYes
Post officeYesYesYes
Grocery store YesYesYes
Hotel/LodgingYesYesYes
Police station No iconNoYes
Shopping, Tourist attraction, BankNo iconNoYes
Parking garage YesYesYes
Parking lotYesYesYes
Freeway exit info. YesYes No
1Map Icons & Functions
You can display or hide the icons using voice
commands on the map screen (e.g., say d
“Display hospital”).
2 Map Display Commands P. 184
Some icons, like police stations, are not shown,
but you can still locate the nearest one with the
Find Nearest voice command (e.g., say d “Find
nearest police station” ).
2 Find Place Commands P. 185
Icon display control
Icons that can be displayed or hidden.
Icon selectable
Icons that can be selected as a destination using
the joystick.
Icon searchable
Icons that can be searched using the d Find
Nearest voice command.
FIT_KA-31TK6830.book 96 ページ 2011年7月4日 月曜日 午後2時45分
QRG
Index
Home
TOC
Page 98 of 198
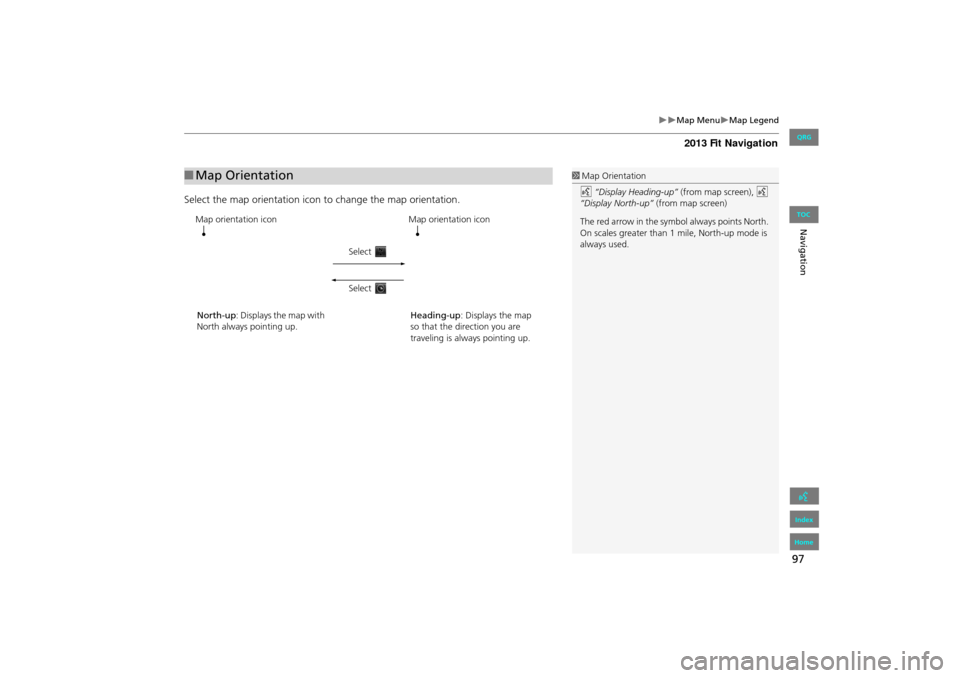
97
Map MenuMap Legend
Navigation
Select the map orientation icon to change the map orientation.
■Map Orientation1 Map Orientation
d “Display Heading-up” (from map screen), d
“Display North-up” (from map screen)
The red arrow in the symbol always points North.
On scales greater than 1 mile, North-up mode is
always used.
Map orientation icon
North-up : Displays the map with
North always pointing up. Map orientation icon
Heading-up : Displays the map
so that the direction you are
traveling is always pointing up.
Select
Select
FIT_KA-31TK6830.book 97 ページ 2011年7月4日 月曜日 午後2時45分
QRG
Index
Home
TOC
Page 99 of 198
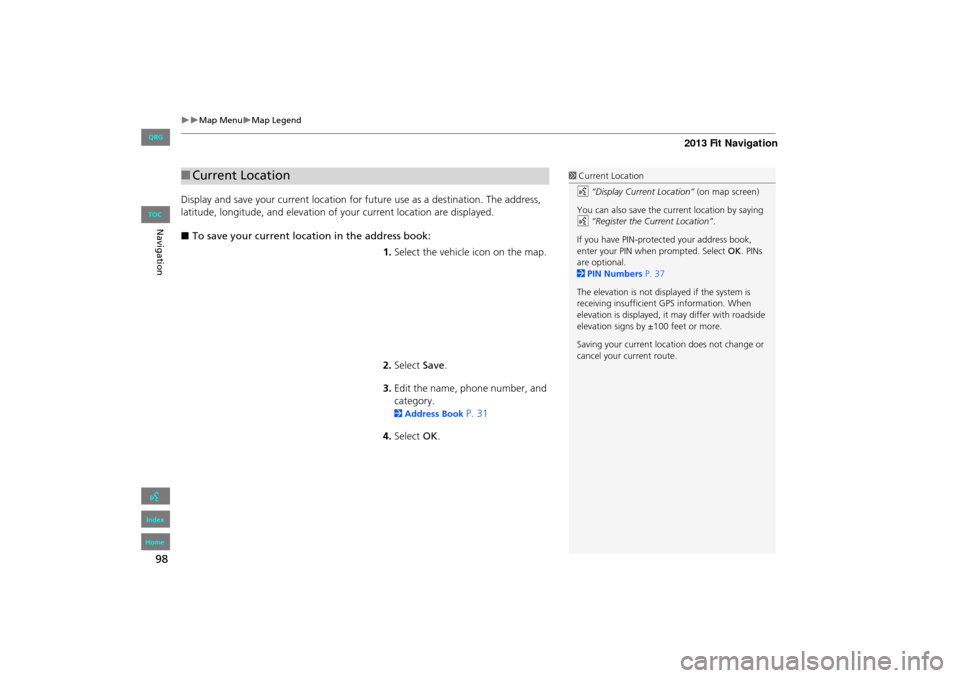
98
Map MenuMap Legend
Navigation
Display and save your current location for future use as a destination. The address,
latitude, longitude, and elevation of your current location are displayed.
■ To save your current loca tion in the address book:
1.Select the vehicle icon on the map.
2. Select Save.
3. Edit the name, phone number, and
category.
2 Address Book P. 31
4. Select OK.
■Current Location1 Current Location
d “Display Current Location” (on map screen)
You can also save the current location by saying
d “Register the Current Location” .
If you have PIN-protec ted your address book,
enter your PIN when prompted. Select OK. PINs
are optional.
2 PIN Numbers P. 37
The elevation is not displayed if the system is
receiving insufficient GPS information. When
elevation is displayed, it may differ with roadside
elevation signs by ±100 feet or more.
Saving your current loca tion does not change or
cancel your current route.
FIT_KA-31TK6830.book 98 ページ 2011年7月4日 月曜日 午後2時45分
QRG
Index
Home
TOC
Page 100 of 198
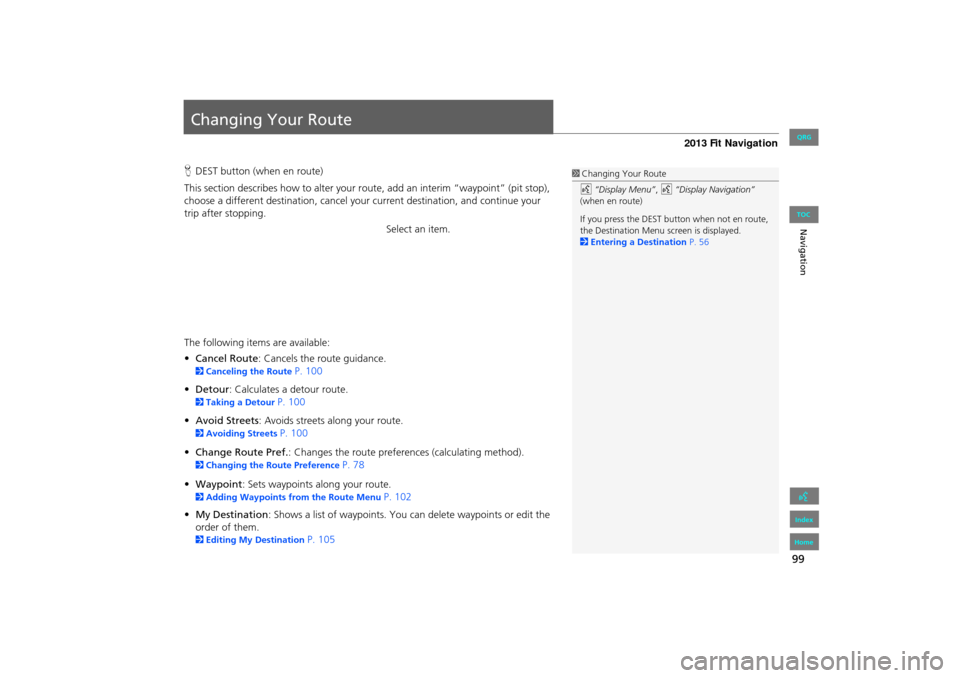
99
Navigation
Changing Your Route
HDEST button (when en route)
This section describes how to alter your r oute, add an interim “waypoint” (pit stop),
choose a different destination, cancel your current destination, and continue your
trip after stopping.
Select an item.
The following items are available:
• Cancel Route : Cancels the route guidance.
2Canceling the Route P. 100
• Detour : Calculates a detour route.
2Taking a Detour P. 100
• Avoid Streets : Avoids streets along your route.
2Avoiding Streets P. 100
• Change Route Pref. : Changes the route preferences (calculating method).
2Changing the Route Preference P. 78
• Waypoint : Sets waypoints along your route.
2Adding Waypoints from the Route Menu P. 102
• My Destination : Shows a list of waypoints. You can delete waypoints or edit the
order of them.
2 Editing My Destination P. 105
1Changing Your Route
d “Display Menu” , d “Display Navigation”
(when en route)
If you press the DEST but ton when not en route,
the Destination Menu screen is displayed.
2 Entering a Destination P. 56
FIT_KA-31TK6830.book 99 ページ 2011年7月4日 月曜日 午後2時45分
QRG
Index
Home
TOC
Page 102 of 198
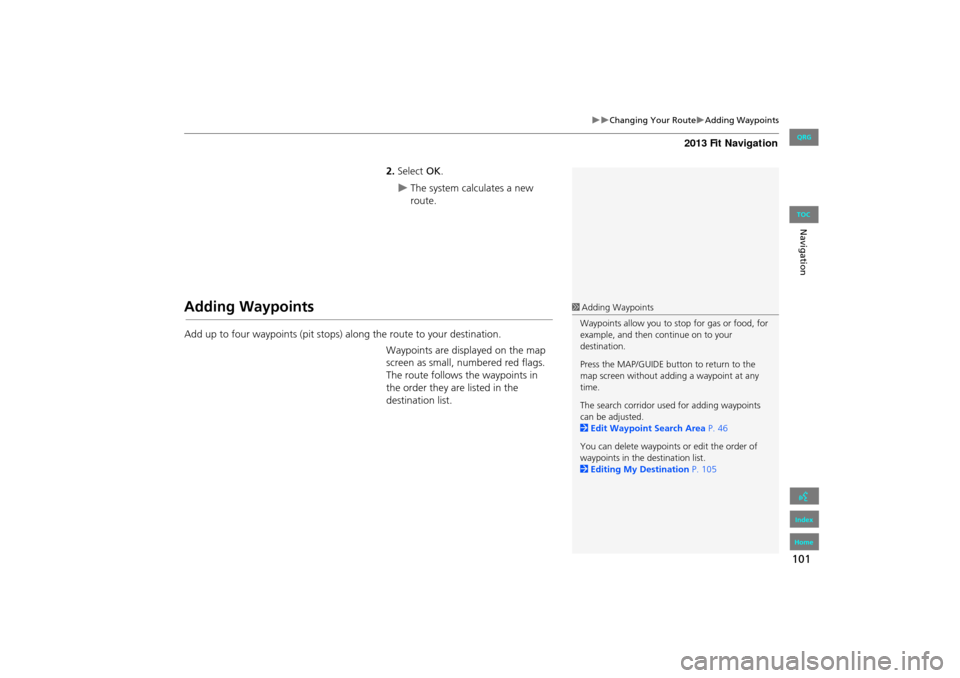
101
Changing Your RouteAdding Waypoints
Navigation
2.Select OK.
The system calculates a new
route.
Adding Waypoints
Add up to four waypoints (pit stops) along the route to your destination.
Waypoints are displayed on the map
screen as small, numbered red flags.
The route follows the waypoints in
the order they are listed in the
destination list.
1 Adding Waypoints
Waypoints allow you to stop for gas or food, for
example, and then continue on to your
destination.
Press the MAP/GUIDE button to return to the
map screen without adding a waypoint at any
time.
The search corridor used for adding waypoints
can be adjusted.
2 Edit Waypoint Search Area P. 46
You can delete waypoints or edit the order of
waypoints in the destination list.
2 Editing My Destination P. 105
FIT_KA-31TK6830.book 101 ページ 2011年7月4日 月曜日 午後2時45分
QRG
Index
Home
TOC
Page 104 of 198
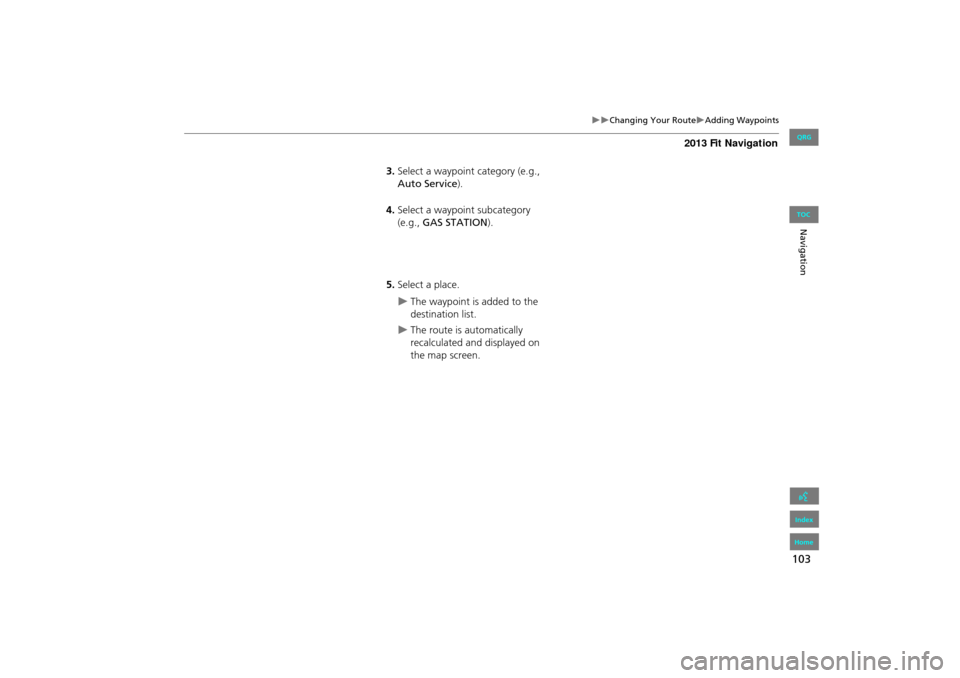
103
Changing Your RouteAdding Waypoints
Navigation
3.Select a waypoint category (e.g.,
Auto Service).
4. Select a waypoint subcategory
(e.g., GAS STATION ).
5. Select a place.
The waypoint is added to the
destination list.
The route is automatically
recalculated and displayed on
the map screen.
FIT_KA-31TK6830.book 103 ページ 2011年7月4日 月曜日 午後2時45分
QRG
Index
Home
TOC
Page 105 of 198
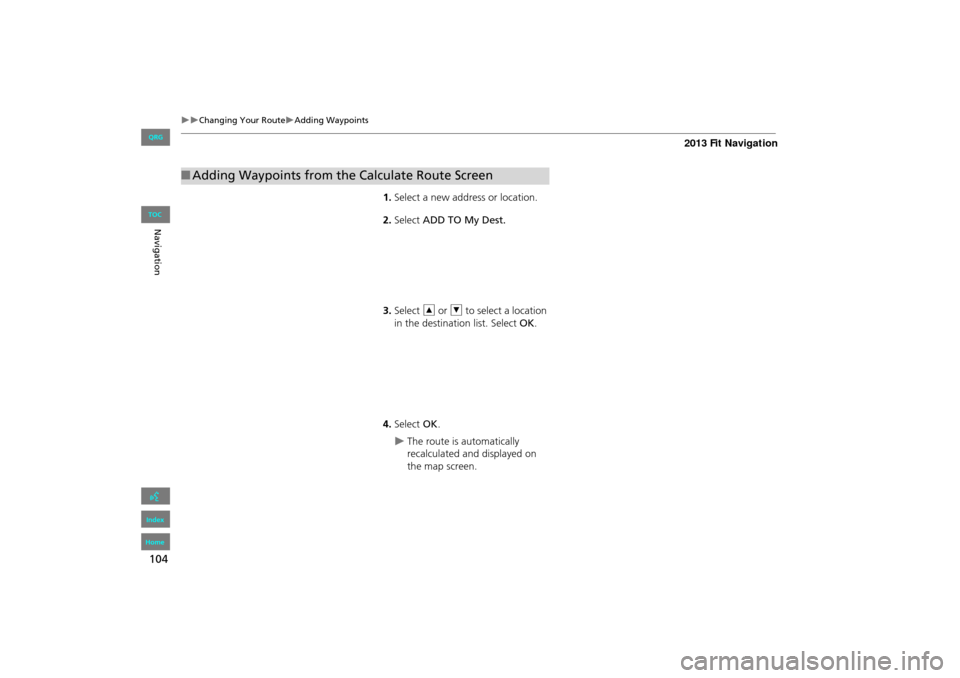
104
Changing Your RouteAdding Waypoints
Navigation
1.Select a new address or location.
2. Select ADD TO My Dest.
3. Select R or U to select a location
in the destination list. Select OK .
4. Select OK.
The route is automatically
recalculated and displayed on
the map screen.
■Adding Waypoints from the Calculate Route Screen
FIT_KA-31TK6830.book 104 ページ 2011年7月4日 月曜日 午後2時45分
QRG
Index
Home
TOC
Page 106 of 198
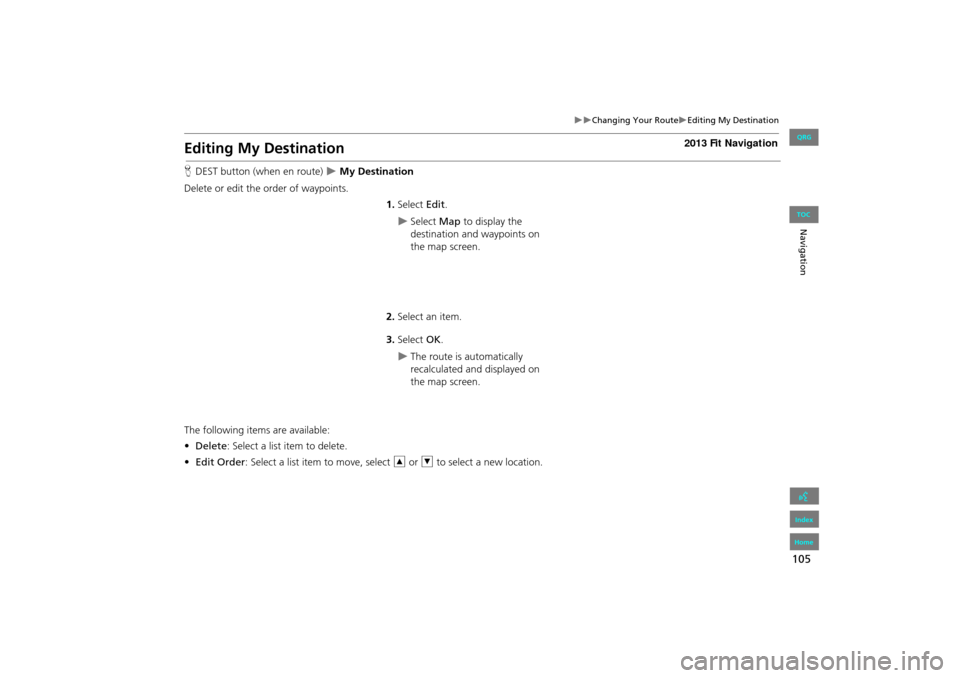
105
Changing Your RouteEditing My Destination
Navigation
Editing My Destination
HDEST button (when en route) My Destination
Delete or edit the order of waypoints. 1.Select Edit.
Select Map to display the
destination and waypoints on
the map screen.
2. Select an item.
3. Select OK.
The route is automatically
recalculated and displayed on
the map screen.
The following items are available:
• Delete : Select a list item to delete.
• Edit Order : Select a list item to move, select R or U to select a new location.
FIT_KA-31TK6830.book 105 ページ 2011年7月4日 月曜日 午後2時45分
QRG
Index
Home
TOC
Page 108 of 198
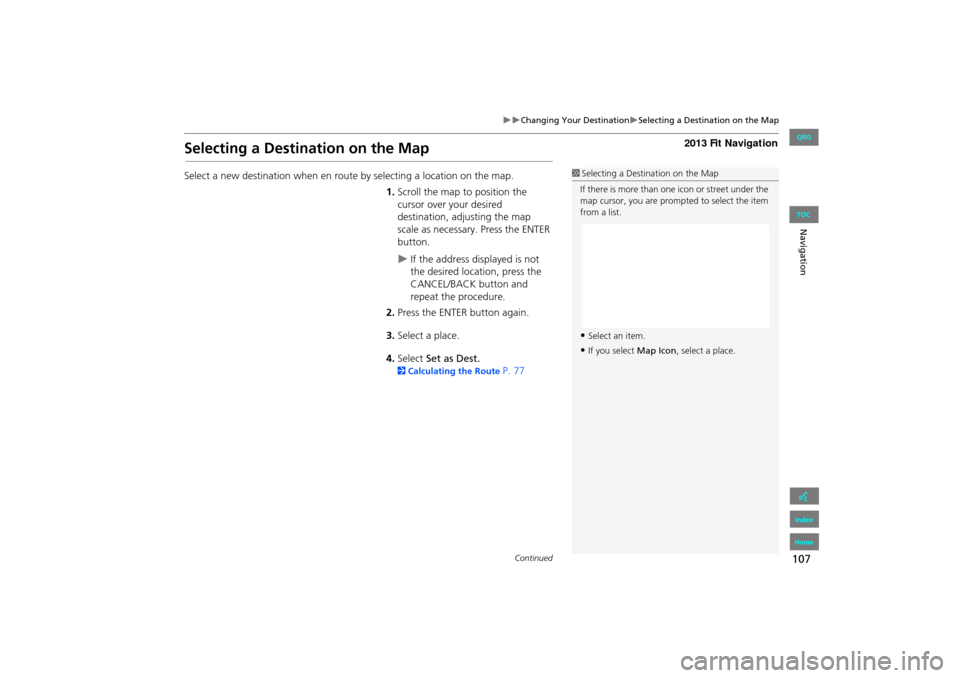
107
Changing Your DestinationSelecting a Destination on the Map
Navigation
Selecting a Destination on the Map
Select a new destination when en route by selecting a location on the map.
1.Scroll the map to position the
cursor over your desired
destination, adjusting the map
scale as necessary. Press the ENTER
button.
If the address displayed is not
the desired location, press the
CANCEL/BACK button and
repeat the procedure.
2. Press the ENTER button again.
3. Select a place.
4. Select Set as Dest.
2Calculating the Route P. 77
1Selecting a Destination on the Map
If there is more than one icon or street under the
map cursor, you are prompted to select the item
from a list.
•Select an item.
•If you select Map Icon, select a place.
Continued
FIT_KA-31TK6830.book 107 ページ 2011年7月4日 月曜日 午後2時45分
QRG
Index
Home
TOC