HONDA HR-V 2018 Navigation Manual (in English)
Manufacturer: HONDA, Model Year: 2018, Model line: HR-V, Model: HONDA HR-V 2018Pages: 263, PDF Size: 56.63 MB
Page 131 of 263
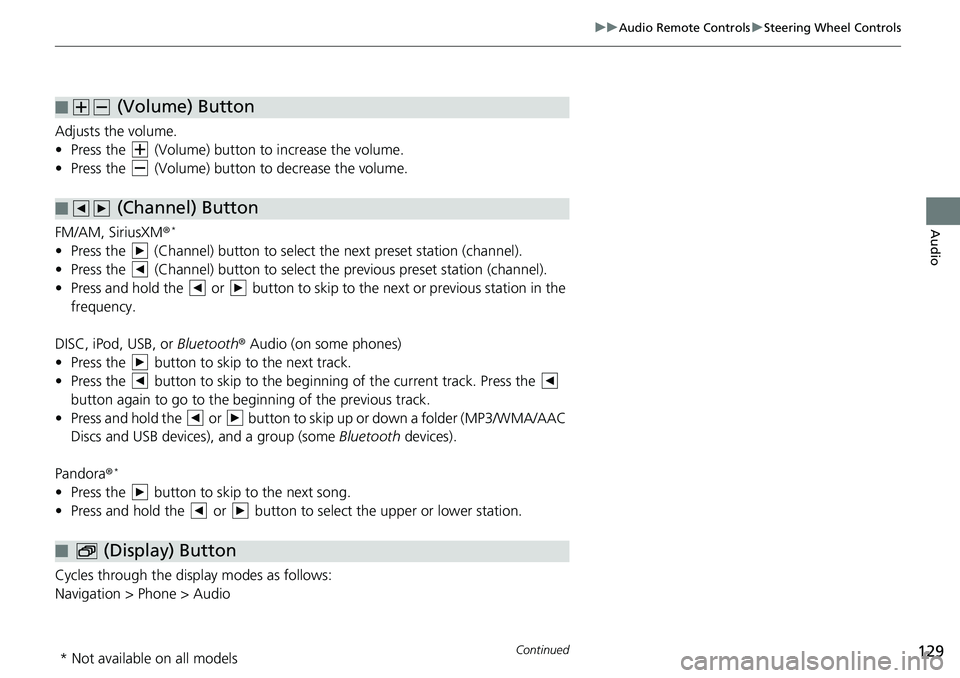
129
uuAudio Remote ControlsuSteering Wheel Controls
Continued
Audio
Adjusts the volume.
• Press the (Volume) button to increase the volume.
• Press the (Volume) button to decrease the volume.
FM/AM, SiriusXM®
*
• Press the (Channel) button to select the next preset station (channel).
• Press the (Channel) button to select the previous preset station (channel).
• Press and hold the or button to skip to the next or previous station in the
frequency.
DISC, iPod, USB, or Bluetooth® Audio (on some phones)
• Press the button to skip to the next track.
• Press the button to skip to the beginning of the current track. Press the
button again to go to the beginning of the previous track.
• Press and hold the or button to skip up or down a folder (MP3/WMA/AAC
Discs and USB devices), and a group (some Bluetooth devices).
Pandora®
*
• Press the button to skip to the next song.
• Press and hold the or button to select the upper or lower station.
Cycles through the display modes as follows:
Navigation > Phone > Audio
■ (Volume) Button
■ (Channel) Button
■ (Display) Button
* Not available on all models
Page 132 of 263
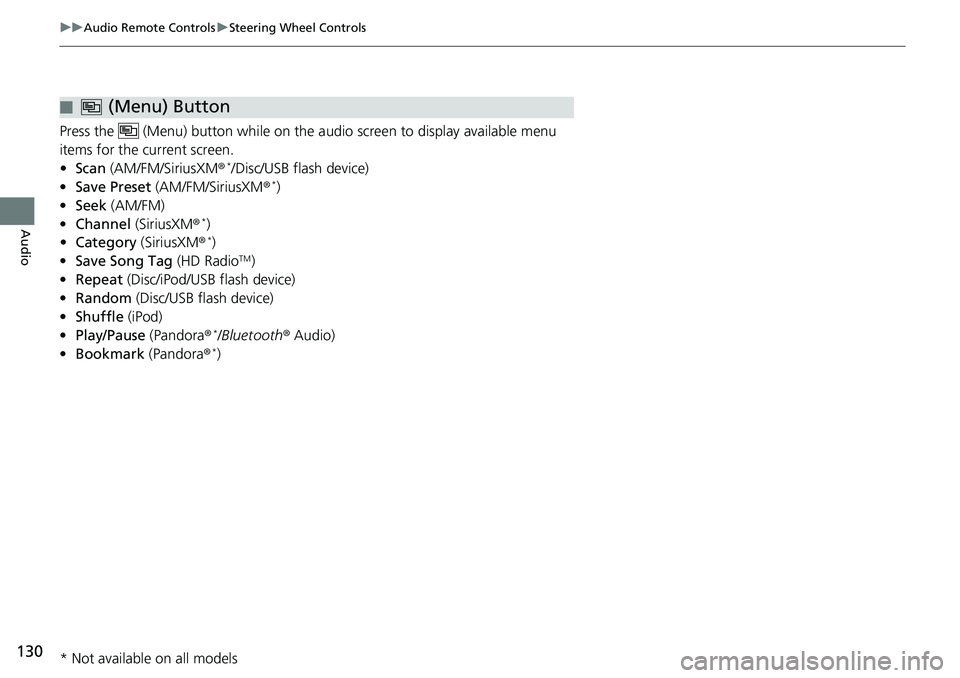
130
uuAudio Remote ControlsuSteering Wheel Controls
Audio
Press the (Menu) button while on the audio screen to display available menu
items for the current screen.
•Scan (AM/FM/SiriusXM®
*/Disc/USB flash device)
•Save Preset (AM/FM/SiriusXM®*)
•Seek (AM/FM)
•Channel (SiriusXM®
*)
•Category (SiriusXM®*)
•Save Song Tag (HD RadioTM)
•Repeat (Disc/iPod/USB flash device)
•Random (Disc/USB flash device)
•Shuffle (iPod)
•Play/Pause (Pandora®
*/Bluetooth® Audio)
•Bookmark (Pandora®*)
■ (Menu) Button
* Not available on all models
Page 133 of 263
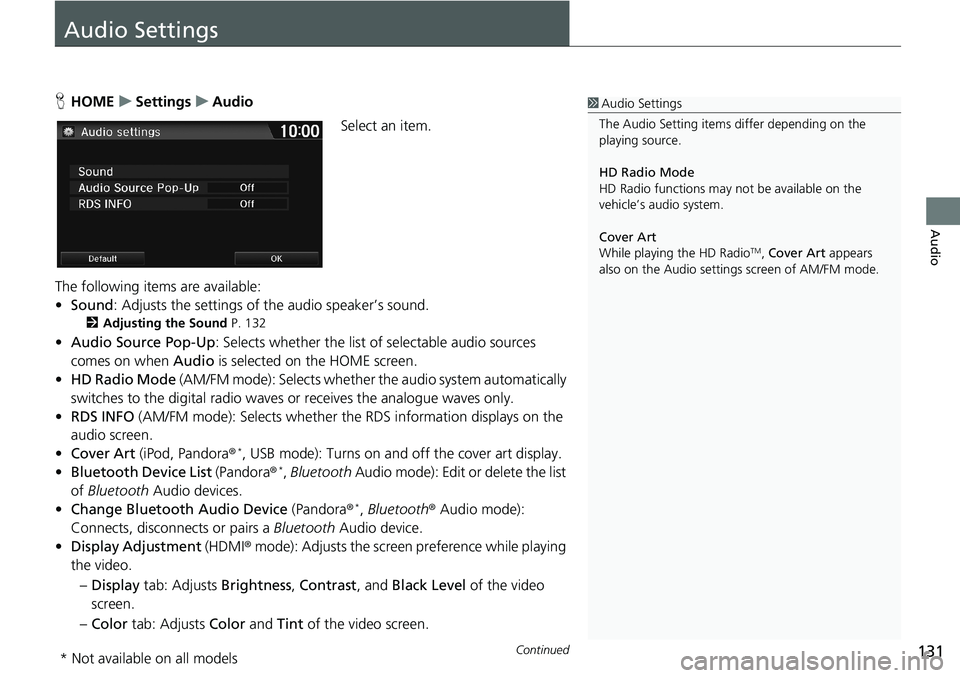
131Continued
Audio
Audio Settings
HHOMEuSettingsuAudio
Select an item.
The following items are available:
•Sound: Adjusts the settings of the audio speaker’s sound.
2Adjusting the Sound P. 132
•Audio Source Pop-Up: Selects whether the list of selectable audio sources
comes on when Audio is selected on the HOME screen.
•HD Radio Mode (AM/FM mode): Selects whether the audio system automatically
switches to the digital radio waves or receives the analogue waves only.
•RDS INFO (AM/FM mode): Selects whether the RDS information displays on the
audio screen.
•Cover Art (iPod, Pandora®
*, USB mode): Turns on and off the cover art display.
•Bluetooth Device List (Pandora®*, Bluetooth Audio mode): Edit or delete the list
of Bluetooth Audio devices.
•Change Bluetooth Audio Device (Pandora®
*, Bluetooth® Audio mode):
Connects, disconnects or pairs a Bluetooth Audio device.
•Display Adjustment (HDMI® mode): Adjusts the screen preference while playing
the video.
–Display tab: Adjusts Brightness, Contrast, and Black Level of the video
screen.
–Color tab: Adjusts Color and Tint of the video screen.
1Audio Settings
The Audio Setting items differ depending on the
playing source.
HD Radio Mode
HD Radio functions may not be available on the
vehicle’s audio system.
Cover Art
While playing the HD Radio
TM, Cover Art appears
also on the Audio settings screen of AM/FM mode.
* Not available on all models
Page 134 of 263
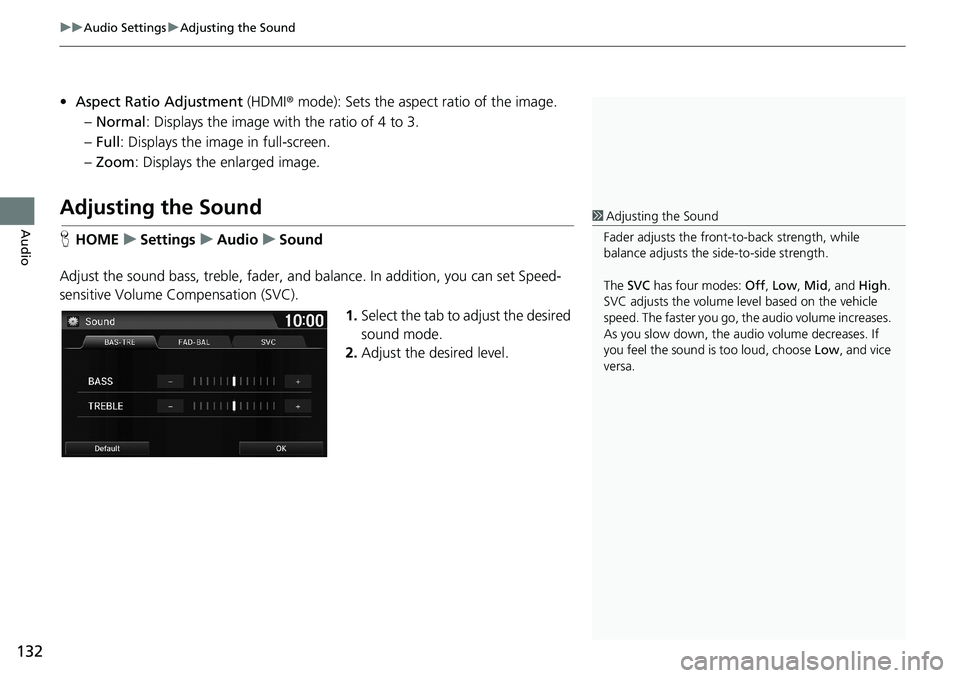
uuAudio SettingsuAdjusting the Sound
132
Audio
•Aspect Ratio Adjustment (HDMI® mode): Sets the aspect ratio of the image.
–Normal: Displays the image with the ratio of 4 to 3.
–Full: Displays the image in full-screen.
–Zoom: Displays the enlarged image.
Adjusting the Sound
HHOMEuSettingsuAudiouSound
Adjust the sound bass, treble, fader, and balance. In addition, you can set Speed-
sensitive Volume Compensation (SVC).
1.Select the tab to adjust the desired
sound mode.
2.Adjust the desired level.
1Adjusting the Sound
Fader adjusts the front-to-back strength, while
balance adjusts the side-to-side strength.
The SVC has four modes: Off, Low, Mid, and High.
SVC adjusts the volume level based on the vehicle
speed. The faster you go, the audio volume increases.
As you slow down, the audio volume decreases. If
you feel the sound is too loud, choose Low, and vice
versa.
Page 135 of 263
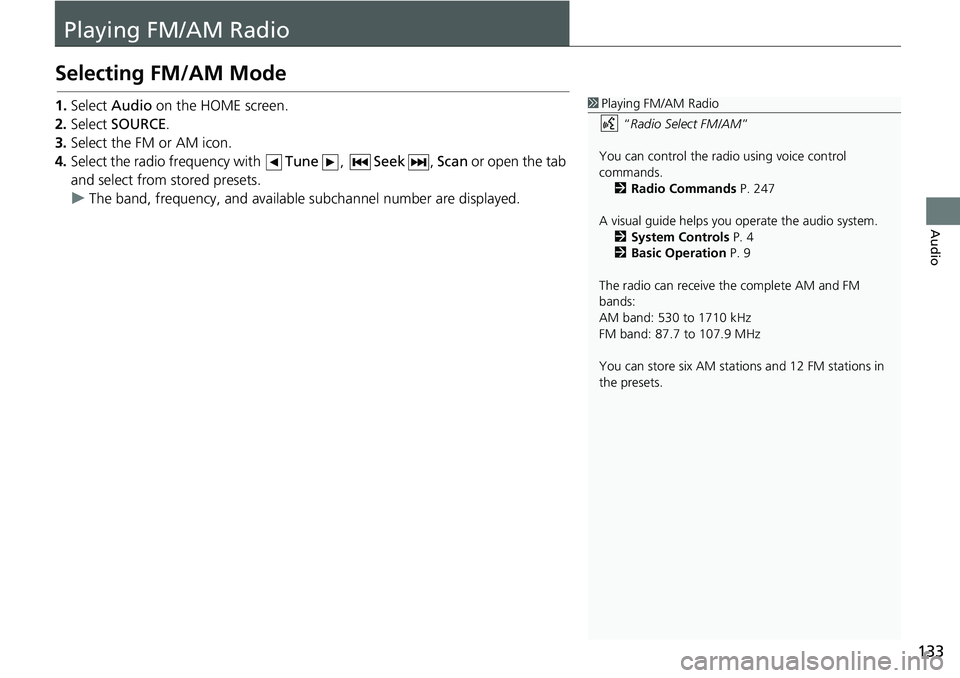
133
Audio
Playing FM/AM Radio
Selecting FM/AM Mode
1.Select Audio on the HOME screen.
2.Select SOURCE.
3.Select the FM or AM icon.
4.Select the radio frequency with Tune, Seek, Scan or open the tab
and select from stored presets.
uThe band, frequency, and available subchannel number are displayed.1Playing FM/AM Radio
“Radio Select FM/AM”
You can control the radio using voice control
commands.
2Radio Commands P. 247
A visual guide helps you operate the audio system.
2System Controls P. 4
2Basic Operation P. 9
The radio can receive the complete AM and FM
bands:
AM band: 530 to 1710 kHz
FM band: 87.7 to 107.9 MHz
You can store six AM stations and 12 FM stations in
the presets.
Page 136 of 263
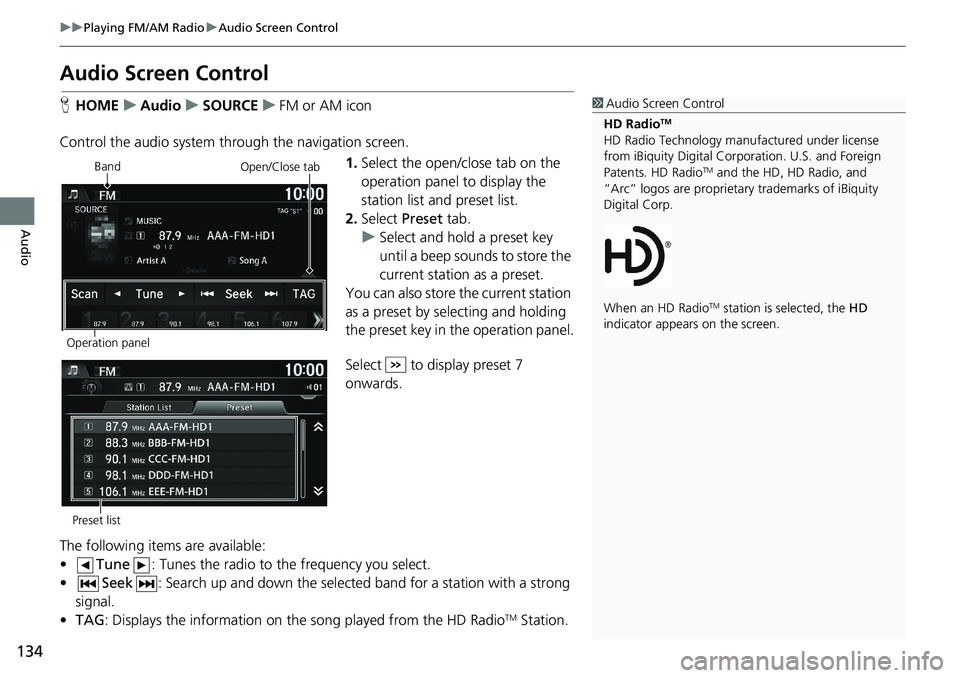
134
uuPlaying FM/AM RadiouAudio Screen Control
Audio
Audio Screen Control
HHOMEuAudiouSOURCEuFM or AM icon
Control the audio system through the navigation screen.
1.Select the open/close tab on the
operation panel to display the
station list and preset list.
2.Select Preset tab.
uSelect and hold a preset key
until a beep sounds to store the
current station as a preset.
You can also store the current station
as a preset by selecting and holding
the preset key in the operation panel.
Select to display preset 7
onwards.
The following items are available:
•Tune: Tunes the radio to the frequency you select.
•Seek: Search up and down the selected band for a station with a strong
signal.
•TAG: Displays the information on the song played from the HD Radio
TM Station.
1Audio Screen Control
HD Radio
TM
HD Radio Technology manufactured under license
from iBiquity Digital Corporation. U.S. and Foreign
Patents. HD Radio
TM and the HD, HD Radio, and
“Arc” logos are proprietary trademarks of iBiquity
Digital Corp.
When an HD Radio
TM station is selected, the HD
indicator appears on the screen.
Band
Operation panelOpen/Close tab
Preset list
Page 137 of 263
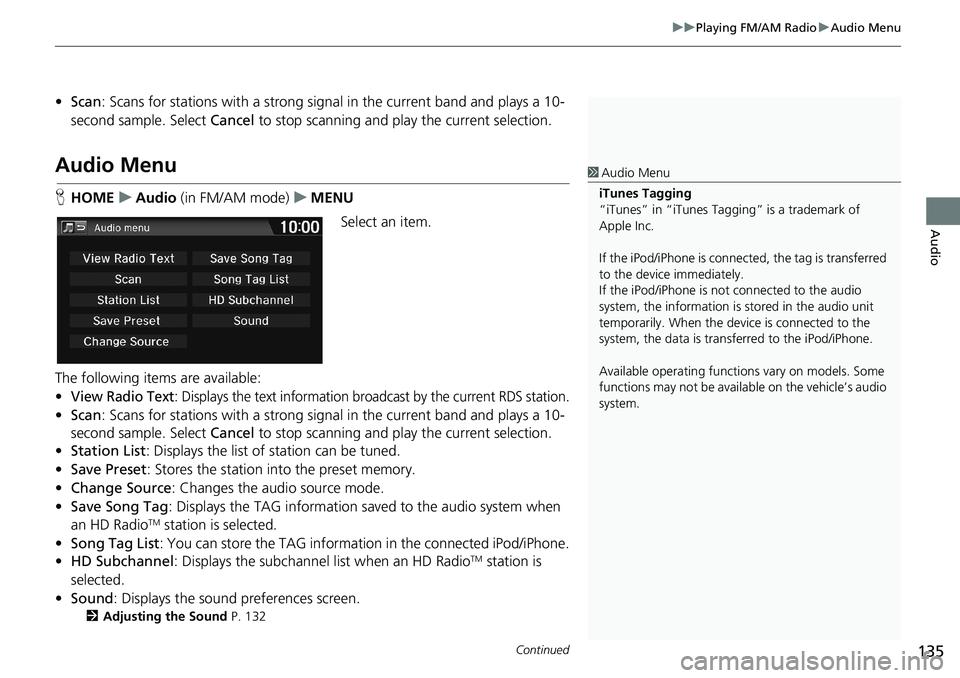
Continued135
uuPlaying FM/AM RadiouAudio Menu
Audio
•Scan: Scans for stations with a strong signal in the current band and plays a 10-
second sample. Select Cancel to stop scanning and play the current selection.
Audio Menu
HHOMEuAudio (in FM/AM mode)uMENU
Select an item.
The following items are available:
•
View Radio Text: Displays the text information broadcast by the current RDS station.
•Scan: Scans for stations with a strong signal in the current band and plays a 10-
second sample. Select Cancel to stop scanning and play the current selection.
•Station List: Displays the list of station can be tuned.
•Save Preset: Stores the station into the preset memory.
•Change Source: Changes the audio source mode.
•Save Song Tag: Displays the TAG information saved to the audio system when
an HD Radio
TM station is selected.
•Song Tag List: You can store the TAG information in the connected iPod/iPhone.
•HD Subchannel: Displays the subchannel list when an HD Radio
TM station is
selected.
•Sound: Displays the sound preferences screen.
2Adjusting the Sound P. 132
1Audio Menu
iTunes Tagging
“iTunes” in “iTunes Tagging” is a trademark of
Apple Inc.
If the iPod/iPhone is connected, the tag is transferred
to the device immediately.
If the iPod/iPhone is not connected to the audio
system, the information is stored in the audio unit
temporarily. When the device is connected to the
system, the data is transferred to the iPod/iPhone.
Available operating functions vary on models. Some
functions may not be available on the vehicle’s audio
system.
Page 138 of 263
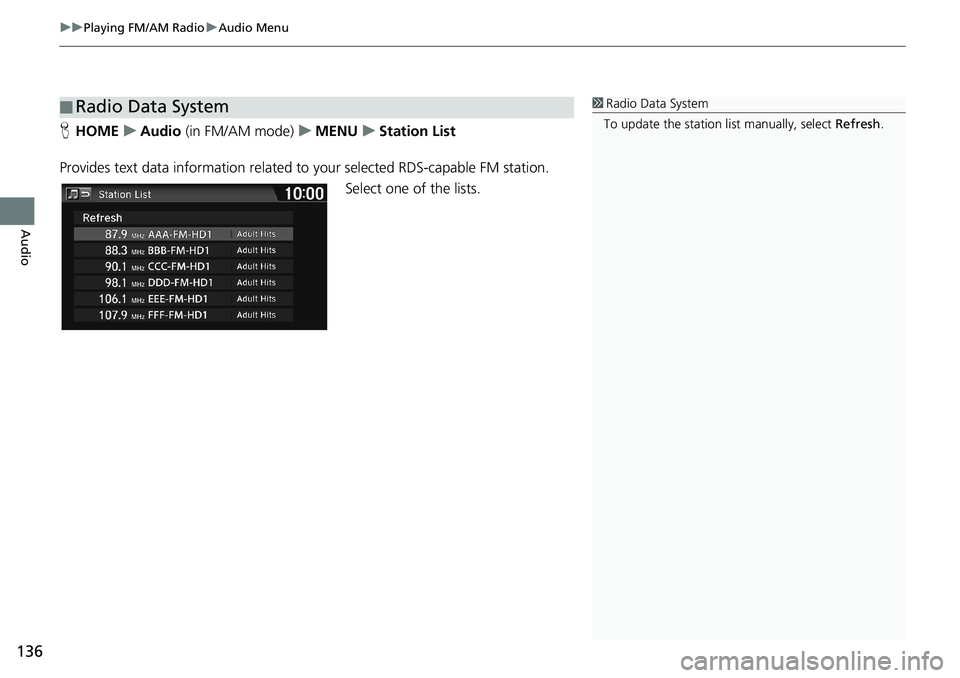
uuPlaying FM/AM RadiouAudio Menu
136
Audio
HHOMEuAudio (in FM/AM mode)uMENUuStation List
Provides text data information related to your selected RDS-capable FM station.
Select one of the lists.
■Radio Data System1Radio Data System
To update the station list manually, select Refresh.
Page 139 of 263
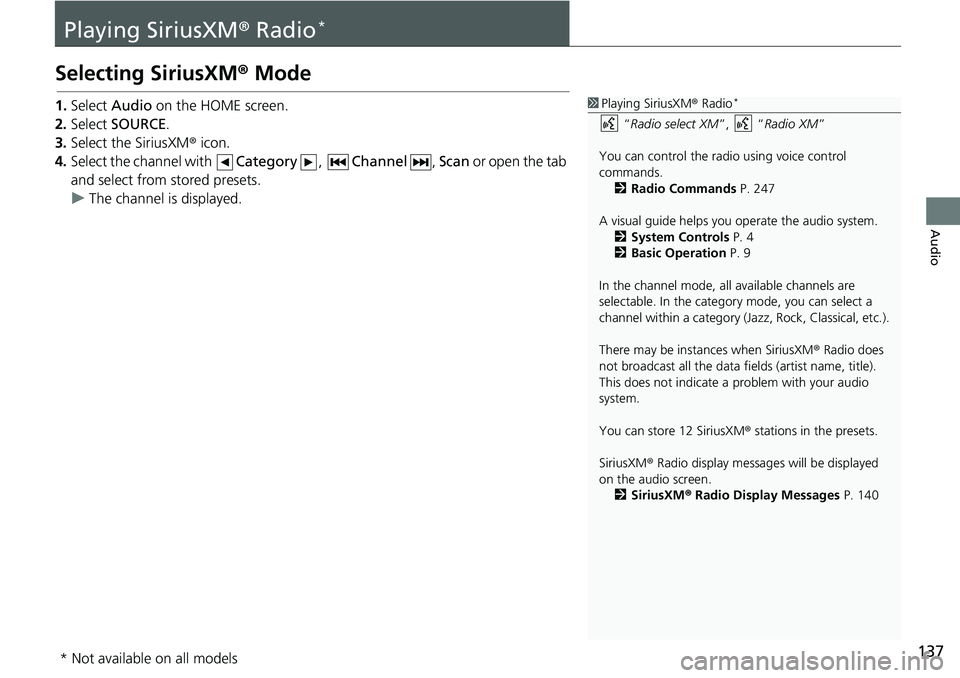
137
Audio
Playing SiriusXM® Radio*
Selecting SiriusXM® Mode
1.Select Audio on the HOME screen.
2.Select SOURCE.
3.Select the SiriusXM® icon.
4.Select the channel with Category, Channel, Scan or open the tab
and select from stored presets.
uThe channel is displayed.1Playing SiriusXM® Radio*
“Radio select XM”, “Radio XM”
You can control the radio using voice control
commands.
2Radio Commands P. 247
A visual guide helps you operate the audio system.
2System Controls P. 4
2Basic Operation P. 9
In the channel mode, all available channels are
selectable. In the category mode, you can select a
channel within a category (Jazz, Rock, Classical, etc.).
There may be instances when SiriusXM® Radio does
not broadcast all the data fields (artist name, title).
This does not indicate a problem with your audio
system.
You can store 12 SiriusXM® stations in the presets.
SiriusXM® Radio display messages will be displayed
on the audio screen.
2SiriusXM® Radio Display Messages P. 140
* Not available on all models
Page 140 of 263
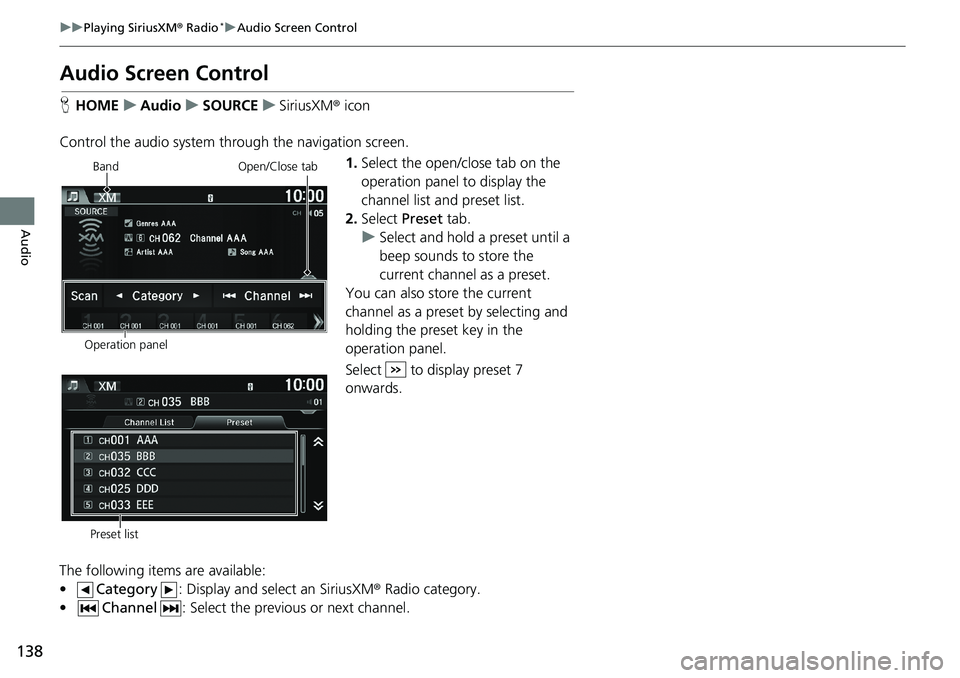
138
uuPlaying SiriusXM® Radio*uAudio Screen Control
Audio
Audio Screen Control
HHOMEuAudiouSOURCEuSiriusXM® icon
Control the audio system through the navigation screen.
1.Select the open/close tab on the
operation panel to display the
channel list and preset list.
2.Select Preset tab.
uSelect and hold a preset until a
beep sounds to store the
current channel as a preset.
You can also store the current
channel as a preset by selecting and
holding the preset key in the
operation panel.
Select to display preset 7
onwards.
The following items are available:
•Category: Display and select an SiriusXM® Radio category.
•Channel: Select the previous or next channel.
Operation panelBand
Open/Close tab
Preset list