HONDA HR-V 2018 Navigation Manual (in English)
Manufacturer: HONDA, Model Year: 2018, Model line: HR-V, Model: HONDA HR-V 2018Pages: 263, PDF Size: 56.63 MB
Page 171 of 263
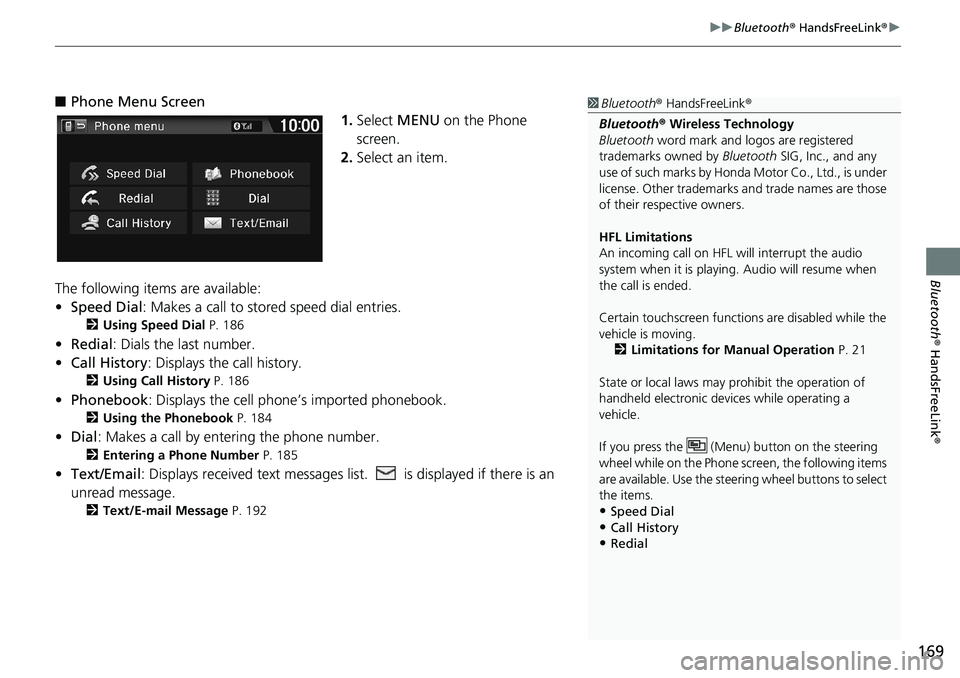
169
uuBluetoothÂź HandsFreeLinkÂźu
BluetoothÂź HandsFreeLinkÂź
â Phone Menu Screen
1.Select MENU on the Phone
screen.
2.Select an item.
The following items are available:
âąSpeed Dial: Makes a call to stored speed dial entries.
2Using Speed Dial P. 186
âąRedial: Dials the last number.
âąCall History: Displays the call history.
2Using Call History P. 186
âąPhonebook: Displays the cell phoneâs imported phonebook.
2Using the Phonebook P. 184
âąDial: Makes a call by entering the phone number.
2Entering a Phone Number P. 185
âąText/Email: Displays received text messages list. is displayed if there is an
unread message.
2Text/E-mail Message P. 192
1BluetoothÂź HandsFreeLinkÂź
BluetoothÂź Wireless Technology
Bluetooth word mark and logos are registered
trademarks owned by Bluetooth SIG, Inc., and any
use of such marks by Honda Motor Co., Ltd., is under
license. Other trademarks and trade names are those
of their respective owners.
HFL Limitations
An incoming call on HFL will interrupt the audio
system when it is playing. Audio will resume when
the call is ended.
Certain touchscreen functions are disabled while the
vehicle is moving.
2Limitations for Manual Operation P. 21
State or local laws may prohibit the operation of
handheld electronic devices while operating a
vehicle.
If you press the (Menu) button on the steering
wheel while on the Phone screen, the following items
are available. Use the steering wheel buttons to select
the items.
âąSpeed Dial
âąCall HistoryâąRedial
Page 172 of 263
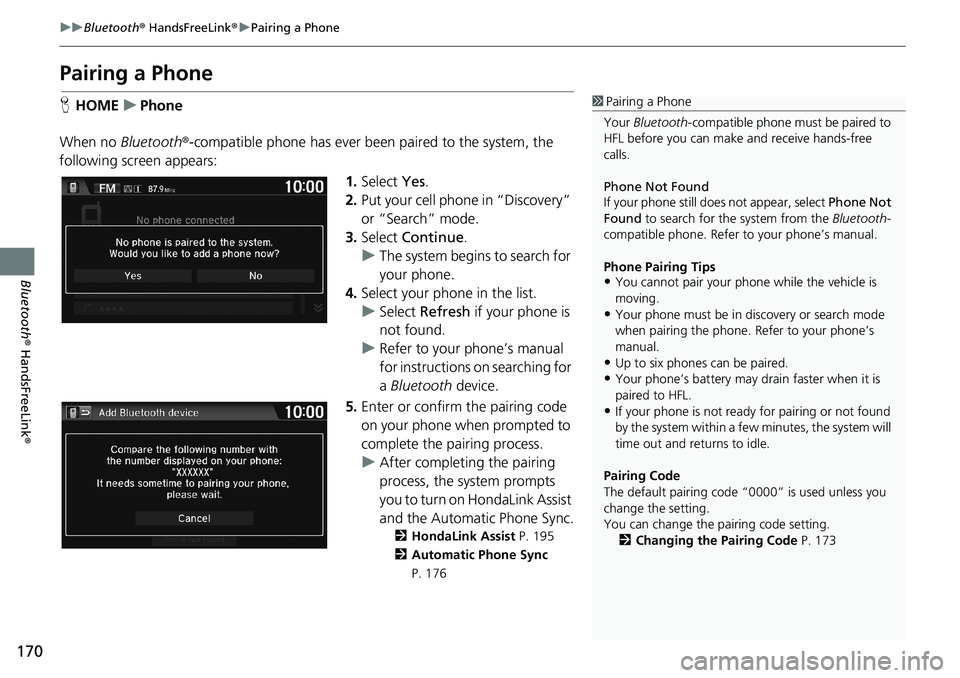
170
uuBluetoothÂź HandsFreeLinkÂźuPairing a Phone
BluetoothÂź HandsFreeLinkÂź
Pairing a Phone
HHOMEuPhone
When no BluetoothÂź-compatible phone has ever been paired to the system, the
following screen appears:
1.Select Yes.
2.Put your cell phone in âDiscoveryâ
or âSearchâ mode.
3.Select Continue.
uThe system begins to search for
your phone.
4.Select your phone in the list.
uSelect Refresh if your phone is
not found.
uRefer to your phoneâs manual
for instructions on searching for
a Bluetooth device.
5.Enter or confirm the pairing code
on your phone when prompted to
complete the pairing process.
uAfter completing the pairing
process, the system prompts
you to turn on HondaLink Assist
and the Automatic Phone Sync.
2HondaLink Assist P. 195
2Automatic Phone Sync
P. 176
1Pairing a Phone
Your Bluetooth-compatible phone must be paired to
HFL before you can make and receive hands-free
calls.
Phone Not Found
If your phone still does not appear, select Phone Not
Found to search for the system from the Bluetooth-
compatible phone. Refer to your phoneâs manual.
Phone Pairing Tips
âąYou cannot pair your phone while the vehicle is
moving.
âąYour phone must be in discovery or search mode
when pairing the phone. Refer to your phoneâs
manual.
âąUp to six phones can be paired.
âąYour phoneâs battery may drain faster when it is
paired to HFL.
âąIf your phone is not ready for pairing or not found
by the system within a few minutes, the system will
time out and returns to idle.
Pairing Code
The default pairing code â0000â is used unless you
change the setting.
You can change the pairing code setting.
2Changing the Pairing Code P. 173
Page 173 of 263
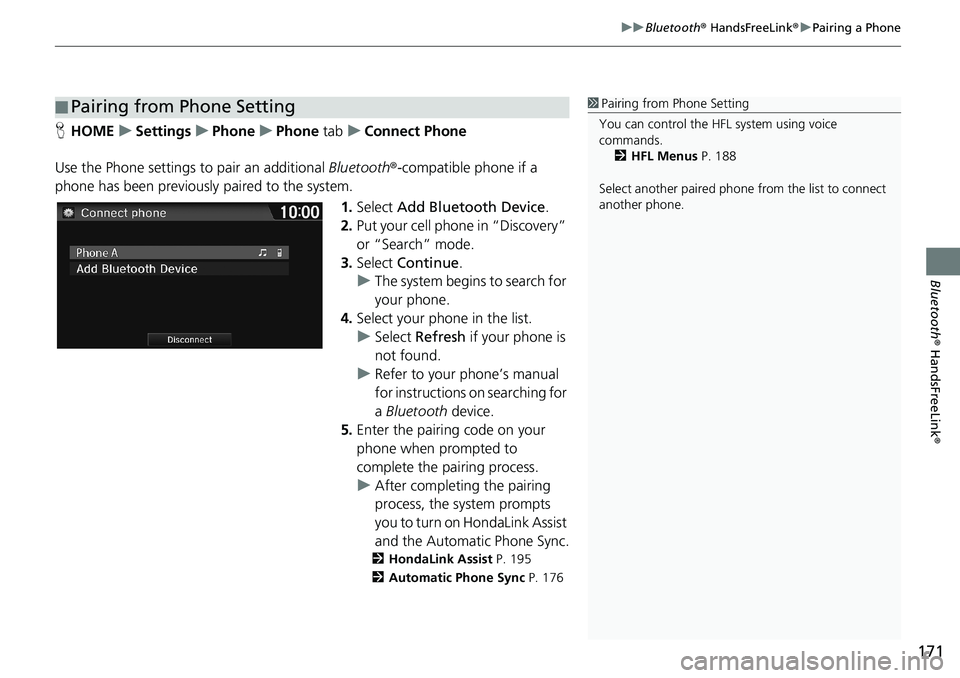
171
uuBluetoothÂź HandsFreeLinkÂźuPairing a Phone
BluetoothÂź HandsFreeLinkÂź
HHOMEuSettingsuPhoneuPhone tabuConnect Phone
Use the Phone settings to pair an additional BluetoothÂź-compatible phone if a
phone has been previously paired to the system.
1.Select Add Bluetooth Device.
2.Put your cell phone in âDiscoveryâ
or âSearchâ mode.
3.Select Continue.
uThe system begins to search for
your phone.
4.Select your phone in the list.
uSelect Refresh if your phone is
not found.
uRefer to your phoneâs manual
for instructions on searching for
a Bluetooth device.
5.Enter the pairing code on your
phone when prompted to
complete the pairing process.
uAfter completing the pairing
process, the system prompts
you to turn on HondaLink Assist
and the Automatic Phone Sync.
2HondaLink Assist P. 195
2Automatic Phone Sync P. 176
â Pairing from Phone Setting1Pairing from Phone Setting
You can control the HFL system using voice
commands.
2HFL Menus P. 188
Select another paired phone from the list to connect
another phone.
Page 174 of 263
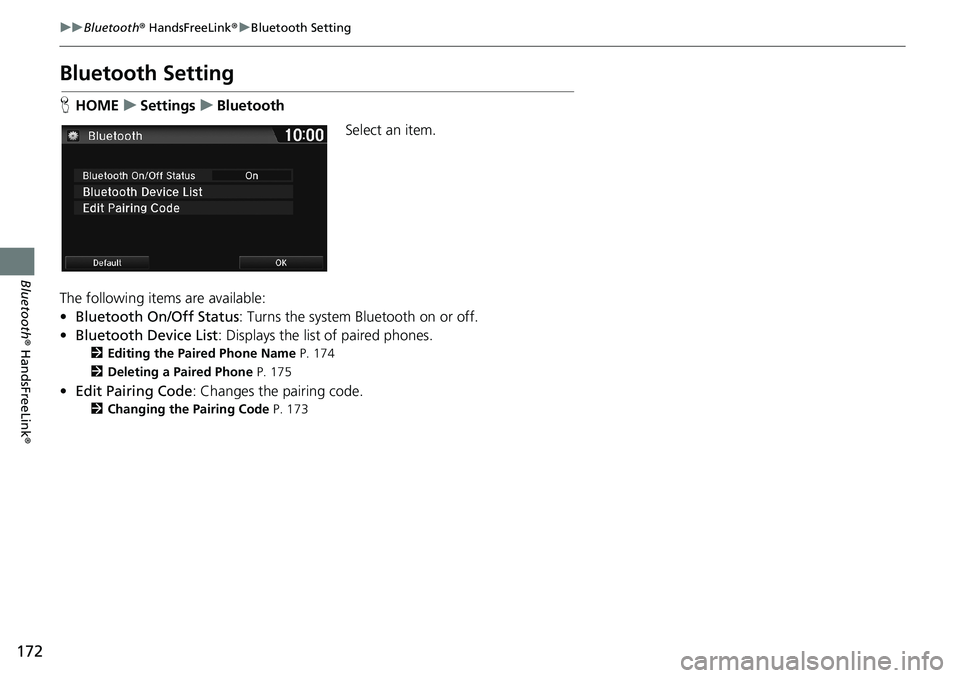
172
uuBluetoothÂź HandsFreeLinkÂźuBluetooth Setting
BluetoothÂź HandsFreeLinkÂź
Bluetooth Setting
HHOMEuSettingsuBluetooth
Select an item.
The following items are available:
âąBluetooth On/Off Status: Turns the system Bluetooth on or off.
âąBluetooth Device List: Displays the list of paired phones.
2Editing the Paired Phone Name P. 174
2Deleting a Paired Phone P. 175
âąEdit Pairing Code: Changes the pairing code.
2Changing the Pairing Code P. 173
Page 175 of 263
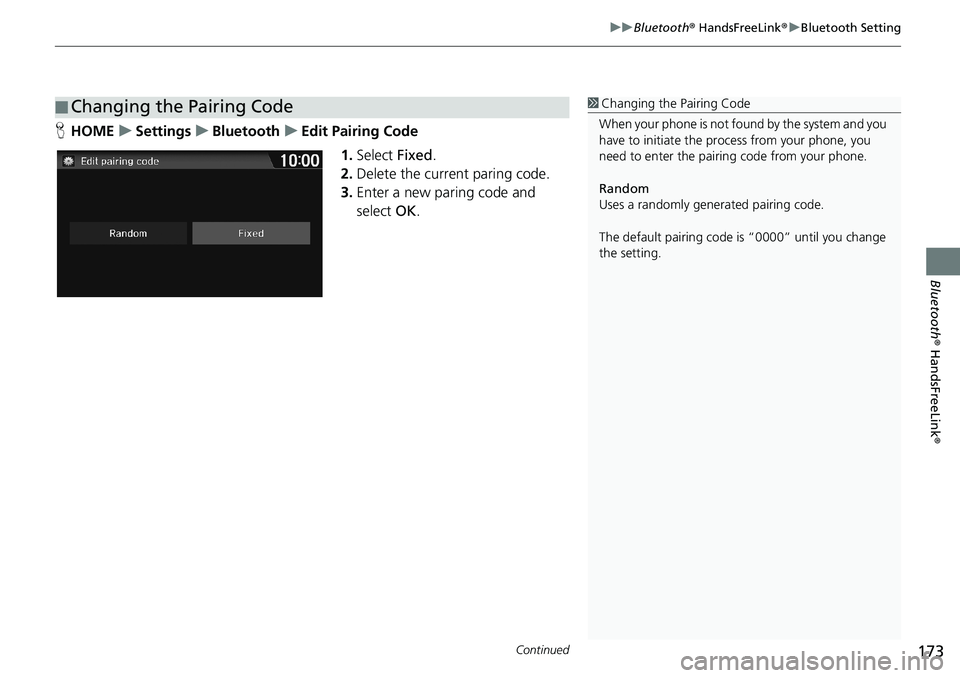
Continued173
uuBluetoothÂź HandsFreeLinkÂźuBluetooth Setting
BluetoothÂź HandsFreeLinkÂź
HHOMEuSettingsuBluetoothuEdit Pairing Code
1.Select Fixed.
2.Delete the current paring code.
3.Enter a new paring code and
select OK.
â Changing the Pairing Code1Changing the Pairing Code
When your phone is not found by the system and you
have to initiate the process from your phone, you
need to enter the pairing code from your phone.
Random
Uses a randomly generated pairing code.
The default pairing code is â0000â until you change
the setting.
Page 176 of 263
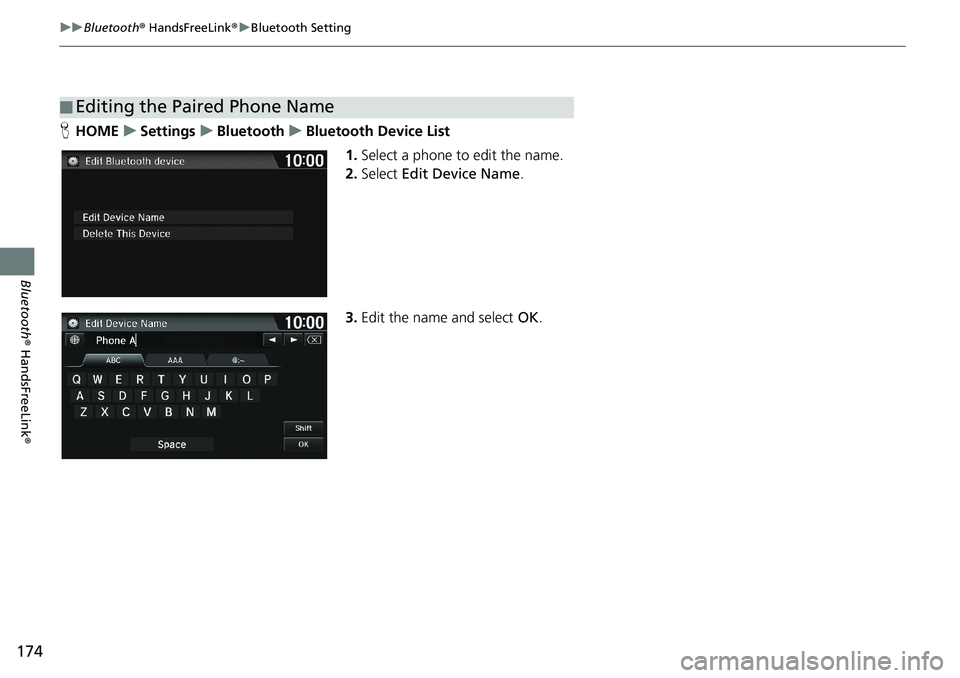
174
uuBluetoothÂź HandsFreeLinkÂźuBluetooth Setting
BluetoothÂź HandsFreeLinkÂź
HHOMEuSettingsuBluetoothuBluetooth Device List
1.Select a phone to edit the name.
2.Select Edit Device Name.
3.Edit the name and select OK.
â Editing the Paired Phone Name
Page 177 of 263
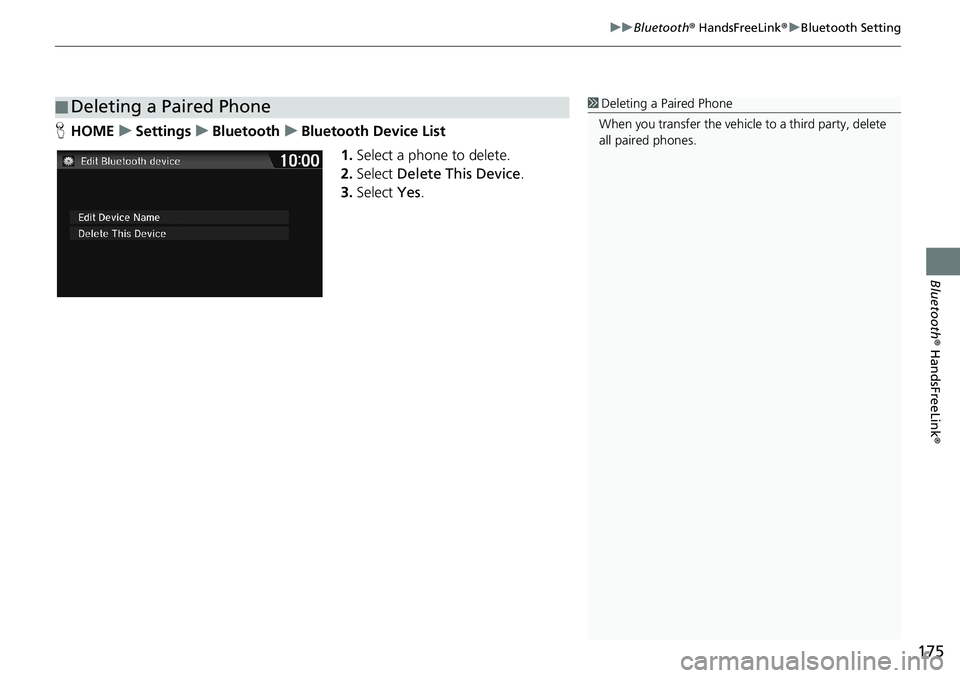
175
uuBluetoothÂź HandsFreeLinkÂźuBluetooth Setting
BluetoothÂź HandsFreeLinkÂź
HHOMEuSettingsuBluetoothuBluetooth Device List
1.Select a phone to delete.
2.Select Delete This Device.
3.Select Yes.
â Deleting a Paired Phone1Deleting a Paired Phone
When you transfer the vehicle to a third party, delete
all paired phones.
Page 178 of 263
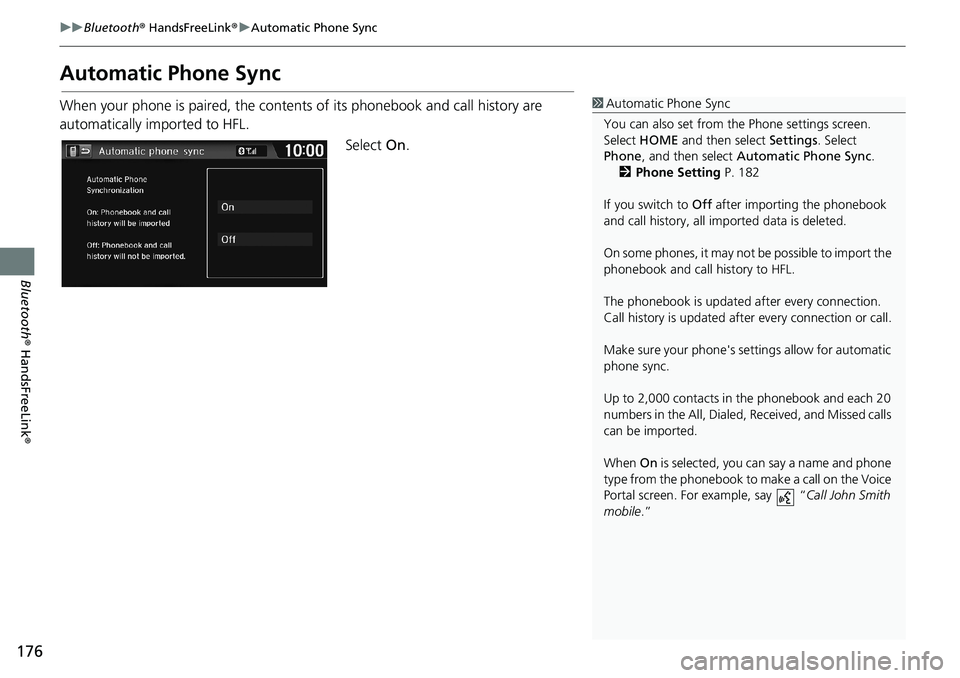
176
uuBluetoothÂź HandsFreeLinkÂźuAutomatic Phone Sync
BluetoothÂź HandsFreeLinkÂź
Automatic Phone Sync
When your phone is paired, the contents of its phonebook and call history are
automatically imported to HFL.
Select On.1Automatic Phone Sync
You can also set from the Phone settings screen.
Select HOME and then select Settings. Select
Phone, and then select Automatic Phone Sync.
2Phone Setting P. 182
If you switch to Off after importing the phonebook
and call history, all imported data is deleted.
On some phones, it may not be possible to import the
phonebook and call history to HFL.
The phonebook is updated after every connection.
Call history is updated after every connection or call.
Make sure your phone's settings allow for automatic
phone sync.
Up to 2,000 contacts in the phonebook and each 20
numbers in the All, Dialed, Received, and Missed calls
can be imported.
When On is selected, you can say a name and phone
type from the phonebook to make a call on the Voice
Portal screen. For example, say âCall John Smith
mobile.â
Page 179 of 263
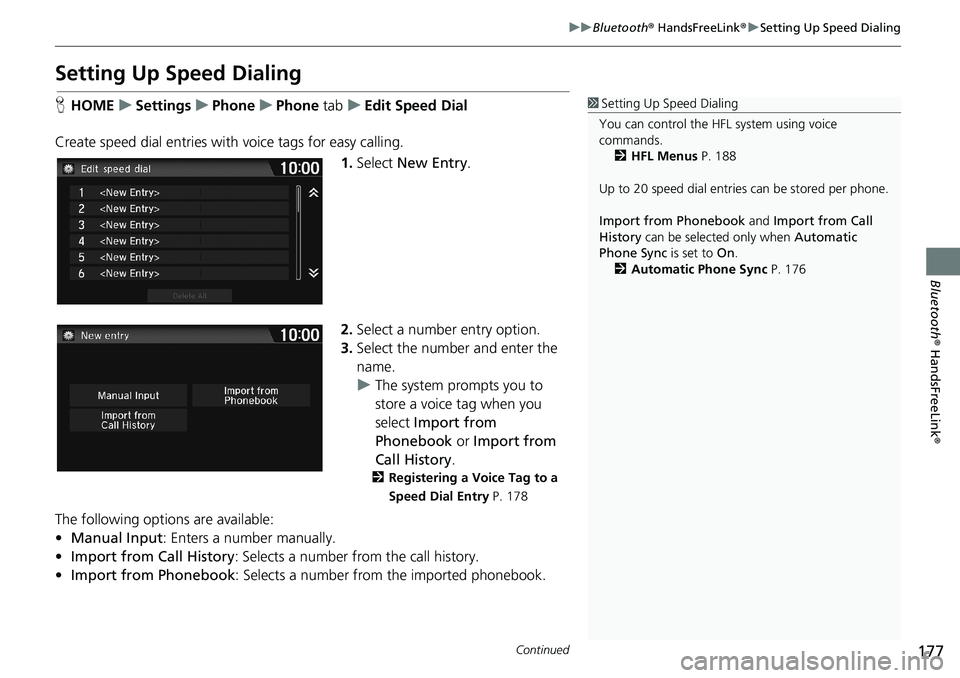
177
uuBluetoothÂź HandsFreeLinkÂźuSetting Up Speed Dialing
Continued
BluetoothÂź HandsFreeLinkÂź
Setting Up Speed Dialing
HHOMEuSettingsuPhoneuPhone tabuEdit Speed Dial
Create speed dial entries with voice tags for easy calling.
1.Select New Entry.
2.Select a number entry option.
3.Select the number and enter the
name.
uThe system prompts you to
store a voice tag when you
select Import from
Phonebook or Import from
Call History.
2Registering a Voice Tag to a
Speed Dial Entry P. 178
The following options are available:
âąManual Input: Enters a number manually.
âąImport from Call History: Selects a number from the call history.
âąImport from Phonebook: Selects a number from the imported phonebook.
1Setting Up Speed Dialing
You can control the HFL system using voice
commands.
2HFL Menus P. 188
Up to 20 speed dial entries can be stored per phone.
Import from Phonebook and Import from Call
History can be selected only when Automatic
Phone Sync is set to On.
2Automatic Phone Sync P. 176
Page 180 of 263
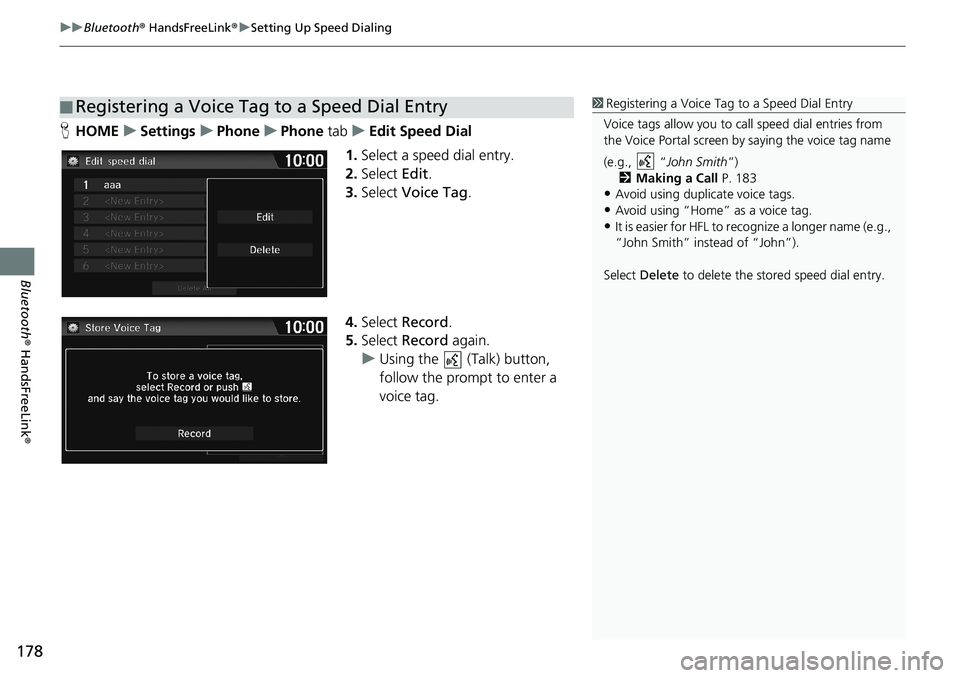
uuBluetoothÂź HandsFreeLinkÂźuSetting Up Speed Dialing
178
BluetoothÂź HandsFreeLinkÂź
HHOMEuSettingsuPhoneuPhone tabuEdit Speed Dial
1.Select a speed dial entry.
2.Select Edit.
3.Select Voice Tag.
4.Select Record.
5.Select Record again.
uUsing the (Talk) button,
follow the prompt to enter a
voice tag.
â Registering a Voice Tag to a Speed Dial Entry1Registering a Voice Tag to a Speed Dial Entry
Voice tags allow you to call speed dial entries from
the Voice Portal screen by saying the voice tag name
(e.g., âJohn Smithâ)
2Making a Call P. 183
âąAvoid using duplicate voice tags.
âąAvoid using âHomeâ as a voice tag.âąIt is easier for HFL to recognize a longer name (e.g.,
âJohn Smithâ instead of âJohnâ).
Select Delete to delete the stored speed dial entry.