HONDA HR-V 2018 Navigation Manual (in English)
Manufacturer: HONDA, Model Year: 2018, Model line: HR-V, Model: HONDA HR-V 2018Pages: 263, PDF Size: 56.63 MB
Page 141 of 263
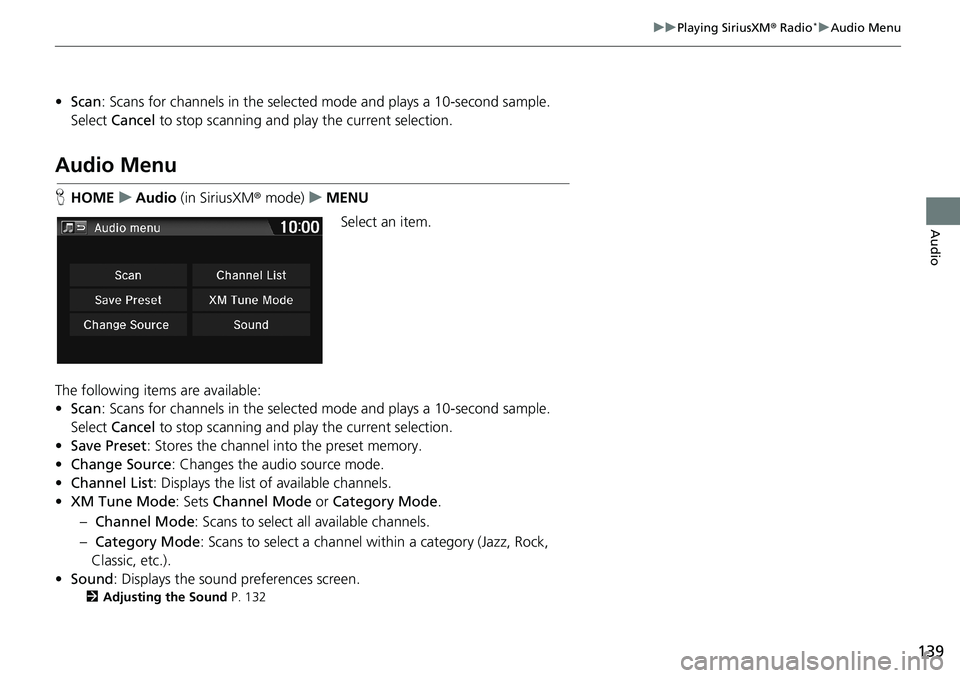
139
uuPlaying SiriusXM® Radio*uAudio Menu
Audio
•Scan: Scans for channels in the selected mode and plays a 10-second sample.
Select Cancel to stop scanning and play the current selection.
Audio Menu
HHOMEuAudio (in SiriusXM® mode)uMENU
Select an item.
The following items are available:
•Scan: Scans for channels in the selected mode and plays a 10-second sample.
Select Cancel to stop scanning and play the current selection.
•Save Preset: Stores the channel into the preset memory.
•Change Source: Changes the audio source mode.
•Channel List: Displays the list of available channels.
•XM Tune Mode: Sets Channel Mode or Category Mode.
– Channel Mode: Scans to select all available channels.
– Category Mode: Scans to select a channel within a category (Jazz, Rock,
Classic, etc.).
•Sound: Displays the sound preferences screen.
2Adjusting the Sound P. 132
Page 142 of 263
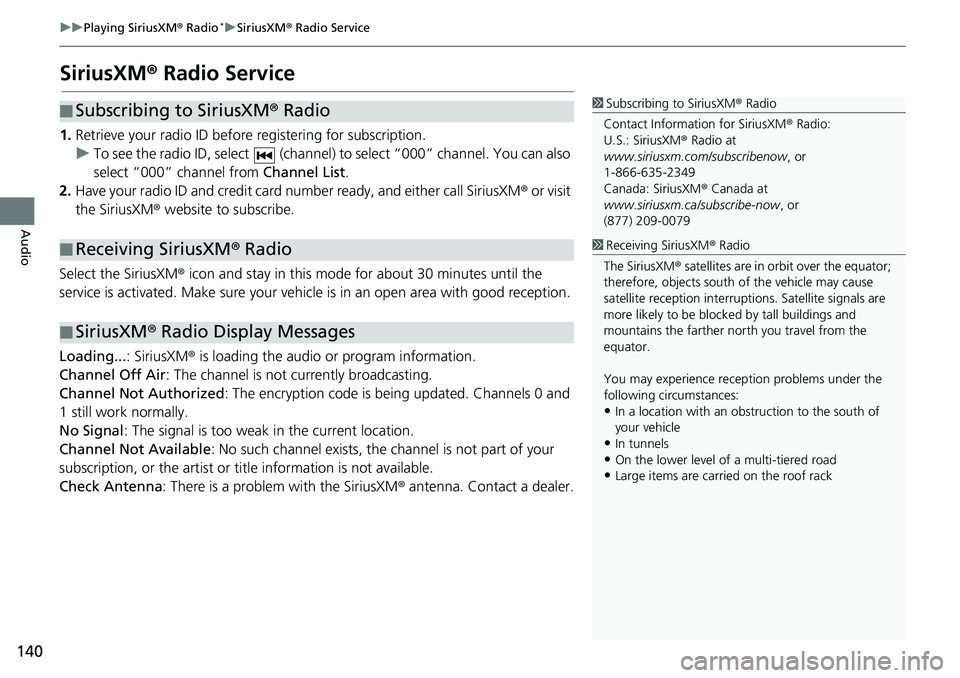
140
uuPlaying SiriusXM® Radio*uSiriusXM® Radio Service
Audio
SiriusXM® Radio Service
1.Retrieve your radio ID before registering for subscription.
uTo see the radio ID, select (channel) to select “000” channel. You can also
select “000” channel from Channel List.
2.Have your radio ID and credit card number ready, and either call SiriusXM® or visit
the SiriusXM® website to subscribe.
Select the SiriusXM® icon and stay in this mode for about 30 minutes until the
service is activated. Make sure your vehicle is in an open area with good reception.
Loading...: SiriusXM® is loading the audio or program information.
Channel Off Air: The channel is not currently broadcasting.
Channel Not Authorized: The encryption code is being updated. Channels 0 and
1 still work normally.
No Signal: The signal is too weak in the current location.
Channel Not Available: No such channel exists, the channel is not part of your
subscription, or the artist or title information is not available.
Check Antenna: There is a problem with the SiriusXM® antenna. Contact a dealer.
■Subscribing to SiriusXM® Radio
■Receiving SiriusXM® Radio
■SiriusXM® Radio Display Messages
1Subscribing to SiriusXM® Radio
Contact Information for SiriusXM® Radio:
U.S.: SiriusXM® Radio at
www.siriusxm.com/subscribenow, or
1-866-635-2349
Canada: SiriusXM® Canada at
www.siriusxm.ca/subscribe-now, or
(877) 209-0079
1Receiving SiriusXM® Radio
The SiriusXM® satellites are in orbit over the equator;
therefore, objects south of the vehicle may cause
satellite reception interruptions. Satellite signals are
more likely to be blocked by tall buildings and
mountains the farther north you travel from the
equator.
You may experience reception problems under the
following circumstances:
•In a location with an obstruction to the south of
your vehicle
•In tunnels•On the lower level of a multi-tiered road
•Large items are carried on the roof rack
Page 143 of 263
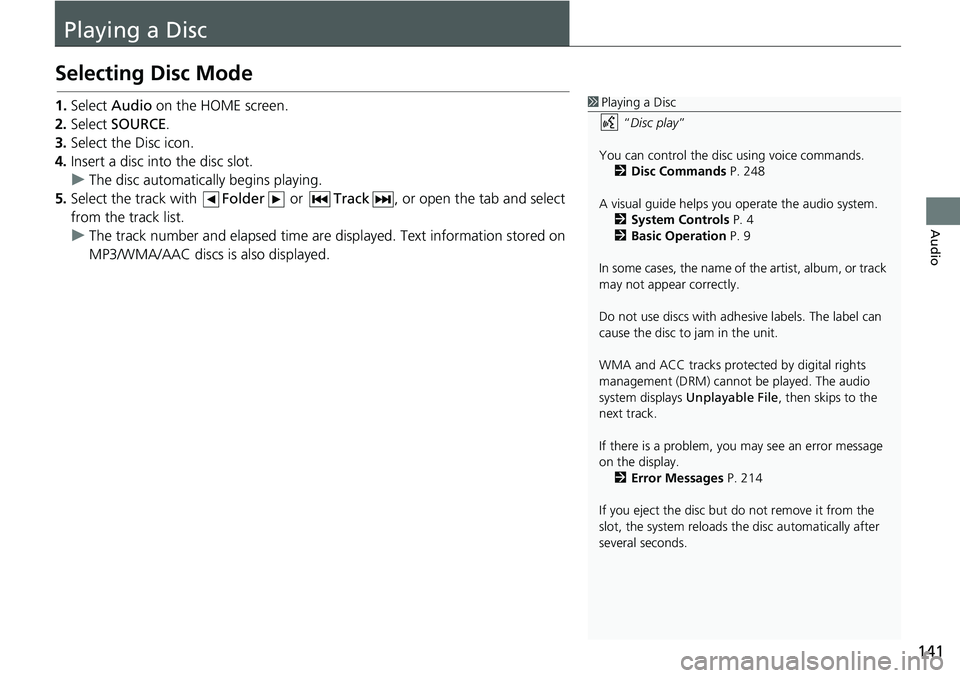
141
Audio
Playing a Disc
Selecting Disc Mode
1.Select Audio on the HOME screen.
2.Select SOURCE.
3.Select the Disc icon.
4.Insert a disc into the disc slot.
uThe disc automatically begins playing.
5.Select the track with Folder or Track, or open the tab and select
from the track list.
uThe track number and elapsed time are displayed. Text information stored on
MP3/WMA/AAC discs is also displayed.1Playing a Disc
“Disc play”
You can control the disc using voice commands.
2Disc Commands P. 248
A visual guide helps you operate the audio system.
2System Controls P. 4
2Basic Operation P. 9
In some cases, the name of the artist, album, or track
may not appear correctly.
Do not use discs with adhesive labels. The label can
cause the disc to jam in the unit.
WMA and ACC tracks protected by digital rights
management (DRM) cannot be played. The audio
system displays Unplayable File, then skips to the
next track.
If there is a problem, you may see an error message
on the display.
2Error Messages P. 214
If you eject the disc but do not remove it from the
slot, the system reloads the disc automatically after
several seconds.
Page 144 of 263
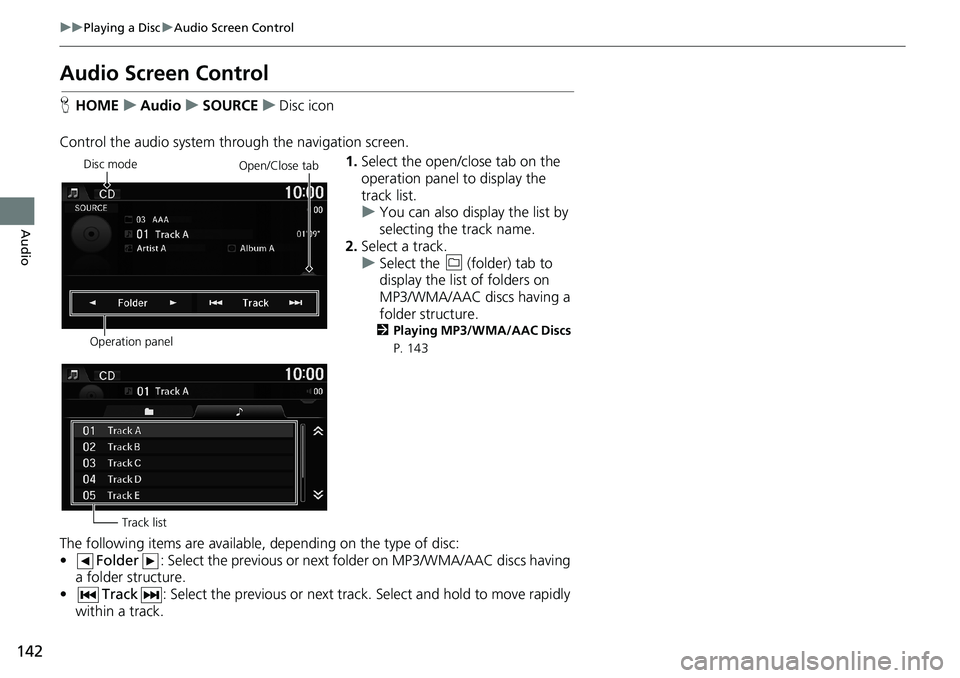
142
uuPlaying a DiscuAudio Screen Control
Audio
Audio Screen Control
HHOMEuAudiouSOURCEuDisc icon
Control the audio system through the navigation screen.
1.Select the open/close tab on the
operation panel to display the
track list.
uYou can also display the list by
selecting the track name.
2.Select a track.
uSelect the (folder) tab to
display the list of folders on
MP3/WMA/AAC discs having a
folder structure.
2Playing MP3/WMA/AAC Discs
P. 143
The following items are available, depending on the type of disc:
•Folder: Select the previous or next folder on MP3/WMA/AAC discs having
a folder structure.
•Track: Select the previous or next track. Select and hold to move rapidly
within a track.
Disc mode
Operation panelOpen/Close tab
Track list
Page 145 of 263
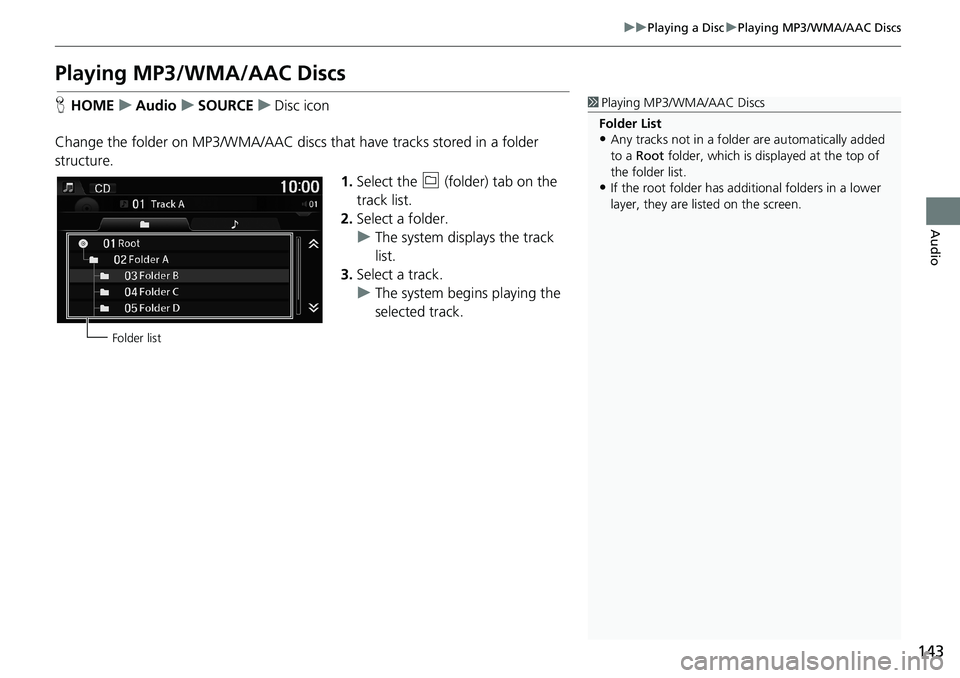
143
uuPlaying a DiscuPlaying MP3/WMA/AAC Discs
Audio
Playing MP3/WMA/AAC Discs
HHOMEuAudiouSOURCEuDisc icon
Change the folder on MP3/WMA/AAC discs that have tracks stored in a folder
structure.
1.Select the (folder) tab on the
track list.
2.Select a folder.
uThe system displays the track
list.
3.Select a track.
uThe system begins playing the
selected track.1Playing MP3/WMA/AAC Discs
Folder List
•Any tracks not in a folder are automatically added
to a Root folder, which is displayed at the top of
the folder list.
•If the root folder has additional folders in a lower
layer, they are listed on the screen.
Folder list
Page 146 of 263
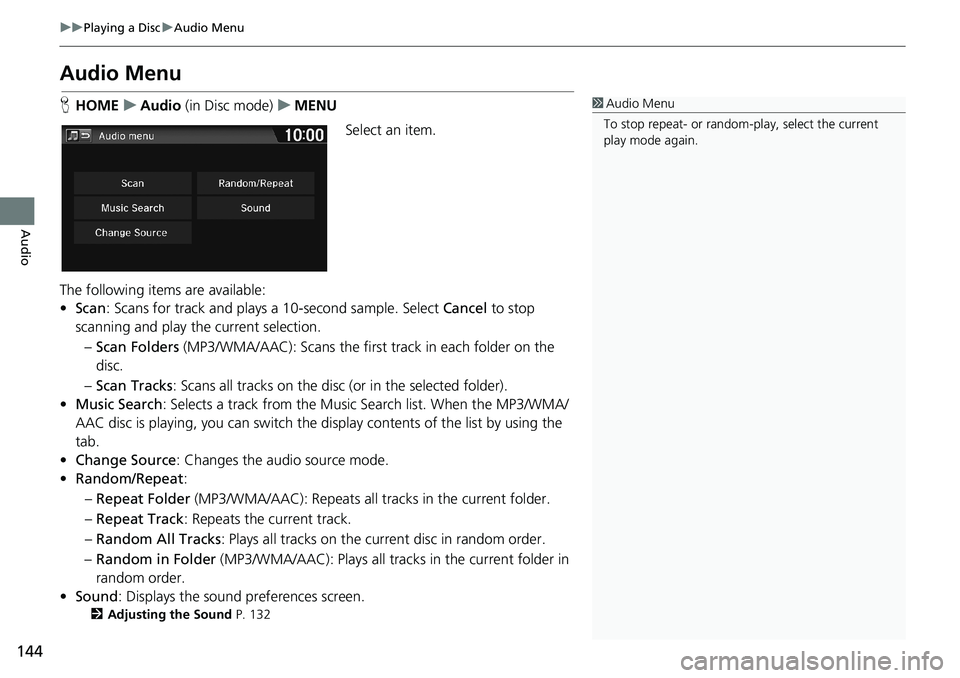
144
uuPlaying a DiscuAudio Menu
Audio
Audio Menu
HHOMEuAudio (in Disc mode)uMENU
Select an item.
The following items are available:
•Scan: Scans for track and plays a 10-second sample. Select Cancel to stop
scanning and play the current selection.
–Scan Folders (MP3/WMA/AAC): Scans the first track in each folder on the
disc.
–Scan Tracks: Scans all tracks on the disc (or in the selected folder).
•Music Search: Selects a track from the Music Search list. When the MP3/WMA/
AAC disc is playing, you can switch the display contents of the list by using the
tab.
•Change Source: Changes the audio source mode.
•Random/Repeat:
–Repeat Folder (MP3/WMA/AAC): Repeats all tracks in the current folder.
–Repeat Track: Repeats the current track.
–Random All Tracks: Plays all tracks on the current disc in random order.
–Random in Folder (MP3/WMA/AAC): Plays all tracks in the current folder in
random order.
•Sound: Displays the sound preferences screen.
2Adjusting the Sound P. 132
1Audio Menu
To stop repeat- or random-play, select the current
play mode again.
Page 147 of 263
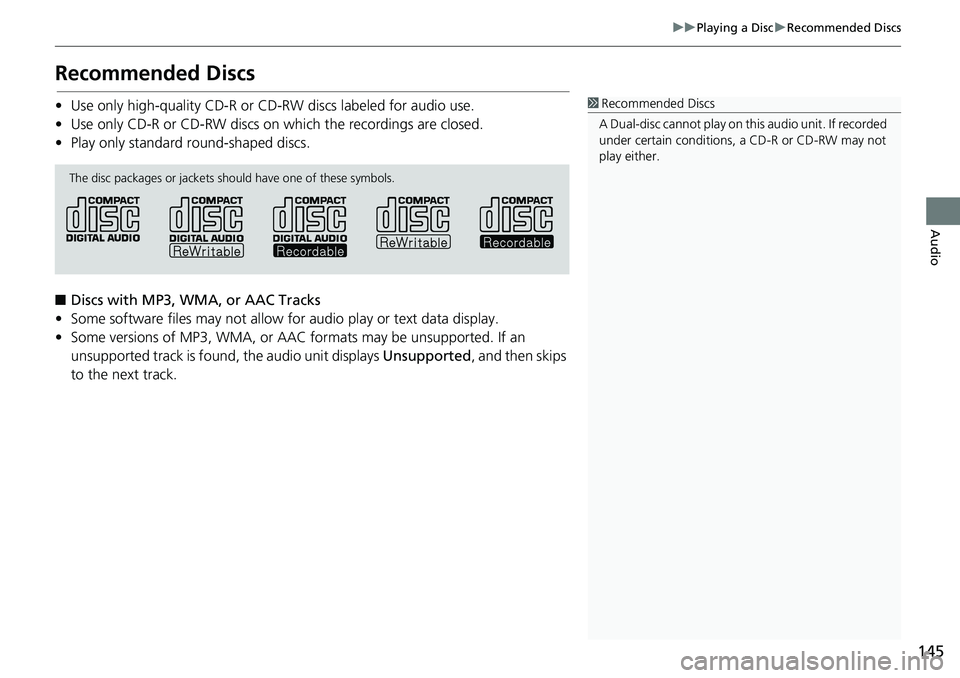
145
uuPlaying a DiscuRecommended Discs
Audio
Recommended Discs
• Use only high-quality CD-R or CD-RW discs labeled for audio use.
• Use only CD-R or CD-RW discs on which the recordings are closed.
• Play only standard round-shaped discs.
■Discs with MP3, WMA, or AAC Tracks
• Some software files may not allow for audio play or text data display.
• Some versions of MP3, WMA, or AAC formats may be unsupported. If an
unsupported track is found, the audio unit displays Unsupported, and then skips
to the next track.1Recommended Discs
A Dual-disc cannot play on this audio unit. If recorded
under certain conditions, a CD-R or CD-RW may not
play either.
The disc packages or jackets should have one of these symbols.
Page 148 of 263
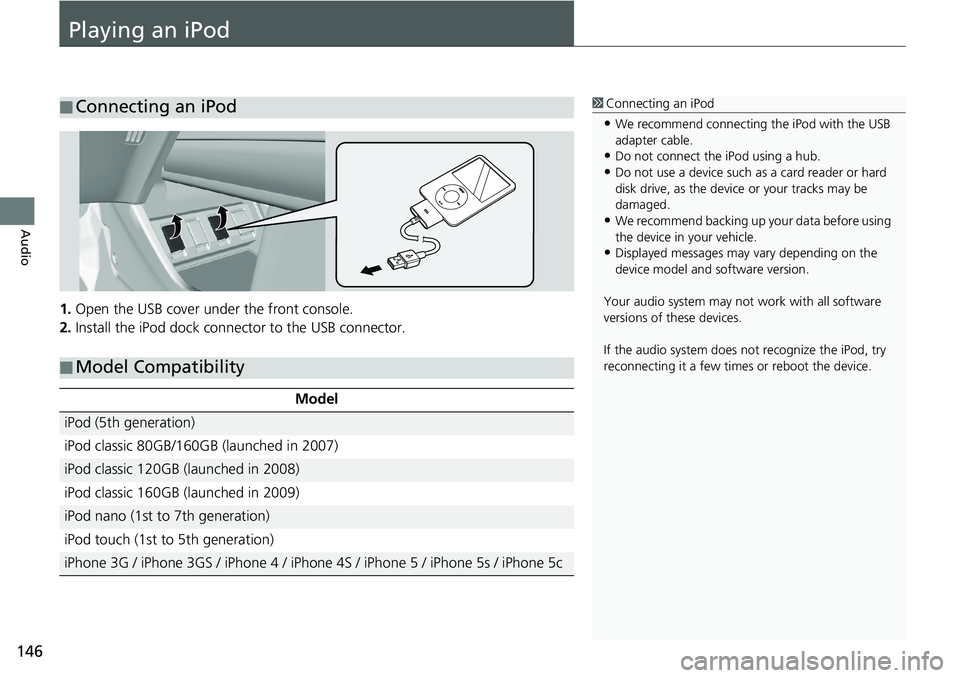
146
Audio
Playing an iPod
1.Open the USB cover under the front console.
2.Install the iPod dock connector to the USB connector.
■Connecting an iPod1Connecting an iPod
•We recommend connecting the iPod with the USB
adapter cable.
•Do not connect the iPod using a hub.
•Do not use a device such as a card reader or hard
disk drive, as the device or your tracks may be
damaged.
•We recommend backing up your data before using
the device in your vehicle.
•Displayed messages may vary depending on the
device model and software version.
Your audio system may not work with all software
versions of these devices.
If the audio system does not recognize the iPod, try
reconnecting it a few times or reboot the device.
■Model Compatibility
Model
iPod (5th generation)
iPod classic 80GB/160GB (launched in 2007)
iPod classic 120GB (launched in 2008)
iPod classic 160GB (launched in 2009)
iPod nano (1st to 7th generation)
iPod touch (1st to 5th generation)
iPhone 3G / iPhone 3GS / iPhone 4 / iPhone 4S / iPhone 5 / iPhone 5s / iPhone 5c
Page 149 of 263
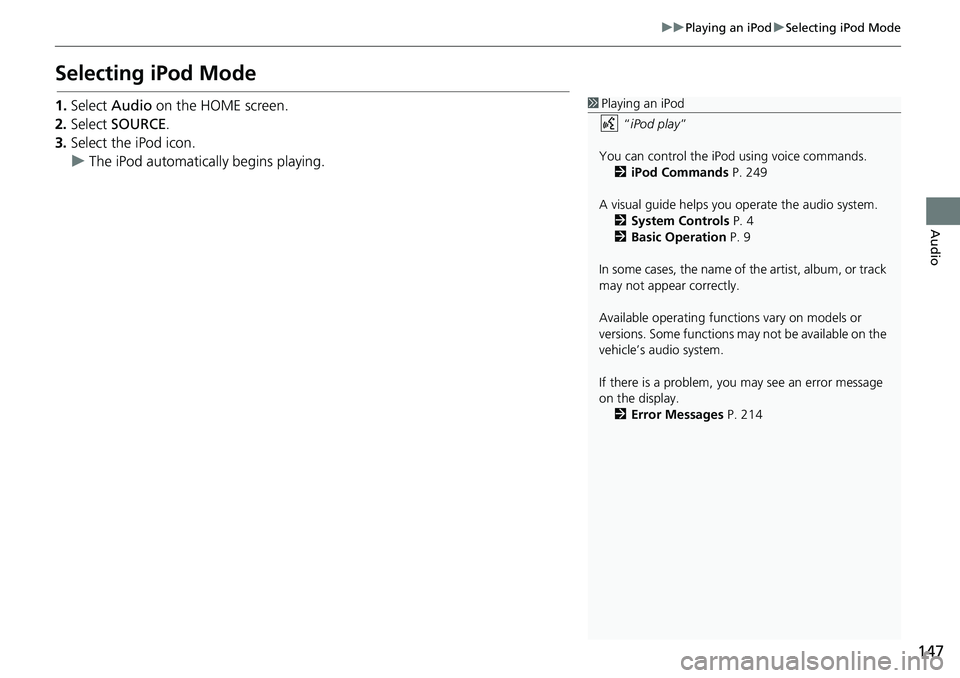
147
uuPlaying an iPoduSelecting iPod Mode
Audio
Selecting iPod Mode
1.Select Audio on the HOME screen.
2.Select SOURCE.
3.Select the iPod icon.
uThe iPod automatically begins playing.1Playing an iPod
“iPod play”
You can control the iPod using voice commands.
2iPod Commands P. 249
A visual guide helps you operate the audio system.
2System Controls P. 4
2Basic Operation P. 9
In some cases, the name of the artist, album, or track
may not appear correctly.
Available operating functions vary on models or
versions. Some functions may not be available on the
vehicle’s audio system.
If there is a problem, you may see an error message
on the display.
2Error Messages P. 214
Page 150 of 263
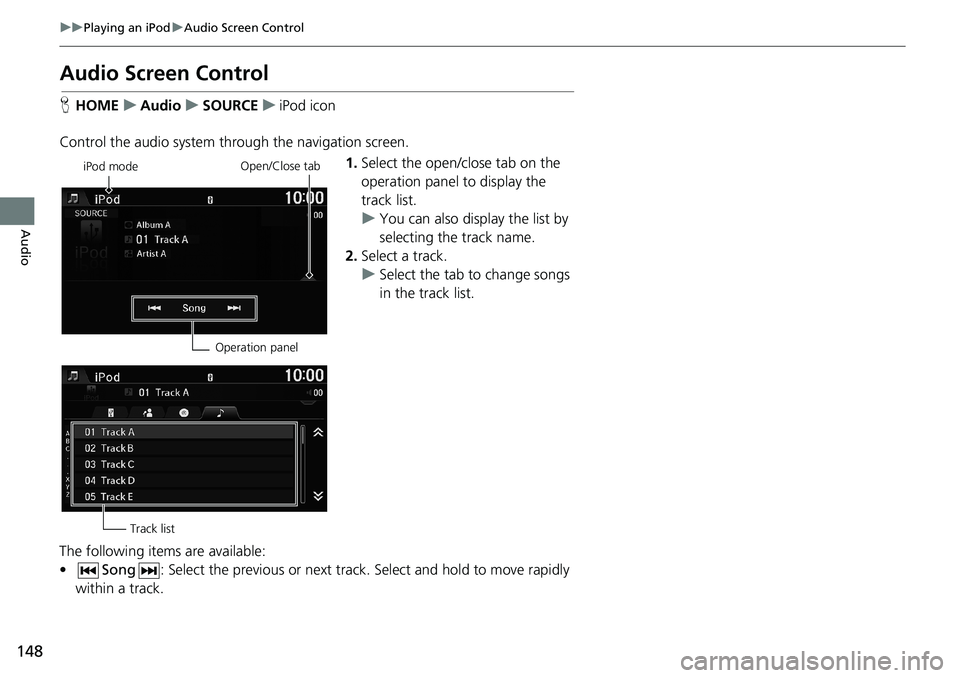
148
uuPlaying an iPoduAudio Screen Control
Audio
Audio Screen Control
HHOMEuAudiouSOURCEuiPod icon
Control the audio system through the navigation screen.
1.Select the open/close tab on the
operation panel to display the
track list.
uYou can also display the list by
selecting the track name.
2.Select a track.
uSelect the tab to change songs
in the track list.
The following items are available:
•Song: Select the previous or next track. Select and hold to move rapidly
within a track.
iPod mode
Operation panelOpen/Close tab
Track list