HONDA HR-V 2018 Navigation Manual (in English)
Manufacturer: HONDA, Model Year: 2018, Model line: HR-V, Model: HONDA HR-V 2018Pages: 263, PDF Size: 56.63 MB
Page 161 of 263
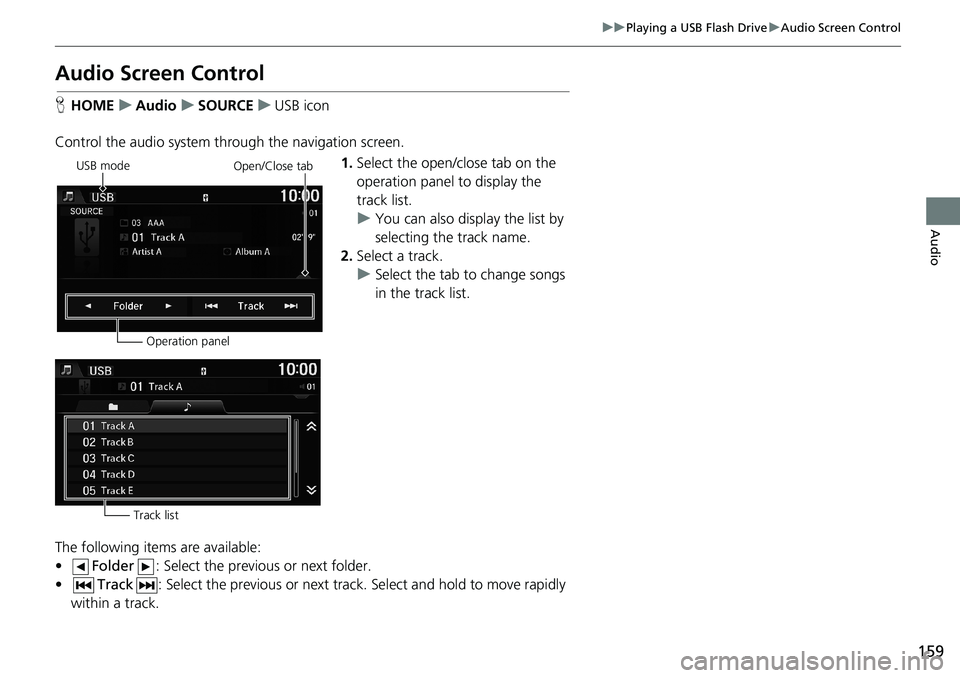
159
uuPlaying a USB Flash DriveuAudio Screen Control
Audio
Audio Screen Control
HHOMEuAudiouSOURCEuUSB icon
Control the audio system through the navigation screen.
1.Select the open/close tab on the
operation panel to display the
track list.
uYou can also display the list by
selecting the track name.
2.Select a track.
uSelect the tab to change songs
in the track list.
The following items are available:
•Folder: Select the previous or next folder.
•Track: Select the previous or next track. Select and hold to move rapidly
within a track.
USB mode
Operation panelOpen/Close tab
Track list
Page 162 of 263
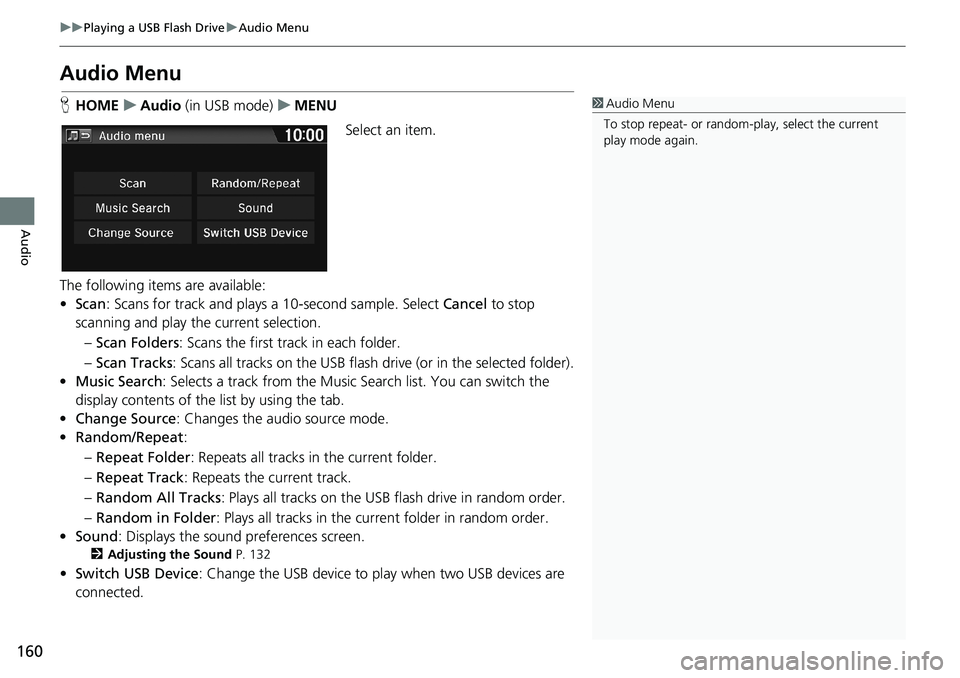
160
uuPlaying a USB Flash DriveuAudio Menu
Audio
Audio Menu
HHOMEuAudio (in USB mode)uMENU
Select an item.
The following items are available:
•Scan: Scans for track and plays a 10-second sample. Select Cancel to stop
scanning and play the current selection.
–Scan Folders: Scans the first track in each folder.
–Scan Tracks: Scans all tracks on the USB flash drive (or in the selected folder).
•Music Search: Selects a track from the Music Search list. You can switch the
display contents of the list by using the tab.
•Change Source: Changes the audio source mode.
•Random/Repeat:
–Repeat Folder: Repeats all tracks in the current folder.
–Repeat Track: Repeats the current track.
–Random All Tracks: Plays all tracks on the USB flash drive in random order.
–Random in Folder: Plays all tracks in the current folder in random order.
•Sound: Displays the sound preferences screen.
2Adjusting the Sound P. 132
•Switch USB Device: Change the USB device to play when two USB devices are
connected.
1Audio Menu
To stop repeat- or random-play, select the current
play mode again.
Page 163 of 263
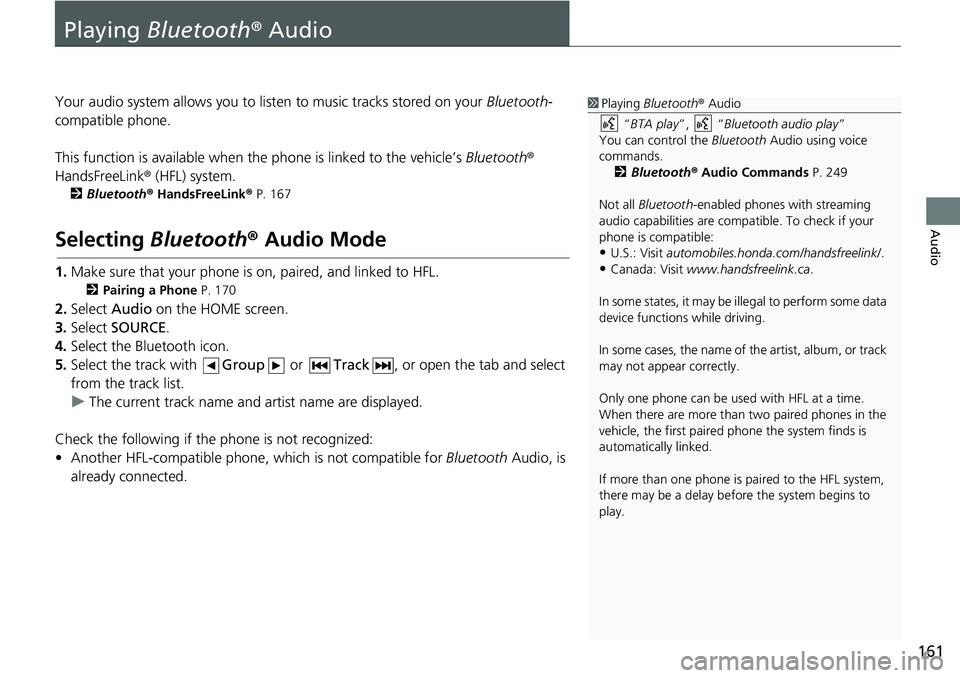
161
Audio
Playing Bluetooth® Audio
Your audio system allows you to listen to music tracks stored on your Bluetooth-
compatible phone.
This function is available when the phone is linked to the vehicle’s Bluetooth®
HandsFreeLink® (HFL) system.
2Bluetooth® HandsFreeLink® P. 167
Selecting Bluetooth® Audio Mode
1.Make sure that your phone is on, paired, and linked to HFL.
2Pairing a Phone P. 170
2.Select Audio on the HOME screen.
3.Select SOURCE.
4.Select the Bluetooth icon.
5.Select the track with Group or Track, or open the tab and select
from the track list.
uThe current track name and artist name are displayed.
Check the following if the phone is not recognized:
• Another HFL-compatible phone, which is not compatible for Bluetooth Audio, is
already connected.
1Playing Bluetooth® Audio
“BTA play”, “Bluetooth audio play”
You can control the Bluetooth Audio using voice
commands.
2Bluetooth® Audio Commands P. 249
Not all Bluetooth-enabled phones with streaming
audio capabilities are compatible. To check if your
phone is compatible:
•U.S.: Visit automobiles.honda.com/handsfreelink/.
•Canada: Visit www.handsfreelink.ca.
In some states, it may be illegal to perform some data
device functions while driving.
In some cases, the name of the artist, album, or track
may not appear correctly.
Only one phone can be used with HFL at a time.
When there are more than two paired phones in the
vehicle, the first paired phone the system finds is
automatically linked.
If more than one phone is paired to the HFL system,
there may be a delay before the system begins to
play.
Page 164 of 263
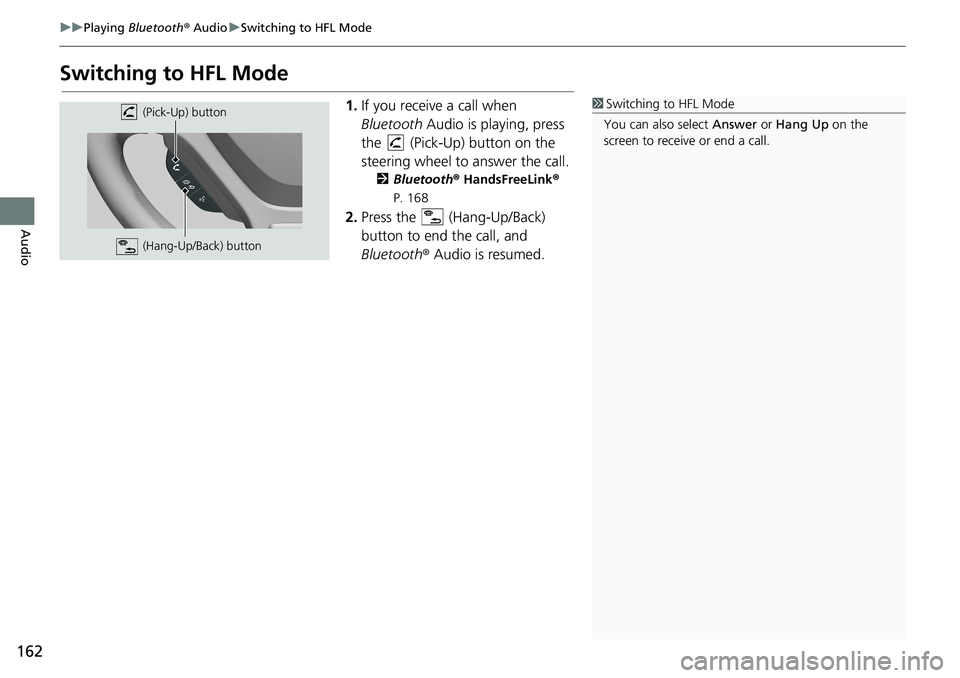
162
uuPlaying Bluetooth® AudiouSwitching to HFL Mode
Audio
Switching to HFL Mode
1.If you receive a call when
Bluetooth Audio is playing, press
the (Pick-Up) button on the
steering wheel to answer the call.
2Bluetooth® HandsFreeLink®
P. 168
2.Press the (Hang-Up/Back)
button to end the call, and
Bluetooth® Audio is resumed.
1Switching to HFL Mode
You can also select Answer or Hang Up on the
screen to receive or end a call. (Pick-Up) button
(Hang-Up/Back) button
Page 165 of 263
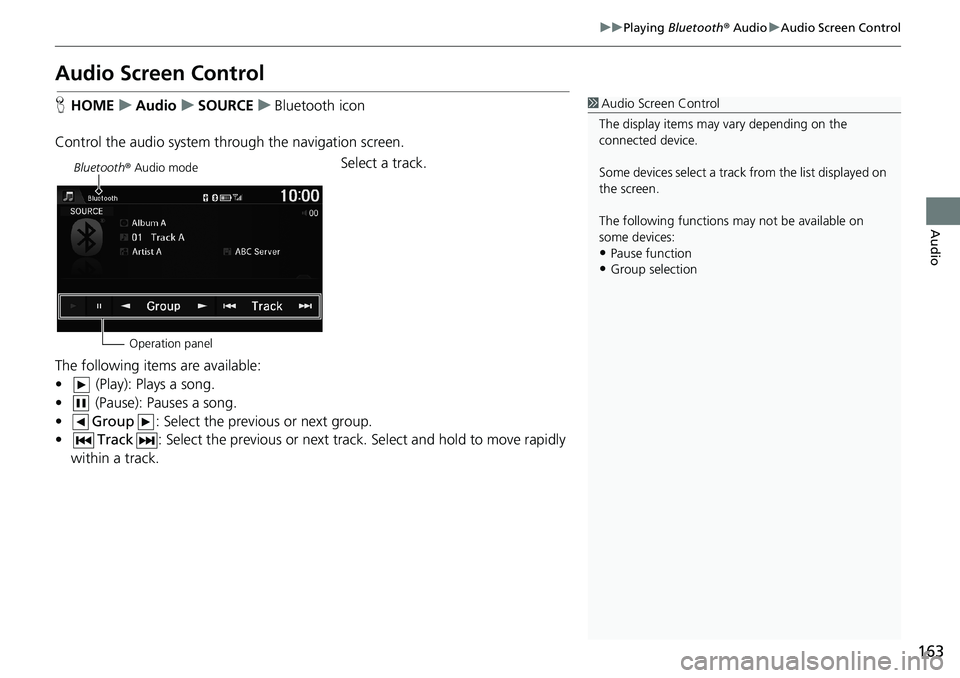
163
uuPlaying Bluetooth® AudiouAudio Screen Control
Audio
Audio Screen Control
HHOMEuAudiouSOURCEuBluetooth icon
Control the audio system through the navigation screen.
Select a track.
The following items are available:
• (Play): Plays a song.
• (Pause): Pauses a song.
•Group: Select the previous or next group.
•Track: Select the previous or next track. Select and hold to move rapidly
within a track.1Audio Screen Control
The display items may vary depending on the
connected device.
Some devices select a track from the list displayed on
the screen.
The following functions may not be available on
some devices:
•Pause function
•Group selection
Bluetooth® Audio mode
Operation panel
Page 166 of 263
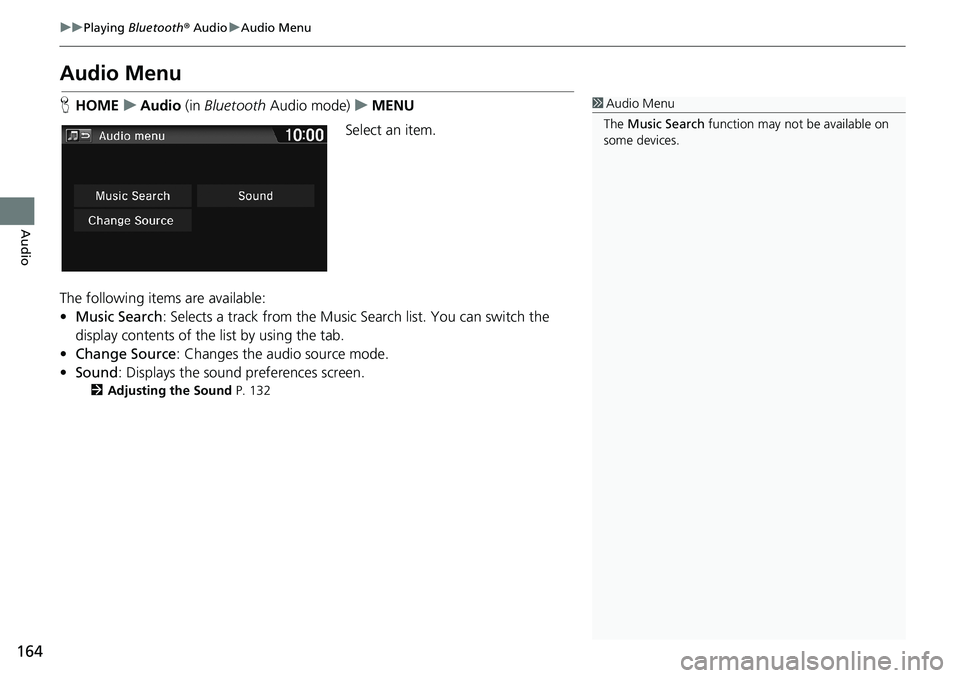
164
uuPlaying Bluetooth® AudiouAudio Menu
Audio
Audio Menu
HHOMEuAudio (in Bluetooth Audio mode)uMENU
Select an item.
The following items are available:
•Music Search: Selects a track from the Music Search list. You can switch the
display contents of the list by using the tab.
•Change Source: Changes the audio source mode.
•Sound: Displays the sound preferences screen.
2Adjusting the Sound P. 132
1Audio Menu
The Music Search function may not be available on
some devices.
Page 167 of 263
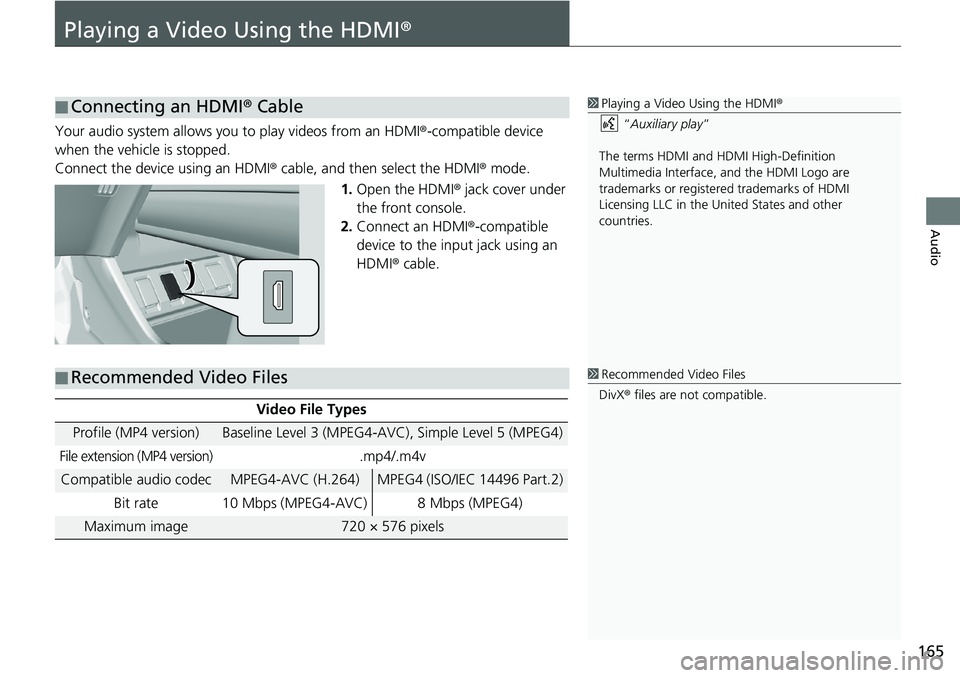
165
Audio
Playing a Video Using the HDMI®
Your audio system allows you to play videos from an HDMI®-compatible device
when the vehicle is stopped.
Connect the device using an HDMI® cable, and then select the HDMI® mode.
1.Open the HDMI® jack cover under
the front console.
2.Connect an HDMI®-compatible
device to the input jack using an
HDMI® cable.
■Connecting an HDMI® Cable1Playing a Video Using the HDMI®
“Auxiliary play”
The terms HDMI and HDMI High-Definition
Multimedia Interface, and the HDMI Logo are
trademarks or registered trademarks of HDMI
Licensing LLC in the United States and other
countries.
■Recommended Video Files
Video File Types
Profile (MP4 version)Baseline Level 3 (MPEG4-AVC), Simple Level 5 (MPEG4)
File extension (MP4 version).mp4/.m4v
Compatible audio codecMPEG4-AVC (H.264)MPEG4 (ISO/IEC 14496 Part.2)
Bit rate 10 Mbps (MPEG4-AVC) 8 Mbps (MPEG4)
Maximum image720 × 576 pixels
1Recommended Video Files
DivX® files are not compatible.
Page 168 of 263
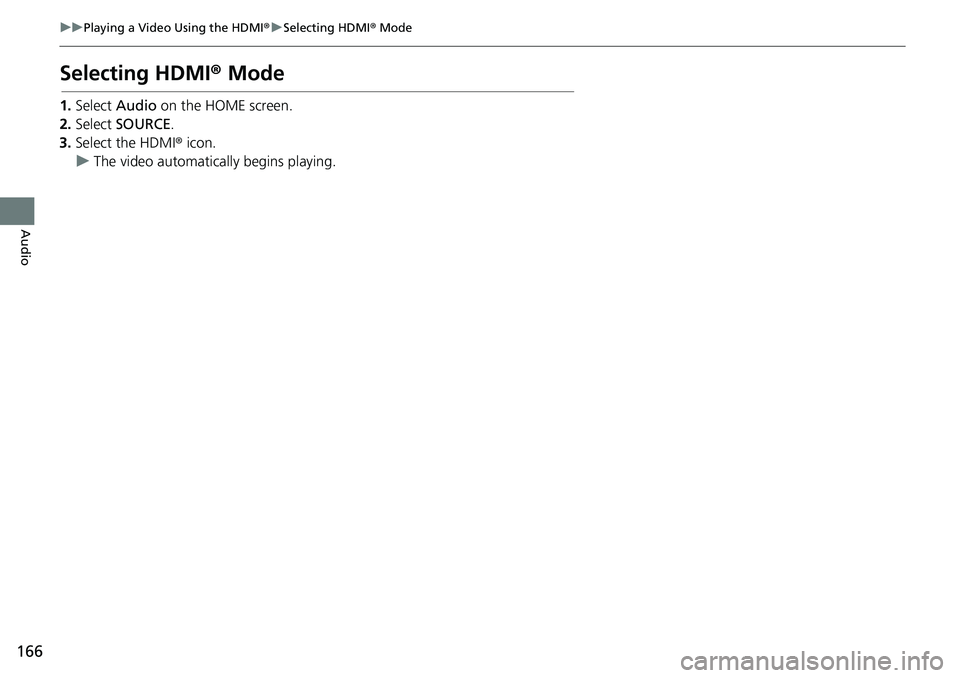
166
uuPlaying a Video Using the HDMI®uSelecting HDMI® Mode
Audio
Selecting HDMI® Mode
1.Select Audio on the HOME screen.
2.Select SOURCE.
3.Select the HDMI® icon.
uThe video automatically begins playing.
Page 169 of 263
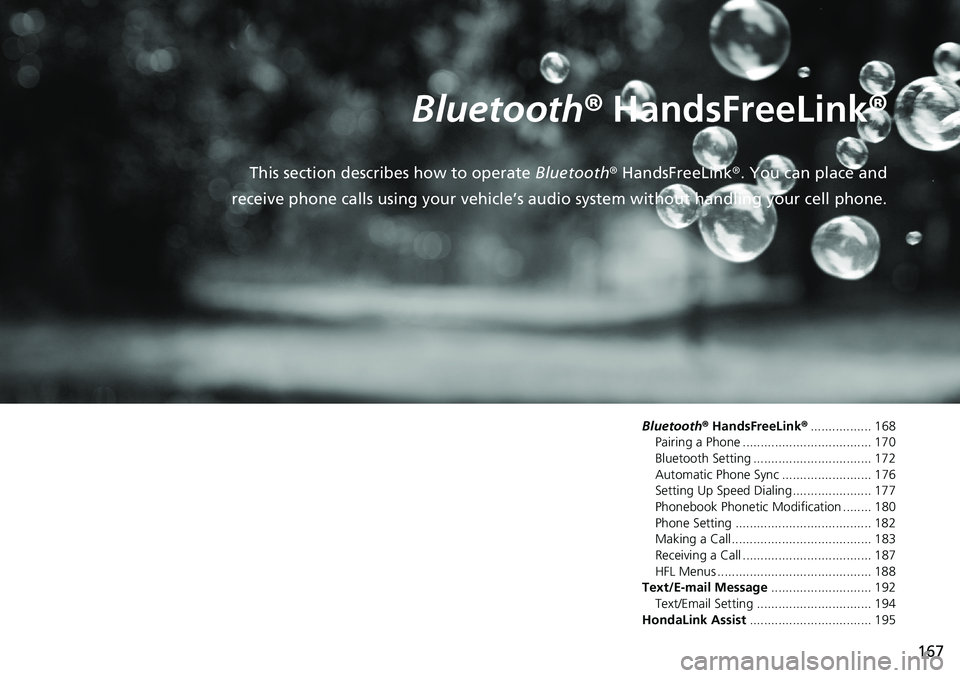
167
B l u e t o o t h® HandsFreeLink®
This section describes how to operate Bluetooth® HandsFreeLink®. You can place and
receive phone calls using your vehicle’s audio system without handling your cell phone.
Bluetooth® HandsFreeLink®................. 168
Pairing a Phone .................................... 170
Bluetooth Setting ................................. 172
Automatic Phone Sync ......................... 176
Setting Up Speed Dialing...................... 177
Phonebook Phonetic Modification ........ 180
Phone Setting ...................................... 182
Making a Call....................................... 183
Receiving a Call .................................... 187
HFL Menus ........................................... 188
Text/E-mail Message............................ 192
Text/Email Setting ................................ 194
HondaLink Assist.................................. 195
Page 170 of 263
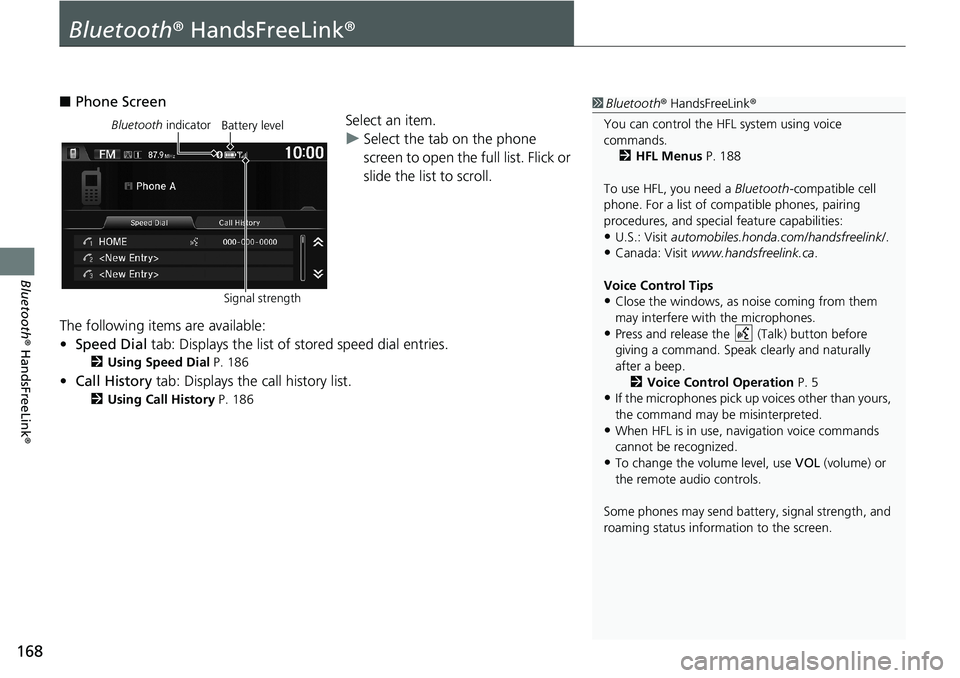
168
Bluetooth® HandsFreeLink®
Bluetooth® HandsFreeLink®
■Phone Screen
Select an item.
uSelect the tab on the phone
screen to open the full list. Flick or
slide the list to scroll.
The following items are available:
•Speed Dial tab: Displays the list of stored speed dial entries.
2Using Speed Dial P. 186
•Call History tab: Displays the call history list.
2Using Call History P. 186
1Bluetooth® HandsFreeLink®
You can control the HFL system using voice
commands.
2HFL Menus P. 188
To use HFL, you need a Bluetooth-compatible cell
phone. For a list of compatible phones, pairing
procedures, and special feature capabilities:
•U.S.: Visit automobiles.honda.com/handsfreelink/.
•Canada: Visit www.handsfreelink.ca.
Voice Control Tips
•Close the windows, as noise coming from them
may interfere with the microphones.
•Press and release the (Talk) button before
giving a command. Speak clearly and naturally
after a beep.
2Voice Control Operation P. 5
•If the microphones pick up voices other than yours,
the command may be misinterpreted.
•When HFL is in use, navigation voice commands
cannot be recognized.
•To change the volume level, use VOL (volume) or
the remote audio controls.
Some phones may send battery, signal strength, and
roaming status information to the screen.
Bluetooth indicator
Signal strengthBattery level