HONDA ODYSSEY 2014 RC1-RC2 / 5.G Navigation Manual
Manufacturer: HONDA, Model Year: 2014, Model line: ODYSSEY, Model: HONDA ODYSSEY 2014 RC1-RC2 / 5.GPages: 327, PDF Size: 19.96 MB
Page 81 of 327
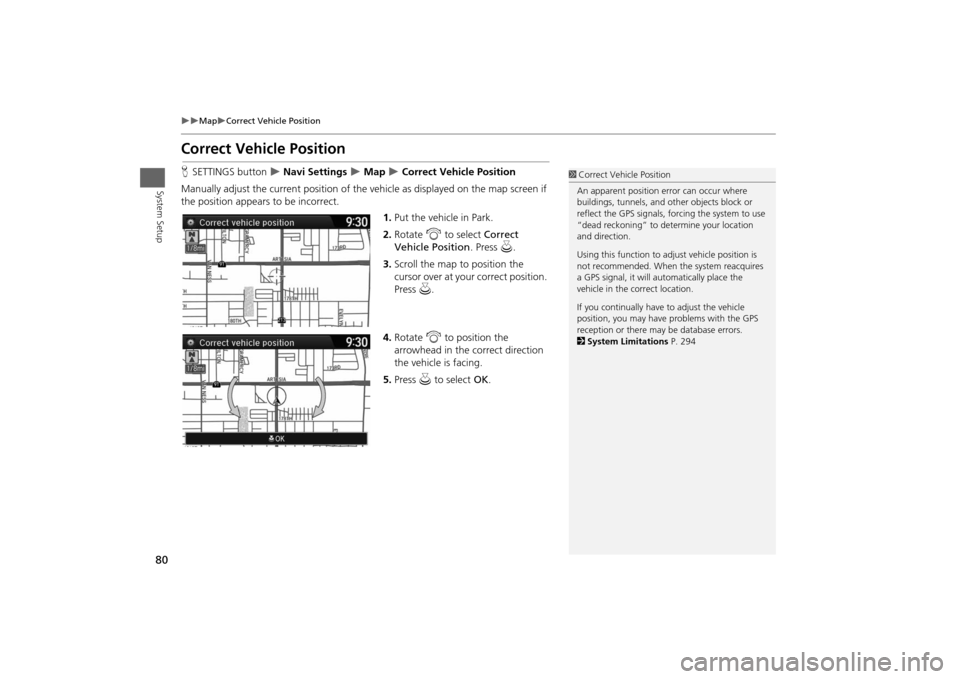
80
Map
Correct Vehicle Position
System Setup
Correct Vehicle PositionHSETTINGS button
Navi Settings
Map
Correct Vehicle Position
Manually adjust the current position of the vehicle as displayed on the map screen if
the position appears to be incorrect.
1.Put the vehicle in Park.
2.Rotate i to select Correct
Vehicle Position. Press u.
3.Scroll the map to position the
cursor over at your correct position.
Press u.
4.Rotate i to position the
arrowhead in the correct direction
the vehicle is facing.
5.Press u to select OK.
1Correct Vehicle Position
An apparent position error can occur where
buildings, tunnels, and other objects block or
reflect the GPS signals, forcing the system to use
“dead reckoning” to determine your location
and direction.
Using this function to adjust vehicle position is
not recommended. When the system reacquires
a GPS signal, it will automatically place the
vehicle in the correct location.
If you continually have to adjust the vehicle
position, you may have problems with the GPS
reception or there may be database errors.
2System Limitations P. 294
Page 82 of 327
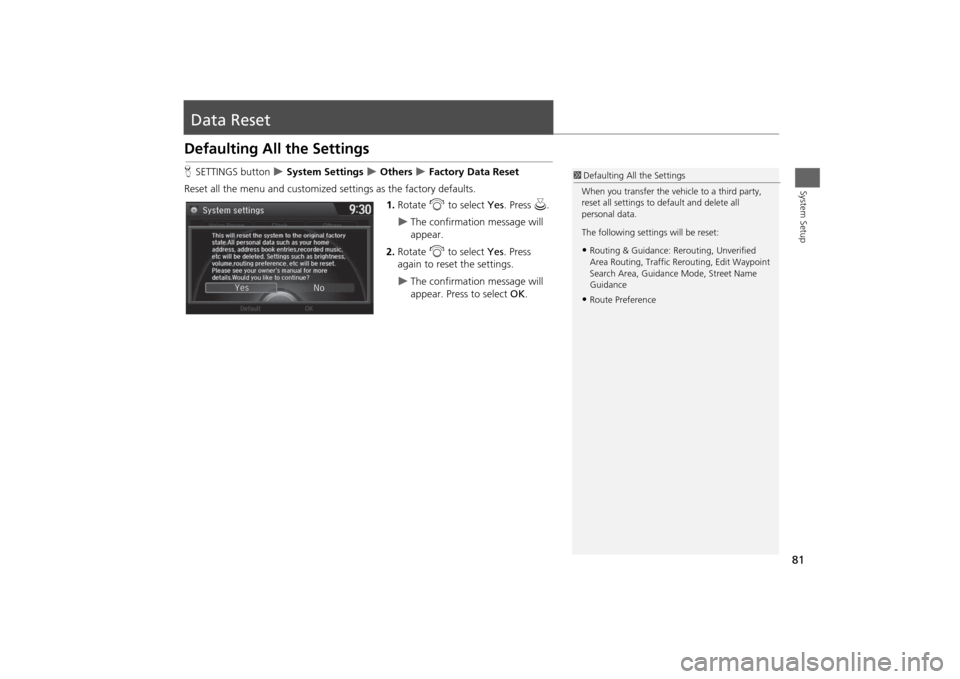
81System Setup
Data ResetDefaulting All the SettingsHSETTINGS button
System Settings
Others
Factory Data Reset
Reset all the menu and customized settings as the factory defaults.
1.Rotate i to select Yes. Press u.
The confirmation message will
appear.
2.Rotate i to select Yes. Press
again to reset the settings.
The confirmation message will
appear. Press to select OK.
1Defaulting All the Settings
When you transfer the vehicle to a third party,
reset all settings to default and delete all
personal data.
The following settings will be reset:•Routing & Guidance: Rerouting, Unverified
Area Routing, Traffic Rerouting, Edit Waypoint
Search Area, Guidance Mode, Street Name
Guidance•Route Preference
Page 83 of 327
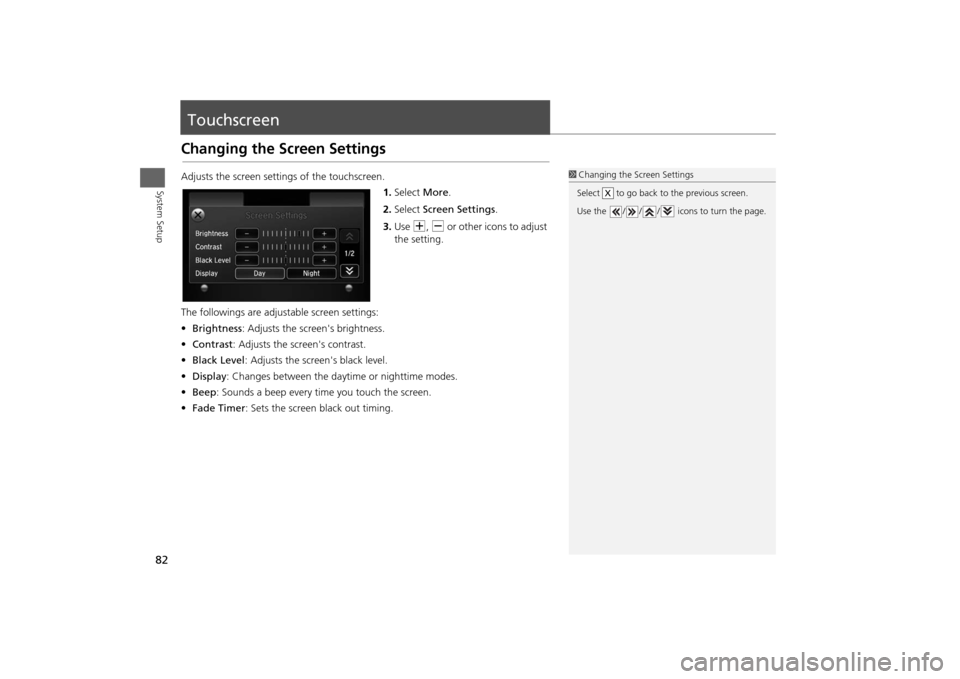
82System Setup
TouchscreenChanging the Screen SettingsAdjusts the screen settings of the touchscreen.
1.Select More.
2.Select Screen Settings.
3.Use N, B or other icons to adjust
the setting.
The followings are adjustable screen settings:
•Brightness: Adjusts the screen's brightness.
•Contrast: Adjusts the screen's contrast.
•Black Level: Adjusts the screen's black level.
•Display: Changes between the daytime or nighttime modes.
•Beep: Sounds a beep every time you touch the screen.
•Fade Timer: Sets the screen black out timing.
1Changing the Screen Settings
Select to go back to the previous screen.
Use the / / / icons to turn the page.
X
Page 84 of 327
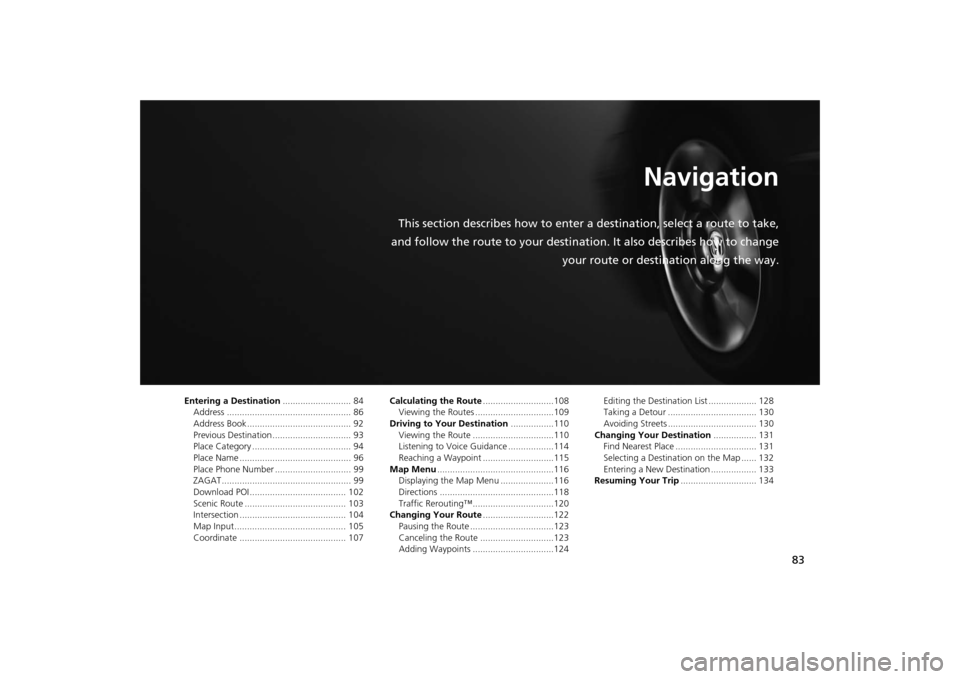
83
Navigation
This section describes how to enter a destination, select a route to take,
and follow the route to your destination. It also describes how to change
your route or destination along the way.
Entering a Destination........................... 84
Address ................................................. 86
Address Book ......................................... 92
Previous Destination ............................... 93
Place Category ....................................... 94
Place Name ............................................ 96
Place Phone Number .............................. 99
ZAGAT................................................... 99
Download POI ...................................... 102
Scenic Route ........................................ 103
Intersection .......................................... 104
Map Input ............................................ 105
Coordinate .......................................... 107Calculating the Route............................108
Viewing the Routes ...............................109
Driving to Your Destination.................110
Viewing the Route ................................110
Listening to Voice Guidance ..................114
Reaching a Waypoint ............................115
Map Menu..............................................116
Displaying the Map Menu .....................116
Directions .............................................118
Traffic Rerouting™................................120
Changing Your Route............................122
Pausing the Route .................................123
Canceling the Route .............................123
Adding Waypoints ................................124Editing the Destination List ................... 128
Taking a Detour ................................... 130
Avoiding Streets ................................... 130
Changing Your Destination................. 131
Find Nearest Place ................................ 131
Selecting a Destination on the Map ...... 132
Entering a New Destination .................. 133
Resuming Your Trip.............................. 134
Page 85 of 327
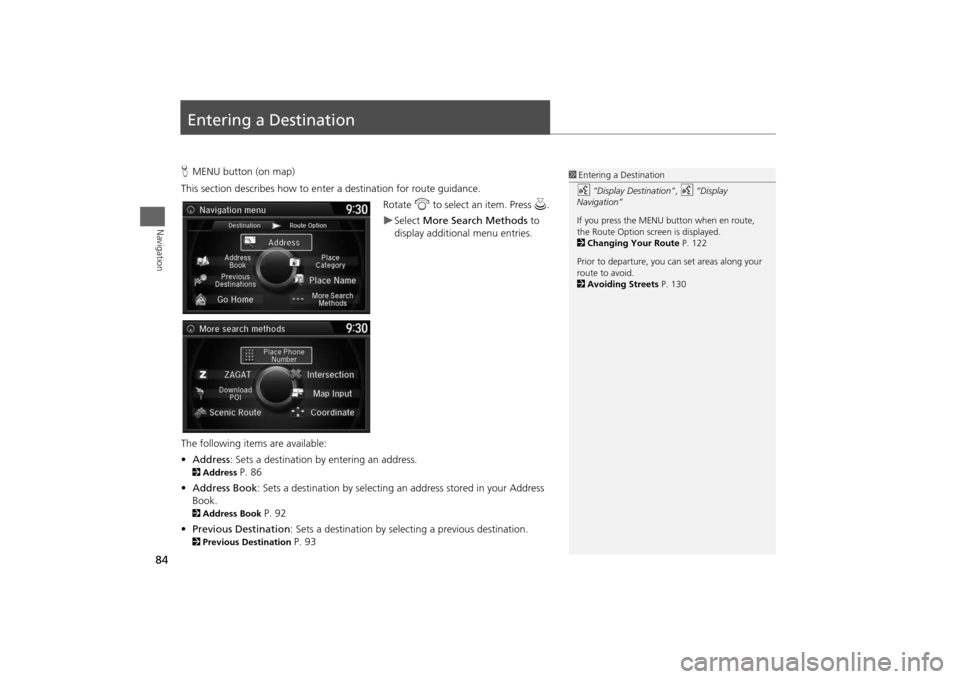
84Navigation
Entering a DestinationHMENU button (on map)
This section describes how to enter a destination for route guidance.
Rotate i to select an item. Press u.
Select More Search Methods to
display additional menu entries.
The following items are available:
•Address: Sets a destination by entering an address.
2Address
P. 86
•Address Book: Sets a destination by selecting an address stored in your Address
Book.
2Address Book
P. 92
•Previous Destination: Sets a destination by selecting a previous destination.
2Previous Destination
P. 93
1Entering a Destinationd
“Display Destination”,
d
“Display
Navigation”
If you press the MENU button when en route,
the Route Option screen is displayed.
2Changing Your Route P. 122
Prior to departure, you can set areas along your
route to avoid.
2Avoiding Streets P. 130
Page 86 of 327
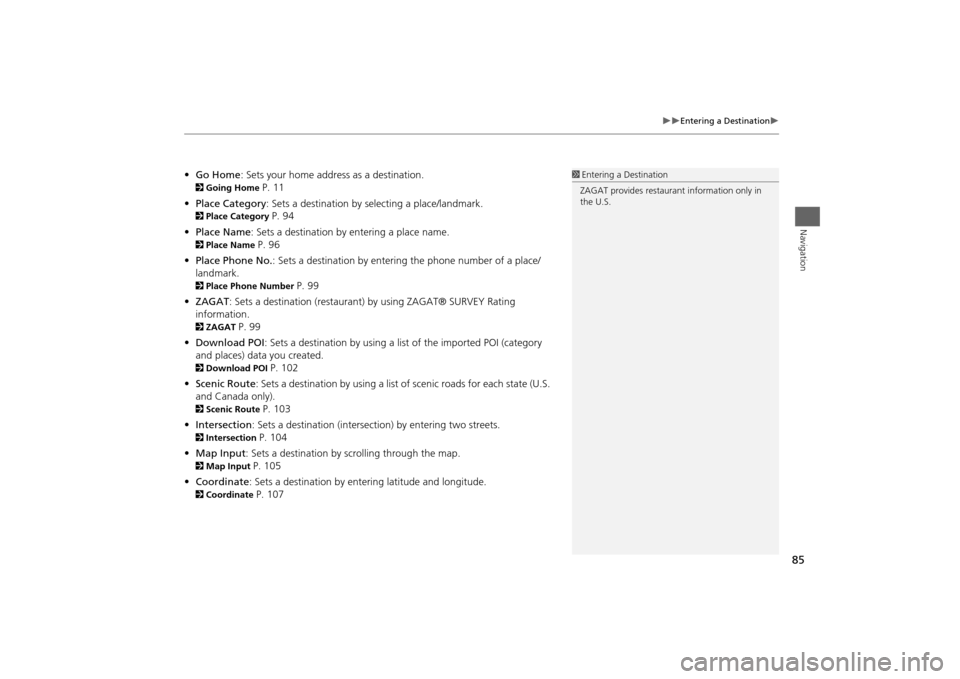
85
Entering a Destination
Navigation
•Go Home: Sets your home address as a destination. 2Going Home
P. 11
•Place Category: Sets a destination by selecting a place/landmark.
2Place Category
P. 94
•Place Name: Sets a destination by entering a place name.
2Place Name
P. 96
•Place Phone No.: Sets a destination by entering the phone number of a place/
landmark.
2Place Phone Number
P. 99
•ZAGAT: Sets a destination (restaurant) by using ZAGAT® SURVEY Rating
information.
2ZAGAT
P. 99
•Download POI: Sets a destination by using a list of the imported POI (category
and places) data you created.
2Download POI
P. 102
•Scenic Route: Sets a destination by using a list of scenic roads for each state (U.S.
and Canada only).
2Scenic Route
P. 103
•Intersection: Sets a destination (intersection) by entering two streets.
2Intersection
P. 104
•Map Input: Sets a destination by scrolling through the map.
2Map Input
P. 105
•Coordinate: Sets a destination by entering latitude and longitude.
2Coordinate
P. 107
1Entering a Destination
ZAGAT provides restaurant information only in
the U.S.
Page 87 of 327
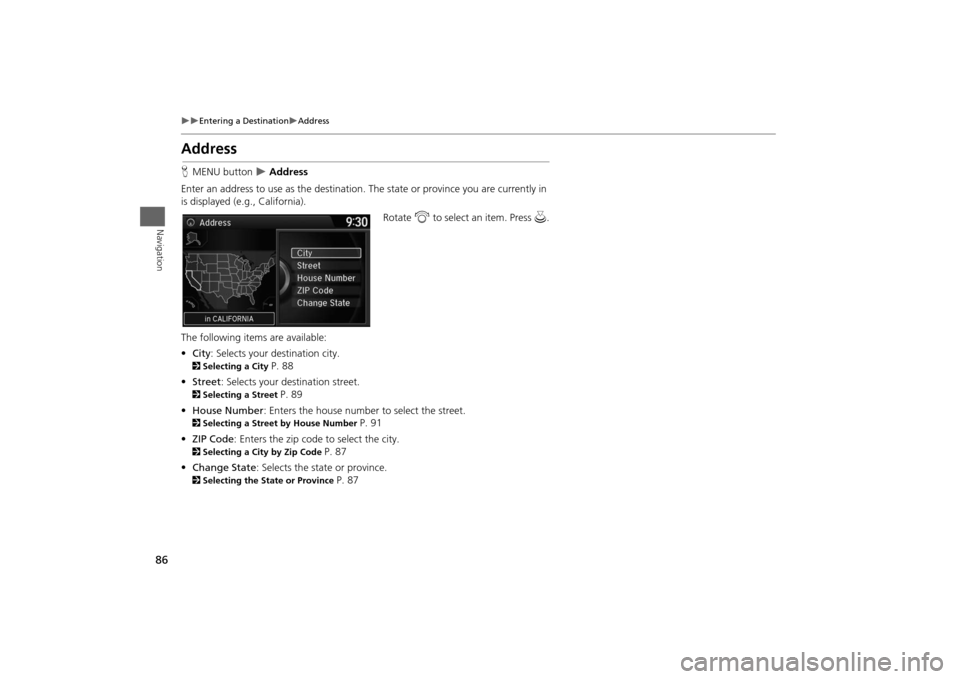
86
Entering a Destination
Address
Navigation
AddressHMENU button
Address
Enter an address to use as the destination. The state or province you are currently in
is displayed (e.g., California).
Rotate i to select an item. Press u.
The following items are available:
•City: Selects your destination city.
2Selecting a City
P. 88
•Street: Selects your destination street.
2Selecting a Street
P. 89
•House Number: Enters the house number to select the street.
2Selecting a Street by House Number
P. 91
•ZIP Code: Enters the zip code to select the city.
2Selecting a City by Zip Code
P. 87
•Change State: Selects the state or province.
2Selecting the State or Province
P. 87
Page 88 of 327
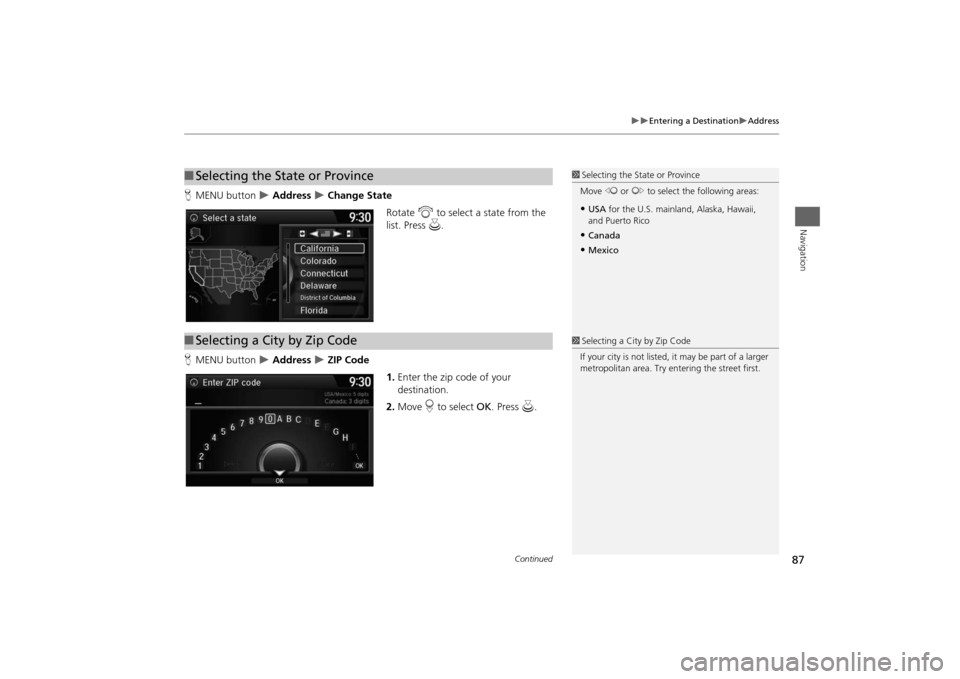
87
Entering a Destination
Address
Navigation
HMENU button
Address
Change State
Rotate i to select a state from the
list. Press u.
HMENU button
Address
ZIP Code
1.Enter the zip code of your
destination.
2.Move r to select OK. Press u.
■Selecting the State or Province
1Selecting the State or Province
Move w or y to select the following areas:•USA for the U.S. mainland, Alaska, Hawaii,
and Puerto Rico•Canada•Mexico
■Selecting a City by Zip Code
1Selecting a City by Zip Code
If your city is not listed, it may be part of a larger
metropolitan area. Try entering the street first.
Continued
Page 89 of 327
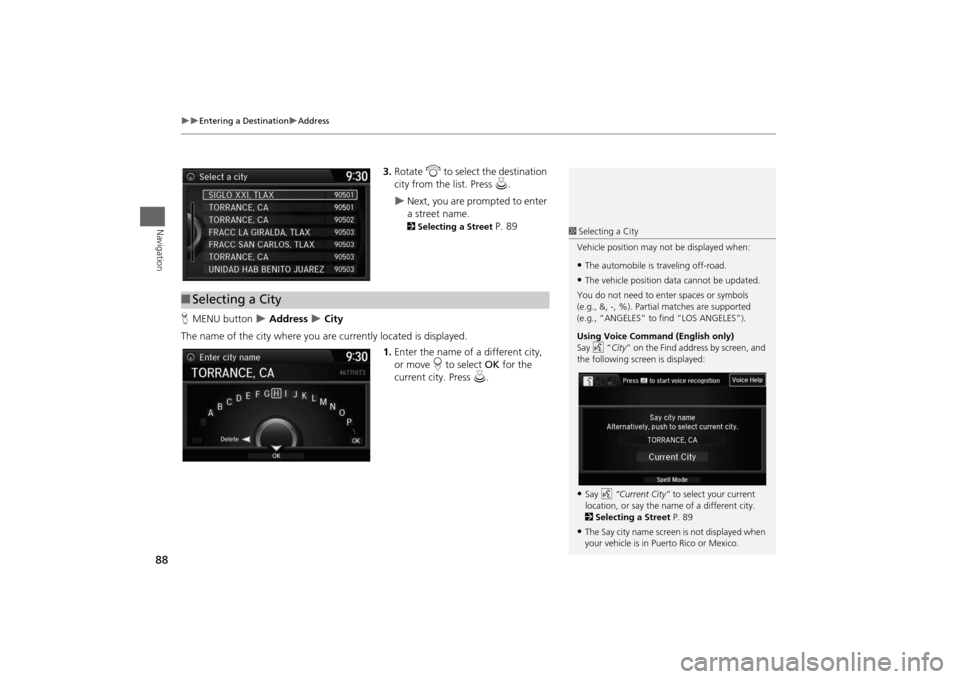
88
Entering a Destination
Address
Navigation
3.Rotate i to select the destination
city from the list. Press u.
Next, you are prompted to enter
a street name. 2Selecting a Street
P. 89
HMENU button
Address
City
The name of the city where you are currently located is displayed.
1.Enter the name of a different city,
or move r to select OK for the
current city. Press u.
■Selecting a City
1Selecting a City
Vehicle position may not be displayed when:•The automobile is traveling off-road.•The vehicle position data cannot be updated.
You do not need to enter spaces or symbols
(e.g., &, -, %). Partial matches are supported
(e.g., “ANGELES” to find “LOS ANGELES”).
Using Voice Command (English only)
Say d “City” on the Find address by screen, and
the following screen is displayed:•Say d “Current City” to select your current
location, or say the name of a different city.
2Selecting a Street P. 89•The Say city name screen is not displayed when
your vehicle is in Puerto Rico or Mexico.
Page 90 of 327
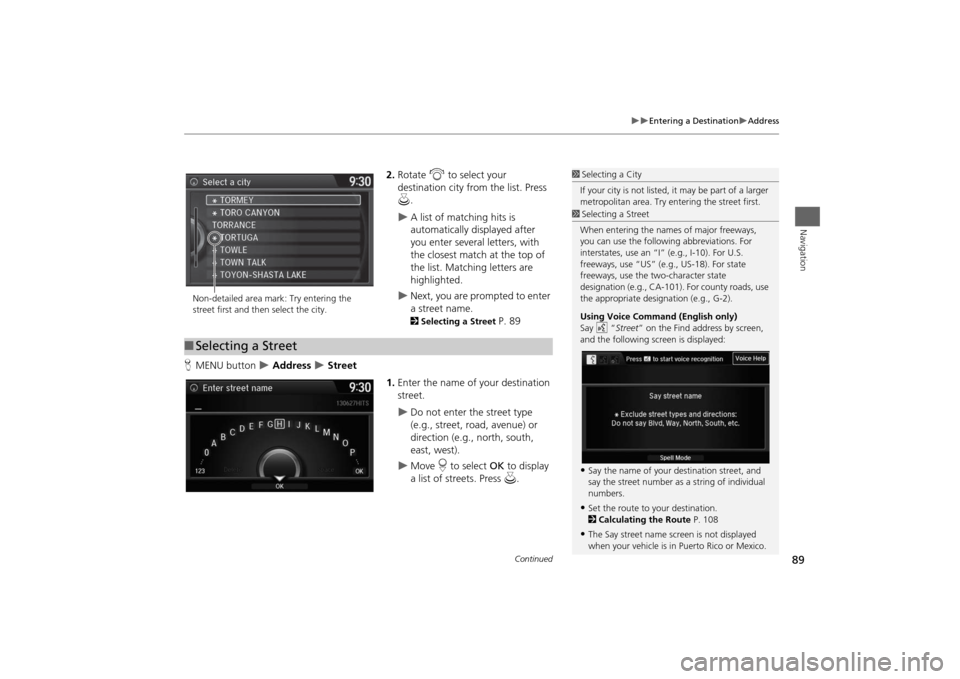
89
Entering a Destination
Address
Navigation
2.Rotate i to select your
destination city from the list. Press
u.
A list of matching hits is
automatically displayed after
you enter several letters, with
the closest match at the top of
the list. Matching letters are
highlighted.
Next, you are prompted to enter
a street name. 2Selecting a Street
P. 89
HMENU button
Address
Street
1.Enter the name of your destination
street.
Do not enter the street type
(e.g., street, road, avenue) or
direction (e.g., north, south,
east, west).
Move r to select OK to display
a list of streets. Press u.
1Selecting a City
If your city is not listed, it may be part of a larger
metropolitan area. Try entering the street first.
Non-detailed area mark: Try entering the
street first and then select the city.■Selecting a Street
1Selecting a Street
When entering the names of major freeways,
you can use the following abbreviations. For
interstates, use an “I” (e.g., I-10). For U.S.
freeways, use “US” (e.g., US-18). For state
freeways, use the two-character state
designation (e.g., CA-101). For county roads, use
the appropriate designation (e.g., G-2).
Using Voice Command (English only)
Say d “Street” on the Find address by screen,
and the following screen is displayed:•Say the name of your destination street, and
say the street number as a string of individual
numbers.•Set the route to your destination.
2Calculating the Route P. 108•The Say street name screen is not displayed
when your vehicle is in Puerto Rico or Mexico.
Continued