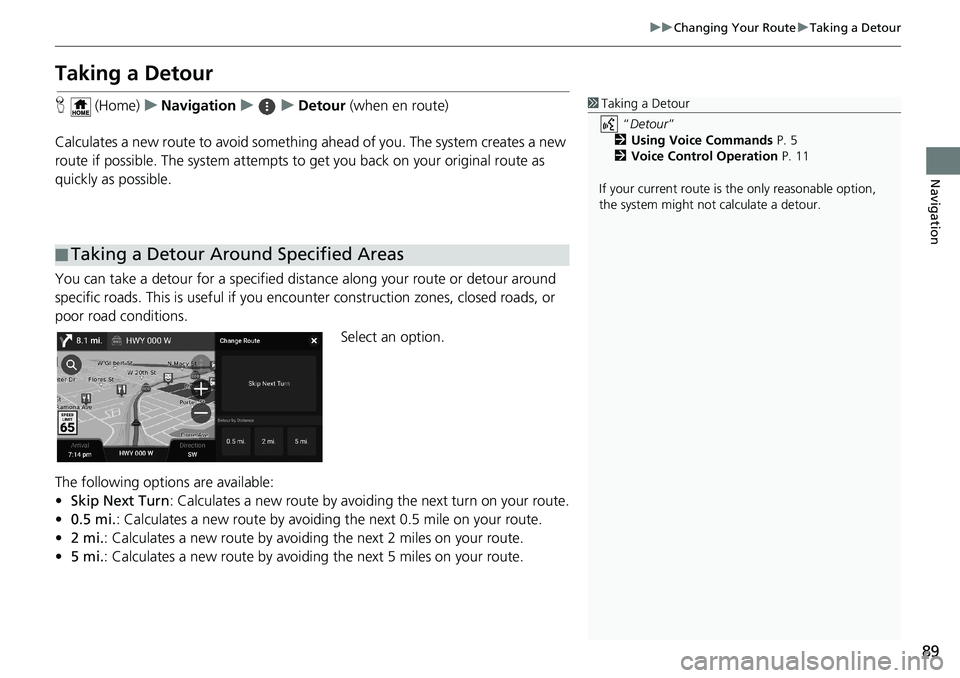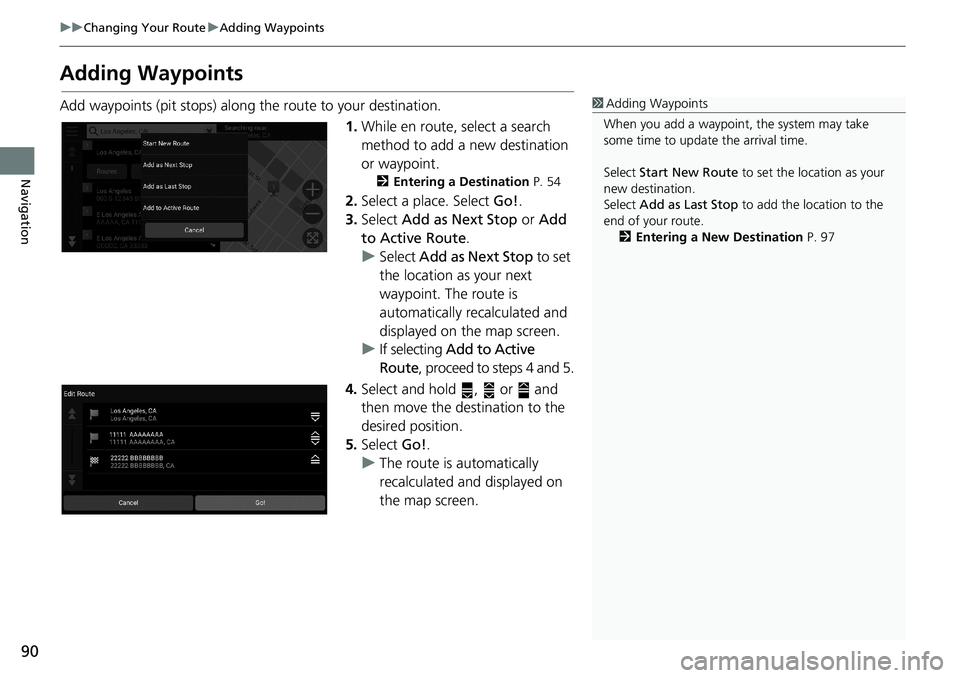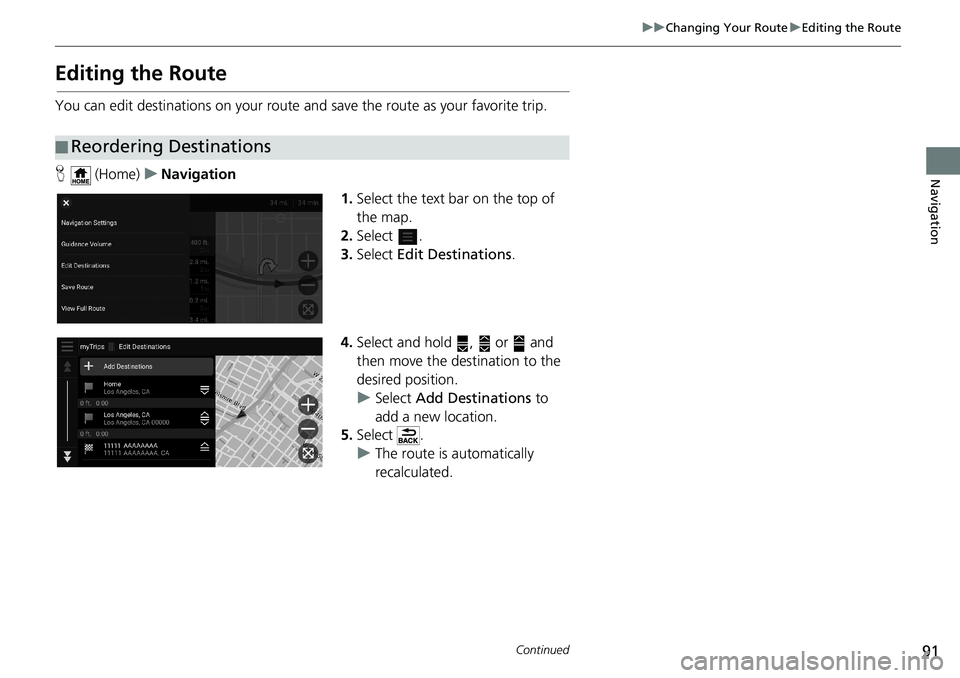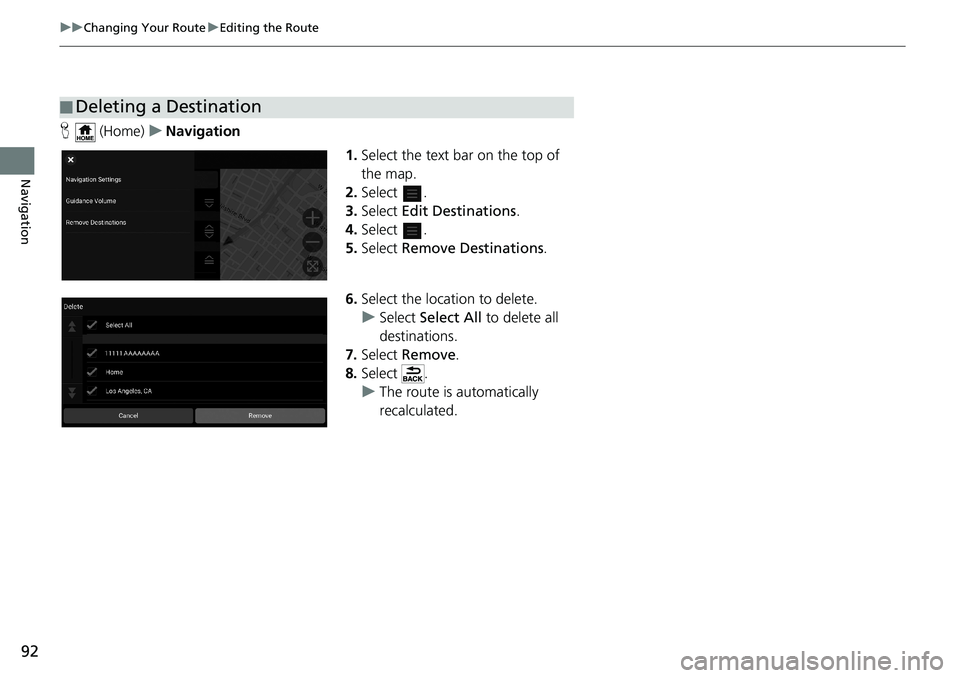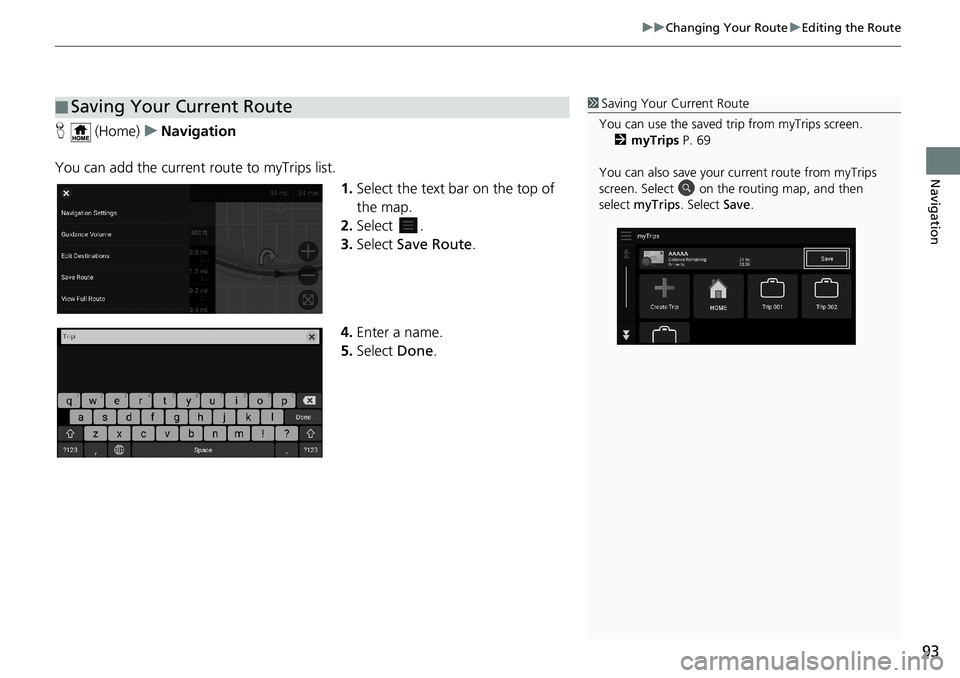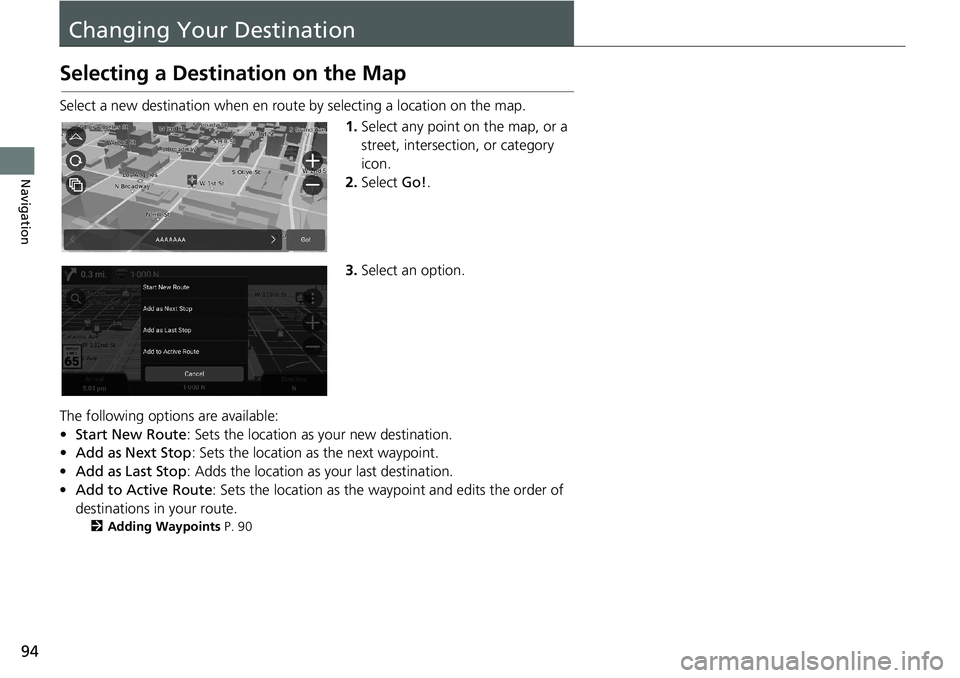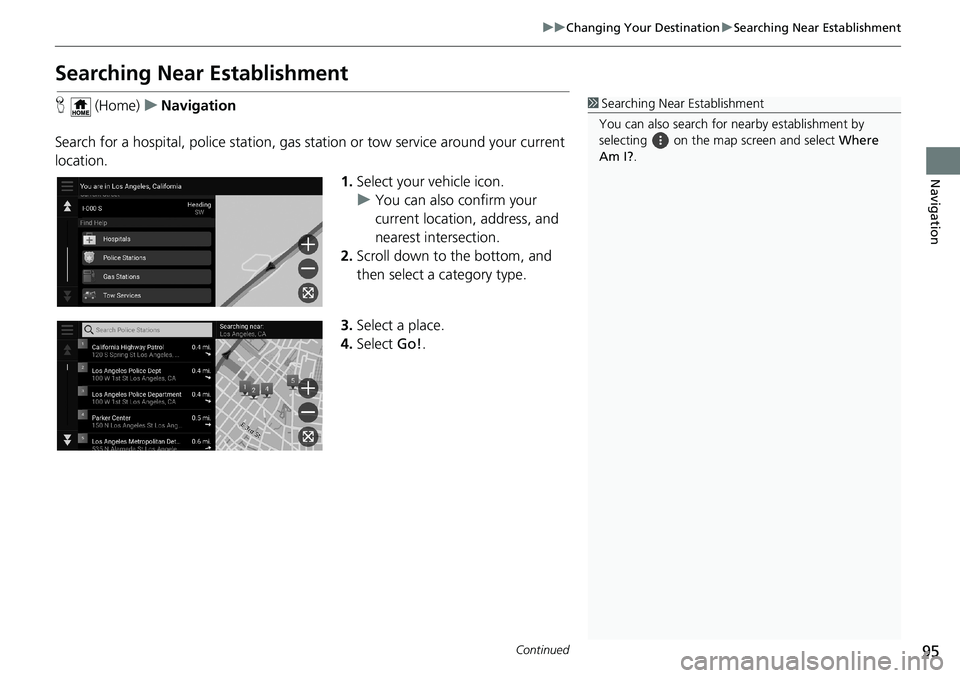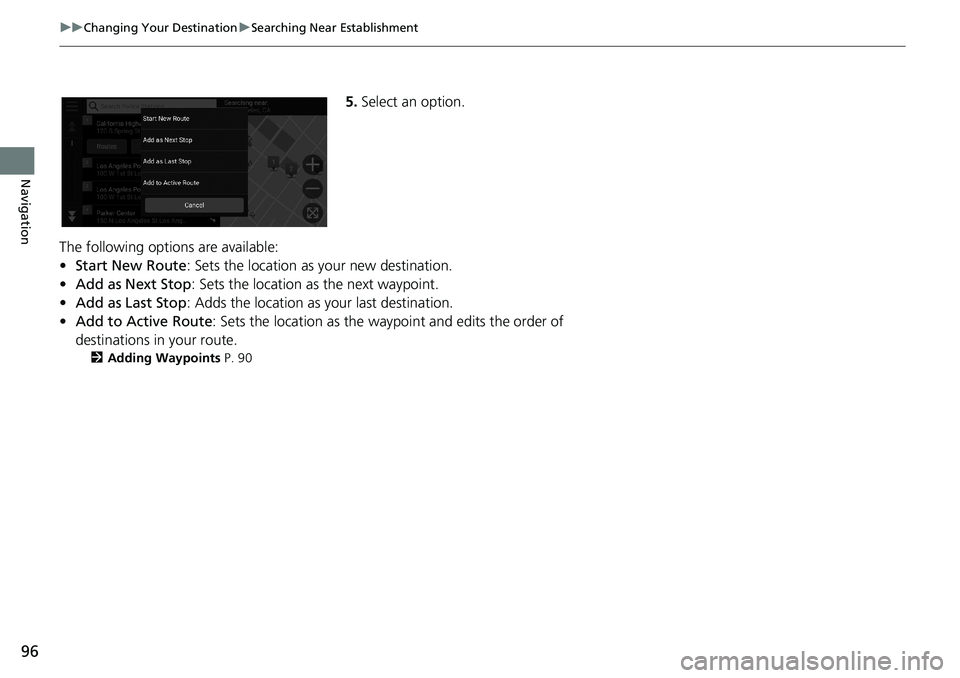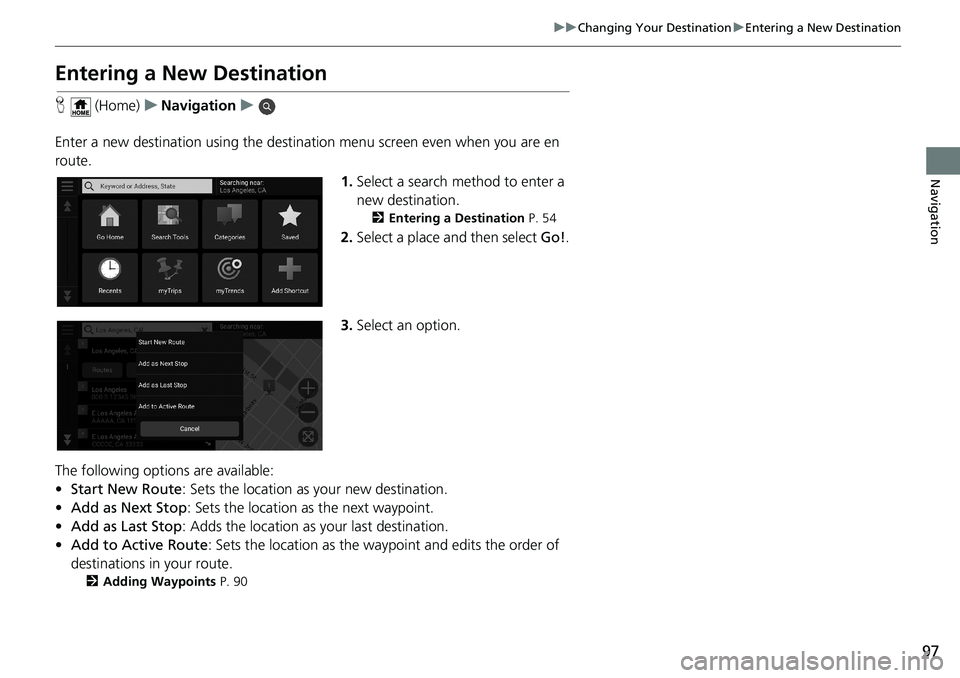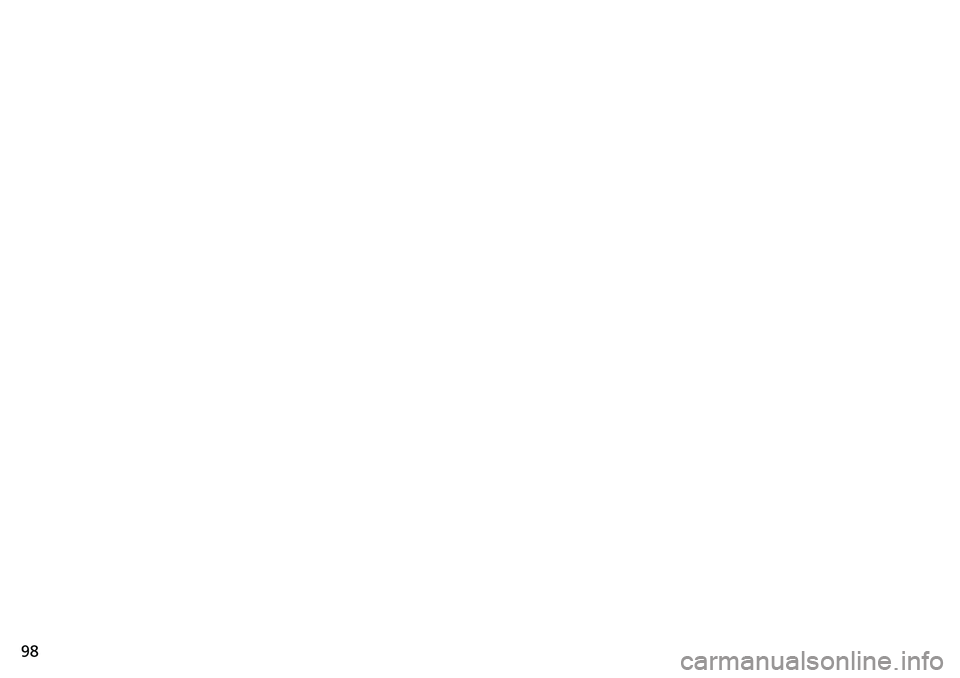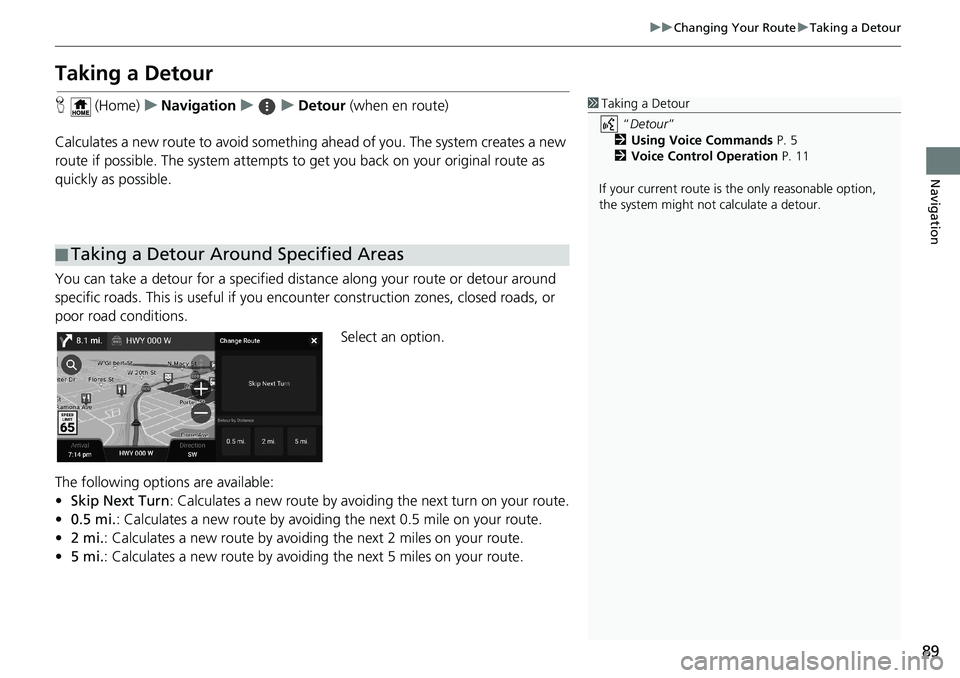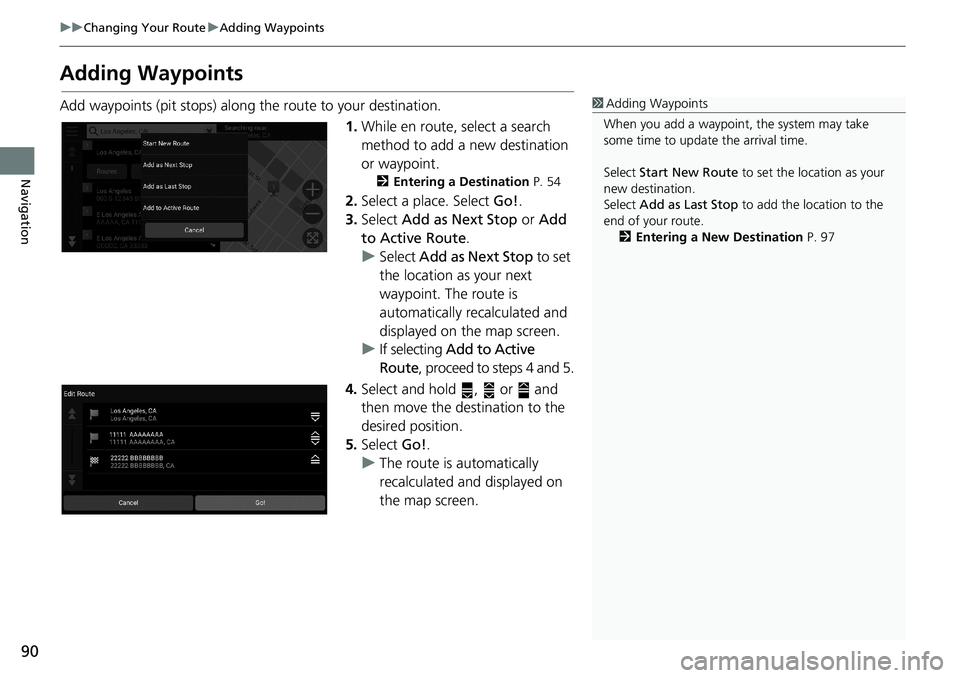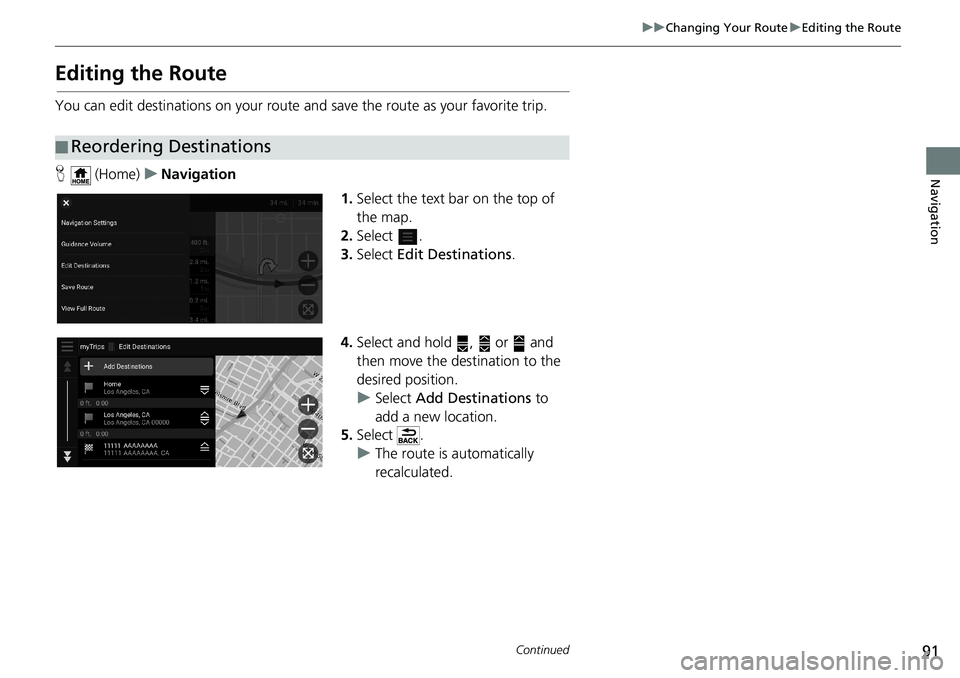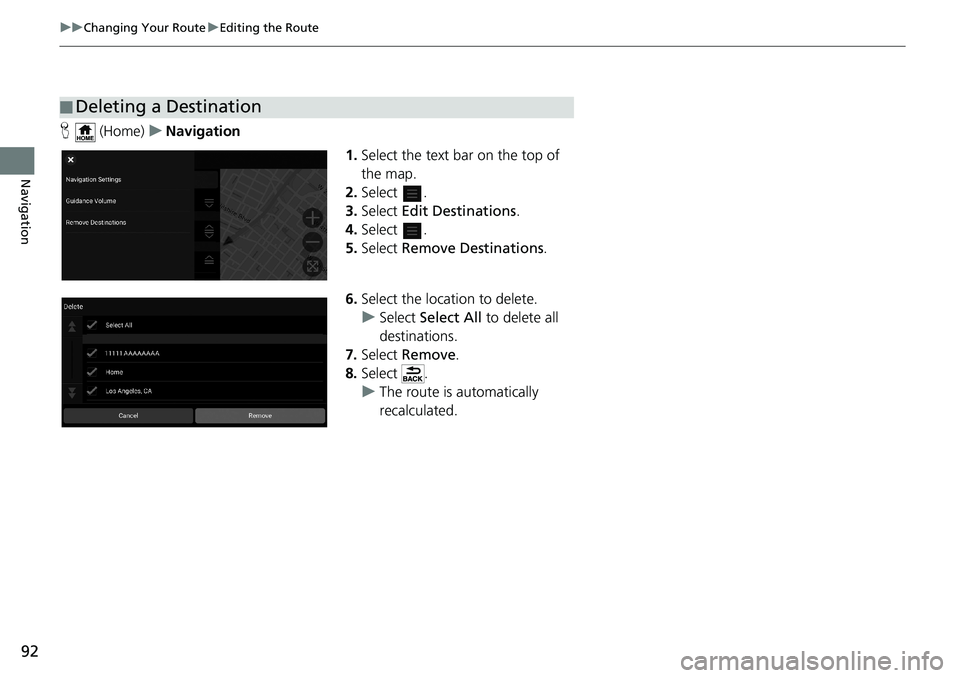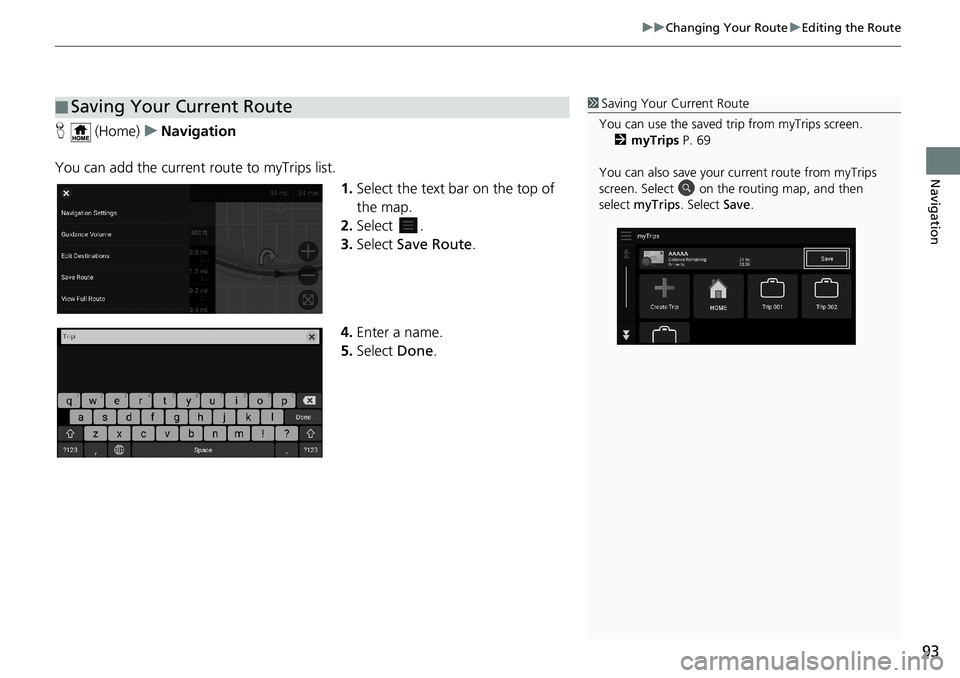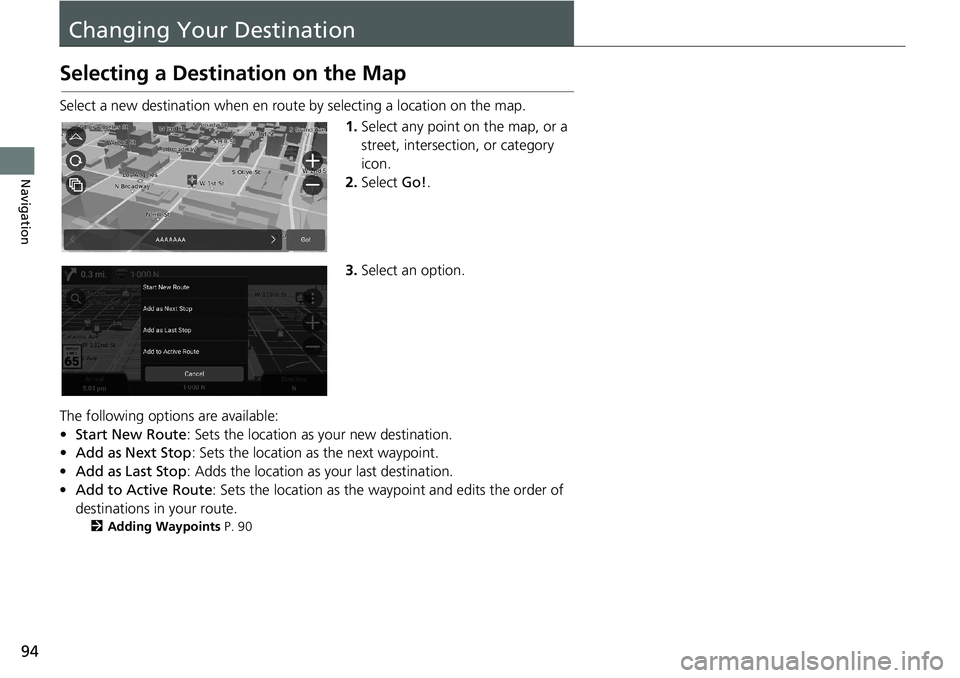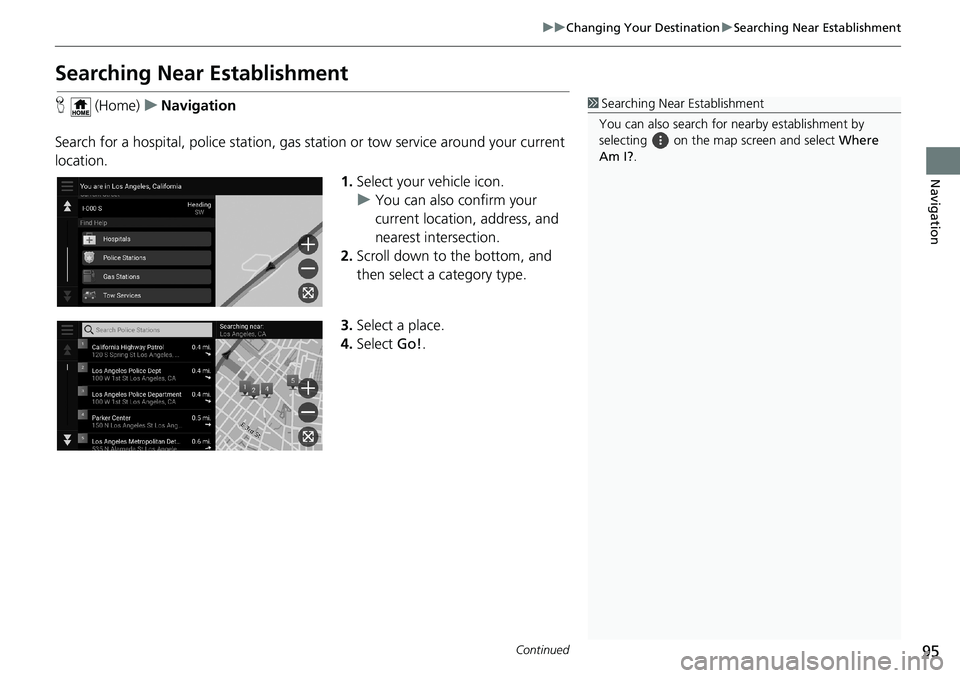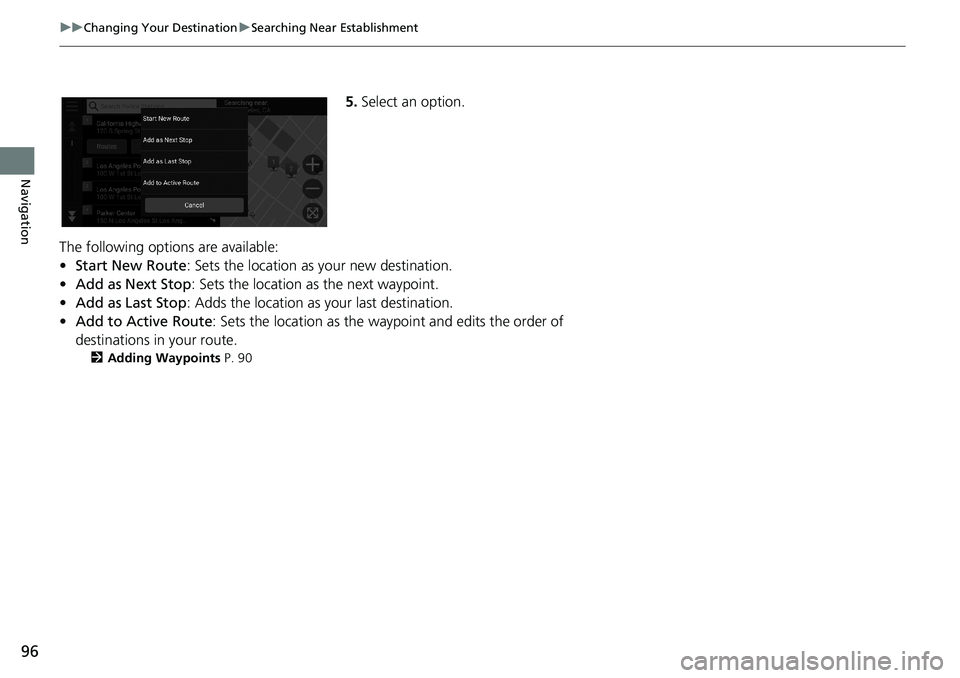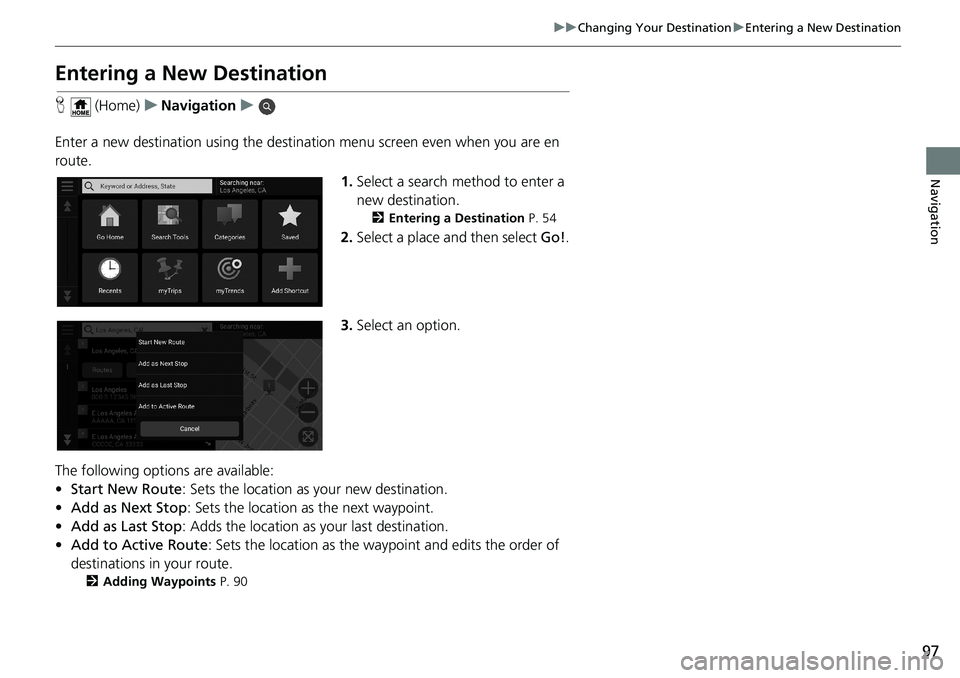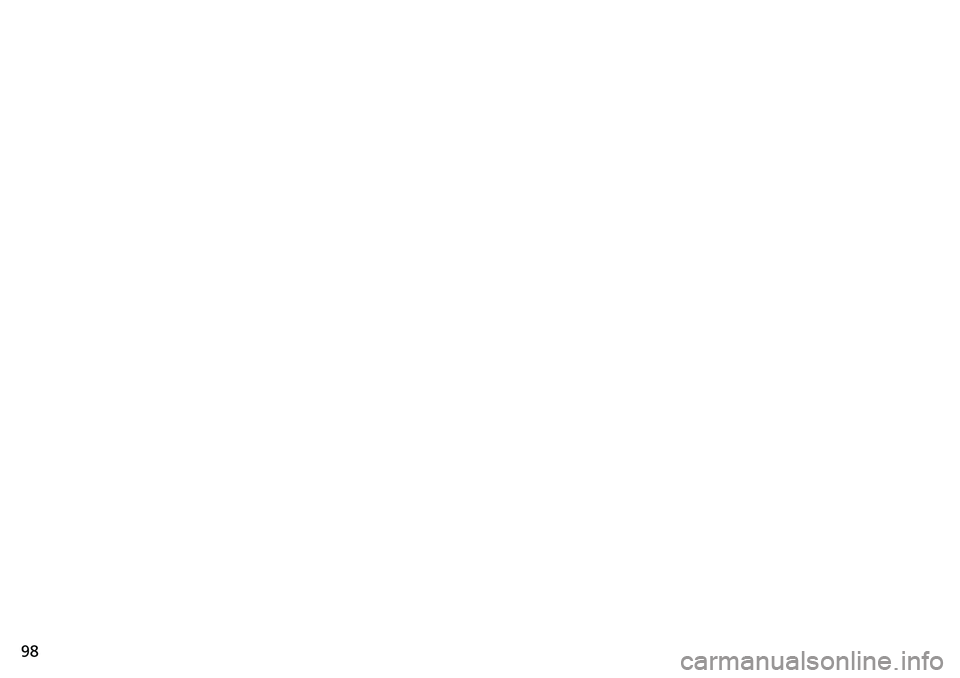HONDA ODYSSEY 2020 Navigation Manual (in English)
ODYSSEY 2020
HONDA
HONDA
https://www.carmanualsonline.info/img/13/34476/w960_34476-0.png
HONDA ODYSSEY 2020 Navigation Manual (in English)
Trending: ad blue, boot, buttons, steering, warning, clock, key
Page 91 of 127
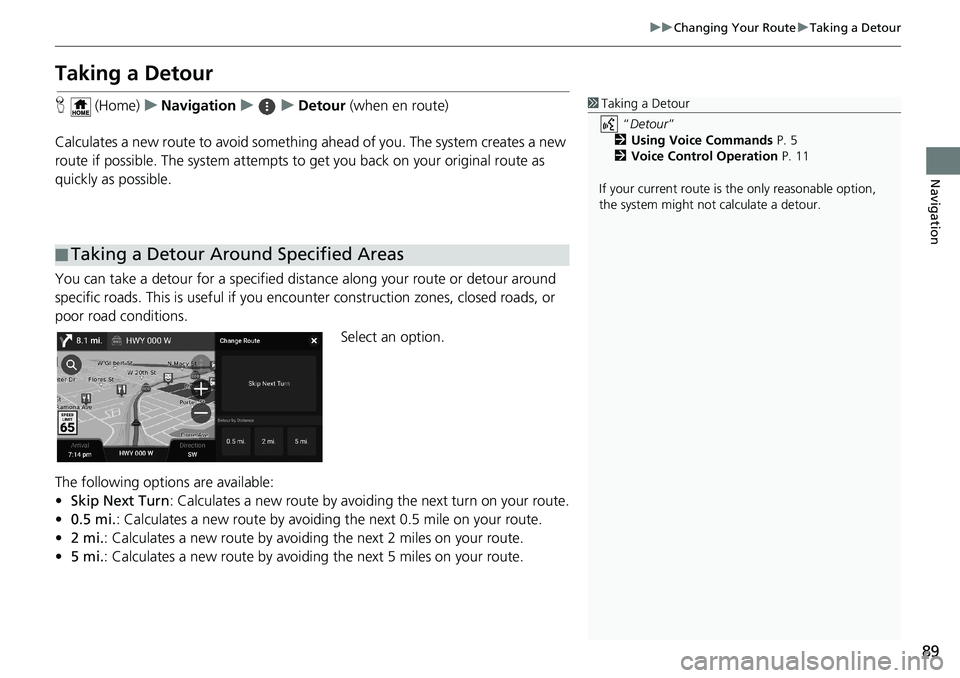
89
uuChanging Your RouteuTaking a Detour
Navigation
Taking a Detour
H (Home)uNavigationuuDetour (when en route)
Calculates a new route to avoid something ahead of you. The system creates a new
route if possible. The system attempts to get you back on your original route as
quickly as possible.
You can take a detour for a specified distance along your route or detour around
specific roads. This is useful if you encounter construction zones, closed roads, or
poor road conditions.
Select an option.
The following options are available:
•Skip Next Turn: Calculates a new route by avoiding the next turn on your route.
•0.5 mi.: Calculates a new route by avoiding the next 0.5 mile on your route.
•2 mi.: Calculates a new route by avoiding the next 2 miles on your route.
•5 mi.: Calculates a new route by avoiding the next 5 miles on your route.
■Taking a Detour Around Specified Areas
1Taking a Detour
“Detour”
2Using Voice Commands P. 5
2Voice Control Operation P. 11
If your current route is the only reasonable option,
the system might not calculate a detour.
Page 92 of 127
90
uuChanging Your RouteuAdding Waypoints
Navigation
Adding Waypoints
Add waypoints (pit stops) along the route to your destination.
1.While en route, select a search
method to add a new destination
or waypoint.
2Entering a Destination P. 54
2.Select a place. Select Go!.
3.Select Add as Next Stop or Add
to Active Route.
uSelect Add as Next Stop to set
the location as your next
waypoint. The route is
automatically recalculated and
displayed on the map screen.
uIf selecting Add to Active
Route, proceed to steps 4 and 5.
4.Select and hold , or and
then move the destination to the
desired position.
5.Select Go!.
uThe route is automatically
recalculated and displayed on
the map screen.
1Adding Waypoints
When you add a waypoint, the system may take
some time to update the arrival time.
Select Start New Route to set the location as your
new destination.
Select Add as Last Stop to add the location to the
end of your route.
2Entering a New Destination P. 97
Page 93 of 127
91
uuChanging Your RouteuEditing the Route
Continued
Navigation
Editing the Route
You can edit destinations on your route and save the route as your favorite trip.
H (Home)uNavigation
1.Select the text bar on the top of
the map.
2.Select .
3.Select Edit Destinations.
4.Select and hold , or and
then move the destination to the
desired position.
uSelect Add Destinations to
add a new location.
5.Select .
uThe route is automatically
recalculated.
■Reordering Destinations
Page 94 of 127
92
uuChanging Your RouteuEditing the Route
Navigation
H (Home)uNavigation
1.Select the text bar on the top of
the map.
2.Select .
3.Select Edit Destinations.
4.Select .
5.Select Remove Destinations.
6.Select the location to delete.
uSelect Select All to delete all
destinations.
7.Select Remove.
8.Select .
uThe route is automatically
recalculated.
■Deleting a Destination
Page 95 of 127
93
uuChanging Your RouteuEditing the Route
Navigation
H (Home)uNavigation
You can add the current route to myTrips list.
1.Select the text bar on the top of
the map.
2.Select .
3.Select Save Route.
4.Enter a name.
5.Select Done.
■Saving Your Current Route1Saving Your Current Route
You can use the saved trip from myTrips screen.
2myTrips P. 69
You can also save your current route from myTrips
screen. Select on the routing map, and then
select myTrips. Select Save.
Page 96 of 127
94
Navigation
Changing Your Destination
Selecting a Destination on the Map
Select a new destination when en route by selecting a location on the map.
1.Select any point on the map, or a
street, intersection, or category
icon.
2.Select Go!.
3.Select an option.
The following options are available:
•Start New Route: Sets the location as your new destination.
•Add as Next Stop: Sets the location as the next waypoint.
•Add as Last Stop: Adds the location as your last destination.
•Add to Active Route: Sets the location as the waypoint and edits the order of
destinations in your route.
2Adding Waypoints P. 90
Page 97 of 127
95
uuChanging Your DestinationuSearching Near Establishment
Continued
Navigation
Searching Near Establishment
H (Home)uNavigation
Search for a hospital, police station, gas station or tow service around your current
location.
1.Select your vehicle icon.
uYou can also confirm your
current location, address, and
nearest intersection.
2.Scroll down to the bottom, and
then select a category type.
3.Select a place.
4.Select Go!.1Searching Near Establishment
You can also search for nearby establishment by
selecting on the map screen and select Where
Am I?.
Page 98 of 127
96
uuChanging Your DestinationuSearching Near Establishment
Navigation
5.Select an option.
The following options are available:
•Start New Route: Sets the location as your new destination.
•Add as Next Stop: Sets the location as the next waypoint.
•Add as Last Stop: Adds the location as your last destination.
•Add to Active Route: Sets the location as the waypoint and edits the order of
destinations in your route.
2Adding Waypoints P. 90
Page 99 of 127
97
uuChanging Your DestinationuEntering a New Destination
Navigation
Entering a New Destination
H (Home)uNavigationu
Enter a new destination using the destination menu screen even when you are en
route.
1.Select a search method to enter a
new destination.
2Entering a Destination P. 54
2.Select a place and then select Go!.
3.Select an option.
The following options are available:
•Start New Route: Sets the location as your new destination.
•Add as Next Stop: Sets the location as the next waypoint.
•Add as Last Stop: Adds the location as your last destination.
•Add to Active Route: Sets the location as the waypoint and edits the order of
destinations in your route.
2Adding Waypoints P. 90
Page 100 of 127
Trending: ESP, height, lock, clock setting, engine, stop start, sunroof