HONDA ODYSSEY 2020 Navigation Manual (in English)
Manufacturer: HONDA, Model Year: 2020, Model line: ODYSSEY, Model: HONDA ODYSSEY 2020Pages: 127, PDF Size: 27.73 MB
Page 51 of 127
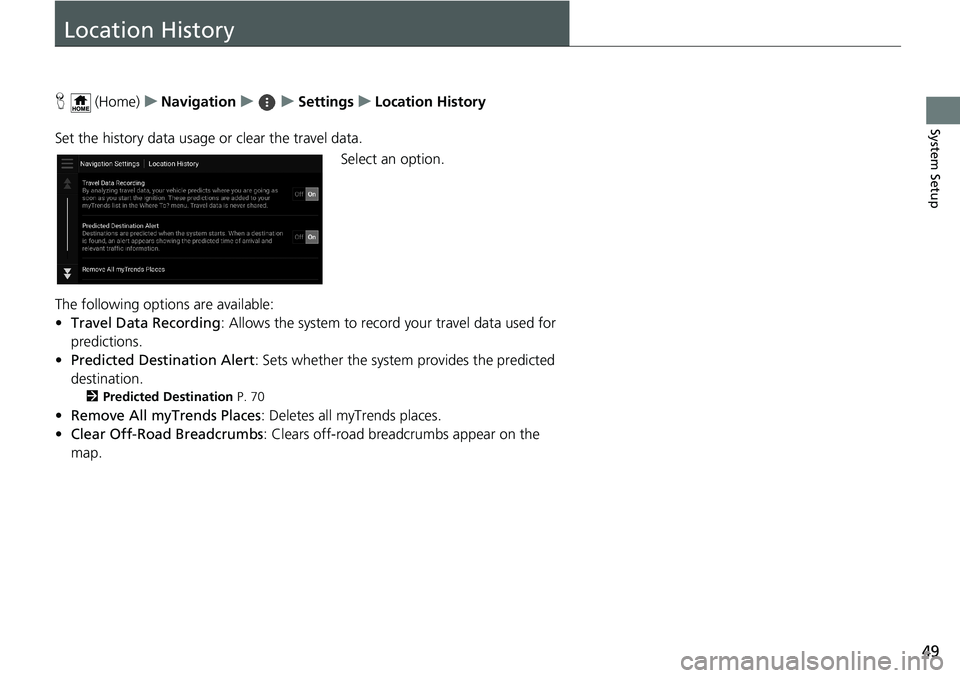
49
System Setup
Location History
H (Home)uNavigationuuSettingsuLocation History
Set the history data usage or clear the travel data.
Select an option.
The following options are available:
•Travel Data Recording: Allows the system to record your travel data used for
predictions.
•Predicted Destination Alert: Sets whether the system provides the predicted
destination.
2Predicted Destination P. 70
•Remove All myTrends Places: Deletes all myTrends places.
•Clear Off-Road Breadcrumbs: Clears off-road breadcrumbs appear on the
map.
Page 52 of 127
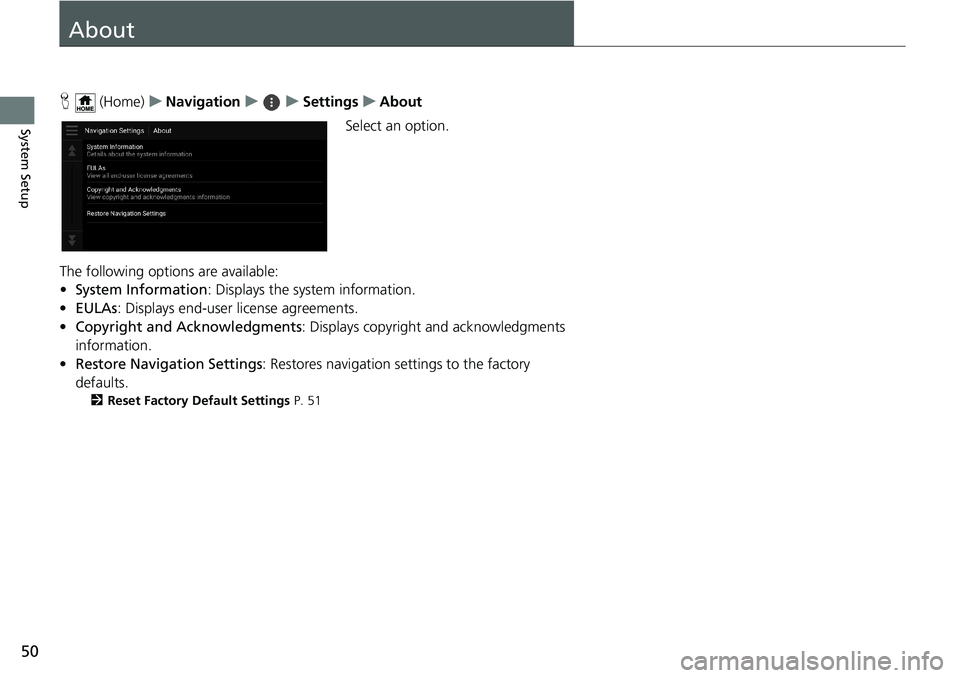
50
System Setup
About
H (Home)uNavigationuuSettingsuAbout
Select an option.
The following options are available:
•System Information: Displays the system information.
•EULAs: Displays end-user license agreements.
•Copyright and Acknowledgments: Displays copyright and acknowledgments
information.
•Restore Navigation Settings: Restores navigation settings to the factory
defaults.
2Reset Factory Default Settings P. 51
Page 53 of 127
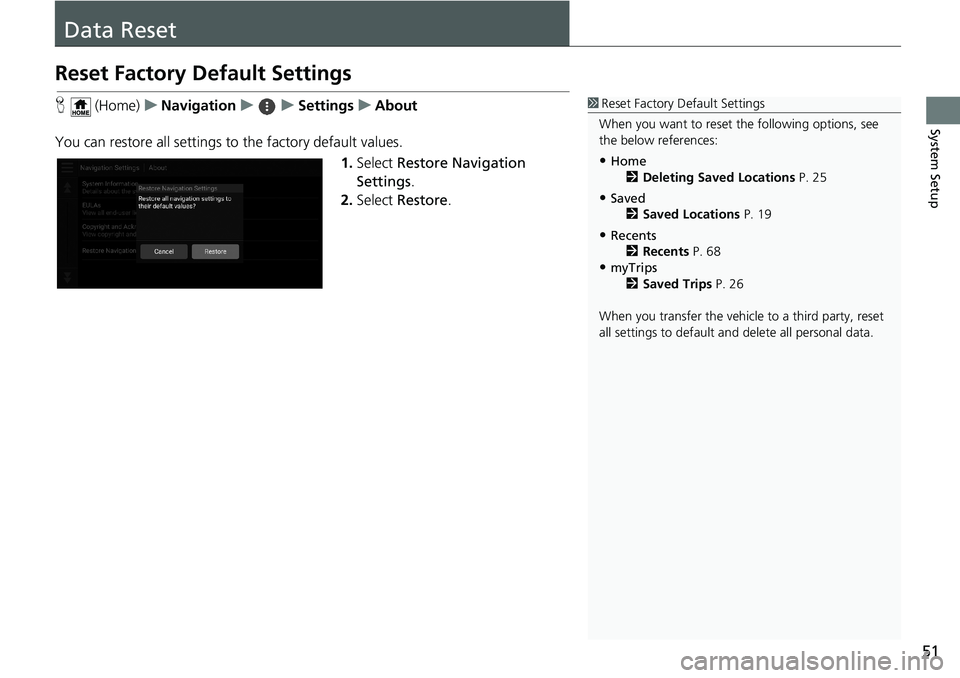
51
System Setup
Data Reset
Reset Factory Default Settings
H (Home)uNavigationuuSettingsuAbout
You can restore all settings to the factory default values.
1.Select Restore Navigation
Settings.
2.Select Restore.1Reset Factory Default Settings
When you want to reset the following options, see
the below references:
•Home
2Deleting Saved Locations P. 25
•Saved
2Saved Locations P. 19
•Recents
2Recents P. 68
•myTrips
2Saved Trips P. 26
When you transfer the vehicle to a third party, reset
all settings to default and delete all personal data.
Page 54 of 127
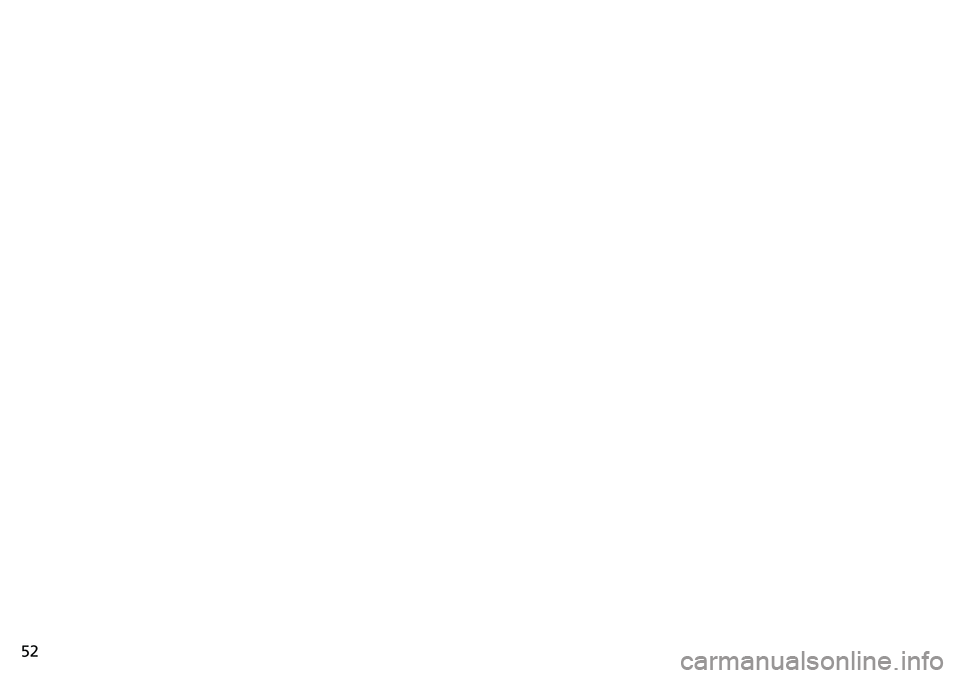
52
Page 55 of 127
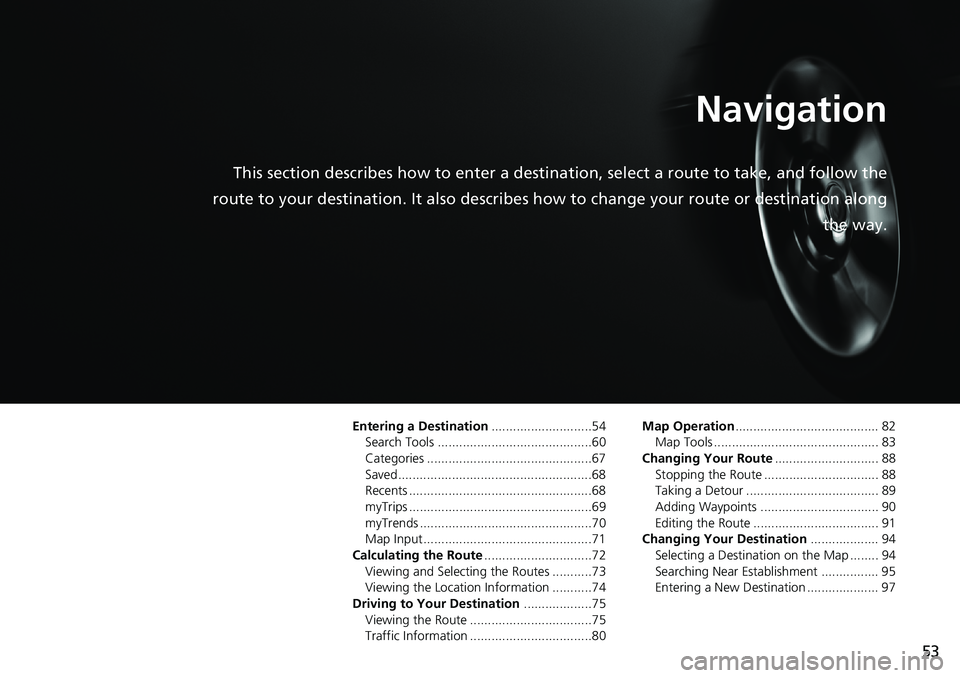
53
Navigation
This section describes how to enter a destination, select a route to take, and follow the
route to your destination. It also describes how to change your route or destination along
the way.
Entering a Destination............................54
Search Tools ...........................................60
Categories ..............................................67
Saved......................................................68
Recents ...................................................68
myTrips ...................................................69
myTrends ................................................70
Map Input...............................................71
Calculating the Route..............................72
Viewing and Selecting the Routes ...........73
Viewing the Location Information ...........74
Driving to Your Destination...................75
Viewing the Route ..................................75
Traffic Information ..................................80Map Operation........................................ 82
Map Tools .............................................. 83
Changing Your Route............................. 88
Stopping the Route ................................ 88
Taking a Detour ..................................... 89
Adding Waypoints ................................. 90
Editing the Route ................................... 91
Changing Your Destination................... 94
Selecting a Destination on the Map ........ 94
Searching Near Establishment ................ 95
Entering a New Destination .................... 97
Page 56 of 127
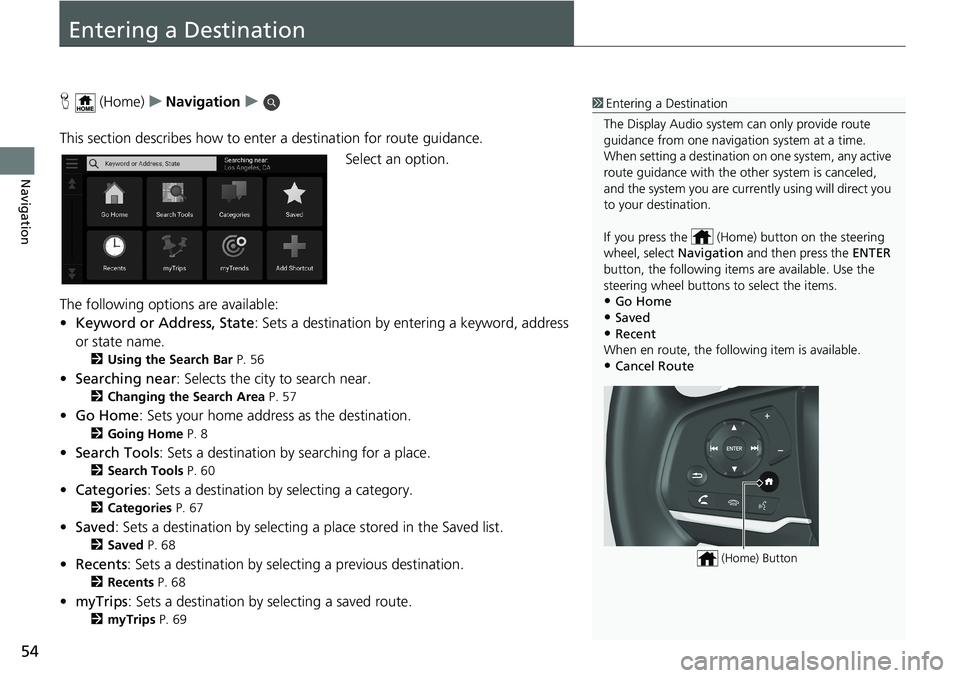
54
Navigation
Entering a Destination
H (Home)uNavigationu
This section describes how to enter a destination for route guidance.
Select an option.
The following options are available:
•Keyword or Address, State: Sets a destination by entering a keyword, address
or state name.
2Using the Search Bar P. 56
•Searching near: Selects the city to search near.
2Changing the Search Area P. 57
•Go Home: Sets your home address as the destination.
2Going Home P. 8
•Search Tools: Sets a destination by searching for a place.
2Search Tools P. 60
•Categories: Sets a destination by selecting a category.
2Categories P. 67
•Saved: Sets a destination by selecting a place stored in the Saved list.
2Saved P. 68
•Recents: Sets a destination by selecting a previous destination.
2Recents P. 68
•myTrips: Sets a destination by selecting a saved route.
2myTrips P. 69
1Entering a Destination
The Display Audio system can only provide route
guidance from one navigation system at a time.
When setting a destination on one system, any active
route guidance with the other system is canceled,
and the system you are currently using will direct you
to your destination.
If you press the (Home) button on the steering
wheel, select Navigation and then press the ENTER
button, the following items are available. Use the
steering wheel buttons to select the items.
•Go Home
•Saved•Recent
When en route, the following item is available.
•Cancel Route
(Home) Button
Page 57 of 127
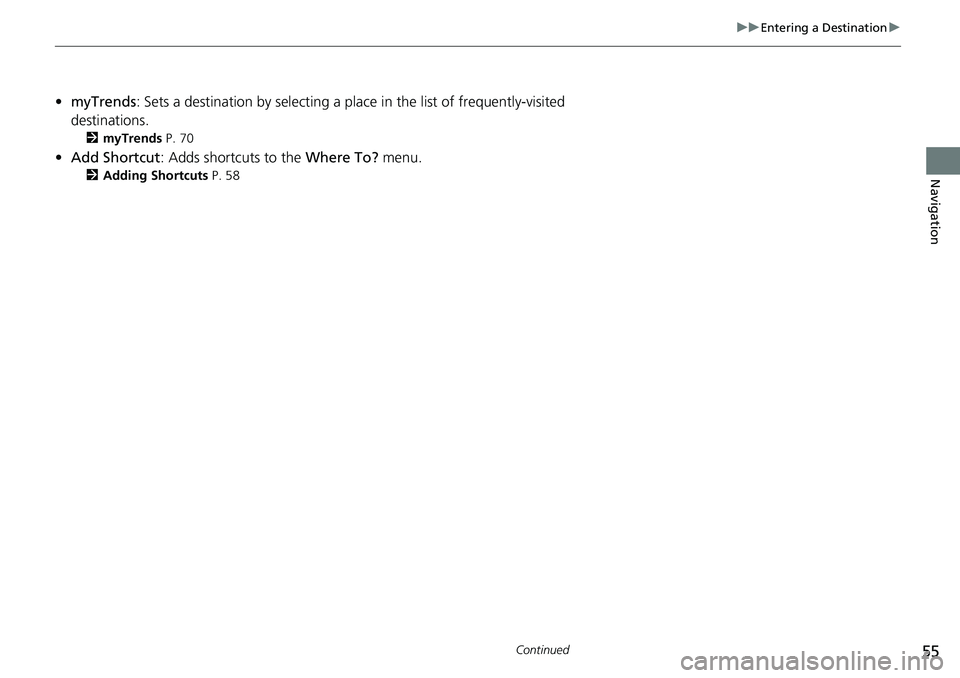
55
uuEntering a Destinationu
Continued
Navigation
•myTrends: Sets a destination by selecting a place in the list of frequently-visited
destinations.
2myTrends P. 70
•Add Shortcut: Adds shortcuts to the Where To? menu.
2Adding Shortcuts P. 58
Page 58 of 127
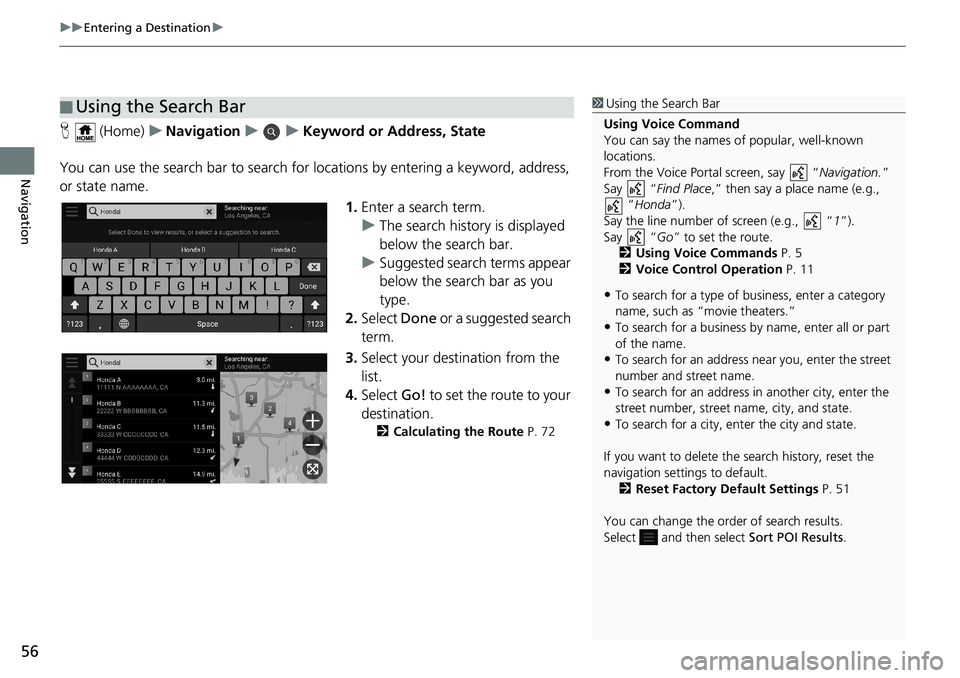
uuEntering a Destinationu
56
Navigation
H (Home)uNavigationuuKeyword or Address, State
You can use the search bar to search for locations by entering a keyword, address,
or state name.
1.Enter a search term.
uThe search history is displayed
below the search bar.
uSuggested search terms appear
below the search bar as you
type.
2.Select Done or a suggested search
term.
3.Select your destination from the
list.
4.Select Go! to set the route to your
destination.
2Calculating the Route P. 72
■Using the Search Bar1Using the Search Bar
Using Voice Command
You can say the names of popular, well-known
locations.
From the Voice Portal screen, say “Navigation.”
Say “Find Place,” then say a place name (e.g.,
“Honda”).
Say the line number of screen (e.g., “1”).
Say “Go” to set the route.
2Using Voice Commands P. 5
2Voice Control Operation P. 11
•To search for a type of business, enter a category
name, such as “movie theaters.”
•To search for a business by name, enter all or part
of the name.
•To search for an address near you, enter the street
number and street name.
•To search for an address in another city, enter the
street number, street name, city, and state.
•To search for a city, enter the city and state.
If you want to delete the search history, reset the
navigation settings to default.
2Reset Factory Default Settings P. 51
You can change the order of search results.
Select and then select Sort POI Results.
Page 59 of 127
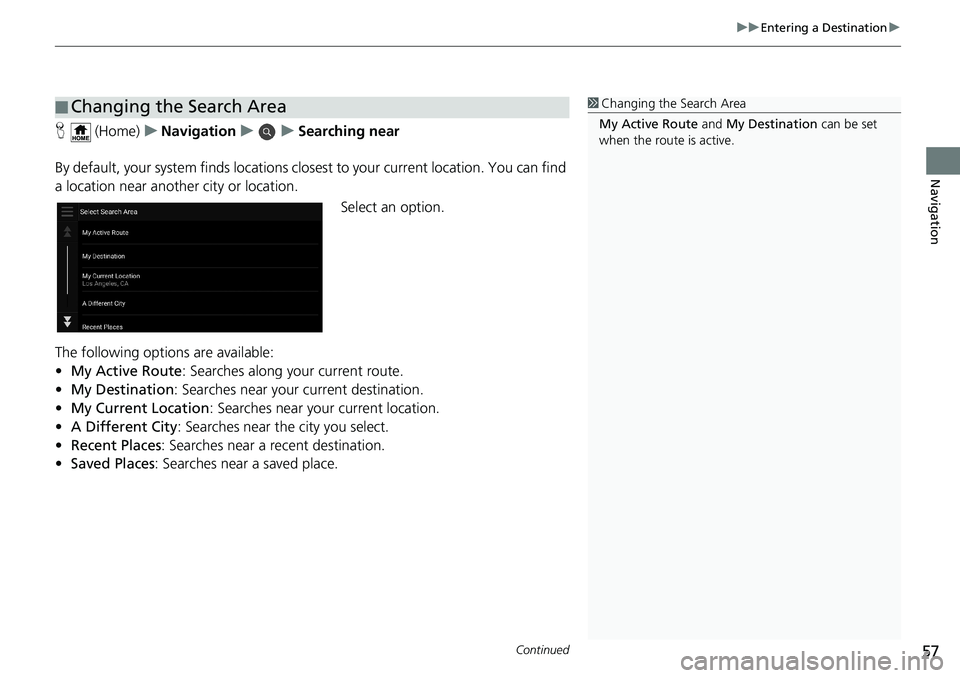
Continued57
uuEntering a Destinationu
Navigation
H (Home)uNavigationuuSearching near
By default, your system finds locations closest to your current location. You can find
a location near another city or location.
Select an option.
The following options are available:
•My Active Route: Searches along your current route.
•My Destination: Searches near your current destination.
•My Current Location: Searches near your current location.
•A Different City: Searches near the city you select.
•Recent Places: Searches near a recent destination.
•Saved Places: Searches near a saved place.
■Changing the Search Area1Changing the Search Area
My Active Route and My Destination can be set
when the route is active.
Page 60 of 127
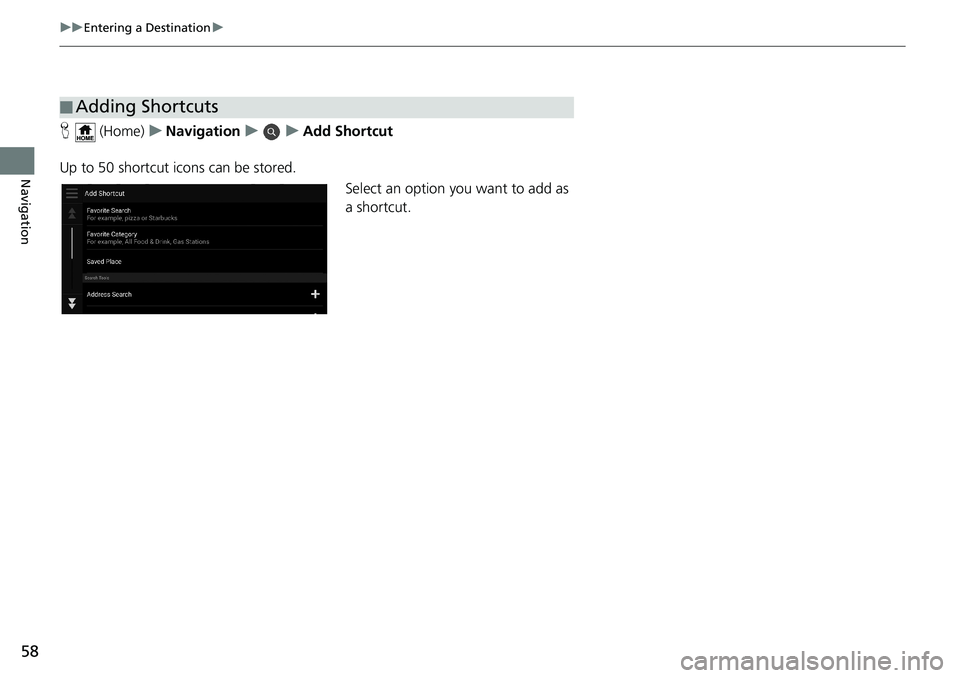
58
uuEntering a Destinationu
Navigation
H (Home)uNavigationuuAdd Shortcut
Up to 50 shortcut icons can be stored.
Select an option you want to add as
a shortcut.
■Adding Shortcuts