HONDA PILOT 2015 2.G Navigation Manual
Manufacturer: HONDA, Model Year: 2015, Model line: PILOT, Model: HONDA PILOT 2015 2.GPages: 175, PDF Size: 5.87 MB
Page 111 of 175
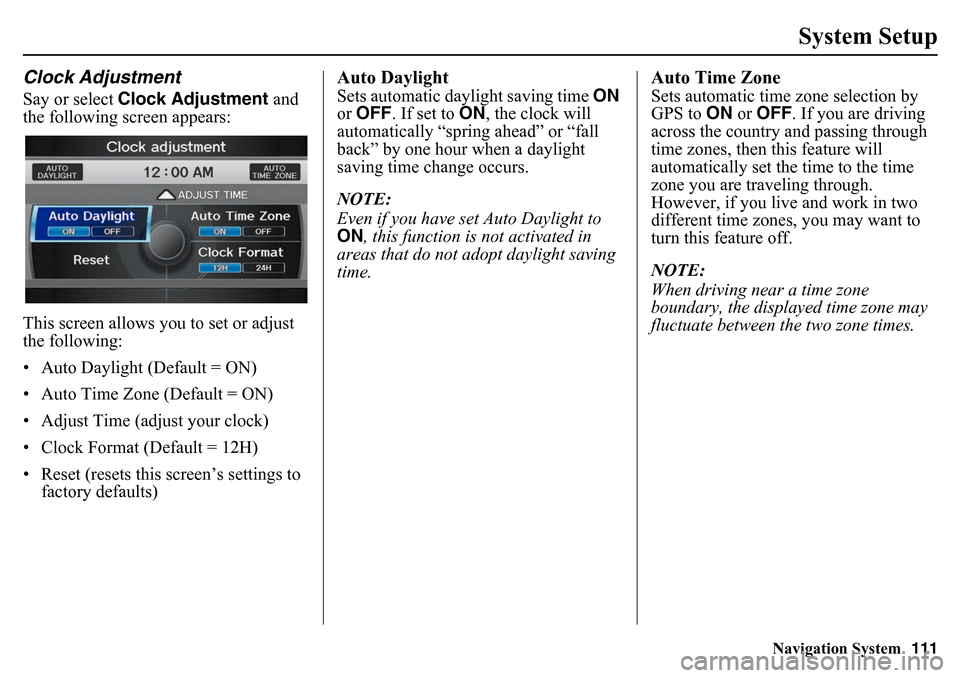
Navigation System111
System Setup
Clock AdjustmentSay or select Clock Adjustment and
the following screen appears:
This screen allows you to set or adjust
the following:
• Auto Daylight (Default = ON)
• Auto Time Zone (Default = ON)
• Adjust Time (adjust your clock)
• Clock Format (Default = 12H)
• Reset (resets this screen’s settings to factory defaults)
Auto DaylightSets automatic daylight saving time ON
or OFF . If set to ON, the clock will
automatically “spring ahead” or “fall
back” by one hour when a daylight
saving time change occurs.
NOTE:
Even if you have set Auto Daylight to
ON , this function is not activated in
areas that do not adopt daylight saving
time.
Auto Time ZoneSets automatic time zone selection by
GPS to ON or OFF . If you are driving
across the country and passing through
time zones, then this feature will
automatically set the time to the time
zone you are traveling through.
However, if you live and work in two
different time zones, you may want to
turn this feature off.
NOTE:
When driving near a time zone
boundary, the displayed time zone may
fluctuate between the two zone times.
Page 112 of 175
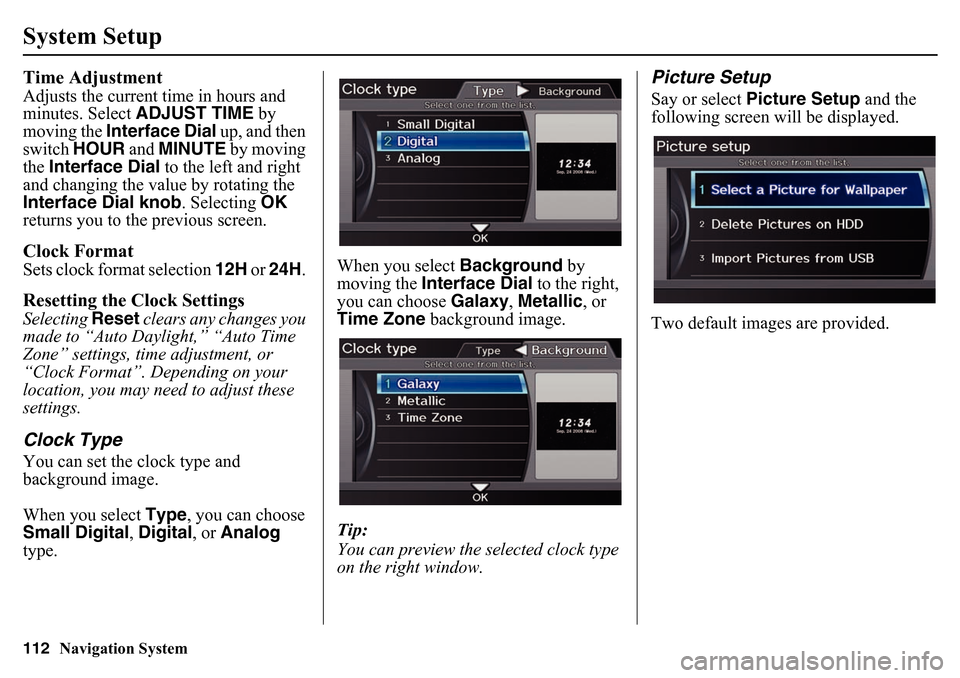
112
Navigation System
System SetupTime AdjustmentAdjusts the current time in hours and
minutes. Select ADJUST TIME by
moving the Interface Dial up, and then
switch HOUR and MINUTE by moving
the Interface Dial to the left and right
and changing the value by rotating the
Interface Dial knob . Selecting OK
returns you to the previous screen.Clock FormatSets clock format selection 12H or 24H . Resetting the Clock SettingsSelecting Reset clears any changes you
made to “Auto Daylight,” “Auto Time
Zone” settings, time adjustment, or
“Clock Format”. Depending on your
location, you may need to adjust these
settings.Clock TypeYou can set the clock type and
background image.
When you select Type, you can choose
Small Digital, Digital , or Analog
type. When you select
Background by
moving the Interface Dial to the right,
you can choose Galaxy, Metallic , or
Time Zone background image.
Tip:
You can preview the selected clock type
on the right window.
Picture SetupSay or select Picture Setup and the
following screen w ill be displayed.
Two default images are provided.
Page 113 of 175
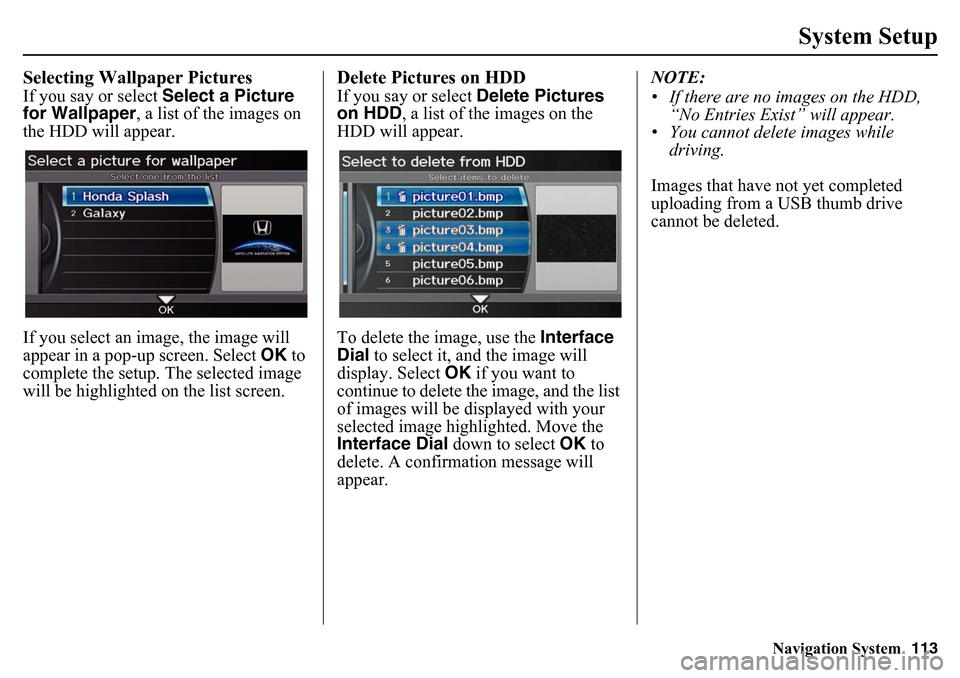
Navigation System113
System Setup
Selecting Wallpaper PicturesIf you say or select Select a Picture
for Wallpaper , a list of the images on
the HDD will appear.
If you select an image, the image will
appear in a pop-up screen. Select OK to
complete the setup. The selected image
will be highlighted on the list screen.
Delete Pictures on HDDIf you say or select Delete Pictures
on HDD , a list of the images on the
HDD will appear.
To delete the image, use the Interface
Dial to select it, and the image will
display. Select OK if you want to
continue to delete the image, and the list
of images will be displayed with your
selected image highlighted. Move the
Interface Dial down to select OK to
delete. A confirmation message will
appear. NOTE:
• If there are no images on the HDD,
“No Entries Exist” will appear.
• You cannot delete images while driving.
Images that have not yet completed
uploading from a USB thumb drive
cannot be deleted.
Page 114 of 175
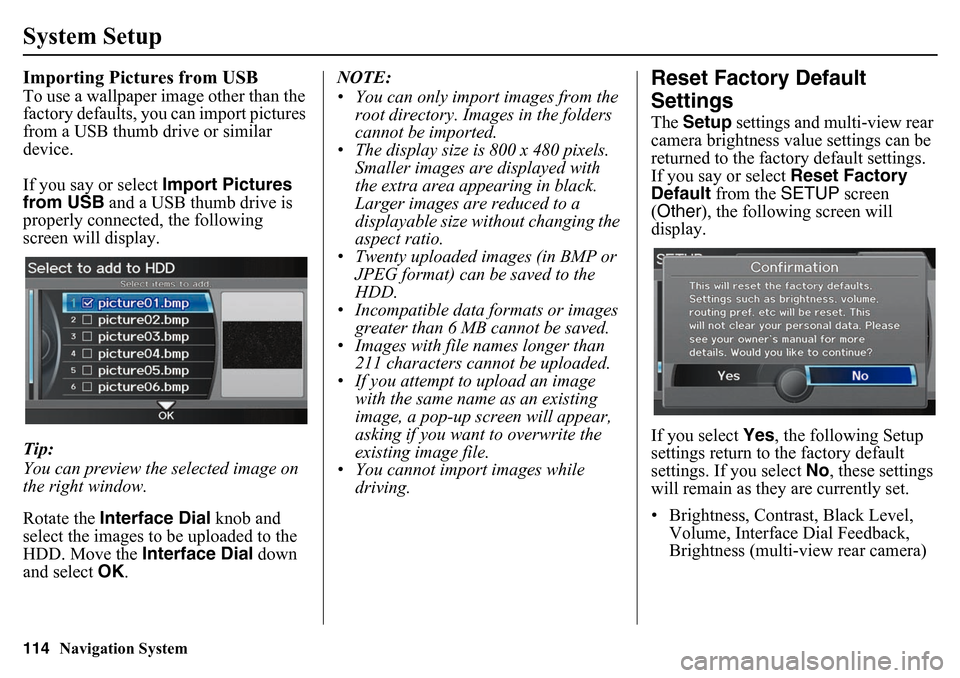
114
Navigation System
System SetupImporting Pictures from USBTo use a wallpaper image other than the
factory defaults, you can import pictures
from a USB thumb drive or similar
device.
If you say or select Import Pictures
from USB and a USB thumb drive is
properly connected, the following
screen will display.
Tip:
You can preview the selected image on
the right window.
Rotate the Interface Dial knob and
select the images to be uploaded to the
HDD. Move the Interface Dial down
and select OK. NOTE:
• You can only import images from the
root directory. Images in the folders
cannot be imported.
• The display size is 800 x 480 pixels.
Smaller images are displayed with
the extra area appearing in black.
Larger images are reduced to a
displayable size without changing the
aspect ratio.
• Twenty uploaded images (in BMP or
JPEG format) can be saved to the
HDD.
• Incompatible data formats or images
greater than 6 MB cannot be saved.
• Images with file na mes longer than
211 characters cannot be uploaded.
• If you attempt to upload an image with the same name as an existing
image, a pop-up s creen will appear,
asking if you want to overwrite the
existing image file.
• You cannot import images while
driving.
Reset Factory Default
SettingsThe Setup settings and multi-view rear
camera brightness value settings can be
returned to the factory default settings.
If you say or select Reset Factory
Default from the SETUP screen
(Other ), the following screen will
display.
If you select Yes, the following Setup
settings return to the factory default
settings. If you select No , these settings
will remain as they are currently set.
• Brightness, Contrast, Black Level, Volume, Interface Dial Feedback,
Brightness (multi-view rear camera)
Page 115 of 175
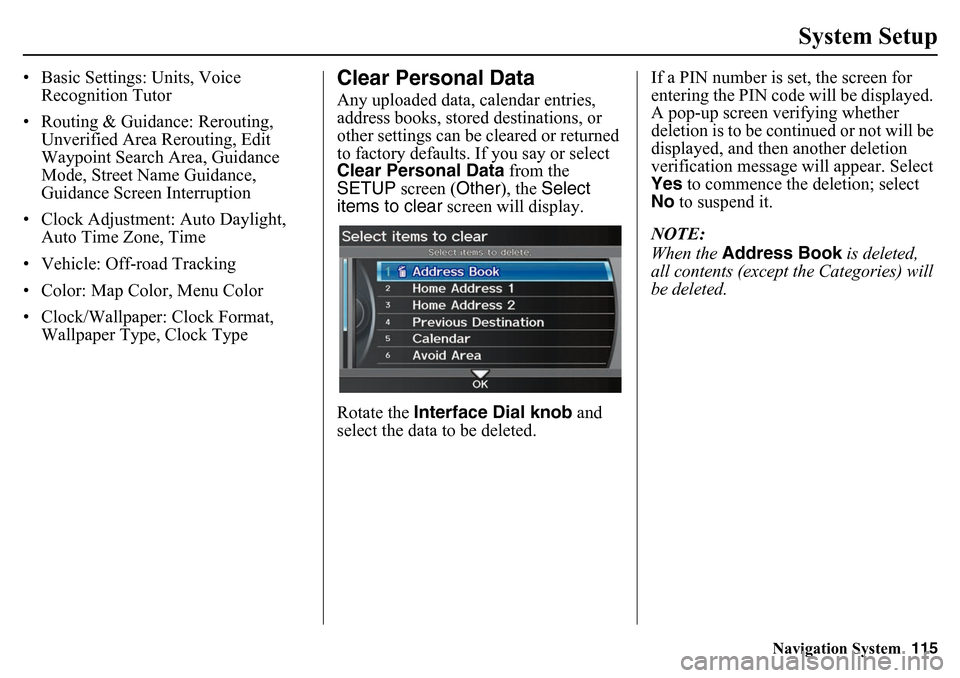
Navigation System115
System Setup
• Basic Settings: Units, Voice
Recognition Tutor
• Routing & Guidance: Rerouting, Unverified Area Rerouting, Edit
Waypoint Search Area, Guidance
Mode, Street Name Guidance,
Guidance Screen Interruption
• Clock Adjustment: Auto Daylight, Auto Time Zone, Time
• Vehicle: Off-road Tracking
• Color: Map Color, Menu Color
• Clock/Wallpaper: Clock Format, Wallpaper Type, Clock Type
Clear Personal DataAny uploaded data, calendar entries,
address books, stored destinations, or
other settings can be cleared or returned
to factory defaults. If you say or select
Clear Personal Data from the
SETUP screen (Other ), the Select
items to clear screen will display.
Rotate the Interface Dial knob and
select the data to be deleted. If a PIN number is set, the screen for
entering the PIN code will be displayed.
A pop-up screen verifying whether
deletion is to be continued or not will be
displayed, and then another deletion
verification message will appear. Select
Yes
to commence the deletion; select
No to suspend it.
NOTE:
When the Address Book is deleted,
all contents (except the Categories) will
be deleted.
Page 116 of 175
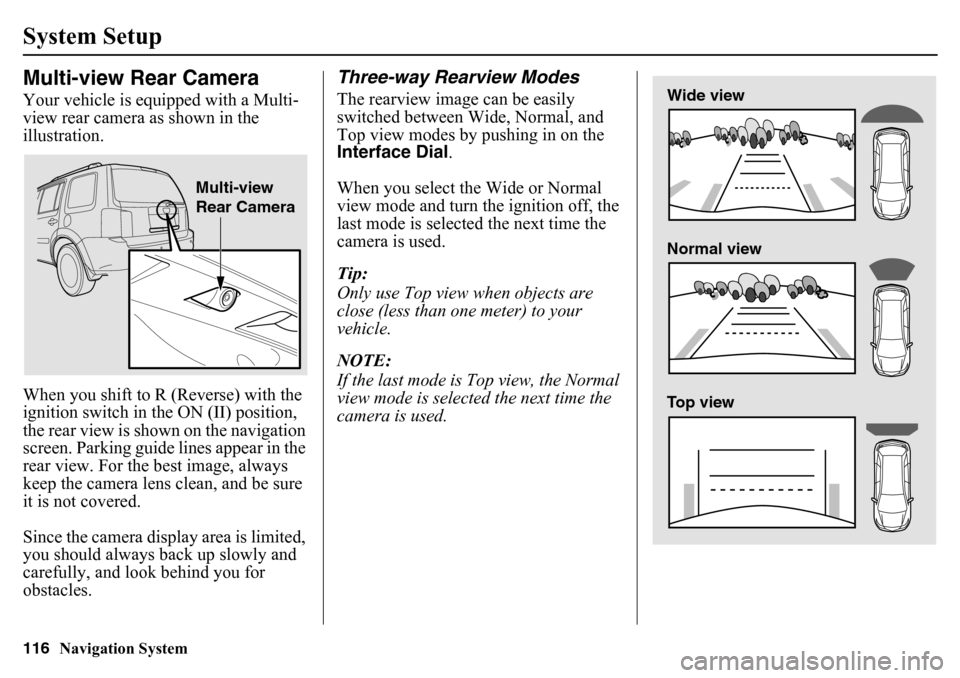
116
Navigation System
System SetupMulti-view Rear CameraYour vehicle is equipped with a Multi-
view rear camera as shown in the
illustration.
When you shift to R (Reverse) with the
ignition switch in the ON (II) position,
the rear view is shown on the navigation
screen. Parking guide lines appear in the
rear view. For the best image, always
keep the camera lens clean, and be sure
it is not covered.
Since the camera display area is limited,
you should always back up slowly and
carefully, and look behind you for
obstacles.
Three-way Rearview ModesThe rearview image can be easily
switched between Wide, Normal, and
Top view modes by pushing in on the
Interface Dial .
When you select the Wide or Normal
view mode and turn the ignition off, the
last mode is selected the next time the
camera is used.
Tip:
Only use Top view when objects are
close (less than one meter) to your
vehicle.
NOTE:
If the last mode is Top view, the Normal
view mode is selected the next time the
camera is used.
Multi-view
Rear Camera
Wide view
Normal view
Top view
Page 117 of 175
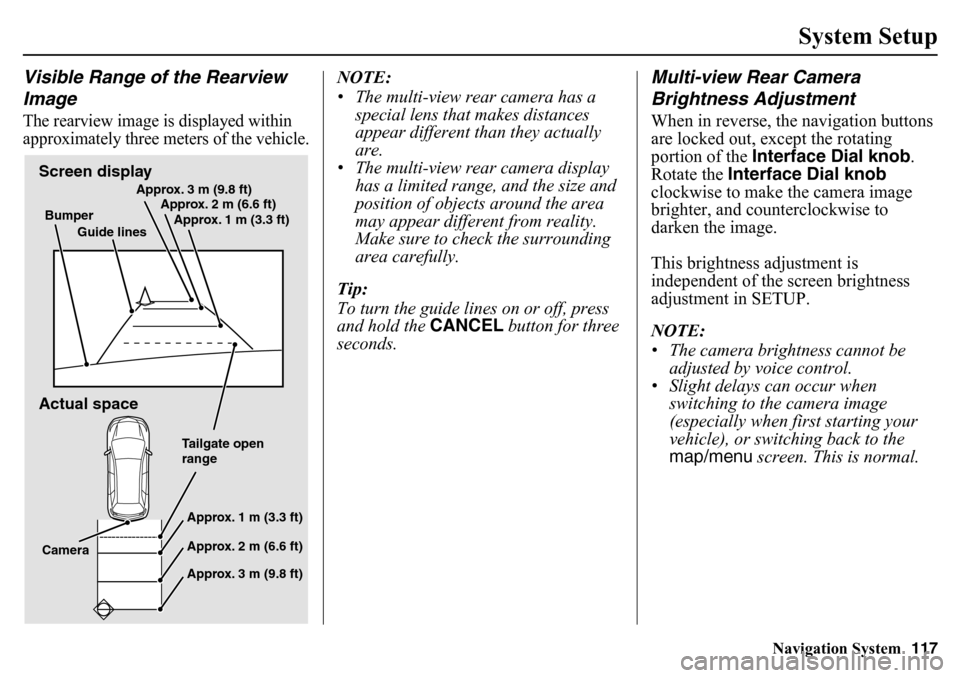
Navigation System117
System Setup
Visible Range of the Rearview
ImageThe rearview image is displayed within
approximately three meters of the vehicle.
NOTE:
• The multi-view rear camera has a
special lens that makes distances
appear different than they actually
are.
• The multi-view rear camera display has a limited range, and the size and
position of objects around the area
may appear differe nt from reality.
Make sure to check the surrounding
area carefully.
Tip:
To turn the guide lines on or off, press
and hold the CANCEL button for three
seconds.
Multi-view Rear Camera
Brightness AdjustmentWhen in reverse, the navigation buttons
are locked out, except the rotating
portion of the Interface Dial knob .
Rotate the Interface Dial knob
clockwise to make the camera image
brighter, and counterclockwise to
darken the image.
This brightness adjustment is
independent of the screen brightness
adjustment in SETUP.
NOTE:
• The camera brightness cannot be adjusted by voice control.
• Slight delays can occur when switching to the camera image
(especially when first starting your
vehicle), or switching back to the
map/menu screen. This is normal.
Screen display
Actual spaceBumper
Guide lines Approx. 3 m (9.8 ft)
Approx. 2 m (6.6 ft)
Approx. 1 m (3.3 ft)
Tailgate open
rangeApprox. 1 m (3.3 ft)
Approx. 2 m (6.6 ft)
Approx. 3 m (9.8 ft)
Camera
Page 118 of 175
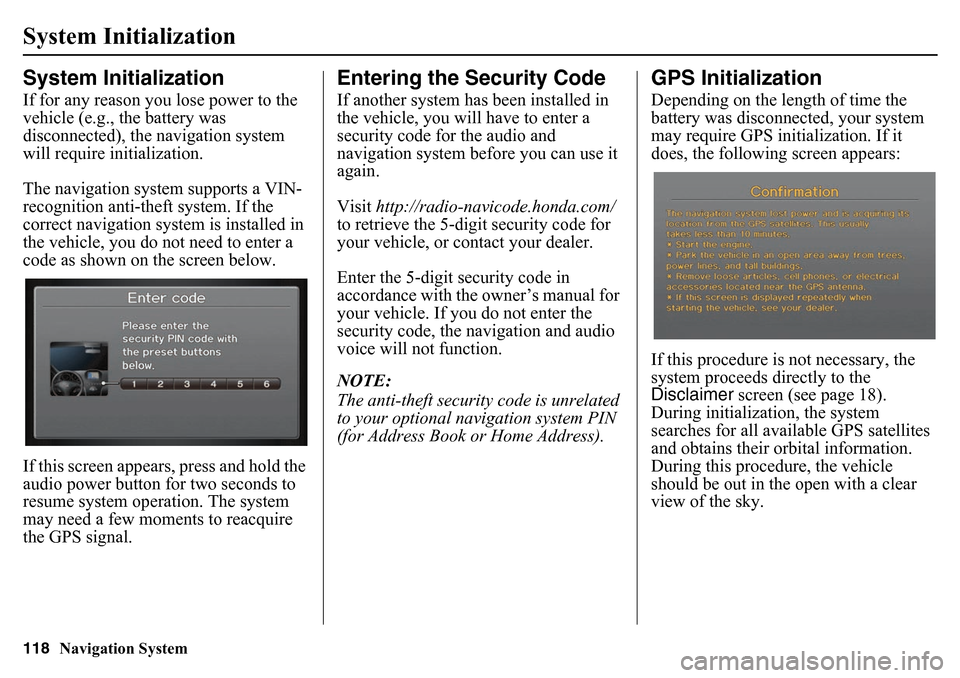
118
Navigation System
System InitializationSystem InitializationIf for any reason you lose power to the
vehicle (e.g., the battery was
disconnected), the navigation system
will require initialization.
The navigation system supports a VIN-
recognition anti-theft system. If the
correct navigation system is installed in
the vehicle, you do not need to enter a
code as shown on the screen below.
If this screen appears, press and hold the
audio power button for two seconds to
resume system operation. The system
may need a few moments to reacquire
the GPS signal.
Entering the Security CodeIf another system has been installed in
the vehicle, you will have to enter a
security code for the audio and
navigation system before you can use it
again.
Visit http://radio-navicode.honda.com/
to retrieve the 5-digit security code for
your vehicle, or contact your dealer.
Enter the 5-digit security code in
accordance with the owner’s manual for
your vehicle. If you do not enter the
security code, the navigation and audio
voice will not function.
NOTE:
The anti-theft security code is unrelated
to your optional navigation system PIN
(for Address Book or Home Address).
GPS InitializationDepending on the length of time the
battery was disconnected, your system
may require GPS initialization. If it
does, the following screen appears:
If this procedure is not necessary, the
system proceeds directly to the
Disclaimer screen (see page 18).
During initialization, the system
searches for all available GPS satellites
and obtains their orbital information.
During this procedure, the vehicle
should be out in the open with a clear
view of the sky.
Page 119 of 175
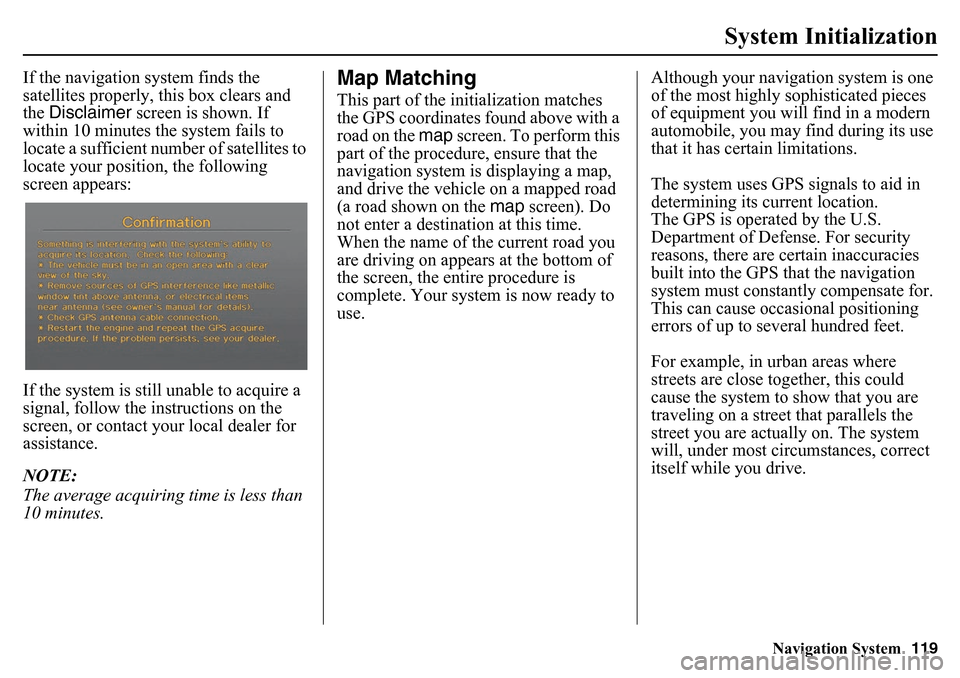
Navigation System119
System Initialization
If the navigation system finds the
satellites properly, this box clears and
the Disclaimer screen is shown. If
within 10 minutes the system fails to
locate a sufficient number of satellites to
locate your position, the following
screen appears:
If the system is still unable to acquire a
signal, follow the in structions on the
screen, or contact your local dealer for
assistance.
NOTE:
The average acquiring time is less than
10 minutes.
Map MatchingThis part of the initialization matches
the GPS coordinates found above with a
road on the map screen. To perform this
part of the procedure, ensure that the
navigation system is displaying a map,
and drive the vehicle on a mapped road
(a road shown on the map screen). Do
not enter a destination at this time.
When the name of the current road you
are driving on appears at the bottom of
the screen, the enti re procedure is
complete. Your system is now ready to
use. Although your navigation system is one
of the most highly sophisticated pieces
of equipment you will find in a modern
automobile, you may find during its use
that it has certain limitations.
The system uses GPS signals to aid in
determining its current location.
The GPS is operated by the U.S.
Department of Defe
nse. For security
reasons, there are certain inaccuracies
built into the GPS that the navigation
system must constantly compensate for.
This can cause occasional positioning
errors of up to several hundred feet.
For example, in urban areas where
streets are close together, this could
cause the system to show that you are
traveling on a street that parallels the
street you are actually on. The system
will, under most circ umstances, correct
itself while you drive.
Page 120 of 175
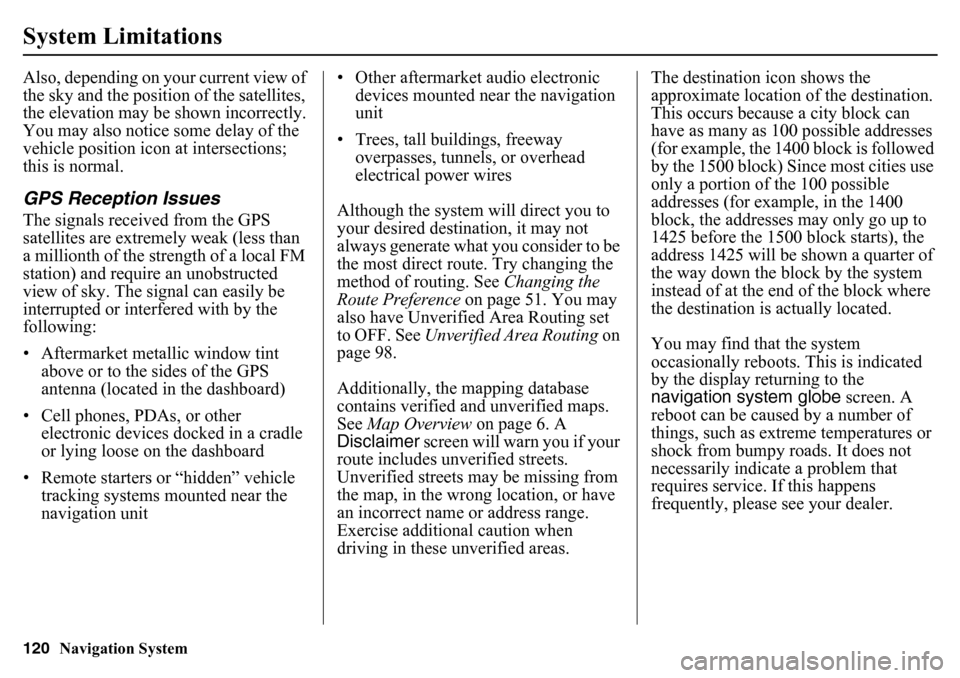
120
Navigation System
System LimitationsAlso, depending on your current view of
the sky and the position of the satellites,
the elevation may be shown incorrectly.
You may also notice some delay of the
vehicle position icon at intersections;
this is normal.GPS Reception IssuesThe signals received from the GPS
satellites are extremely weak (less than
a millionth of the strength of a local FM
station) and require an unobstructed
view of sky. The signal can easily be
interrupted or interfered with by the
following:
• Aftermarket metallic window tint above or to the sides of the GPS
antenna (located in the dashboard)
• Cell phones, PDAs, or other electronic devices docked in a cradle
or lying loose on the dashboard
• Remote starters or “hidden” vehicle tracking systems mounted near the
navigation unit • Other aftermarket audio electronic
devices mounted near the navigation
unit
• Trees, tall buildings, freeway overpasses, tunnels, or overhead
electrical power wires
Although the system will direct you to
your desired destination, it may not
always generate what you consider to be
the most direct route. Try changing the
method of routing. See Changing the
Route Preference on page 51. You may
also have Unverified Area Routing set
to OFF. See Unverified Area Routing on
page 98.
Additionally, the mapping database
contains verified and unverified maps.
See Map Overview on page 6. A
Disclaimer screen will warn you if your
route includes unverified streets.
Unverified streets may be missing from
the map, in the wrong location, or have
an incorrect name or address range.
Exercise additional caution when
driving in these unverified areas. The destination icon shows the
approximate location of
the destination.
This occurs because a city block can
have as many as 100 possible addresses
(for example, the 1400 block is followed
by the 1500 block) Since most cities use
only a portion of the 100 possible
addresses (for example, in the 1400
block, the addresses may only go up to
1425 before the 1500 block starts), the
address 1425 will be shown a quarter of
the way down the block by the system
instead of at the end of the block where
the destination is actually located.
You may find that the system
occasionally reboots. This is indicated
by the display returning to the
navigation system globe screen. A
reboot can be caused by a number of
things, such as extreme temperatures or
shock from bumpy roads. It does not
necessarily indicate a problem that
requires service. If this happens
frequently, please see your dealer.