INFINITI Q50 2014 Infiniti Intouch
Manufacturer: INFINITI, Model Year: 2014, Model line: Q50, Model: INFINITI Q50 2014Pages: 274, PDF Size: 1.43 MB
Page 151 of 274
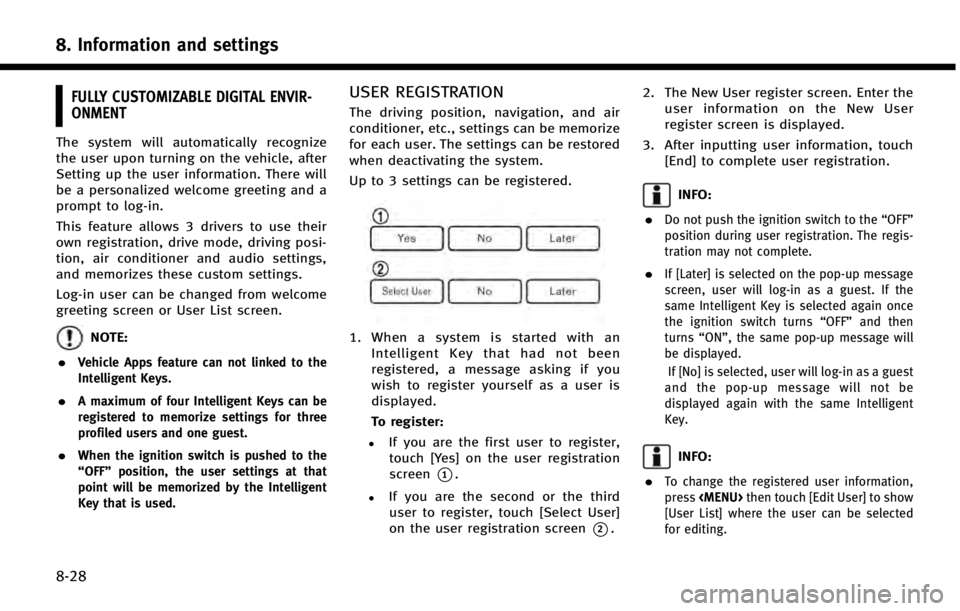
8. Information and settings
8-28
FULLY CUSTOMIZABLE DIGITAL ENVIR-
ONMENT
The system will automatically recognize
the user upon turning on the vehicle, after
Setting up the user information. There will
be a personalized welcome greeting and a
prompt to log-in.
This feature allows 3 drivers to use their
own registration, drive mode, driving posi-
tion, air conditioner and audio settings,
and memorizes these custom settings.
Log-in user can be changed from welcome
greeting screen or User List screen.
NOTE:
.
Vehicle Apps feature can not linked to the
Intelligent Keys.
.A maximum of four Intelligent Keys can be
registered to memorize settings for three
profiled users and one guest.
.When the ignition switch is pushed to the
“OFF” position, the user settings at that
point will be memorized by the Intelligent
Key that is used.
USER REGISTRATION
The driving position, navigation, and air
conditioner, etc., settings can be memorize
for each user. The settings can be restored
when deactivating the system.
Up to 3 settings can be registered.
1. When a system is started with an
Intelligent Key that had not been
registered, a message asking if you
wish to register yourself as a user is
displayed.
To register:
.If you are the first user to register,touch [Yes] on the user registration
screen
*1.
.If you are the second or the third
user to register, touch [Select User]
on the user registration screen
*2. 2. The New User register screen. Enter the
user information on the New User
register screen is displayed.
3. After inputting user information, touch [End] to complete user registration.
INFO:
.
Do not push the ignition switch to the “OFF”
position during user registration. The regis-
tration may not complete.
.If [Later] is selected on the pop-up message
screen, user will log-in as a guest. If the
same Intelligent Key is selected again once
the ignition switch turns “OFF”and then
turns “ON”, the same pop-up message will
be displayed.
If [No] is selected, user will log-in as a guest
and the pop-up message will not be
displayed again with the same Intelligent
Key.
INFO:
.
To change the registered user information,
press
Page 152 of 274
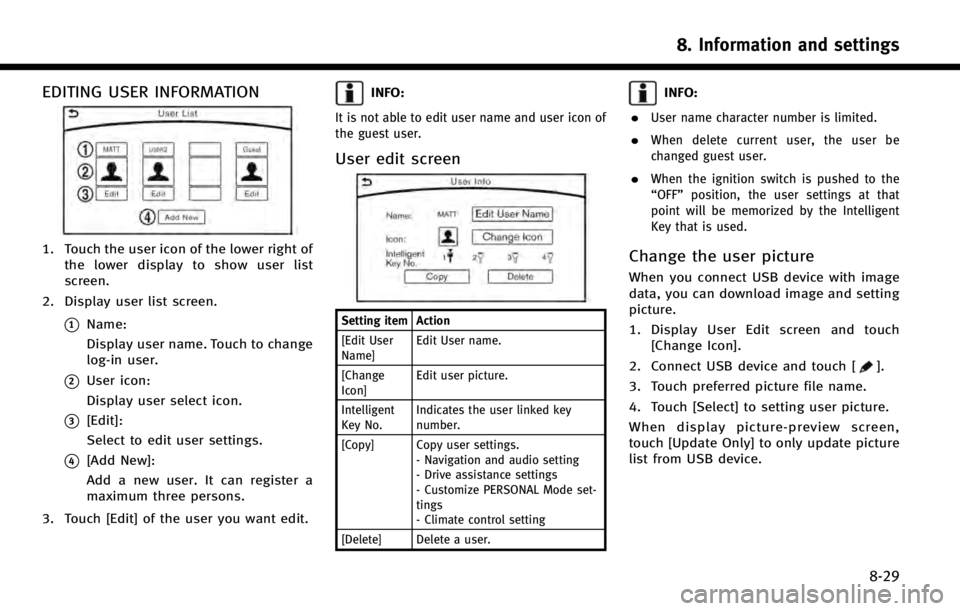
EDITING USER INFORMATION
1. Touch the user icon of the lower right ofthe lower display to show user list
screen.
2. Display user list screen.
*1Name:
Display user name. Touch to change
log-in user.
*2User icon:
Display user select icon.
*3[Edit]:
Select to edit user settings.
*4[Add New]:
Add a new user. It can register a
maximum three persons.
3. Touch [Edit] of the user you want edit.
INFO:
It is not able to edit user name and user icon of
the guest user.
User edit screen
Setting item Action
[Edit User
Name] Edit User name.
[Change
Icon] Edit user picture.
Intelligent
Key No. Indicates the user linked key
number.
[Copy] Copy user settings. - Navigation and audio setting
- Drive assistance settings
- Customize PERSONAL Mode set-
tings
- Climate control setting
[Delete] Delete a user.
INFO:
.
User name character number is limited.
.When delete current user, the user be
changed guest user.
.When the ignition switch is pushed to the
“OFF” position, the user settings at that
point will be memorized by the Intelligent
Key that is used.
Change the user picture
When you connect USB device with image
data, you can download image and setting
picture.
1. Display User Edit screen and touch [Change Icon].
2. Connect USB device and touch [
].
3. Touch preferred picture file name.
4. Touch [Select] to setting user picture.
When display picture-preview screen,
touch [Update Only] to only update picture
list from USB device.
8. Information and settings
8-29
Page 153 of 274
![INFINITI Q50 2014 Infiniti Intouch 8. Information and settings
8-30
SETTING INFINITI INTUITION FEA-
TURE
Push<MENU> and touch [Edit User].
The following items can be setting. . [User List]
Edit user information, copy user set-
tings an INFINITI Q50 2014 Infiniti Intouch 8. Information and settings
8-30
SETTING INFINITI INTUITION FEA-
TURE
Push<MENU> and touch [Edit User].
The following items can be setting. . [User List]
Edit user information, copy user set-
tings an](/img/42/34966/w960_34966-152.png)
8. Information and settings
8-30
SETTING INFINITI INTUITION FEA-
TURE
Push
Page 154 of 274
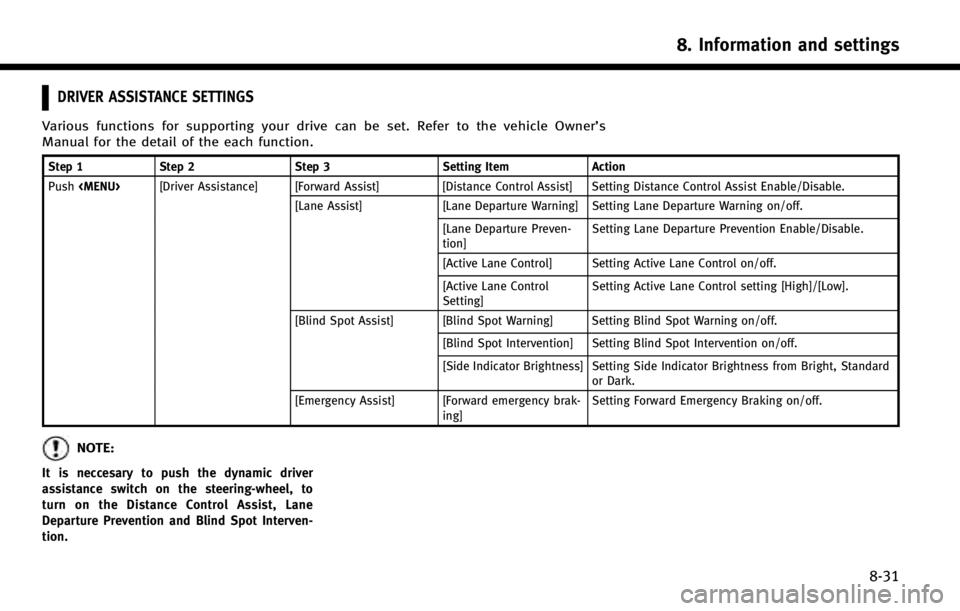
DRIVER ASSISTANCE SETTINGS
Various functions for supporting your drive can be set. Refer to the vehicle Owner’s
Manual for the detail of the each function.
Step 1Step 2 Step 3 Setting Item Action
Push
Page 155 of 274
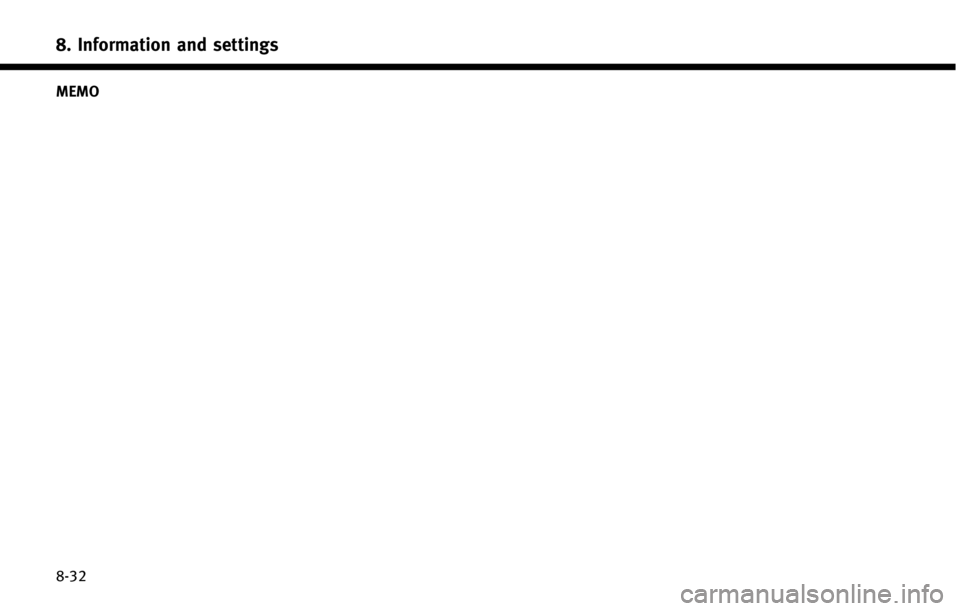
8. Information and settings
8-32 MEMO
Page 156 of 274
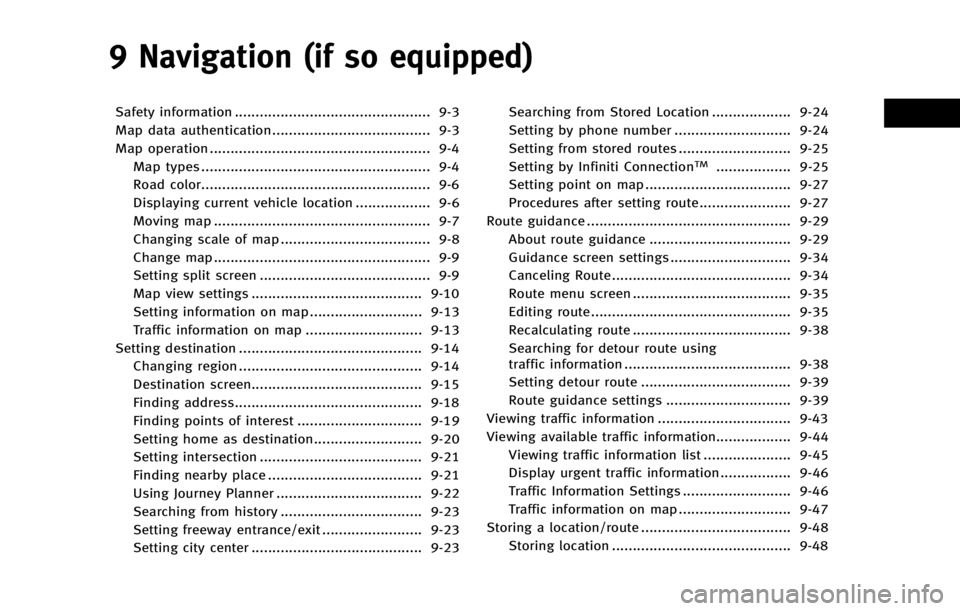
9 Navigation (if so equipped)
Safety information ............................................... 9-3
Map data authentication...................................... 9-3
Map operation ..................................................... 9-4Map types ....................................................... 9-4
Road color....................................................... 9-6
Displaying current vehicle location .................. 9-6
Moving map .................................................... 9-7
Changing scale of map .................................... 9-8
Change map .................................................... 9-9
Setting split screen ......................................... 9-9
Map view settings ......................................... 9-10
Setting information on map ........................... 9-13
Traffic information on map ............................ 9-13
Setting destination ............................................ 9-14 Changing region ............................................ 9-14
Destination screen......................................... 9-15
Finding address............................................. 9-18
Finding points of interest .............................. 9-19
Setting home as destination.......................... 9-20
Setting intersection ....................................... 9-21
Finding nearby place ..................................... 9-21
Using Journey Planner ................................... 9-22
Searching from history .................................. 9-23
Setting freeway entrance/exit ........................ 9-23
Setting city center ......................................... 9-23 Searching from Stored Location ................... 9-24
Setting by phone number ............................ 9-24
Setting from stored routes ........................... 9-25
Setting by Infiniti Connection
TM.................. 9-25
Setting point on map ................................... 9-27
Procedures after setting route ...................... 9-27
Route guidance ................................................. 9-29
About route guidance .................................. 9-29
Guidance screen settings ............................. 9-34
Canceling Route ........................................... 9-34
Route menu screen ...................................... 9-35
Editing route................................................ 9-35
Recalculating route ...................................... 9-38
Searching for detour route using
traffic information ........................................ 9-38
Setting detour route .................................... 9-39
Route guidance settings .............................. 9-39
Viewing traffic information ................................ 9-43
Viewing available traffic information.................. 9-44
Viewing traffic information list ..................... 9-45
Display urgent traffic information................. 9-46
Traffic Information Settings .......................... 9-46
Traffic information on map ........................... 9-47
Storing a location/route .................................... 9-48 Storing location ........................................... 9-48
Page 157 of 274
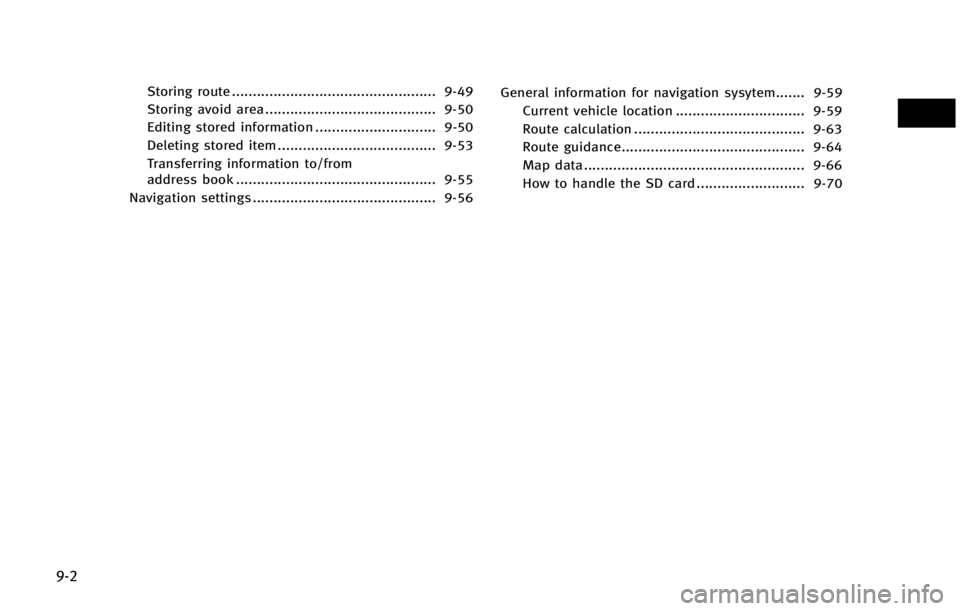
9-2
Storing route ................................................. 9-49
Storing avoid area ......................................... 9-50
Editing stored information ............................. 9-50
Deleting stored item ...................................... 9-53
Transferring information to/from
address book ................................................ 9-55
Navigation settings ............................................ 9-56 General information for navigation sysytem....... 9-59
Current vehicle location ............................... 9-59
Route calculation ......................................... 9-63
Route guidance............................................ 9-64
Map data ..................................................... 9-66
How to handle the SD card .......................... 9-70
Page 158 of 274
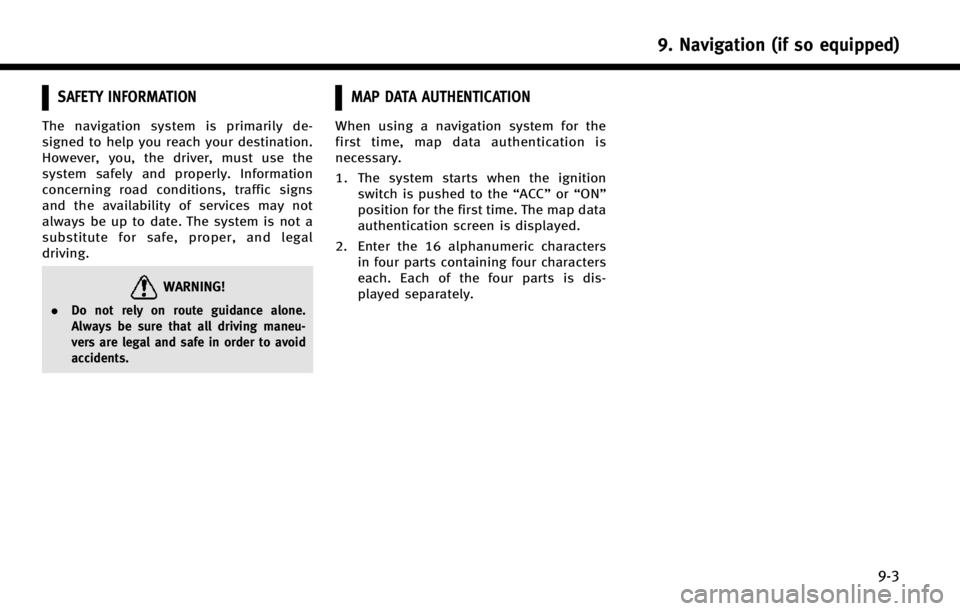
SAFETY INFORMATION
The navigation system is primarily de-
signed to help you reach your destination.
However, you, the driver, must use the
system safely and properly. Information
concerning road conditions, traffic signs
and the availability of services may not
always be up to date. The system is not a
substitute for safe, proper, and legal
driving.
WARNING!
.Do not rely on route guidance alone.
Always be sure that all driving maneu-
vers are legal and safe in order to avoid
accidents.
MAP DATA AUTHENTICATION
When using a navigation system for the
first time, map data authentication is
necessary.
1. The system starts when the ignition
switch is pushed to the “ACC”or“ON”
position for the first time. The map data
authentication screen is displayed.
2. Enter the 16 alphanumeric characters in four parts containing four characters
each. Each of the four parts is dis-
played separately.
9. Navigation (if so equipped)
9-3
Page 159 of 274
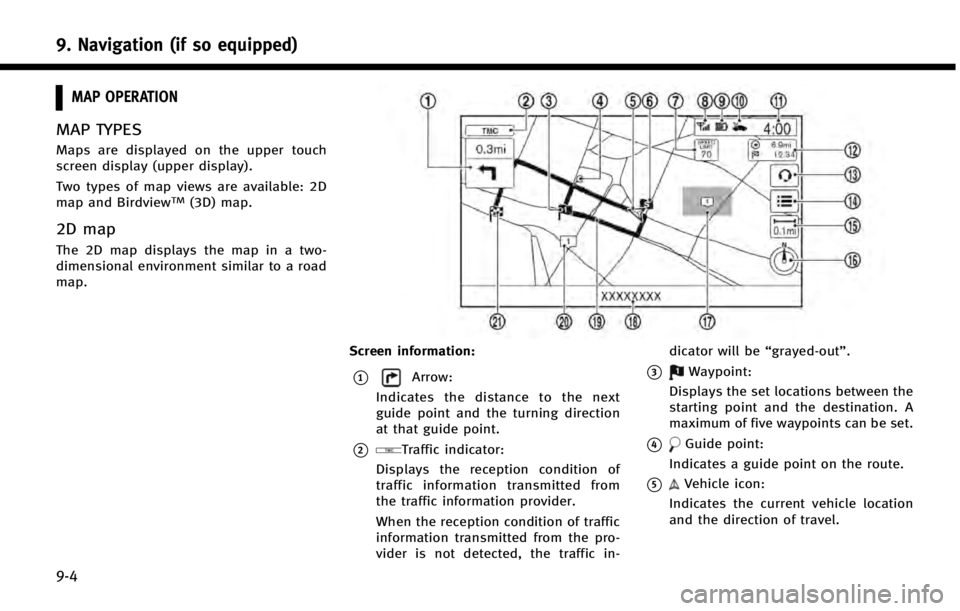
9. Navigation (if so equipped)
9-4
MAP OPERATION
MAP TYPES
Maps are displayed on the upper touch
screen display (upper display).
Two types of map views are available: 2D
map and Birdview
TM(3D) map.
2D map
The 2D map displays the map in a two-
dimensional environment similar to a road
map.
Screen information:
*1Arrow:
Indicates the distance to the next
guide point and the turning direction
at that guide point.
*2Traffic indicator:
Displays the reception condition of
traffic information transmitted from
the traffic information provider.
When the reception condition of traffic
information transmitted from the pro-
vider is not detected, the traffic in- dicator will be
“grayed-out”.
*3Waypoint:
Displays the set locations between the
starting point and the destination. A
maximum of five waypoints can be set.
*4Guide point:
Indicates a guide point on the route.
*5Vehicle icon:
Indicates the current vehicle location
and the direction of travel.
Page 160 of 274
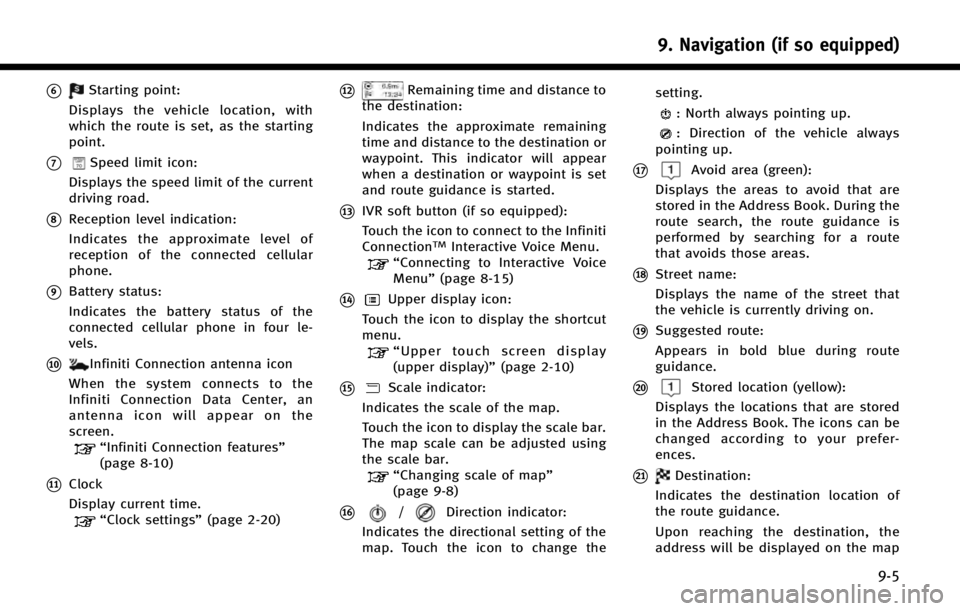
*6Starting point:
Displays the vehicle location, with
which the route is set, as the starting
point.
*7Speed limit icon:
Displays the speed limit of the current
driving road.
*8Reception level indication:
Indicates the approximate level of
reception of the connected cellular
phone.
*9Battery status:
Indicates the battery status of the
connected cellular phone in four le-
vels.
*10Infiniti Connection antenna icon
When the system connects to the
Infiniti Connection Data Center, an
antenna icon will appear on the
screen.
“Infiniti Connection features”
(page 8-10)
*11Clock
Display current time.
“Clock settings” (page 2-20)
*12Remaining time and distance to
the destination:
Indicates the approximate remaining
time and distance to the destination or
waypoint. This indicator will appear
when a destination or waypoint is set
and route guidance is started.
*13IVR soft button (if so equipped):
Touch the icon to connect to the Infiniti
Connection
TMInteractive Voice Menu.“Connecting to Interactive Voice
Menu” (page 8-15)
*14Upper display icon:
Touch the icon to display the shortcut
menu.
“ Upper touch screen display
(upper display)” (page 2-10)
*15Scale indicator:
Indicates the scale of the map.
Touch the icon to display the scale bar.
The map scale can be adjusted using
the scale bar.
“Changing scale of map”
(page 9-8)
*16/Direction indicator:
Indicates the directional setting of the
map. Touch the icon to change the setting.
: North always pointing up.
: Direction of the vehicle always
pointing up.
*17Avoid area (green):
Displays the areas to avoid that are
stored in the Address Book. During the
route search, the route guidance is
performed by searching for a route
that avoids those areas.
*18Street name:
Displays the name of the street that
the vehicle is currently driving on.
*19Suggested route:
Appears in bold blue during route
guidance.
*20Stored location (yellow):
Displays the locations that are stored
in the Address Book. The icons can be
changed according to your prefer-
ences.
*21Destination:
Indicates the destination location of
the route guidance.
Upon reaching the destination, the
address will be displayed on the map
9. Navigation (if so equipped)
9-5