INFINITI Q50 2014 Infiniti Intouch
Manufacturer: INFINITI, Model Year: 2014, Model line: Q50, Model: INFINITI Q50 2014Pages: 274, PDF Size: 1.43 MB
Page 231 of 274
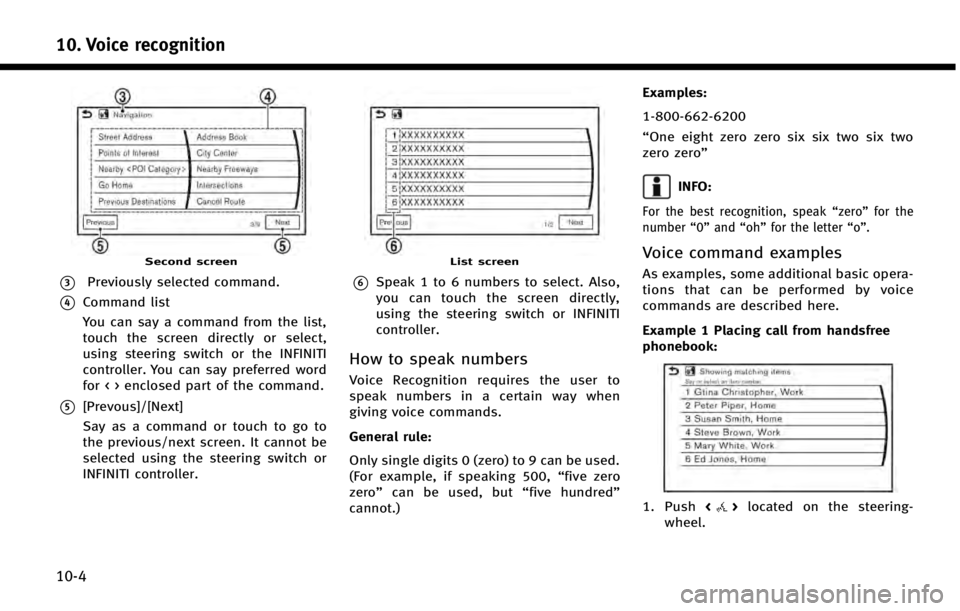
10. Voice recognition
10-4
Second screen
*3Previously selected command.
*4Command list
You can say a command from the list,
touch the screen directly or select,
using steering switch or the INFINITI
controller. You can say preferred word
for < > enclosed part of the command.
*5[Prevous]/[Next]
Say as a command or touch to go to
the previous/next screen. It cannot be
selected using the steering switch or
INFINITI controller.
List screen
*6Speak 1 to 6 numbers to select. Also,
you can touch the screen directly,
using the steering switch or INFINITI
controller.
How to speak numbers
Voice Recognition requires the user to
speak numbers in a certain way when
giving voice commands.
General rule:
Only single digits 0 (zero) to 9 can be used.
(For example, if speaking 500,“five zero
zero” can be used, but “five hundred”
cannot.) Examples:
1-800-662-6200
“One eight zero zero six six two six two
zero zero”
INFO:
For the best recognition, speak
“zero”for the
number “0”and “oh” for the letter “o”.
Voice command examples
As examples, some additional basic opera-
tions that can be performed by voice
commands are described here.
Example 1 Placing call from handsfree
phonebook:
1. Push<>located on the steering-
wheel.
Page 232 of 274
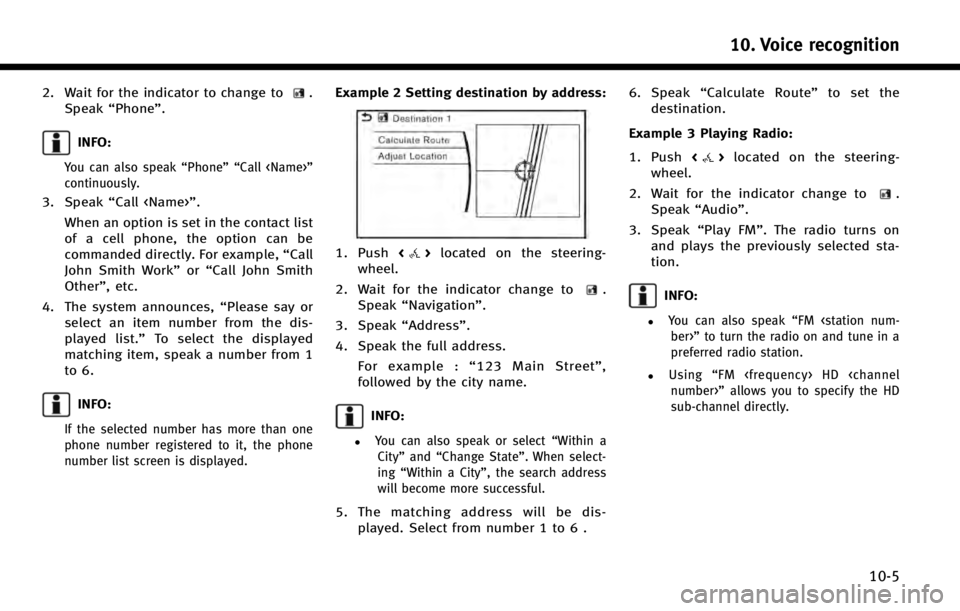
2. Wait for the indicator to change to.
Speak “Phone”.
INFO:
You can also speak “Phone”“Call
continuously.
3. Speak “Call
When an option is set in the contact list
of a cell phone, the option can be
commanded directly. For example, “Call
John Smith Work” or“Call John Smith
Other”, etc.
4. The system announces, “Please say or
select an item number from the dis-
played list.” To select the displayed
matching item, speak a number from 1
to 6.
INFO:
If the selected number has more than one
phone number registered to it, the phone
number list screen is displayed.
Example 2 Setting destination by address:
1. Push <>located on the steering-
wheel.
2. Wait for the indicator change to
.
Speak “Navigation”.
3. Speak “Address”.
4. Speak the full address. For example : “123 Main Street” ,
followed by the city name.
INFO:
.You can also speak or select “Within a
City” and“Change State”. When select-
ing “Within a City”, the search address
will become more successful.
5. The matching address will be dis- played. Select from number 1 to 6 . 6. Speak
“Calculate Route” to set the
destination.
Example 3 Playing Radio:
1. Push <
>located on the steering-
wheel.
2. Wait for the indicator change to
.
Speak “Audio”.
3. Speak “Play FM”. The radio turns on
and plays the previously selected sta-
tion.
INFO:
.You can also speak “FM
preferred radio station.
.Using “FM
sub-channel directly.
10. Voice recognition
10-5
Page 233 of 274
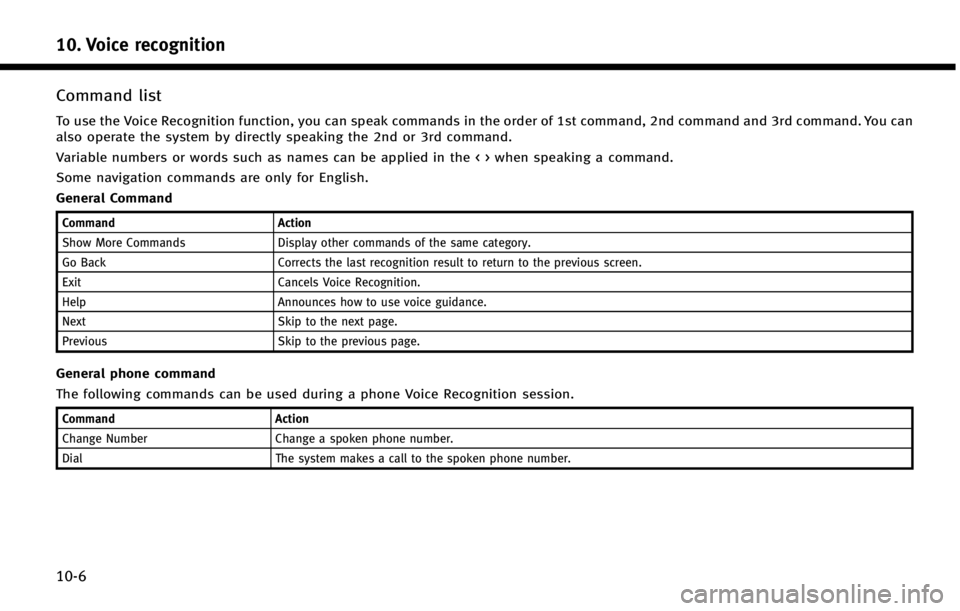
10. Voice recognition
10-6
Command list
To use the Voice Recognition function, you can speak commands in the order of 1st command, 2nd command and 3rd command. You can
also operate the system by directly speaking the 2nd or 3rd command.
Variable numbers or words such as names can be applied in the < > when speaking a command.
Some navigation commands are only for English.
General Command
CommandAction
Show More Commands Display other commands of the same category.
Go Back Corrects the last recognition result to return to the previous screen.
Exit Cancels Voice Recognition.
Help Announces how to use voice guidance.
Next Skip to the next page.
Previous Skip to the previous page.
General phone command
The following commands can be used during a phone Voice Recognition session.
Command Action
Change Number Change a spoken phone number.
Dial The system makes a call to the spoken phone number.
Page 234 of 274
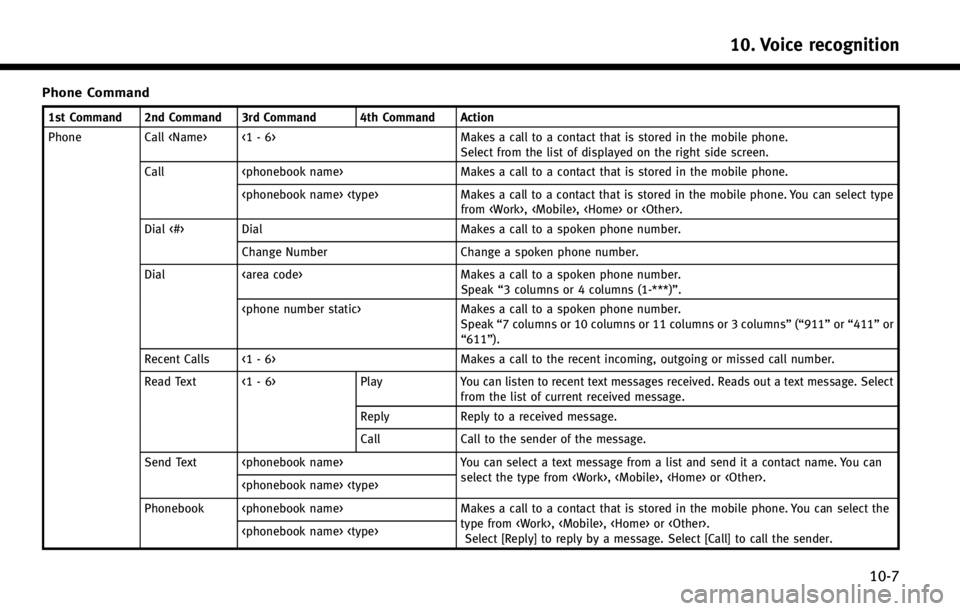
Phone Command
1st Command 2nd Command 3rd Command 4th Command Action
Phone Call
Call
from
Dial <#> Dial Makes a call to a spoken phone number.
Change Number Change a spoken phone number.
Dial Makes a call to a spoken phone number.
Speak “3 columns or 4 columns (1-***)”.
Speak “7 columns or 10 columns or 11 columns or 3 columns ”(“911” or“411” or
“611”).
Recent Calls <1 - 6> Makes a call to the recent incoming, outgoing or missed call number.
Read Text <1 - 6> PlayYou can listen to recent text messages received. Reads out a text message. Select
from the list of current received message.
Reply Reply to a received message.
Call Call to the sender of the message.
Send Text
select the type from
Phonebook
type from
10. Voice recognition
10-7
Page 235 of 274
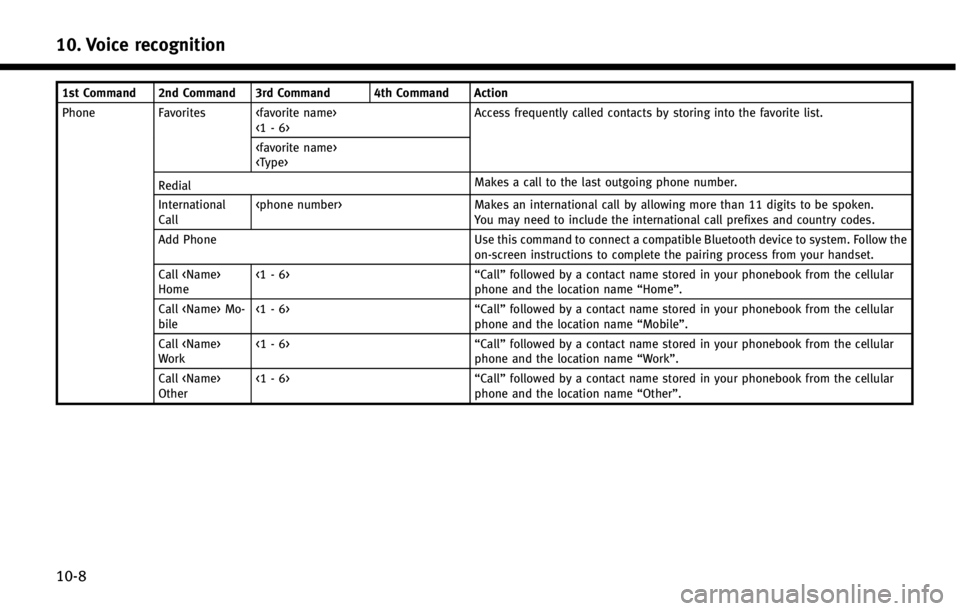
10. Voice recognition
10-8
1st Command 2nd Command 3rd Command 4th Command Action
Phone Favorites
Redial Makes a call to the last outgoing phone number.
International
Call
Makes an international call by allowing more than 11 digits to be spoken.
You may need to include the international call prefixes and country codes.
Add Phone Use this command to connect a compatible Bluetooth device to system. Follow the
on-screen instructions to complete the pairing process from your handset.
Call
Home <1-6>
“Call”followed by a contact name stored in your phonebook from the cellular
phone and the location name “Home”.
Call
bile <1-6>
“Call”followed by a contact name stored in your phonebook from the cellular
phone and the location name “Mobile”.
Call
Work <1-6>
“Call”followed by a contact name stored in your phonebook from the cellular
phone and the location name “Work”.
Call
Other <1-6>
“Call”followed by a contact name stored in your phonebook from the cellular
phone and the location name “Other”.
Page 236 of 274
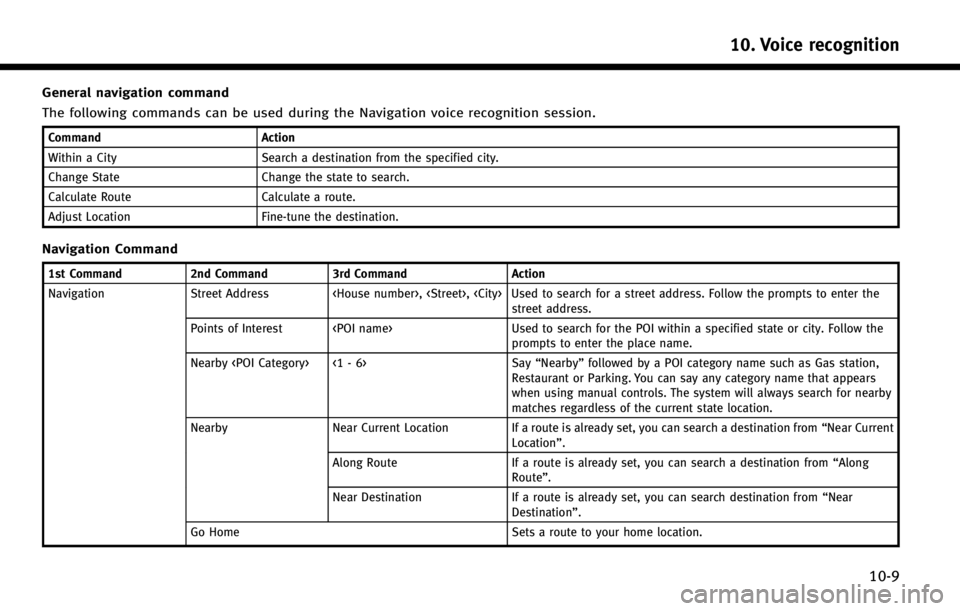
General navigation command
The following commands can be used during the Navigation voice recognition session.
CommandAction
Within a City Search a destination from the specified city.
Change State Change the state to search.
Calculate Route Calculate a route.
Adjust Location Fine-tune the destination.
Navigation Command
1st Command2nd Command3rd Command Action
Navigation Street Address
street address.
Points of Interest
prompts to enter the place name.
Nearby
Restaurant or Parking. You can say any category name that appears
when using manual controls. The system will always search for nearby
matches regardless of the current state location.
Nearby Near Current Location If a route is already set, you can search a destination from “Near Current
Location”.
Along Route If a route is already set, you can search a destination from “Along
Route” .
Near Destination If a route is already set, you can search destination from “Near
Destination”.
Go Home Sets a route to your home location.
10. Voice recognition
10-9
Page 237 of 274
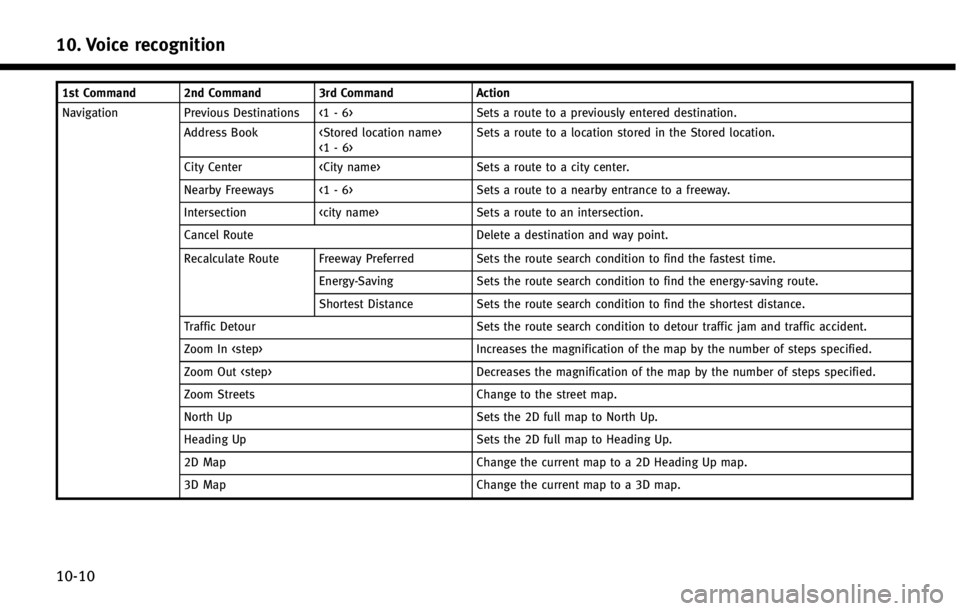
10. Voice recognition
10-10
1st Command 2nd Command 3rd CommandAction
Navigation Previous Destinations <1 - 6> Sets a route to a previously entered destination. Address Book
City Center
Nearby Freeways <1 - 6> Sets a route to a nearby entrance to a freeway.
Intersection
Cancel Route Delete a destination and way point.
Recalculate Route Freeway Preferred Sets the route search condition to find the fastest time. Energy-Saving Sets the route search condition to find the energy-saving route.
Shortest Distance Sets the route search condition to find the shortest distance.
Traffic Detour Sets the route search condition to detour traffic jam and traffic accident.
Zoom In
Zoom Out
Zoom Streets Change to the street map.
North Up Sets the 2D full map to North Up.
Heading Up Sets the 2D full map to Heading Up.
2D Map Change the current map to a 2D Heading Up map.
3D Map Change the current map to a 3D map.
Page 238 of 274
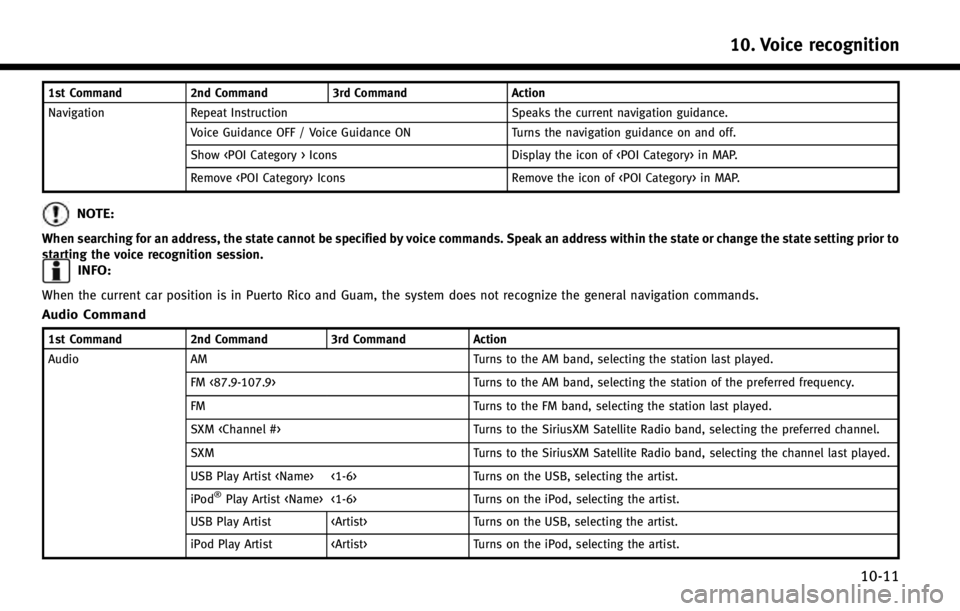
1st Command2nd Command3rd Command Action
Navigation Repeat Instruction Speaks the current navigation guidance.
Voice Guidance OFF / Voice Guidance ON Turns the navigation guidance on and off.
Show
Remove
NOTE:
When searching for an address, the state cannot be specified by voice commands. Speak an address within the state or change the state setting prior to
starting the voice recognition session.
INFO:
When the current car position is in Puerto Rico and Guam, the system does not recognize the general navigation commands.
Audio Command
1st Command2nd Command3rd Command Action
Audio AM Turns to the AM band, selecting the station last played.
FM <87.9-107.9> Turns to the AM band, selecting the station of the preferred frequency.
FM Turns to the FM band, selecting the station last played.
SXM
SXM Turns to the SiriusXM Satellite Radio band, selecting the channel last played.
USB Play Artist
iPod
®Play Artist
USB Play Artist
iPod Play Artist
10. Voice recognition
10-11
Page 239 of 274
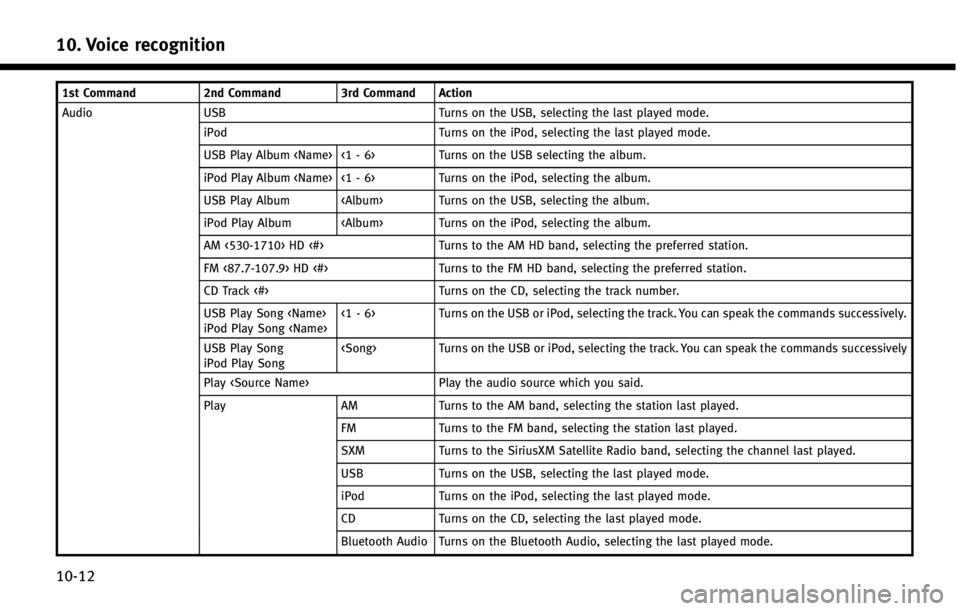
10. Voice recognition
10-12
1st Command2nd Command 3rd Command Action
Audio USB Turns on the USB, selecting the last played mode. iPod Turns on the iPod, selecting the last played mode.
USB Play Album
iPod Play Album
USB Play Album
iPod Play Album
AM <530-1710> HD <#> Turns to the AM HD band, selecting the preferred station.
FM <87.7-107.9> HD <#> Turns to the FM HD band, selecting the preferred station.
CD Track <#> Turns on the CD, selecting the track number.
USB Play Song
iPod Play Song
Turns on the USB or iPod, selecting the track. You can speak the commands successively.
USB Play Song
iPod Play Song
Play
Play AMTurns to the AM band, selecting the station last played.
FM Turns to the FM band, selecting the station last played.
SXM Turns to the SiriusXM Satellite Radio band, selecting the channel last played.
USB Turns on the USB, selecting the last played mode.
iPod Turns on the iPod, selecting the last played mode.
CD Turns on the CD, selecting the last played mode.
Bluetooth Audio Turns on the Bluetooth Audio, selecting the last played mode.
Page 240 of 274
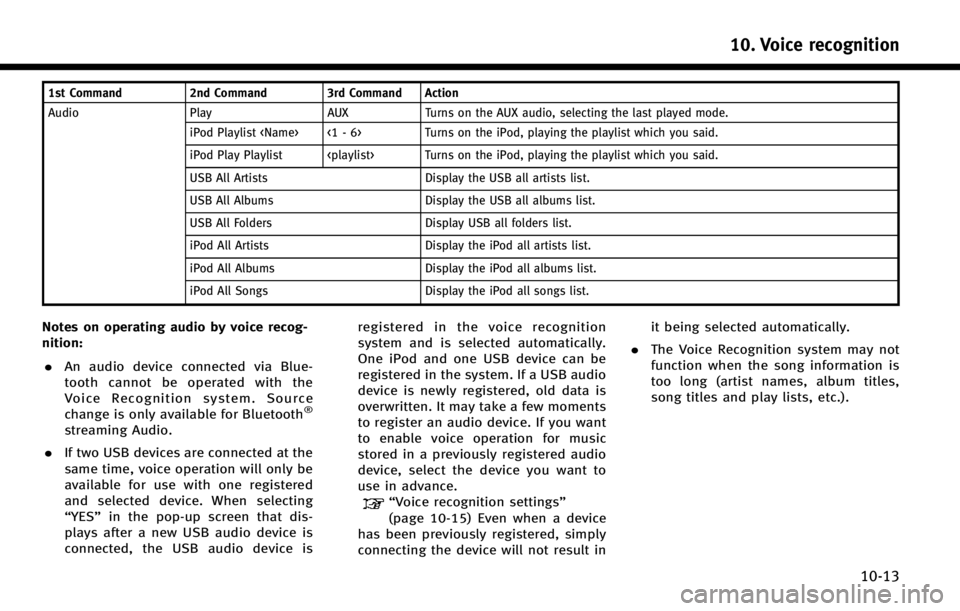
1st Command2nd Command 3rd Command Action
Audio Play AUX Turns on the AUX audio, selecting the last played mode. iPod Playlist
iPod Play Playlist
USB All Artists Display the USB all artists list.
USB All Albums Display the USB all albums list.
USB All Folders Display USB all folders list.
iPod All Artists Display the iPod all artists list.
iPod All Albums Display the iPod all albums list.
iPod All Songs Display the iPod all songs list.
Notes on operating audio by voice recog-
nition:
. An audio device connected via Blue-
tooth cannot be operated with the
Voice Recognition system. Source
change is only available for Bluetooth
®
streaming Audio.
. If two USB devices are connected at the
same time, voice operation will only be
available for use with one registered
and selected device. When selecting
“YES” in the pop-up screen that dis-
plays after a new USB audio device is
connected, the USB audio device is registered in the voice recognition
system and is selected automatically.
One iPod and one USB device can be
registered in the system. If a USB audio
device is newly registered, old data is
overwritten. It may take a few moments
to register an audio device. If you want
to enable voice operation for music
stored in a previously registered audio
device, select the device you want to
use in advance.
“Voice recognition settings”
(page 10-15) Even when a device
has been previously registered, simply
connecting the device will not result in it being selected automatically.
. The Voice Recognition system may not
function when the song information is
too long (artist names, album titles,
song titles and play lists, etc.).
10. Voice recognition
10-13