INFINITI Q50 2014 Infiniti Intouch
Manufacturer: INFINITI, Model Year: 2014, Model line: Q50, Model: INFINITI Q50 2014Pages: 274, PDF Size: 1.43 MB
Page 261 of 274
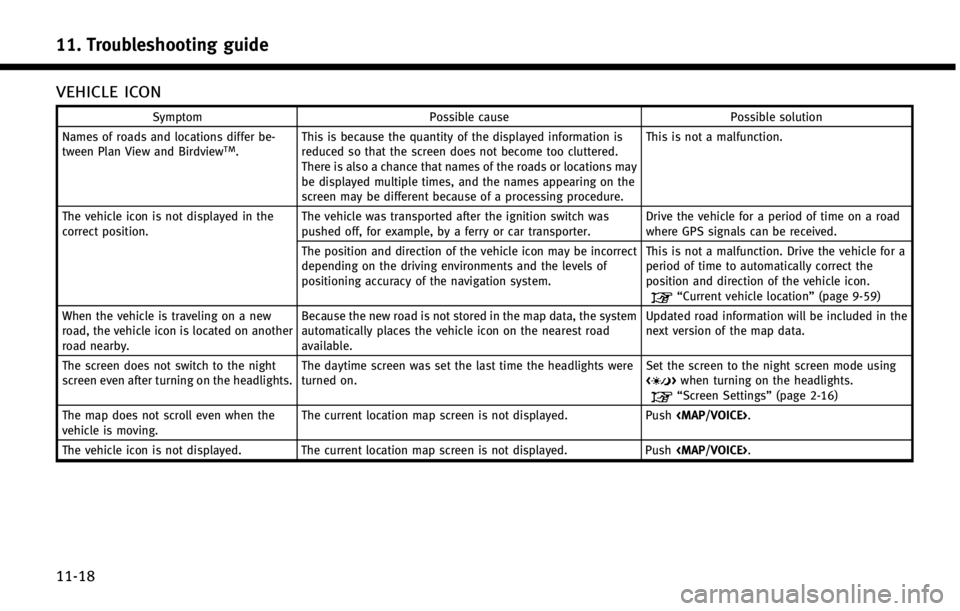
11. Troubleshooting guide
11-18
VEHICLE ICON
SymptomPossible cause Possible solution
Names of roads and locations differ be-
tween Plan View and Birdview
TM. This is because the quantity of the displayed information is
reduced so that the screen does not become too cluttered.
There is also a chance that names of the roads or locations may
be displayed multiple times, and the names appearing on the
screen may be different because of a processing procedure. This is not a malfunction.
The vehicle icon is not displayed in the
correct position. The vehicle was transported after the ignition switch was
pushed off, for example, by a ferry or car transporter. Drive the vehicle for a period of time on a road
where GPS signals can be received.
The position and direction of the vehicle icon may be incorrect
depending on the driving environments and the levels of
positioning accuracy of the navigation system. This is not a malfunction. Drive the vehicle for a
period of time to automatically correct the
position and direction of the vehicle icon.
“Current vehicle location”
(page 9-59)
When the vehicle is traveling on a new
road, the vehicle icon is located on another
road nearby. Because the new road is not stored in the map data, the system
automatically places the vehicle icon on the nearest road
available. Updated road information will be included in the
next version of the map data.
The screen does not switch to the night
screen even after turning on the headlights. The daytime screen was set the last time the headlights were
turned on. Set the screen to the night screen mode using
<
>
when turning on the headlights.“Screen Settings” (page 2-16)
The map does not scroll even when the
vehicle is moving. The current location map screen is not displayed.
Push
Page 262 of 274
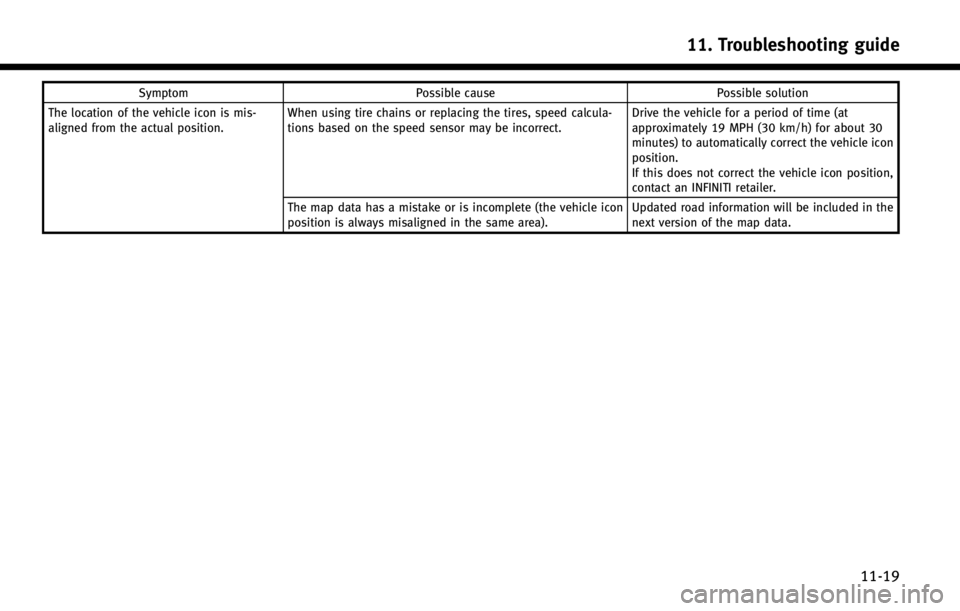
SymptomPossible cause Possible solution
The location of the vehicle icon is mis-
aligned from the actual position. When using tire chains or replacing the tires, speed calcula-
tions based on the speed sensor may be incorrect. Drive the vehicle for a period of time (at
approximately 19 MPH (30 km/h) for about 30
minutes) to automatically correct the vehicle icon
position.
If this does not correct the vehicle icon position,
contact an INFINITI retailer.
The map data has a mistake or is incomplete (the vehicle icon
position is always misaligned in the same area). Updated road information will be included in the
next version of the map data.
11. Troubleshooting guide
11-19
Page 263 of 274
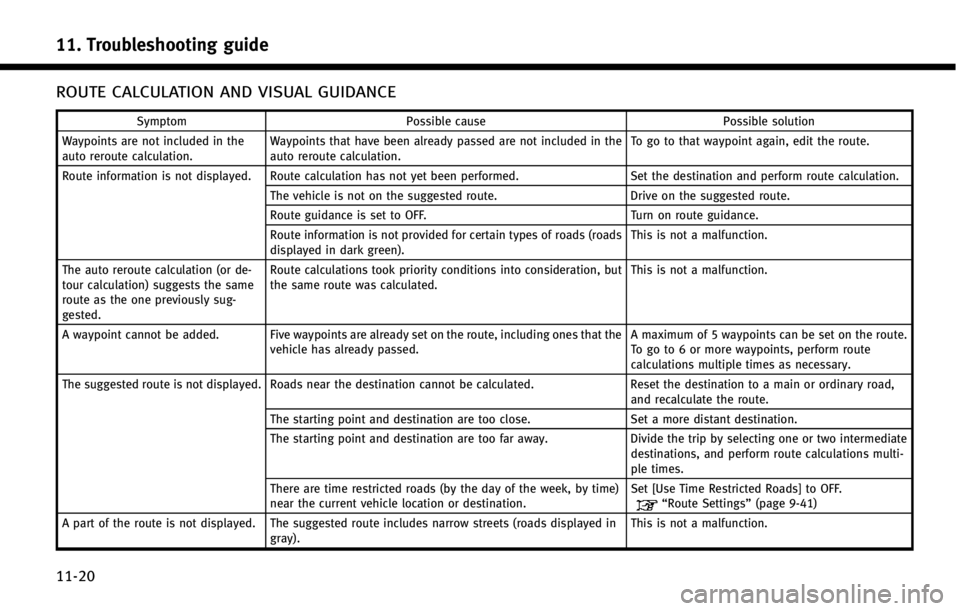
11. Troubleshooting guide
11-20
ROUTE CALCULATION AND VISUAL GUIDANCE
SymptomPossible cause Possible solution
Waypoints are not included in the
auto reroute calculation. Waypoints that have been already passed are not included in the
auto reroute calculation. To go to that waypoint again, edit the route.
Route information is not displayed. Route calculation has not yet been performed. Set the destination and perform route calculation.
The vehicle is not on the suggested route. Drive on the suggested route.
Route guidance is set to OFF. Turn on route guidance.
Route information is not provided for certain types of roads (roads
displayed in dark green). This is not a malfunction.
The auto reroute calculation (or de-
tour calculation) suggests the same
route as the one previously sug-
gested. Route calculations took priority conditions into consideration, but
the same route was calculated.
This is not a malfunction.
A waypoint cannot be added. Five waypoints are already set on the route, including ones that the vehicle has already passed. A maximum of 5 waypoints can be set on the route.
To go to 6 or more waypoints, perform route
calculations multiple times as necessary.
The suggested route is not displayed. Roads near the destination cannot be calculated. Reset the destination to a main or ordinary road,
and recalculate the route.
The starting point and destination are too close. Set a more distant destination.
The starting point and destination are too far away. Divide the trip by selecting one or two intermediate
destinations, and perform route calculations multi-
ple times.
There are time restricted roads (by the day of the week, by time)
near the current vehicle location or destination. Set [Use Time Restricted Roads] to OFF.
“Route Settings”
(page 9-41)
A part of the route is not displayed. The suggested route includes narrow streets (roads displayed in gray). This is not a malfunction.
Page 264 of 274
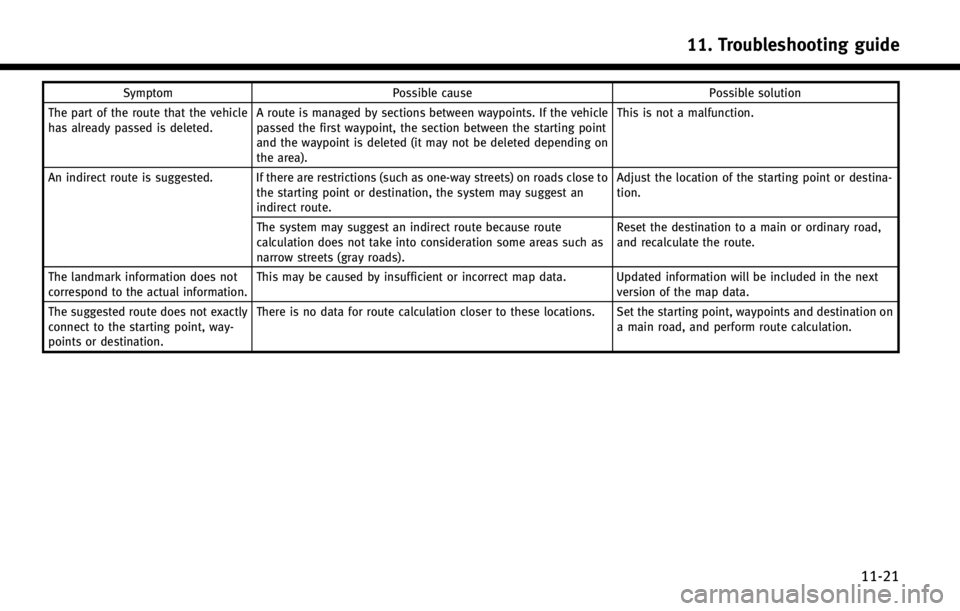
SymptomPossible cause Possible solution
The part of the route that the vehicle
has already passed is deleted. A route is managed by sections between waypoints. If the vehicle
passed the first waypoint, the section between the starting point
and the waypoint is deleted (it may not be deleted depending on
the area). This is not a malfunction.
An indirect route is suggested. If there are restrictions (such as one-way streets) on roads close to the starting point or destination, the system may suggest an
indirect route. Adjust the location of the starting point or destina-
tion.
The system may suggest an indirect route because route
calculation does not take into consideration some areas such as
narrow streets (gray roads). Reset the destination to a main or ordinary road,
and recalculate the route.
The landmark information does not
correspond to the actual information. This may be caused by insufficient or incorrect map data. Updated information will be included in the next
version of the map data.
The suggested route does not exactly
connect to the starting point, way-
points or destination. There is no data for route calculation closer to these locations. Set the starting point, waypoints and destination on
a main road, and perform route calculation.
11. Troubleshooting guide
11-21
Page 265 of 274
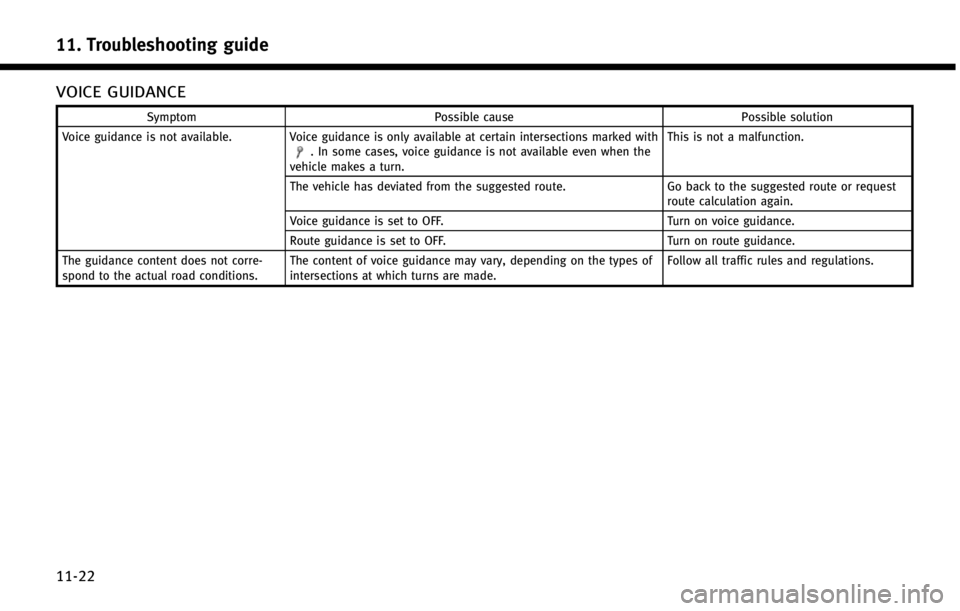
11. Troubleshooting guide
11-22
VOICE GUIDANCE
SymptomPossible cause Possible solution
Voice guidance is not available. Voice guidance is only available at certain intersections marked with
. In some cases, voice guidance is not available even when the
vehicle makes a turn. This is not a malfunction.
The vehicle has deviated from the suggested route. Go back to the suggested route or request
route calculation again.
Voice guidance is set to OFF. Turn on voice guidance.
Route guidance is set to OFF. Turn on route guidance.
The guidance content does not corre-
spond to the actual road conditions. The content of voice guidance may vary, depending on the types of
intersections at which turns are made. Follow all traffic rules and regulations.
Page 266 of 274
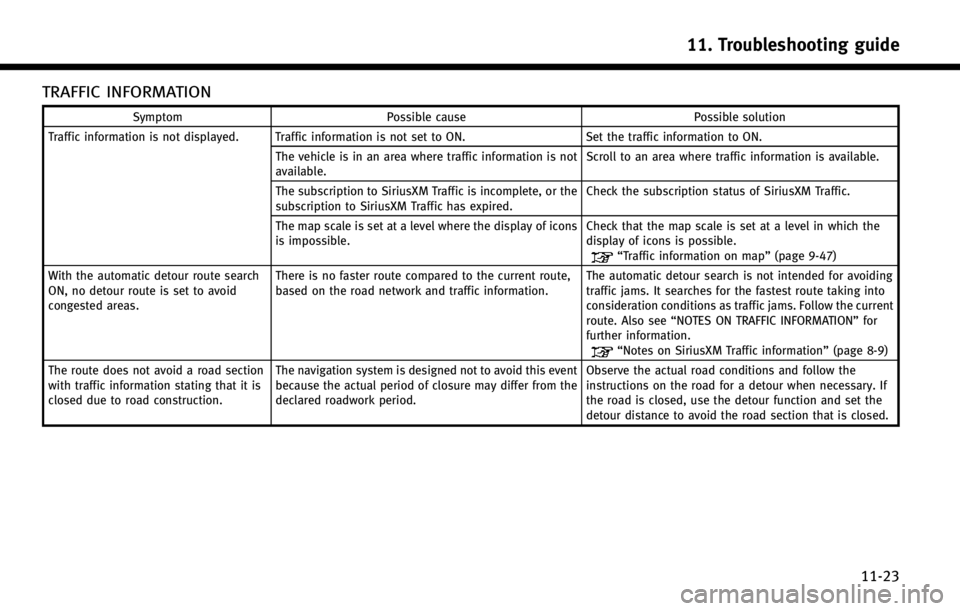
TRAFFIC INFORMATION
SymptomPossible cause Possible solution
Traffic information is not displayed. Traffic information is not set to ON. Set the traffic information to ON.
The vehicle is in an area where traffic information is not
available. Scroll to an area where traffic information is available.
The subscription to SiriusXM Traffic is incomplete, or the
subscription to SiriusXM Traffic has expired. Check the subscription status of SiriusXM Traffic.
The map scale is set at a level where the display of icons
is impossible. Check that the map scale is set at a level in which the
display of icons is possible.
“Traffic information on map”
(page 9-47)
With the automatic detour route search
ON, no detour route is set to avoid
congested areas. There is no faster route compared to the current route,
based on the road network and traffic information.
The automatic detour search is not intended for avoiding
traffic jams. It searches for the fastest route taking into
consideration conditions as traffic jams. Follow the current
route. Also see
“NOTES ON TRAFFIC INFORMATION” for
further information.
“Notes on SiriusXM Traffic information” (page 8-9)
The route does not avoid a road section
with traffic information stating that it is
closed due to road construction. The navigation system is designed not to avoid this event
because the actual period of closure may differ from the
declared roadwork period. Observe the actual road conditions and follow the
instructions on the road for a detour when necessary. If
the road is closed, use the detour function and set the
detour distance to avoid the road section that is closed.
11. Troubleshooting guide
11-23
Page 267 of 274
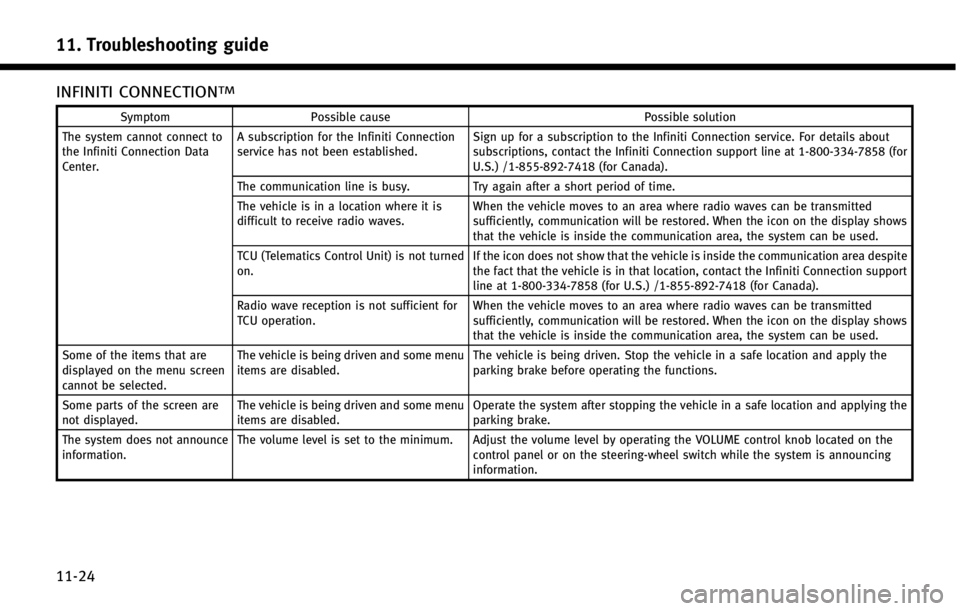
11. Troubleshooting guide
11-24
INFINITI CONNECTIONTM
SymptomPossible cause Possible solution
The system cannot connect to
the Infiniti Connection Data
Center. A subscription for the Infiniti Connection
service has not been established.
Sign up for a subscription to the Infiniti Connection service. For details about
subscriptions, contact the Infiniti Connection support line at 1-800-334-7858 (for
U.S.) /1-855-892-7418 (for Canada).
The communication line is busy. Try again after a short period of time.
The vehicle is in a location where it is
difficult to receive radio waves. When the vehicle moves to an area where radio waves can be transmitted
sufficiently, communication will be restored. When the icon on the display shows
that the vehicle is inside the communication area, the system can be used.
TCU (Telematics Control Unit) is not turned
on. If the icon does not show that the vehicle is inside the communication area despite
the fact that the vehicle is in that location, contact the Infiniti Connection support
line at 1-800-334-7858 (for U.S.) /1-855-892-7418 (for Canada).
Radio wave reception is not sufficient for
TCU operation. When the vehicle moves to an area where radio waves can be transmitted
sufficiently, communication will be restored. When the icon on the display shows
that the vehicle is inside the communication area, the system can be used.
Some of the items that are
displayed on the menu screen
cannot be selected. The vehicle is being driven and some menu
items are disabled.
The vehicle is being driven. Stop the vehicle in a safe location and apply the
parking brake before operating the functions.
Some parts of the screen are
not displayed. The vehicle is being driven and some menu
items are disabled. Operate the system after stopping the vehicle in a safe location and applying the
parking brake.
The system does not announce
information. The volume level is set to the minimum. Adjust the volume level by operating the VOLUME control knob located on the
control panel or on the steering-wheel switch while the system is announcing
information.
Page 268 of 274
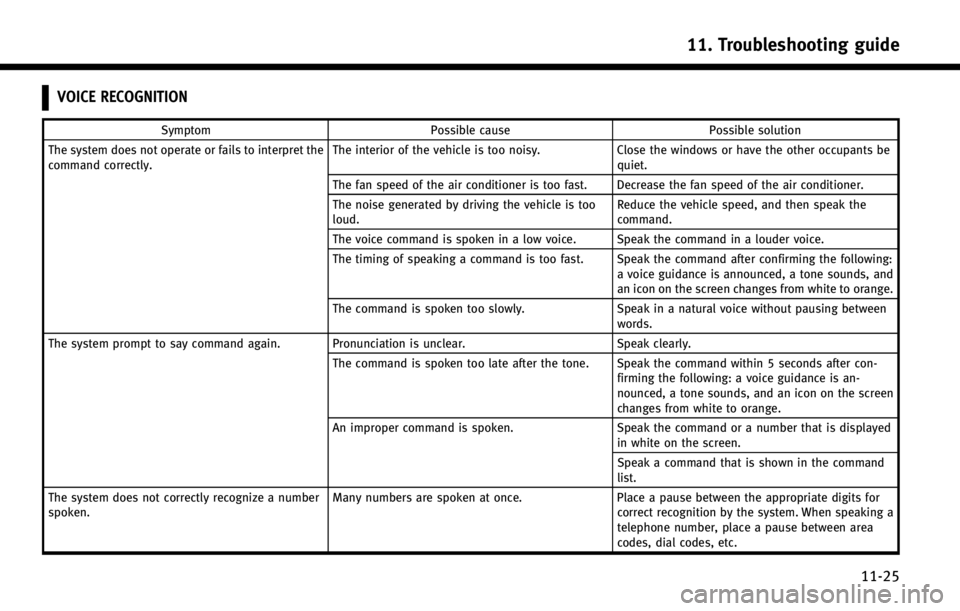
VOICE RECOGNITION
SymptomPossible cause Possible solution
The system does not operate or fails to interpret the
command correctly. The interior of the vehicle is too noisy.
Close the windows or have the other occupants be
quiet.
The fan speed of the air conditioner is too fast. Decrease the fan speed of the air conditioner.
The noise generated by driving the vehicle is too
loud. Reduce the vehicle speed, and then speak the
command.
The voice command is spoken in a low voice. Speak the command in a louder voice.
The timing of speaking a command is too fast. Speak the command after confirming the following: a voice guidance is announced, a tone sounds, and
an icon on the screen changes from white to orange.
The command is spoken too slowly. Speak in a natural voice without pausing between
words.
The system prompt to say command again. Pronunciation is unclear. Speak clearly.
The command is spoken too late after the tone. Speak the command within 5 seconds after con- firming the following: a voice guidance is an-
nounced, a tone sounds, and an icon on the screen
changes from white to orange.
An improper command is spoken. Speak the command or a number that is displayed
in white on the screen.
Speak a command that is shown in the command
list.
The system does not correctly recognize a number
spoken. Many numbers are spoken at once.
Place a pause between the appropriate digits for
correct recognition by the system. When speaking a
telephone number, place a pause between area
codes, dial codes, etc.
11. Troubleshooting guide
11-25
Page 269 of 274
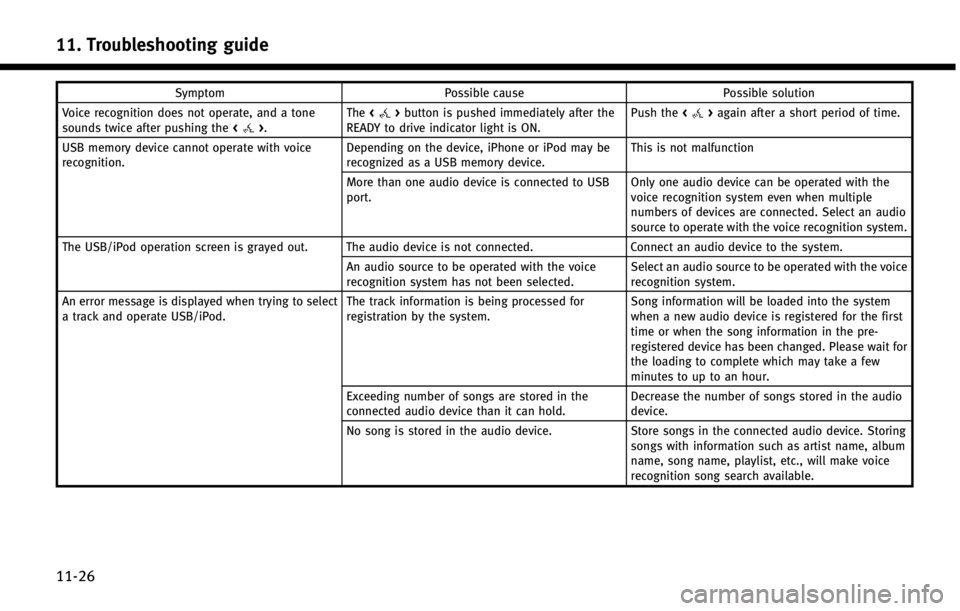
11. Troubleshooting guide
11-26
SymptomPossible cause Possible solution
Voice recognition does not operate, and a tone
sounds twice after pushing the <
>.The
<>button is pushed immediately after the
READY to drive indicator light is ON. Push the
<>again after a short period of time.
USB memory device cannot operate with voice
recognition. Depending on the device, iPhone or iPod may be
recognized as a USB memory device.This is not malfunction
More than one audio device is connected to USB
port. Only one audio device can be operated with the
voice recognition system even when multiple
numbers of devices are connected. Select an audio
source to operate with the voice recognition system.
The USB/iPod operation screen is grayed out. The audio device is not connected. Connect an audio device to the system.
An audio source to be operated with the voice
recognition system has not been selected. Select an audio source to be operated with the voice
recognition system.
An error message is displayed when trying to select
a track and operate USB/iPod. The track information is being processed for
registration by the system.Song information will be loaded into the system
when a new audio device is registered for the first
time or when the song information in the pre-
registered device has been changed. Please wait for
the loading to complete which may take a few
minutes to up to an hour.
Exceeding number of songs are stored in the
connected audio device than it can hold. Decrease the number of songs stored in the audio
device.
No song is stored in the audio device. Store songs in the connected audio device. Storing
songs with information such as artist name, album
name, song name, playlist, etc., will make voice
recognition song search available.
Page 270 of 274
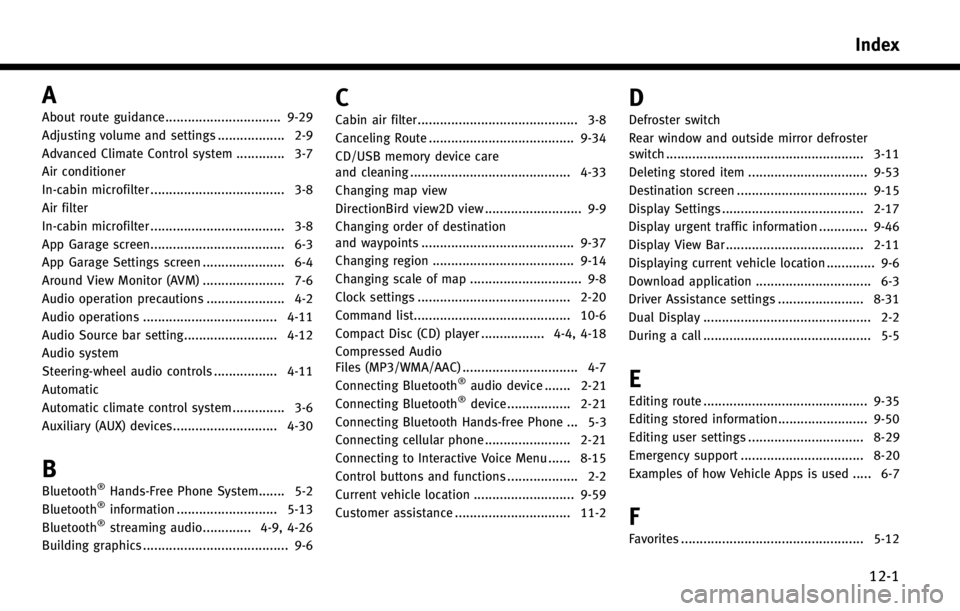
A
About route guidance............................... 9-29
Adjusting volume and settings .................. 2-9
Advanced Climate Control system ............. 3-7
Air conditioner
In-cabin microfilter .................................... 3-8
Air filter
In-cabin microfilter .................................... 3-8
App Garage screen.................................... 6-3
App Garage Settings screen ...................... 6-4
Around View Monitor (AVM) ...................... 7-6
Audio operation precautions ..................... 4-2
Audio operations .................................... 4-11
Audio Source bar setting......................... 4-12
Audio system
Steering-wheel audio controls ................. 4-11
Automatic
Automatic climate control system .............. 3-6
Auxiliary (AUX) devices............................ 4-30
B
Bluetooth®Hands-Free Phone System....... 5-2
Bluetooth®information ........................... 5-13
Bluetooth®streaming audio............. 4-9, 4-26
Building graphics ....................................... 9-6
C
Cabin air filter........................................... 3-8
Canceling Route ....................................... 9-34
CD/USB memory device care
and cleaning ........................................... 4-33
Changing map view
DirectionBird view2D view .......................... 9-9
Changing order of destination
and waypoints ......................................... 9-37
Changing region ...................................... 9-14
Changing scale of map .............................. 9-8
Clock settings ......................................... 2-20
Command list.......................................... 10-6
Compact Disc (CD) player ................. 4-4, 4-18
Compressed Audio
Files (MP3/WMA/AAC) ............................... 4-7
Connecting Bluetooth
®audio device ....... 2-21
Connecting Bluetooth®device ................. 2-21
Connecting Bluetooth Hands-free Phone ... 5-3
Connecting cellular phone ....................... 2-21
Connecting to Interactive Voice Menu ...... 8-15
Control buttons and functions ................... 2-2
Current vehicle location ........................... 9-59
Customer assistance ............................... 11-2
D
Defroster switch
Rear window and outside mirror defroster
switch ..................................................... 3-11
Deleting stored item ................................ 9-53
Destination screen ................................... 9-15
Display Settings ...................................... 2-17
Display urgent traffic information ............. 9-46
Display View Bar ..................................... 2-11
Displaying current vehicle location ............. 9-6
Download application ............................... 6-3
Driver Assistance settings ....................... 8-31
Dual Display ............................................. 2-2
During a call ............................................. 5-5
E
Editing route ............................................ 9-35
Editing stored information........................ 9-50
Editing user settings ............................... 8-29
Emergency support ................................. 8-20
Examples of how Vehicle Apps is used ..... 6-7
F
Favorites ................................................. 5-12
Index
12-1