clock setting INFINITI Q50 2014 Infiniti Intouch
[x] Cancel search | Manufacturer: INFINITI, Model Year: 2014, Model line: Q50, Model: INFINITI Q50 2014Pages: 274, PDF Size: 1.43 MB
Page 10 of 274
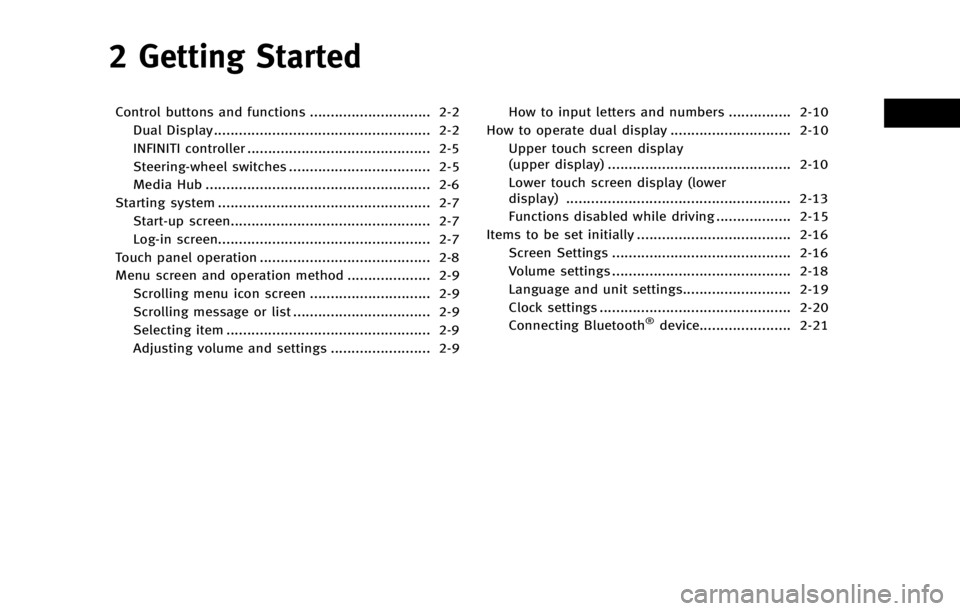
2 Getting Started
Control buttons and functions ............................. 2-2Dual Display.................................................... 2-2
INFINITI controller ............................................ 2-5
Steering-wheel switches .................................. 2-5
Media Hub ...................................................... 2-6
Starting system ................................................... 2-7 Start-up screen................................................ 2-7
Log-in screen................................................... 2-7
Touch panel operation ......................................... 2-8
Menu screen and operation method .................... 2-9 Scrolling menu icon screen ............................. 2-9
Scrolling message or list ................................. 2-9
Selecting item ................................................. 2-9
Adjusting volume and settings ........................ 2-9 How to input letters and numbers ............... 2-10
How to operate dual display ............................. 2-10
Upper touch screen display
(upper display) ............................................ 2-10
Lower touch screen display (lower
display) ...................................................... 2-13
Functions disabled while driving .................. 2-15
Items to be set initially ..................................... 2-16 Screen Settings ........................................... 2-16
Volume settings ........................................... 2-18
Language and unit settings.......................... 2-19
Clock settings .............................................. 2-20
Connecting Bluetooth
®device...................... 2-21
Page 22 of 274
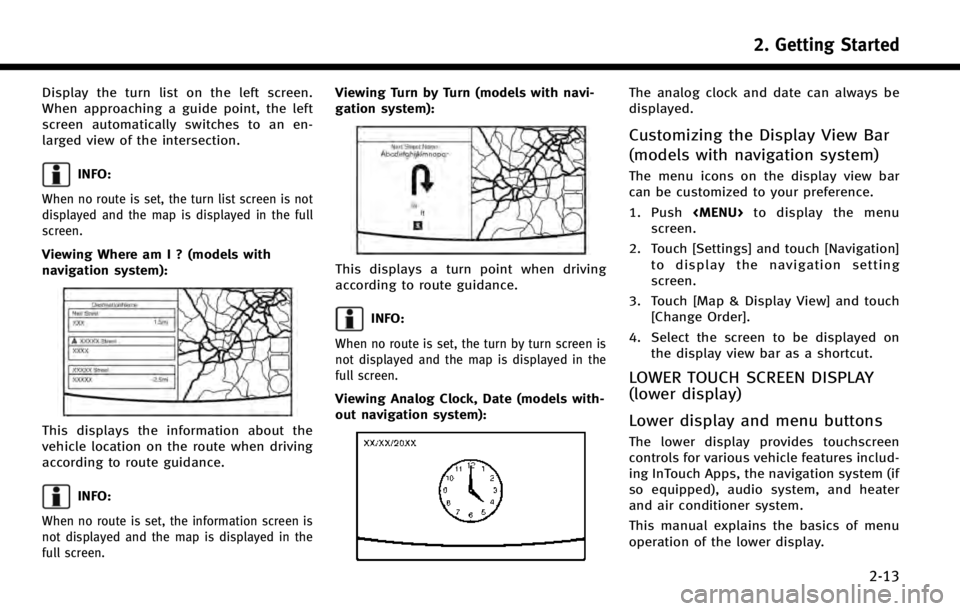
Display the turn list on the left screen.
When approaching a guide point, the left
screen automatically switches to an en-
larged view of the intersection.
INFO:
When no route is set, the turn list screen is not
displayed and the map is displayed in the full
screen.
Viewing Where am I ? (models with
navigation system):
This displays the information about the
vehicle location on the route when driving
according to route guidance.
INFO:
When no route is set, the information screen is
not displayed and the map is displayed in the
full screen.
Viewing Turn by Turn (models with navi-
gation system):
This displays a turn point when driving
according to route guidance.
INFO:
When no route is set, the turn by turn screen is
not displayed and the map is displayed in the
full screen.
Viewing Analog Clock, Date (models with-
out navigation system):
The analog clock and date can always be
displayed.
Customizing the Display View Bar
(models with navigation system)
The menu icons on the display view bar
can be customized to your preference.
1. Push
Page 29 of 274
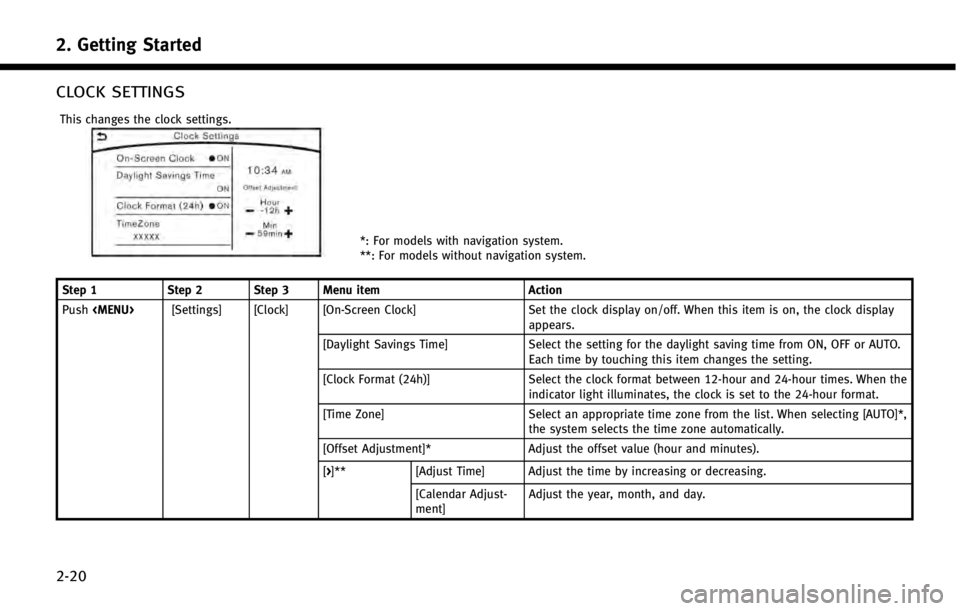
2. Getting Started
2-20
CLOCK SETTINGS
This changes the clock settings.
*: For models with navigation system.
**: For models without navigation system.
Step 1 Step 2 Step 3 Menu item Action
Push
Page 96 of 274
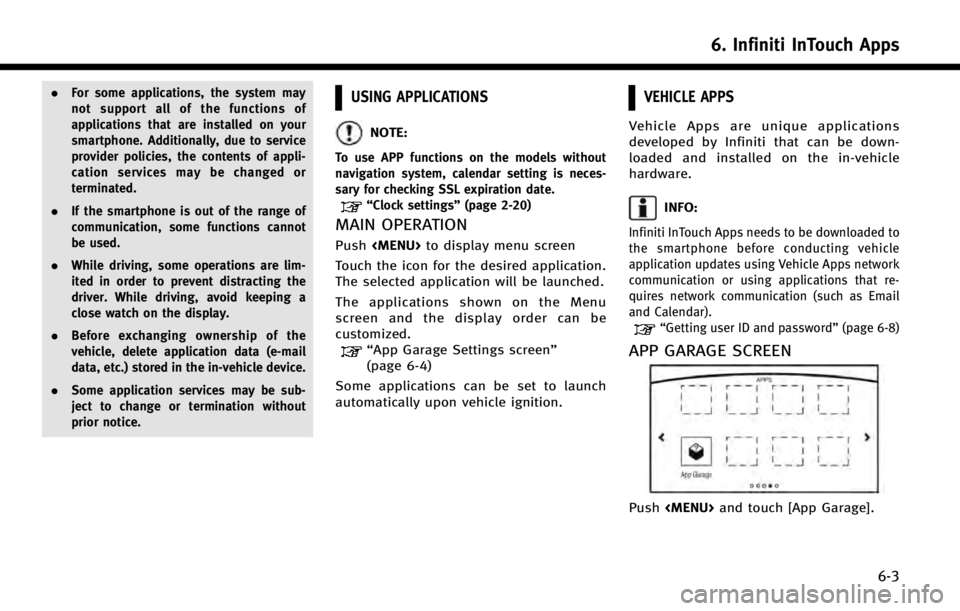
.For some applications, the system may
not support all of the functions of
applications that are installed on your
smartphone. Additionally, due to service
provider policies, the contents of appli-
cation services may be changed or
terminated.
. If the smartphone is out of the range of
communication, some functions cannot
be used.
. While driving, some operations are lim-
ited in order to prevent distracting the
driver. While driving, avoid keeping a
close watch on the display.
. Before exchanging ownership of the
vehicle, delete application data (e-mail
data, etc.) stored in the in-vehicle device.
. Some application services may be sub-
ject to change or termination without
prior notice.USING APPLICATIONS
NOTE:
To use APP functions on the models without
navigation system, calendar setting is neces-
sary for checking SSL expiration date.
“Clock settings” (page 2-20)
MAIN OPERATION
Push
Page 149 of 274
![INFINITI Q50 2014 Infiniti Intouch 8. Information and settings
8-26
Step 1Step 2 Setting item Result
Push <Menu> [Settings] [Clock Setting] Set the Clock to your preferred settings.
“Clock settings”(page 2-20)
[Infiniti Connection] INFINITI Q50 2014 Infiniti Intouch 8. Information and settings
8-26
Step 1Step 2 Setting item Result
Push <Menu> [Settings] [Clock Setting] Set the Clock to your preferred settings.
“Clock settings”(page 2-20)
[Infiniti Connection]](/img/42/34966/w960_34966-148.png)
8. Information and settings
8-26
Step 1Step 2 Setting item Result
Push
“Clock settings”(page 2-20)
[Infiniti Connection] Set Infiniti Connection
TM.“Infiniti ConnectionTM”(page 8-10)
[Audio Device Settings] Set the audio device to your preferred settings.
[Voice Recognition] Set Minimize Voice Feedback to on/off and the audio setting for voice recognition use.
[Camera/Sonar] Set the Camera·Sonar to your preferred settings.
“Around View Monitor settings” (page 7-16)
[Drive Mode En-
hancement] [Eco Pedal]
Set the Eco Pedal to [OFF], [Soft], or [Standard]
Refer to the vehicle Owner’s Manual for details.
[NAVI Shift Control]* Turn on/off the NAVI Shift Control. This item functions only
on the models with NAVI Shift Control. Refer to the vehicle Owner’s manual for details.
[Other] [Climate] Set the heater and air conditioner to your preferred settings.
“Heater and air conditioner settings”(page 3-11)
[Language & Units] Set the Language & Units to your preferred settings.
“Language and unit settings” (page 2-19)
[Keyboard Type] Set the Keyboard Type to [QWERTY] or [ABC].
[Low on Fuel Alert] Set the fuel low notification to on/off.
* : If so equipped.
Page 160 of 274
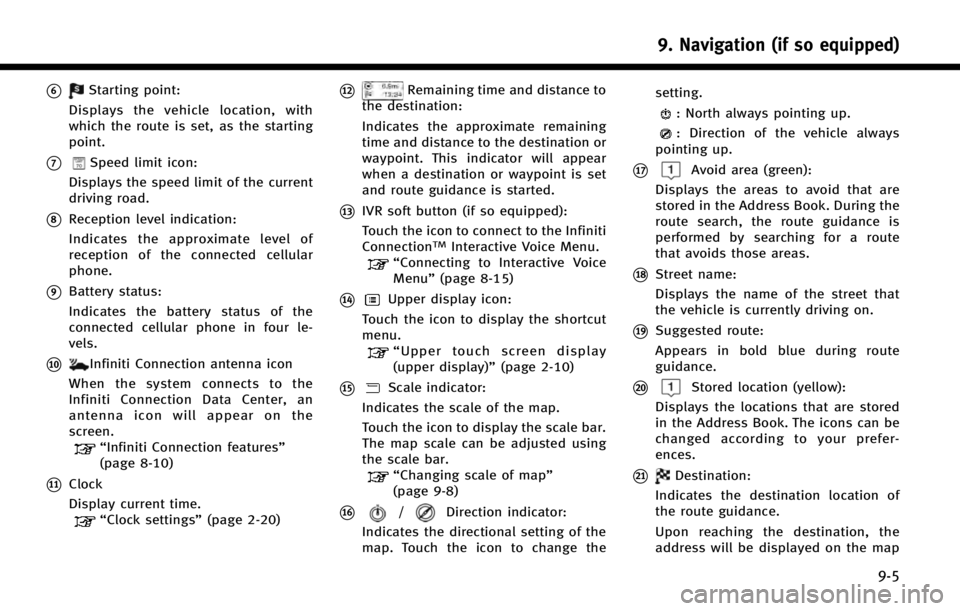
*6Starting point:
Displays the vehicle location, with
which the route is set, as the starting
point.
*7Speed limit icon:
Displays the speed limit of the current
driving road.
*8Reception level indication:
Indicates the approximate level of
reception of the connected cellular
phone.
*9Battery status:
Indicates the battery status of the
connected cellular phone in four le-
vels.
*10Infiniti Connection antenna icon
When the system connects to the
Infiniti Connection Data Center, an
antenna icon will appear on the
screen.
“Infiniti Connection features”
(page 8-10)
*11Clock
Display current time.
“Clock settings” (page 2-20)
*12Remaining time and distance to
the destination:
Indicates the approximate remaining
time and distance to the destination or
waypoint. This indicator will appear
when a destination or waypoint is set
and route guidance is started.
*13IVR soft button (if so equipped):
Touch the icon to connect to the Infiniti
Connection
TMInteractive Voice Menu.“Connecting to Interactive Voice
Menu” (page 8-15)
*14Upper display icon:
Touch the icon to display the shortcut
menu.
“ Upper touch screen display
(upper display)” (page 2-10)
*15Scale indicator:
Indicates the scale of the map.
Touch the icon to display the scale bar.
The map scale can be adjusted using
the scale bar.
“Changing scale of map”
(page 9-8)
*16/Direction indicator:
Indicates the directional setting of the
map. Touch the icon to change the setting.
: North always pointing up.
: Direction of the vehicle always
pointing up.
*17Avoid area (green):
Displays the areas to avoid that are
stored in the Address Book. During the
route search, the route guidance is
performed by searching for a route
that avoids those areas.
*18Street name:
Displays the name of the street that
the vehicle is currently driving on.
*19Suggested route:
Appears in bold blue during route
guidance.
*20Stored location (yellow):
Displays the locations that are stored
in the Address Book. The icons can be
changed according to your prefer-
ences.
*21Destination:
Indicates the destination location of
the route guidance.
Upon reaching the destination, the
address will be displayed on the map
9. Navigation (if so equipped)
9-5
Page 163 of 274
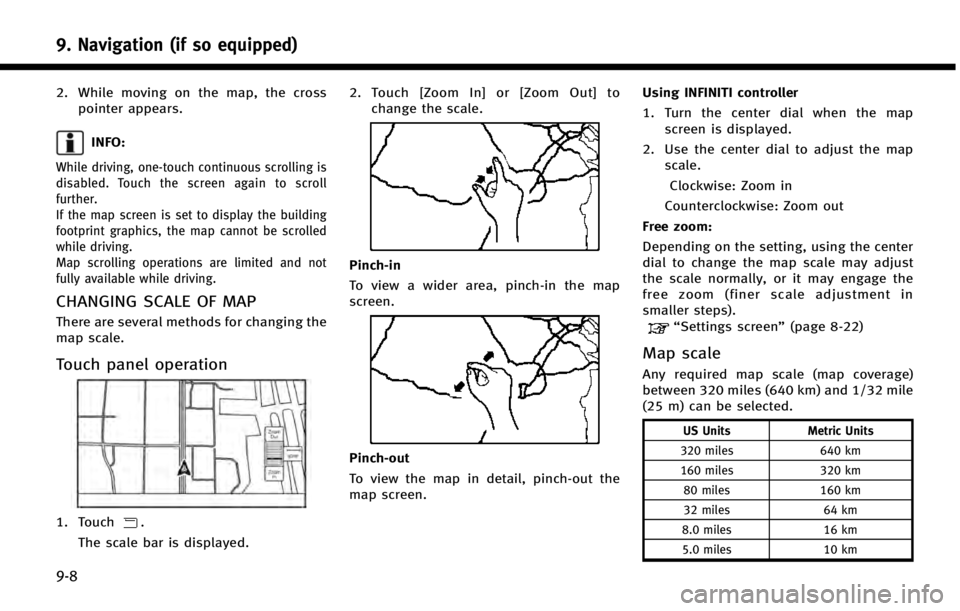
9. Navigation (if so equipped)
9-8
2. While moving on the map, the crosspointer appears.
INFO:
While driving, one-touch continuous scrolling is
disabled. Touch the screen again to scroll
further.
If the map screen is set to display the building
footprint graphics, the map cannot be scrolled
while driving.
Map scrolling operations are limited and not
fully available while driving.
CHANGING SCALE OF MAP
There are several methods for changing the
map scale.
Touch panel operation
1. Touch.
The scale bar is displayed. 2. Touch [Zoom In] or [Zoom Out] to
change the scale.
Pinch-in
To view a wider area, pinch-in the map
screen.
Pinch-out
To view the map in detail, pinch-out the
map screen. Using INFINITI controller
1. Turn the center dial when the map
screen is displayed.
2. Use the center dial to adjust the map scale.
Clockwise: Zoom in
Counterclockwise: Zoom out
Free zoom:
Depending on the setting, using the center
dial to change the map scale may adjust
the scale normally, or it may engage the
free zoom (finer scale adjustment in
smaller steps).
“Settings screen” (page 8-22)
Map scale
Any required map scale (map coverage)
between 320 miles (640 km) and 1/32 mile
(25 m) can be selected.
US Units Metric Units
320 miles 640 km
160 miles 320 km
80 miles 160 km
32 miles 64 km
8.0 miles 16 km
5.0 miles 10 km
Page 270 of 274
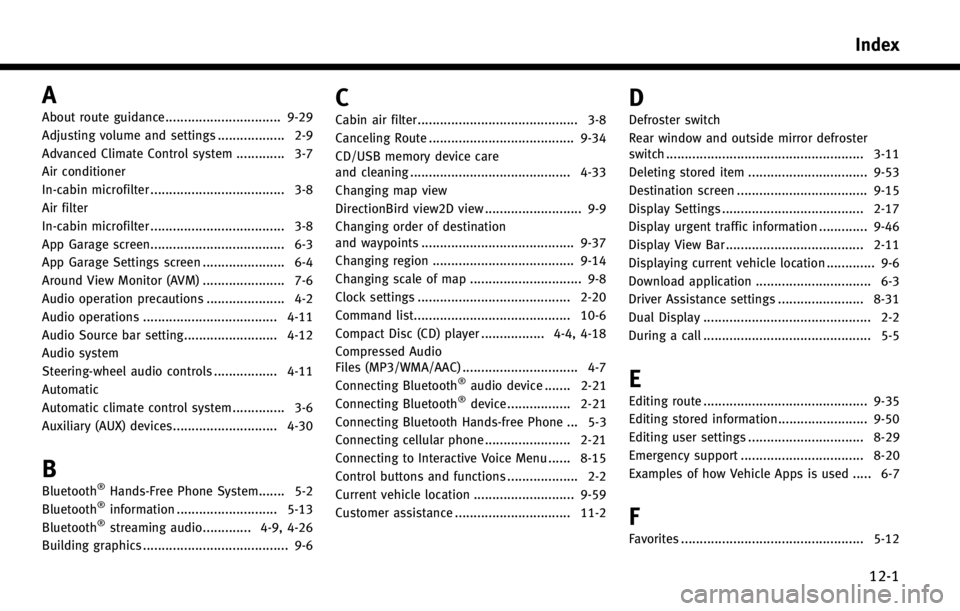
A
About route guidance............................... 9-29
Adjusting volume and settings .................. 2-9
Advanced Climate Control system ............. 3-7
Air conditioner
In-cabin microfilter .................................... 3-8
Air filter
In-cabin microfilter .................................... 3-8
App Garage screen.................................... 6-3
App Garage Settings screen ...................... 6-4
Around View Monitor (AVM) ...................... 7-6
Audio operation precautions ..................... 4-2
Audio operations .................................... 4-11
Audio Source bar setting......................... 4-12
Audio system
Steering-wheel audio controls ................. 4-11
Automatic
Automatic climate control system .............. 3-6
Auxiliary (AUX) devices............................ 4-30
B
Bluetooth®Hands-Free Phone System....... 5-2
Bluetooth®information ........................... 5-13
Bluetooth®streaming audio............. 4-9, 4-26
Building graphics ....................................... 9-6
C
Cabin air filter........................................... 3-8
Canceling Route ....................................... 9-34
CD/USB memory device care
and cleaning ........................................... 4-33
Changing map view
DirectionBird view2D view .......................... 9-9
Changing order of destination
and waypoints ......................................... 9-37
Changing region ...................................... 9-14
Changing scale of map .............................. 9-8
Clock settings ......................................... 2-20
Command list.......................................... 10-6
Compact Disc (CD) player ................. 4-4, 4-18
Compressed Audio
Files (MP3/WMA/AAC) ............................... 4-7
Connecting Bluetooth
®audio device ....... 2-21
Connecting Bluetooth®device ................. 2-21
Connecting Bluetooth Hands-free Phone ... 5-3
Connecting cellular phone ....................... 2-21
Connecting to Interactive Voice Menu ...... 8-15
Control buttons and functions ................... 2-2
Current vehicle location ........................... 9-59
Customer assistance ............................... 11-2
D
Defroster switch
Rear window and outside mirror defroster
switch ..................................................... 3-11
Deleting stored item ................................ 9-53
Destination screen ................................... 9-15
Display Settings ...................................... 2-17
Display urgent traffic information ............. 9-46
Display View Bar ..................................... 2-11
Displaying current vehicle location ............. 9-6
Download application ............................... 6-3
Driver Assistance settings ....................... 8-31
Dual Display ............................................. 2-2
During a call ............................................. 5-5
E
Editing route ............................................ 9-35
Editing stored information........................ 9-50
Editing user settings ............................... 8-29
Emergency support ................................. 8-20
Examples of how Vehicle Apps is used ..... 6-7
F
Favorites ................................................. 5-12
Index
12-1