display INFINITI QX60 2020 Infiniti Connection
[x] Cancel search | Manufacturer: INFINITI, Model Year: 2020, Model line: QX60, Model: INFINITI QX60 2020Pages: 276, PDF Size: 1.17 MB
Page 168 of 276
![INFINITI QX60 2020 Infiniti Connection 6. Navigation (if so equipped)
Menu itemAction
[Map Prefer-
ences] [Map View]
[North Up] Select one of the map views to be applied to the map
screen.
[Heading Up]
[Birdview (3D)]
[Long Range Heading U INFINITI QX60 2020 Infiniti Connection 6. Navigation (if so equipped)
Menu itemAction
[Map Prefer-
ences] [Map View]
[North Up] Select one of the map views to be applied to the map
screen.
[Heading Up]
[Birdview (3D)]
[Long Range Heading U](/img/42/35140/w960_35140-167.png)
6. Navigation (if so equipped)
Menu itemAction
[Map Prefer-
ences] [Map View]
[North Up] Select one of the map views to be applied to the map
screen.
[Heading Up]
[Birdview (3D)]
[Long Range Heading Up] The position of the vehicle icon can be changed to view a
wider area in the traveling direction. The vehicle icon is
located slightly lower than the center of the screen.
Long Range Map View is available only when the map
view is “Heading Up”.
[Map Color] Select a preferred map color.
[Map Text Size] [Large] Sets the font size.
[Medium]
[Small]
[Birdview Angle] Adjusts the Birdview angle.
[Auto North Up] Sets the top of the map to remain oriented to the north.
[Show FWY Exit] Sets the display of the freeway exit information icon on/
off.
[Automatic Display in Fwy Mode] The turn list can be set to on or off to be displayed
automatically while driving on a freeway.
[Names Displayed on Map] [Place Names] Allows place names to be displayed on the map screen.
[POI Names] Allows facilities names to be displayed on the map screen.
[Road Names] Allows road names to be displayed on the map screen.
6-12
Page 170 of 276
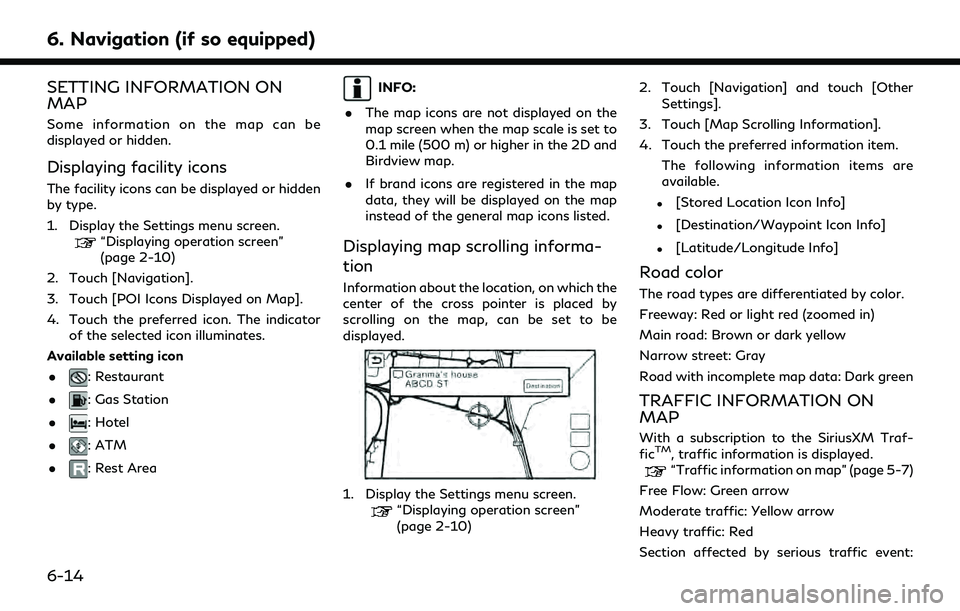
6. Navigation (if so equipped)
SETTING INFORMATION ON
MAP
Some information on the map can be
displayed or hidden.
Displaying facility icons
The facility icons can be displayed or hidden
by type.
1. Display the Settings menu screen.
“Displaying operation screen”
(page 2-10)
2. Touch [Navigation].
3. Touch [POI Icons Displayed on Map].
4. Touch the preferred icon. The indicator of the selected icon illuminates.
Available setting icon
.
: Restaurant
.
: Gas Station
.
: Hotel
.
: ATM
.
: Rest Area
INFO:
. The map icons are not displayed on the
map screen when the map scale is set to
0.1 mile (500 m) or higher in the 2D and
Birdview map.
. If brand icons are registered in the map
data, they will be displayed on the map
instead of the general map icons listed.
Displaying map scrolling informa-
tion
Information about the location, on which the
center of the cross pointer is placed by
scrolling on the map, can be set to be
displayed.
1. Display the Settings menu screen.“Displaying operation screen”
(page 2-10) 2. Touch [Navigation] and touch [Other
Settings].
3. Touch [Map Scrolling Information].
4. Touch the preferred information item. The following information items are
available.
.[Stored Location Icon Info]
.[Destination/Waypoint Icon Info]
.[Latitude/Longitude Info]
Road color
The road types are differentiated by color.
Freeway: Red or light red (zoomed in)
Main road: Brown or dark yellow
Narrow street: Gray
Road with incomplete map data: Dark green
TRAFFIC INFORMATION ON
MAP
With a subscription to the SiriusXM Traf-
ficTM, traffic information is displayed.“Traffic information on map” (page 5-7)
Free Flow: Green arrow
Moderate traffic: Yellow arrow
Heavy traffic: Red
Section affected by serious traffic event:
6-14
Page 171 of 276
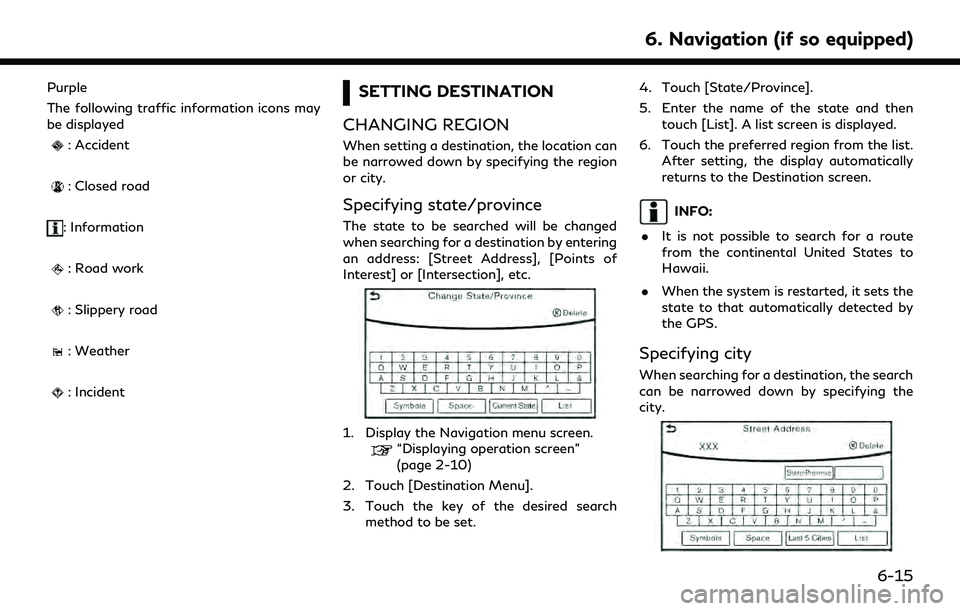
Purple
The following traffic information icons may
be displayed
: Accident
: Closed road
: Information
: Road work
: Slippery road
: Weather
: Incident
SETTING DESTINATION
CHANGING REGION
When setting a destination, the location can
be narrowed down by specifying the region
or city.
Specifying state/province
The state to be searched will be changed
when searching for a destination by entering
an address: [Street Address], [Points of
Interest] or [Intersection], etc.
1. Display the Navigation menu screen.“Displaying operation screen”
(page 2-10)
2. Touch [Destination Menu].
3. Touch the key of the desired search method to be set. 4. Touch [State/Province].
5. Enter the name of the state and then
touch [List]. A list screen is displayed.
6. Touch the preferred region from the list. After setting, the display automatically
returns to the Destination screen.
INFO:
. It is not possible to search for a route
from the continental United States to
Hawaii.
. When the system is restarted, it sets the
state to that automatically detected by
the GPS.
Specifying city
When searching for a destination, the search
can be narrowed down by specifying the
city.
6. Navigation (if so equipped)
6-15
Page 172 of 276
![INFINITI QX60 2020 Infiniti Connection 6. Navigation (if so equipped)
1. Touch [City]. A character input screen isdisplayed.
2. Enter the name of the city and then touch [List]. A list screen is displayed.
INFO:
.The same screen will be di INFINITI QX60 2020 Infiniti Connection 6. Navigation (if so equipped)
1. Touch [City]. A character input screen isdisplayed.
2. Enter the name of the city and then touch [List]. A list screen is displayed.
INFO:
.The same screen will be di](/img/42/35140/w960_35140-171.png)
6. Navigation (if so equipped)
1. Touch [City]. A character input screen isdisplayed.
2. Enter the name of the city and then touch [List]. A list screen is displayed.
INFO:
.The same screen will be displayed
when a location is searched from a
street.
.Touch [Last 5 Cities] to display the last five cities set as destinations.
3. Touch the city of the destination from the list.
INFO:
The number of matches are displayed to the
right of the entry results. In some cases, the
number of matches displayed on the screen
and in the list may differ. If this occurs, enter
more characters to further reduce the num-
ber of matches.
6-16
Page 173 of 276
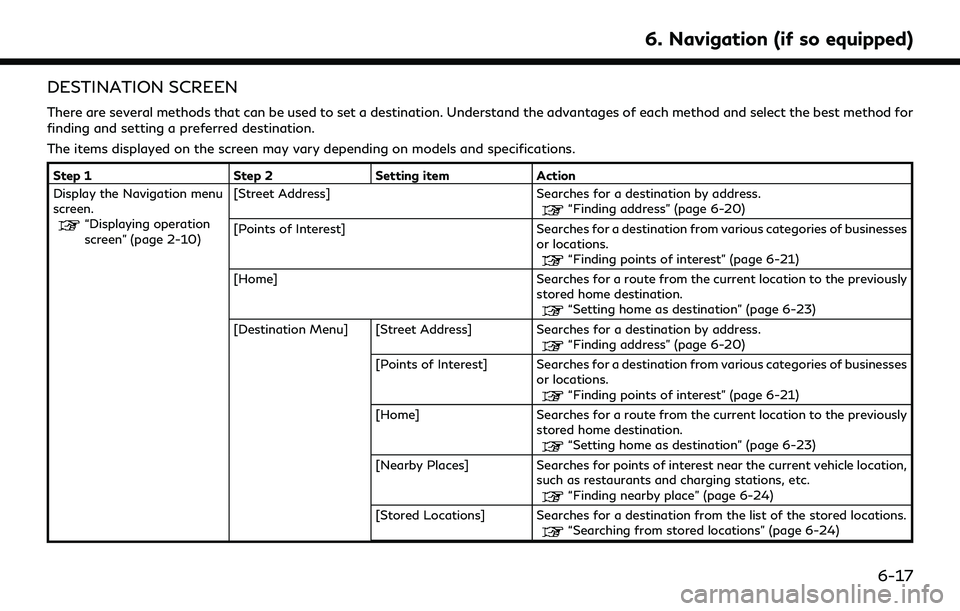
DESTINATION SCREEN
There are several methods that can be used to set a destination. Understand the advantages of each method and select the best method for
finding and setting a preferred destination.
The items displayed on the screen may vary depending on models and specifications.
Step 1Step 2Setting item Action
Display the Navigation menu
screen.
“Displaying operation
screen” (page 2-10) [Street Address] Searches for a destination by address.“Finding address” (page 6-20)
[Points of Interest] Searches for a destination from various categories of businesses or locations.
“Finding points of interest” (page 6-21)
[Home] Searches for a route from the current location to the previously stored home destination.
“Setting home as destination” (page 6-23)
[Destination Menu] [Street Address] Searches for a destination by address.
“Finding address” (page 6-20)
[Points of Interest] Searches for a destination from various categories of businesses or locations.
“Finding points of interest” (page 6-21)
[Home] Searches for a route from the current location to the previously stored home destination.
“Setting home as destination” (page 6-23)
[Nearby Places] Searches for points of interest near the current vehicle location, such as restaurants and charging stations, etc.
“Finding nearby place” (page 6-24)
[Stored Locations] Searches for a destination from the list of the stored locations.
“Searching from stored locations” (page 6-24)
6. Navigation (if so equipped)
6-17
Page 175 of 276
![INFINITI QX60 2020 Infiniti Connection Step 1Step 2Setting item Action
Display the Information menu
screen.
“Displaying operation
screen” (page 2-10) [InTouch Services] [Connect to Voice Menu] Connects to the INFINITI InTouch
TMService INFINITI QX60 2020 Infiniti Connection Step 1Step 2Setting item Action
Display the Information menu
screen.
“Displaying operation
screen” (page 2-10) [InTouch Services] [Connect to Voice Menu] Connects to the INFINITI InTouch
TMService](/img/42/35140/w960_35140-174.png)
Step 1Step 2Setting item Action
Display the Information menu
screen.
“Displaying operation
screen” (page 2-10) [InTouch Services] [Connect to Voice Menu] Connects to the INFINITI InTouch
TMServices Interactive Voice
Menu. You can also connect to the INFINITI InTouchTMServices
Interactive Voice Menu using the IVR (Interactive Voice
Response) soft button.
“Searching by using IVR soft button on map” (page 6-29)“Connecting to Interactive Voice Menu” (page 5-21)
[My schedule] Allows accessing to your personal online Google CalendarTMvia
the navigation system and displaying the calendar or read out
the schedule.
[Mobile Info. Service] Delivers information such as the latest news headlines, stock quotes and sports scores set in the INFINITI InTouch
TMServices
website to be displayed on your navigation screen or be read
out.
[Sync All Feeds] Updates information list by connecting to the INFINITI InTouch
TMServices Data Center.
[Connected Search] Input a keyword of a point of interest and connect and search the INFINITI InTouch
TMServices Data Center.“Searching by connecting Data Center” (page 6-28)
[Send to Car] Searches for a location using Google maps, and downloads the information to set the destination via the INFINITI InTouch
TM
Services Data Center.“Using Google Send-to-Car” (page 6-29)
[Destination Send to Car] Searches for destinations from a points of interest (POI) database accessed within the INFINITI InTouch
TMServices
website.
“Using Destination Send to Car” (page 6-29)
6. Navigation (if so equipped)
6-19
Page 176 of 276
![INFINITI QX60 2020 Infiniti Connection 6. Navigation (if so equipped)
Step 1Step 2Setting item Action
[Journey Planner] Sets a route plan downloaded from the INFINITI Owner’s Portal Website.
“Using Journey Planner” (page 6-25)
[Histo INFINITI QX60 2020 Infiniti Connection 6. Navigation (if so equipped)
Step 1Step 2Setting item Action
[Journey Planner] Sets a route plan downloaded from the INFINITI Owner’s Portal Website.
“Using Journey Planner” (page 6-25)
[Histo](/img/42/35140/w960_35140-175.png)
6. Navigation (if so equipped)
Step 1Step 2Setting item Action
[Journey Planner] Sets a route plan downloaded from the INFINITI Owner’s Portal Website.
“Using Journey Planner” (page 6-25)
[History] The information feeds that were previously referred to are displayed.
INFO:
. If the route is already set, the selected location becomes a waypoint.
. After setting a destination, the location of the destination can be adjusted and the location can be stored in the Address Book, etc.
“Procedures after setting route” (page 6-30)
. The destination can be deleted.
“Canceling route” (page 6-36)
FINDING ADDRESS
Searches for a destination by address.
1. Display the Navigation menu screen.
“Displaying operation screen”
(page 2-10)
2. Touch [Street Address]. A number input screen is displayed.
3. Input the street address.
.When [City] is selected, a city can bespecified by typing the city name.
.When [City Center] is touched while acity is selected, the center of the city
becomes the target of the search.
.Touch [Intersection] to enter the inter-section.
.If the house number is not available,touch [No House #].
4. When information about house number, street, city, and state are entered, the
destination is proposed on the display.
Touch [OK].
INFO:
.Touch [State/Province] or [City] tonarrow down the specified region and
city.
6-20
Page 177 of 276
![INFINITI QX60 2020 Infiniti Connection “Changing region” (page 6-15)
5. Enter the name of the street. After finishing the entry, touch [List]. A list of
streets is displayed.
6. Touch the street of the destination from the list.
INFO:
INFINITI QX60 2020 Infiniti Connection “Changing region” (page 6-15)
5. Enter the name of the street. After finishing the entry, touch [List]. A list of
streets is displayed.
6. Touch the street of the destination from the list.
INFO:](/img/42/35140/w960_35140-176.png)
“Changing region” (page 6-15)
5. Enter the name of the street. After finishing the entry, touch [List]. A list of
streets is displayed.
6. Touch the street of the destination from the list.
INFO:
Touch [
] to return to the previous
screen.
7. Touch [Start] to start route guidance.
INFO:
. After setting a destination, the location
of the destination can be adjusted and
the location can be stored in the Address
Book, etc.
“Procedures after setting route”
(page 6-30)
. The [Street Address] can also be set by
displaying the Navigation menu screen
and then touching [Destination Menu].
“Destination screen” (page 6-17)
Voice command
1. Push <
>located on the steering
wheel.
2. After the tone sounds, speak a com- mand.
To search for a destination by address:
“Navigation”, "Street Address”
FINDING POINTS OF INTEREST
This allows you to find a facility by name or
by category. Specify the region and city of
the destination to find it more quickly.
NOTE:
Locations and business hours of facilities
are subject to change, which may not be
reflected in the map data. Double-check this
information before you go to an emergency
facility to ensure that you can receive the
proper support. Otherwise, you may not
receive emergency help when you arrive at
the destination.
A confirmation message also appears on the
navigation screen. Follow the displayed
instructions and check the items required.
Searching by a landmark name
1. Display the Navigation menu screen.“Displaying operation screen”
(page 2-10)
2. Touch [Points of Interest].
3. Touch [Spell Name]. A character input screen is displayed.
INFO:
Touch [City] and touch [Last 5 Cities] to
display the last five cities recently set as
destinations.
4. Enter the name of the destination facil- ity. After finishing the entry, touch [List].
A list screen is displayed.
5. Touch the preferred destination facility from the list.
6. Navigation (if so equipped)
6-21
Page 178 of 276
![INFINITI QX60 2020 Infiniti Connection 6. Navigation (if so equipped)
Narrow down conditions:
.[Sort]:
— [By Distance]: Shows a list of facilities that are near
the current vehicle location.
— [By Name]: Shows a list of facilities sort INFINITI QX60 2020 Infiniti Connection 6. Navigation (if so equipped)
Narrow down conditions:
.[Sort]:
— [By Distance]: Shows a list of facilities that are near
the current vehicle location.
— [By Name]: Shows a list of facilities sort](/img/42/35140/w960_35140-177.png)
6. Navigation (if so equipped)
Narrow down conditions:
.[Sort]:
— [By Distance]: Shows a list of facilities that are near
the current vehicle location.
— [By Name]: Shows a list of facilities sorted alpha-
betically by name order.
.[By Category]:Display the list that summarizes the
entered names into categories. Select
the category to narrow down the
search.
.[City/Area]:
— [Within a City]: Input the city to narrow down the
target city.
— [Near Destination]: When the destination is set, this
indicates a list of facilities around
the destination.
— [Show Along Route]: The system displays the facilities
located along the route.
INFO:
Touch [
] in the list screen to display
the detailed information about the POI
that is selected. Touch [Call] to make a
call to the facility.
6. Whole route map is displayed. Touch [Start] to start route guidance.
INFO:
. The [Points of Interest] can also be set
by displaying the Navigation menu
screen and then touching [Destination
Menu].
“Destination screen” (page 6-17)
. If [Space] is touched and a keyword is
inputted, a search will be possible after
entering two or more words.
. After setting a destination, the location
of the destination can be adjusted and
the location can be stored in the Stored
Locations, etc.
“Procedures after setting route”
(page 6-30)
Searching from the landmark cate-
gory
1. Display the Navigation menu screen.
“Displaying operation screen”
(page 2-10)
2. Touch [Points of Interest]. The main category menu is displayed.
3. Touch the main category. The subcate- gory list is displayed.
4. Touch the subcategory. A list screen is displayed.
6-22
Page 179 of 276
![INFINITI QX60 2020 Infiniti Connection Narrow down conditions:
.[Sort]:
— [By Distance]: Shows a list of facilities that are near
the current vehicle location.
— [By Name]: Shows a list of facilities sorted alpha-
betically by name ord INFINITI QX60 2020 Infiniti Connection Narrow down conditions:
.[Sort]:
— [By Distance]: Shows a list of facilities that are near
the current vehicle location.
— [By Name]: Shows a list of facilities sorted alpha-
betically by name ord](/img/42/35140/w960_35140-178.png)
Narrow down conditions:
.[Sort]:
— [By Distance]: Shows a list of facilities that are near
the current vehicle location.
— [By Name]: Shows a list of facilities sorted alpha-
betically by name order.
.[Spell Name]:Enter the facilities name to narrow
down the search.
.[City/Area]:
— [Within a City]: Input the city to narrow down the
target city.
— [Near Destination]: When the destination is set, this
indicates a list of facilities around
the destination.
— [Show Along Route]: The system displays the facilities
located along the route.
5. Touch the preferred destination facility from the list.
Touch [Start] to start route guidance.
INFO:
. After setting a destination, the location
of the destination can be adjusted.
“Procedures after setting route”
(page 6-30)
. If the nearest POI cannot be searched, a
message asking whether to search from
an extended area will be displayed. When
[Yes] is selected, the system starts to
search for POI in a wider area.
SETTING HOME AS DESTINA-
TION
The home location can be set as a destina-
tion if the home location is stored in
advance. This function is especially useful
when searching for a route to return to the
home location.
1. Display the Navigation menu screen.
“Displaying operation screen”
(page 2-10)
2. Touch [Home].
3. The system sets the home location as the destination.
INFO:
If the home location is not stored yet, the
system will display a message asking if
you wish to store a home location. Touch
[Yes] to store the home location.
“Storing home location”
(page 6-47)
4. Touch [Start] to start route guidance.
INFO:
The [Home] can also be set by displaying the
Navigation menu screen and then touching
[Destination Menu].
“Destination screen” (page 6-17)
Voice command
1. Push <
>located on the steering
wheel.
2. After the tone sounds, speak a com- mand.
To set the home location as a destination:
“Home”
6. Navigation (if so equipped)
6-23