display INFINITI QX60 2020 Infiniti Connection
[x] Cancel search | Manufacturer: INFINITI, Model Year: 2020, Model line: QX60, Model: INFINITI QX60 2020Pages: 276, PDF Size: 1.17 MB
Page 180 of 276
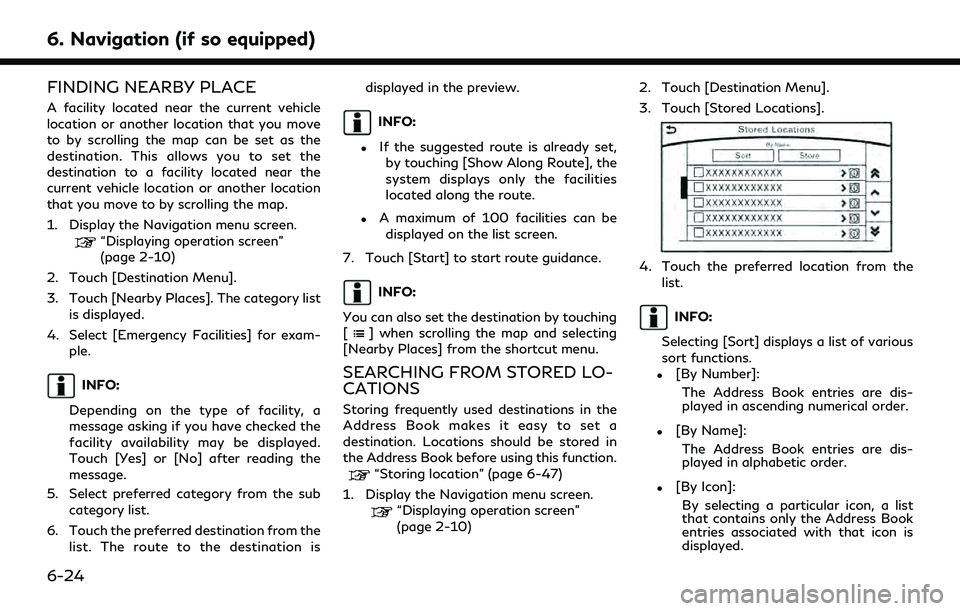
6. Navigation (if so equipped)
FINDING NEARBY PLACE
A facility located near the current vehicle
location or another location that you move
to by scrolling the map can be set as the
destination. This allows you to set the
destination to a facility located near the
current vehicle location or another location
that you move to by scrolling the map.
1. Display the Navigation menu screen.
“Displaying operation screen”
(page 2-10)
2. Touch [Destination Menu].
3. Touch [Nearby Places]. The category list is displayed.
4. Select [Emergency Facilities] for exam- ple.
INFO:
Depending on the type of facility, a
message asking if you have checked the
facility availability may be displayed.
Touch [Yes] or [No] after reading the
message.
5. Select preferred category from the sub category list.
6. Touch the preferred destination from the list. The route to the destination is displayed in the preview.
INFO:
.If the suggested route is already set,
by touching [Show Along Route], the
system displays only the facilities
located along the route.
.A maximum of 100 facilities can bedisplayed on the list screen.
7. Touch [Start] to start route guidance.
INFO:
You can also set the destination by touching
[
] when scrolling the map and selecting
[Nearby Places] from the shortcut menu.
SEARCHING FROM STORED LO-
CATIONS
Storing frequently used destinations in the
Address Book makes it easy to set a
destination. Locations should be stored in
the Address Book before using this function.
“Storing location” (page 6-47)
1. Display the Navigation menu screen.
“Displaying operation screen”
(page 2-10) 2. Touch [Destination Menu].
3. Touch [Stored Locations].
4. Touch the preferred location from the
list.
INFO:
Selecting [Sort] displays a list of various
sort functions.
.[By Number]: The Address Book entries are dis-
played in ascending numerical order.
.[By Name]:The Address Book entries are dis-
played in alphabetic order.
.[By Icon]:By selecting a particular icon, a list
that contains only the Address Book
entries associated with that icon is
displayed.
6-24
Page 181 of 276
![INFINITI QX60 2020 Infiniti Connection .[By Group]:By selecting a particular group (fa-
mily, friends, leisure, etc.), the se-
lected group is displayed at the top
of the list.
5. The selected destination is displayed. Touch [Start] to sta INFINITI QX60 2020 Infiniti Connection .[By Group]:By selecting a particular group (fa-
mily, friends, leisure, etc.), the se-
lected group is displayed at the top
of the list.
5. The selected destination is displayed. Touch [Start] to sta](/img/42/35140/w960_35140-180.png)
.[By Group]:By selecting a particular group (fa-
mily, friends, leisure, etc.), the se-
lected group is displayed at the top
of the list.
5. The selected destination is displayed. Touch [Start] to start route guidance.
Voice command
1. Push <
>located on the steering
wheel.
2. After the tone sounds, speak a com- mand.
To set the destination from the Stored
Locations:
“ Stored Locations”
SEARCHING FROM HISTORY
A previous destination can be set as a
destination.
Up to 100 previous destinations will be
automatically stored. If the number of pre-
vious destinations exceeds 100, the oldest
one will be replaced by the newest one.
1. Display the Navigation menu screen.
“Displaying operation screen”
(page 2-10) 2. Touch [Destination Menu].
3. Touch [Previous Destinations]. A list
screen is displayed.
4. Touch the previous start point or the previous destination from the list.
5. Touch [Start] to start route guidance.
Voice command
1. Push <
>located on the steering
wheel.
2. After the tone sounds, speak a com- mand.
To display the previous destinations list:
“Previous Destinations”
USING JOURNEY PLANNER
It is possible to set a route according to the
route plan created in advance by the
INFINITI Owner’s Portal Website.
INFO:
Use of INFINITI InTouch
TMServices fea-
tures is dependent upon a valid subscription
and the telematics device being in operative
condition, as well as cellular connectivity,
navigation map data and GPS satellite signal
reception being available. 1. Display the Navigation menu screen.
“Displaying operation screen”
(page 2-10)
2. Touch [Destination Menu].
3. Touch [Journey Planner]. The system will connect to the INFINITI InTouch
TMSer-
vices Data Center and display the Jour-
ney Planner list screen.
4. Select the preferred route plan from the list.
INFO:
.Touch [Update List] to update the listinformation.
.Touch [Details] to preview the route.
.Touchto display facility informa-
tion.
6. Navigation (if so equipped)
6-25
Page 182 of 276
![INFINITI QX60 2020 Infiniti Connection 6. Navigation (if so equipped)
5. The selected route plan is displayed.Touch [Start] after confirming the loca-
tion of the displayed destination.
INFO:
. The [Journey Planner] can also be set by
disp INFINITI QX60 2020 Infiniti Connection 6. Navigation (if so equipped)
5. The selected route plan is displayed.Touch [Start] after confirming the loca-
tion of the displayed destination.
INFO:
. The [Journey Planner] can also be set by
disp](/img/42/35140/w960_35140-181.png)
6. Navigation (if so equipped)
5. The selected route plan is displayed.Touch [Start] after confirming the loca-
tion of the displayed destination.
INFO:
. The [Journey Planner] can also be set by
displaying the Information menu screen
and then touching [InTouch Services].
“Information menu” (page 5-2)
. Journey Planner is an INFINITI In-
Touch
TMServices feature. Subscription
is required to use the INFINITI In-
Touch
TMServices.
. Journey Planner cannot be used if [De-
cline] is touched on the Start-up Screen.
. Refer to the INFINITI Owner’s Portal
Website for how to set the destination
using Journey Planner.
SETTING INTERSECTION
It is possible to set an intersection of any
two streets as the destination and have the
system calculate a route.
1. Display the Navigation menu screen.
“Displaying operation screen”
(page 2-10) 2. Touch [Destination Menu].
3. Touch [Intersection].
4. A character input screen is displayed.
5. Enter the name of the first street. After
finishing the entry, touch [List]. A list
screen is displayed.
6. Touch a street as the first street from the list.
7. A second street input screen is displayed.
8. Enter the name of the second street. After finishing the entry, touch [List]. A
list screen is displayed.
9. Touch a street as the second street from the list.
INFO:
Touch [Map] to display intersection at
the center of the map.
10. The entire route is displayed. Touch [Start] to start route guidance.
SETTING FREEWAY ENTRANCE/
EXIT
It is possible to set a destination to an
entrance or exit of a freeway. 1. Display the Navigation menu screen.
“Displaying operation screen”
(page 2-10)
2. Touch [Destination Menu].
3. Touch [Freeway Entrance/Exit]. A char- acter input screen is displayed.
4. Enter the name of the freeway. After finishing entry, touch [List].
5. Touch the preferred freeway.
6. Touch [Entrance] /[Exit]. A list screen is displayed. Touch the preferred destina-
tion from the list.
INFO:
.Touch [Sort] and touch [By Distance]to sort the list by the nearest dis-
tance. Touch [By Road No.] to sort by
the road number.
6-26
Page 183 of 276
![INFINITI QX60 2020 Infiniti Connection .Touch [Map] on the list to preview thelocation of the selected entrance or
exit of a freeway.
7. Whole route map is displayed. Touch [Start] to start route guidance.
SETTING CITY CENTER
It is possibl INFINITI QX60 2020 Infiniti Connection .Touch [Map] on the list to preview thelocation of the selected entrance or
exit of a freeway.
7. Whole route map is displayed. Touch [Start] to start route guidance.
SETTING CITY CENTER
It is possibl](/img/42/35140/w960_35140-182.png)
.Touch [Map] on the list to preview thelocation of the selected entrance or
exit of a freeway.
7. Whole route map is displayed. Touch [Start] to start route guidance.
SETTING CITY CENTER
It is possible to set the center of a specified
city as a destination.
1. Display the Navigation menu screen.
“Displaying operation screen”
(page 2-10)
2. Touch [Destination Menu].
3. Touch [City Center]. A character input screen is displayed.
4. Enter the name of the city and touch [List]. A list screen is displayed.
INFO:
Touch [Last 5 Cities] to display the last
five cities recently set as destinations.
5. Touch the preferred destination from the list.
INFO:
Touch [Map] to preview on the display.
6. Touch [Start] after confirming the loca- tion of the displayed destination.
SETTING BY PHONE NUMBER
If the phone number of a facility is known, it
is possible to search for a facility by entering
the phone number.
INFO:
. If the area code of the specified tele-
phone number does not exist in the map
data, the system cannot search for the
location.
. Only the locations included in the data-
base in the map data can be searched for
by phone number. Residential phone
numbers cannot be used to search for a
location.
1. Display the Navigation menu screen.
“Displaying operation screen”
(page 2-10)
2. Touch [Destination Menu].
3. Touch [Phone Numbers]. The telephone number input screen is displayed. 4. Enter the telephone number including
the area code. After finishing entry,
touch [OK].
INFO:
A list screen is displayed if there are two
or more search results. Touch the pre-
ferred destination from the list.
5. The selected destination is displayed. Touch [Start] after confirming the loca-
tion of the displayed destination.
SETTING FROM STORED
ROUTES
It is possible to select a preferred route from
the stored routes.
1. Display the Navigation menu screen.
“Displaying operation screen”
(page 2-10)
2. Touch [Destination Menu].
3. Touch [Stored Routes]. A list screen is displayed.
4. Touch the preferred route from the list.
6. Navigation (if so equipped)
6-27
Page 184 of 276
![INFINITI QX60 2020 Infiniti Connection 6. Navigation (if so equipped)
5. The stored route is displayed, touch[New Dest.].
6. The entire route is shown on the map. Touch [Start] to start route guidance.
INFO:
The stored route only includes INFINITI QX60 2020 Infiniti Connection 6. Navigation (if so equipped)
5. The stored route is displayed, touch[New Dest.].
6. The entire route is shown on the map. Touch [Start] to start route guidance.
INFO:
The stored route only includes](/img/42/35140/w960_35140-183.png)
6. Navigation (if so equipped)
5. The stored route is displayed, touch[New Dest.].
6. The entire route is shown on the map. Touch [Start] to start route guidance.
INFO:
The stored route only includes locations
(destination and waypoints) and route cal-
culation conditions, not the route itself.
Therefore, when the destination is set using
a stored route, a different route may be
suggested if the current vehicle location is
different from the one when the route was
stored.
SEARCHING BY CONNECTING
DATA CENTER
It is possible to find a point of interest by
inputting a keyword and connecting to the
INFINITI InTouch
TMServices Data Center.
The searched location can be set as a
destination.
INFO:
Use of INFINITI InTouch
TMServices fea-
tures is dependent upon a valid subscription
and the telematics device being in operative
condition, as well as cellular connectivity,
navigation map data and GPS satellite signal
reception being available.
1. Display the Navigation menu screen.
“Displaying operation screen”
(page 2-10)
2. Touch [Destination Menu].
3. Touch [Connected Search].
4. Enter the keyword and touch [Search]. The system will connect to the INFINITI
InTouch
TMServices Data Center and the
search results will be displayed.
5. Touch the preferred destination from the list.
INFO:
.Touch [info] to display the facilityinformation.
.Touch [Details] to display the informa- tion feeds screen.
“Screen information”
(page 5-23)
6. The entire destination is shown. Touch [Start] to start route guidance.
INFO:
The [Connected Search] can also be set by
displaying the Information menu screen and
then touching [InTouch Services].
“Information menu” (page 5-2)
SETTING BY INFINITI INTOUCHTM
SERVICES
It is possible to set a destination using the
INFINITI InTouchTMServices features.
“INFINITI InTouchTMServices”
(page 5-15)
INFO:
Use of INFINITI InTouch
TMServices fea-
tures is dependent upon a valid subscription
and the telematics device being in operative
6-28
Page 185 of 276
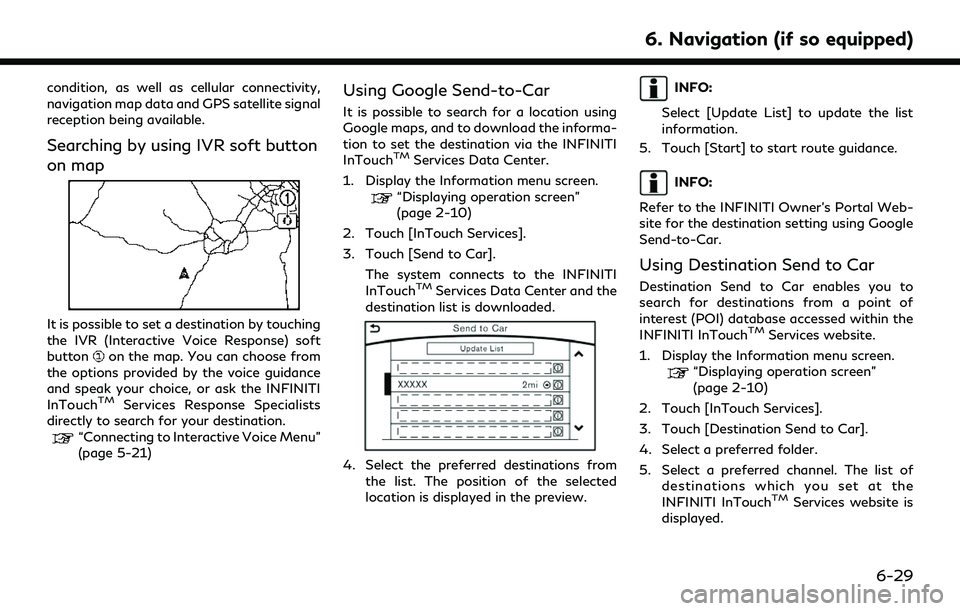
condition, as well as cellular connectivity,
navigation map data and GPS satellite signal
reception being available.
Searching by using IVR soft button
on map
It is possible to set a destination by touching
the IVR (Interactive Voice Response) soft
button
on the map. You can choose from
the options provided by the voice guidance
and speak your choice, or ask the INFINITI
InTouch
TMServices Response Specialists
directly to search for your destination.
“Connecting to Interactive Voice Menu”
(page 5-21)
Using Google Send-to-Car
It is possible to search for a location using
Google maps, and to download the informa-
tion to set the destination via the INFINITI
InTouch
TMServices Data Center.
1. Display the Information menu screen.
“Displaying operation screen”
(page 2-10)
2. Touch [InTouch Services].
3. Touch [Send to Car]. The system connects to the INFINITI
InTouch
TMServices Data Center and the
destination list is downloaded.
4. Select the preferred destinations from the list. The position of the selected
location is displayed in the preview.
INFO:
Select [Update List] to update the list
information.
5. Touch [Start] to start route guidance.
INFO:
Refer to the INFINITI Owner’s Portal Web-
site for the destination setting using Google
Send-to-Car.
Using Destination Send to Car
Destination Send to Car enables you to
search for destinations from a point of
interest (POI) database accessed within the
INFINITI InTouch
TMServices website.
1. Display the Information menu screen.
“Displaying operation screen”
(page 2-10)
2. Touch [InTouch Services].
3. Touch [Destination Send to Car].
4. Select a preferred folder.
5. Select a preferred channel. The list of destinations which you set at the
INFINITI InTouch
TMServices website is
displayed.
6. Navigation (if so equipped)
6-29
Page 186 of 276
![INFINITI QX60 2020 Infiniti Connection 6. Navigation (if so equipped)
6. Select preferred destination from the list.
INFO:
Select [Update List] to update the list of
point of interest.
SETTING POINT ON MAP
It is possible to set a location INFINITI QX60 2020 Infiniti Connection 6. Navigation (if so equipped)
6. Select preferred destination from the list.
INFO:
Select [Update List] to update the list of
point of interest.
SETTING POINT ON MAP
It is possible to set a location](/img/42/35140/w960_35140-185.png)
6. Navigation (if so equipped)
6. Select preferred destination from the list.
INFO:
Select [Update List] to update the list of
point of interest.
SETTING POINT ON MAP
It is possible to set a location scrolled to on
the map as the destination and have the
system calculate a route.
1. Scroll the map, place the cross pointer over the preferred location, and display
map menu.
“Displaying map menu” (page 2-15)
INFO:
.Adjust the map scale for effective
location search.
.A road on the map will blink when it is aligned with the cross pointer indi-
cating that the road can be set as a
destination.
2. Touch [New Destination].
3. The entire route is shown. Touch [Start] to start route guidance.
PROCEDURES AFTER SETTING
ROUTE
The system sets the destination to the
selected location and starts calculating a
route. After performing a route search, route
guidance can be started. Also, it is possible
to confirm or change a route.
Available items after setting route
. [Start]:
Starts route guidance to the selected
destination.
If no operations have been performed on
the system for several seconds, [Start] is
automatically selected, and the system
starts route guidance. When the vehicle
is being driven, [Start] is automatically
selected and the system will start the
route guidance function.
. [More Routes]:
Route conditions for route calculation
can be changed.
The routes may not always be different.
— [Fastest Route]: Prioritizes the shortest time.
— [Energy-Saving]: Energy-Saving route.
— [Shortest Distance]: Prioritizes the shortest distance.
. [Turn List]:
Displays the turn list.
. [Add Waypoint]:
Allows you to edit the route by adding a
destination or waypoint.
6-30
Page 187 of 276
![INFINITI QX60 2020 Infiniti Connection If a destination is added, the prior
destination becomes a waypoint.
. [Move Loc.]:
The location of the destination or way-
point can be adjusted by moving the
cross pointer across the map.
“Moving INFINITI QX60 2020 Infiniti Connection If a destination is added, the prior
destination becomes a waypoint.
. [Move Loc.]:
The location of the destination or way-
point can be adjusted by moving the
cross pointer across the map.
“Moving](/img/42/35140/w960_35140-186.png)
If a destination is added, the prior
destination becomes a waypoint.
. [Move Loc.]:
The location of the destination or way-
point can be adjusted by moving the
cross pointer across the map.
“Moving location of destination”
(page 6-31)
. [Information]:
Allows you to store the destination. If
there is information about the destina-
tion (street address and phone number)
stored in the map data, it can also be
displayed.
Moving location of destination
The location of the destination can be
adjusted by moving the cross pointer across
the map.
1. After setting destination, touch [Move
Loc.].
2. A map screen with the destination located on the map center is displayed.
3. Adjust the location by moving the cross pointer across the map and touch [OK].
The location of the destination is mod-
ified.
INFO:
The map scale can be changed by touching
[
].
6. Navigation (if so equipped)
6-31
Page 190 of 276
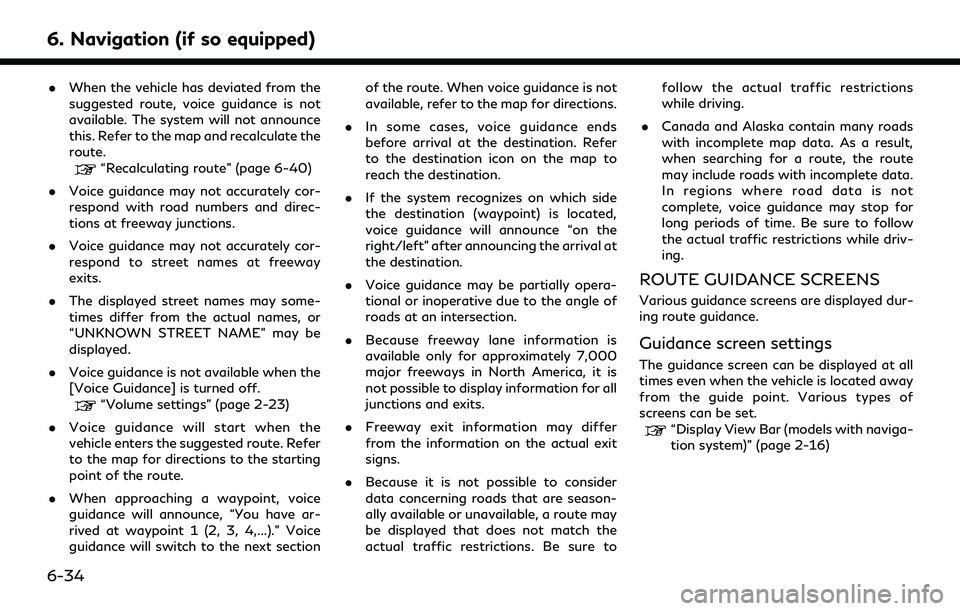
6. Navigation (if so equipped)
.When the vehicle has deviated from the
suggested route, voice guidance is not
available. The system will not announce
this. Refer to the map and recalculate the
route.
“Recalculating route” (page 6-40)
. Voice guidance may not accurately cor-
respond with road numbers and direc-
tions at freeway junctions.
. Voice guidance may not accurately cor-
respond to street names at freeway
exits.
. The displayed street names may some-
times differ from the actual names, or
“UNKNOWN STREET NAME” may be
displayed.
. Voice guidance is not available when the
[Voice Guidance] is turned off.
“Volume settings” (page 2-23)
. Voice guidance will start when the
vehicle enters the suggested route. Refer
to the map for directions to the starting
point of the route.
. When approaching a waypoint, voice
guidance will announce, “You have ar-
rived at waypoint 1 (2, 3, 4,...).” Voice
guidance will switch to the next section of the route. When voice guidance is not
available, refer to the map for directions.
. In some cases, voice guidance ends
before arrival at the destination. Refer
to the destination icon on the map to
reach the destination.
. If the system recognizes on which side
the destination (waypoint) is located,
voice guidance will announce “on the
right/left” after announcing the arrival at
the destination.
. Voice guidance may be partially opera-
tional or inoperative due to the angle of
roads at an intersection.
. Because freeway lane information is
available only for approximately 7,000
major freeways in North America, it is
not possible to display information for all
junctions and exits.
. Freeway exit information may differ
from the information on the actual exit
signs.
. Because it is not possible to consider
data concerning roads that are season-
ally available or unavailable, a route may
be displayed that does not match the
actual traffic restrictions. Be sure to follow the actual traffic restrictions
while driving.
. Canada and Alaska contain many roads
with incomplete map data. As a result,
when searching for a route, the route
may include roads with incomplete data.
In regions where road data is not
complete, voice guidance may stop for
long periods of time. Be sure to follow
the actual traffic restrictions while driv-
ing.
ROUTE GUIDANCE SCREENS
Various guidance screens are displayed dur-
ing route guidance.
Guidance screen settings
The guidance screen can be displayed at all
times even when the vehicle is located away
from the guide point. Various types of
screens can be set.
“Display View Bar (models with naviga-
tion system)” (page 2-16)
6-34
Page 191 of 276
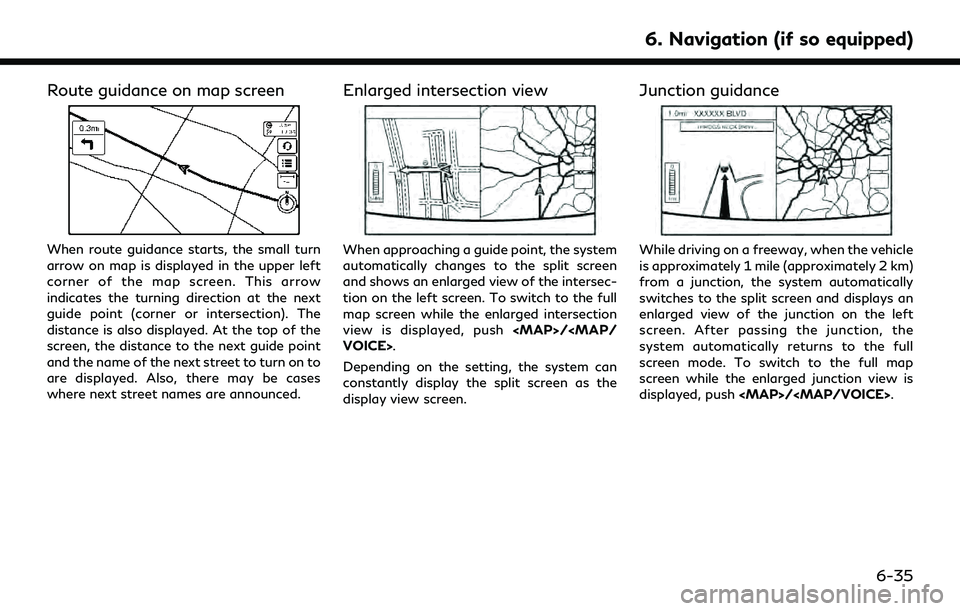
Route guidance on map screen
When route guidance starts, the small turn
arrow on map is displayed in the upper left
corner of the map screen. This arrow
indicates the turning direction at the next
guide point (corner or intersection). The
distance is also displayed. At the top of the
screen, the distance to the next guide point
and the name of the next street to turn on to
are displayed. Also, there may be cases
where next street names are announced.
Enlarged intersection view
When approaching a guide point, the system
automatically changes to the split screen
and shows an enlarged view of the intersec-
tion on the left screen. To switch to the full
map screen while the enlarged intersection
view is displayed, push