display INFINITI QX60 2020 Infiniti Connection
[x] Cancel search | Manufacturer: INFINITI, Model Year: 2020, Model line: QX60, Model: INFINITI QX60 2020Pages: 276, PDF Size: 1.17 MB
Page 24 of 276
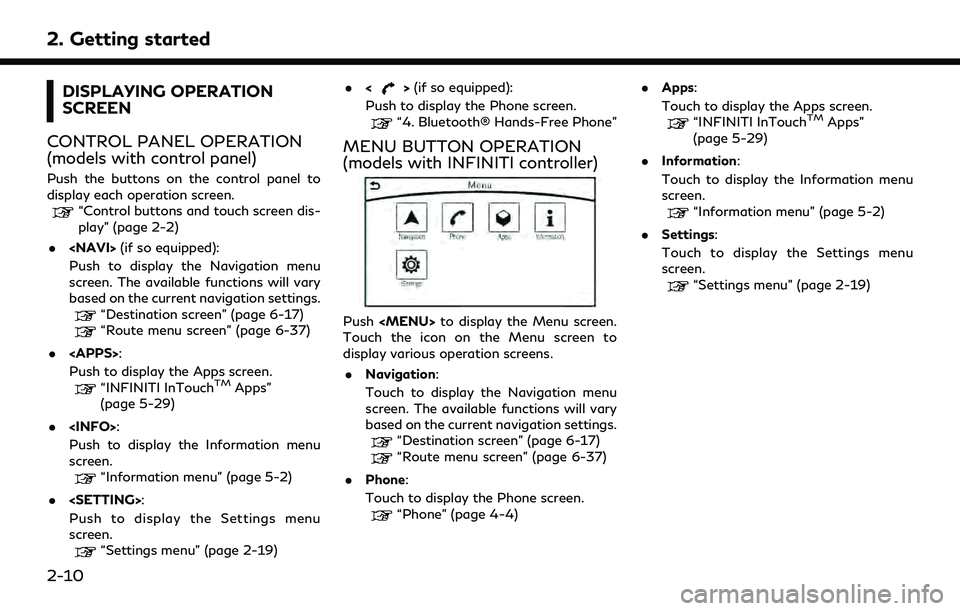
2. Getting started
DISPLAYING OPERATION
SCREEN
CONTROL PANEL OPERATION
(models with control panel)
Push the buttons on the control panel to
display each operation screen.
“Control buttons and touch screen dis-
play” (page 2-2)
.
Push to display the Navigation menu
screen. The available functions will vary
based on the current navigation settings.
“Destination screen” (page 6-17)
“Route menu screen” (page 6-37)
.
Push to display the Apps screen.
“INFINITI InTouchTMApps”
(page 5-29)
.
Push to display the Information menu
screen.
“Information menu” (page 5-2)
.
Push to display the Settings menu
screen.
“Settings menu” (page 2-19) .
<
>(if so equipped):
Push to display the Phone screen.
“4. Bluetooth® Hands-Free Phone”
MENU BUTTON OPERATION
(models with INFINITI controller)
Push
Page 25 of 276
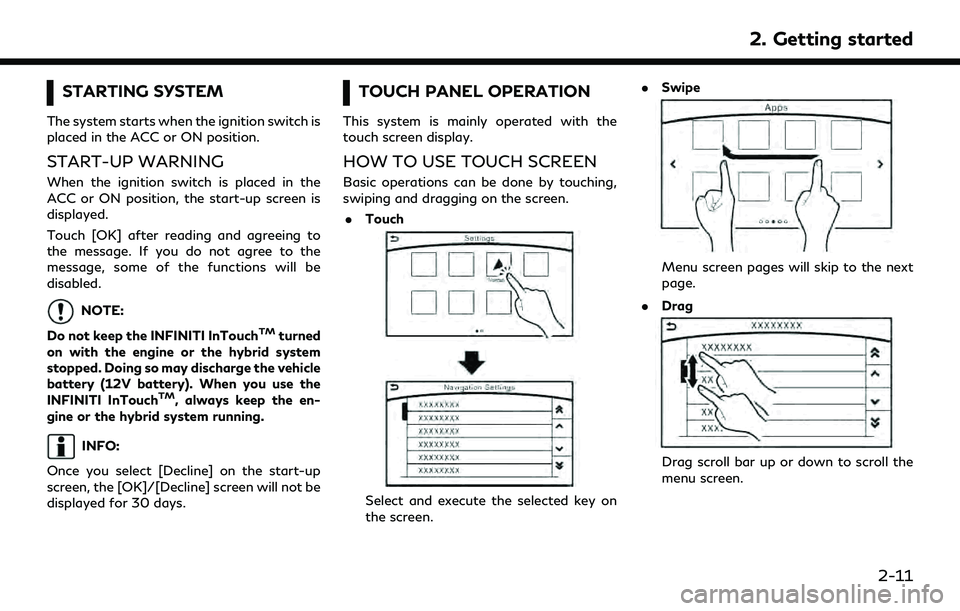
STARTING SYSTEM
The system starts when the ignition switch is
placed in the ACC or ON position.
START-UP WARNING
When the ignition switch is placed in the
ACC or ON position, the start-up screen is
displayed.
Touch [OK] after reading and agreeing to
the message. If you do not agree to the
message, some of the functions will be
disabled.
NOTE:
Do not keep the INFINITI InTouch
TMturned
on with the engine or the hybrid system
stopped. Doing so may discharge the vehicle
battery (12V battery). When you use the
INFINITI InTouch
TM, always keep the en-
gine or the hybrid system running.
INFO:
Once you select [Decline] on the start-up
screen, the [OK]/[Decline] screen will not be
displayed for 30 days.
TOUCH PANEL OPERATION
This system is mainly operated with the
touch screen display.
HOW TO USE TOUCH SCREEN
Basic operations can be done by touching,
swiping and dragging on the screen. . Touch
Select and execute the selected key on
the screen. .
Swipe
Menu screen pages will skip to the next
page.
. Drag
Drag scroll bar up or down to scroll the
menu screen.
2. Getting started
2-11
Page 26 of 276
![INFINITI QX60 2020 Infiniti Connection 2. Getting started
Models with navigation system:
More various operations are possible for a
map screen.
“Map operation” (page 6-4)
OPERATING MENU SCREEN
Touch [<] to scroll to the previous page.
INFINITI QX60 2020 Infiniti Connection 2. Getting started
Models with navigation system:
More various operations are possible for a
map screen.
“Map operation” (page 6-4)
OPERATING MENU SCREEN
Touch [<] to scroll to the previous page.](/img/42/35140/w960_35140-25.png)
2. Getting started
Models with navigation system:
More various operations are possible for a
map screen.
“Map operation” (page 6-4)
OPERATING MENU SCREEN
Touch [<] to scroll to the previous page.
Touch the preferred icon to execute a
function and display the next screen.
Indicates the position of the currently
displayed page out of the total number
of available pages.
Touch [>] to scroll to the next page.
A swipe gesture can also be used to move
quickly between pages.
SCROLLING LIST OR MESSAGE
Drag the scroll bar up or down to scroll
the message or list up or down.
Touch the preferred item.
If a listed item name is not completely
displayed (due to length), touch [ >]to
display the hidden part of the name.
Touch []or[] to scroll the
message or list one item at a time.
Touch [
]or[] to skip to the next
or previous page.
SELECTING ITEM
When an item is touched, it is executed and
the next screen is displayed.
Touch [
] to return to the previous screen.
ADJUSTING SETTINGS
Level of volume, brightness, etc. can be
adjusted.
Touch the adjustment keys, such as [+]/[-],
[L]/[R], etc., to adjust each item. Each time a
key is touched, the indicator moves along the
2-12
Page 27 of 276
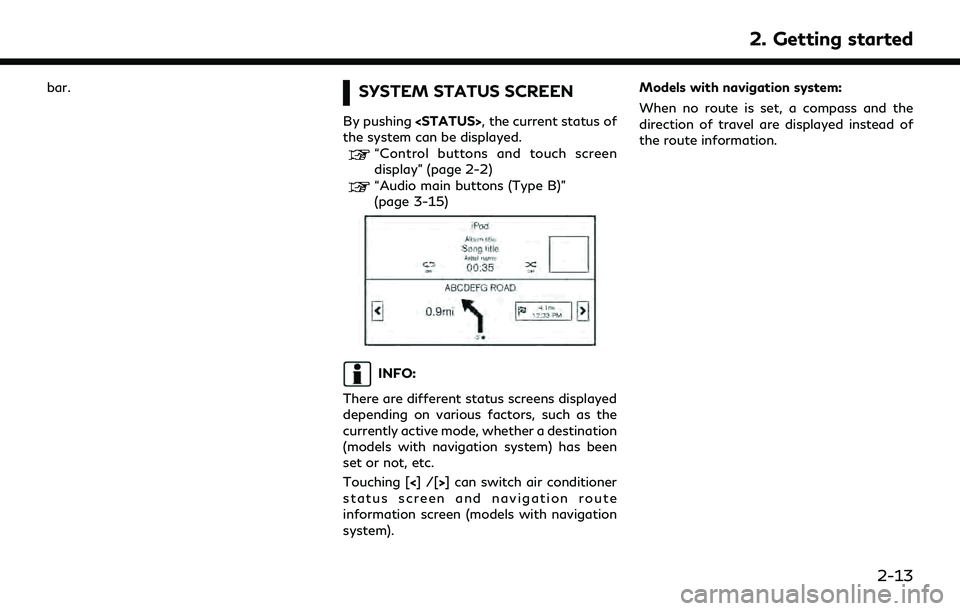
bar.SYSTEM STATUS SCREEN
By pushing
the system can be displayed.
“Control buttons and touch screen
display” (page 2-2)
“Audio main buttons (Type B)”
(page 3-15)
INFO:
There are different status screens displayed
depending on various factors, such as the
currently active mode, whether a destination
(models with navigation system) has been
set or not, etc.
Touching [<]/[ >] can switch air conditioner
status screen and navigation route
information screen (models with navigation
system). Models with navigation system:
When no route is set, a compass and the
direction of travel are displayed instead of
the route information.
2. Getting started
2-13
Page 28 of 276
![INFINITI QX60 2020 Infiniti Connection 2. Getting started
SHORTCUT MENU
DISPLAYING SHORTCUT MENU
SCREEN (models with navigation
system)
Models with INFINITI controller:
To display the shortcut menu, push <
/OK>or touch [] while the current INFINITI QX60 2020 Infiniti Connection 2. Getting started
SHORTCUT MENU
DISPLAYING SHORTCUT MENU
SCREEN (models with navigation
system)
Models with INFINITI controller:
To display the shortcut menu, push <
/OK>or touch [] while the current](/img/42/35140/w960_35140-27.png)
2. Getting started
SHORTCUT MENU
DISPLAYING SHORTCUT MENU
SCREEN (models with navigation
system)
Models with INFINITI controller:
To display the shortcut menu, push <
/OK>or touch [] while the current
location map screen is displayed.
Models with control panel:
To display the shortcut menu, push
] while the current
location map screen is displayed.
Available items
. [Audio Source]
. [Audio List] .
[Call History]
. [Phonebook]
. [Cancel Route]
. [Nearby Places]
. [Store Location]
. [View Settings]
. [Select Add/Edit]
. (Blank)
DISPLAYING SHORTCUT MENU
SCREEN (models without naviga-
tion system)
Models with INFINITI controller:
To display the shortcut menu, push <
/OK>on the INFINITI controller while the
climate or status screen is displayed.
Models with control panel:
To display the shortcut menu, push
] while the climate
or status screen is displayed.
Available items
. [Audio Source]
. [Audio List]
. [Call History]
. [Phonebook]
. [Select Add/Edit]
. (Blank)
EDIT SHORTCUT MENU
The items on the shortcut menu can be
customized to your preference.
The following procedure can be used to edit
or sort the shortcut menu.
1. Select [Select Add/Edit] to register a
new item to the menu, or to change an
existing menu item.
2-14
Page 29 of 276
![INFINITI QX60 2020 Infiniti Connection 2. Select the preferred setting.
.[Change Order]Change the order in which shortcut
menu items are shown. Touch and
hold the [
] displayed next to the item
you wish to relocate. Drag the icon to
the po INFINITI QX60 2020 Infiniti Connection 2. Select the preferred setting.
.[Change Order]Change the order in which shortcut
menu items are shown. Touch and
hold the [
] displayed next to the item
you wish to relocate. Drag the icon to
the po](/img/42/35140/w960_35140-28.png)
2. Select the preferred setting.
.[Change Order]Change the order in which shortcut
menu items are shown. Touch and
hold the [
] displayed next to the item
you wish to relocate. Drag the icon to
the position in the list where you wish
to insert the item.
.[Edit Shortcut Items]
Select items to be displayed in the
shortcut menu.
MAP MENU (models with navi-
gation system)
DISPLAYING MAP MENU
Models with INFINITI controller:
While scrolling the map screen, push <
/OK>or touch [] to display the map
menu.
Models with control panel:
While scrolling the map screen, push
] to display the map
menu.
Available items
. [New Destination]
. [Show Current Location]
. [Store Location] .
[Nearby Places]
. [Delete Stored Location]
INFO:
[Delete Stored Locations] is available only
when aligned the cross pointer over the
stored location.
2. Getting started
2-15
Page 30 of 276
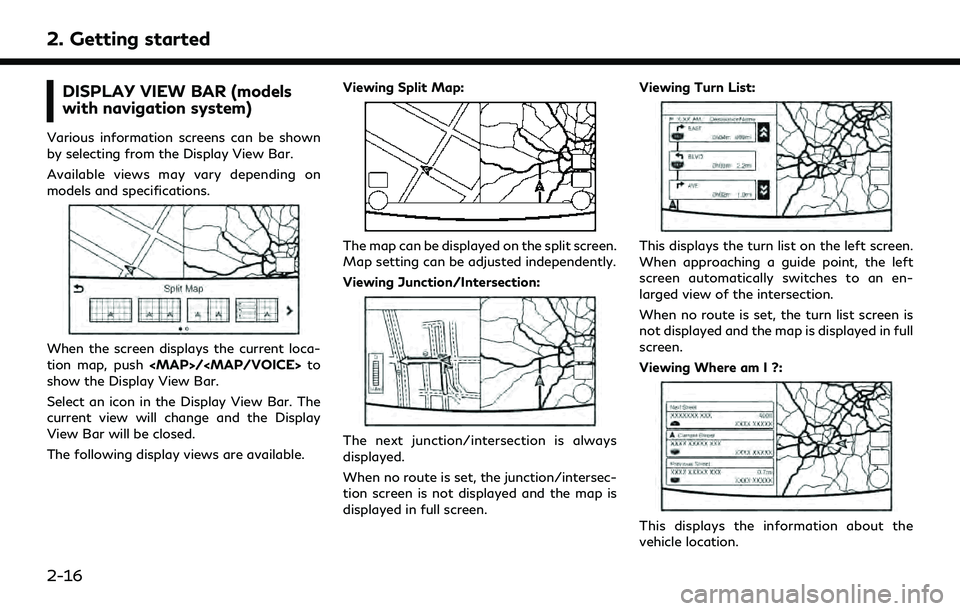
2. Getting started
DISPLAY VIEW BAR (models
with navigation system)
Various information screens can be shown
by selecting from the Display View Bar.
Available views may vary depending on
models and specifications.
When the screen displays the current loca-
tion map, push
Page 31 of 276
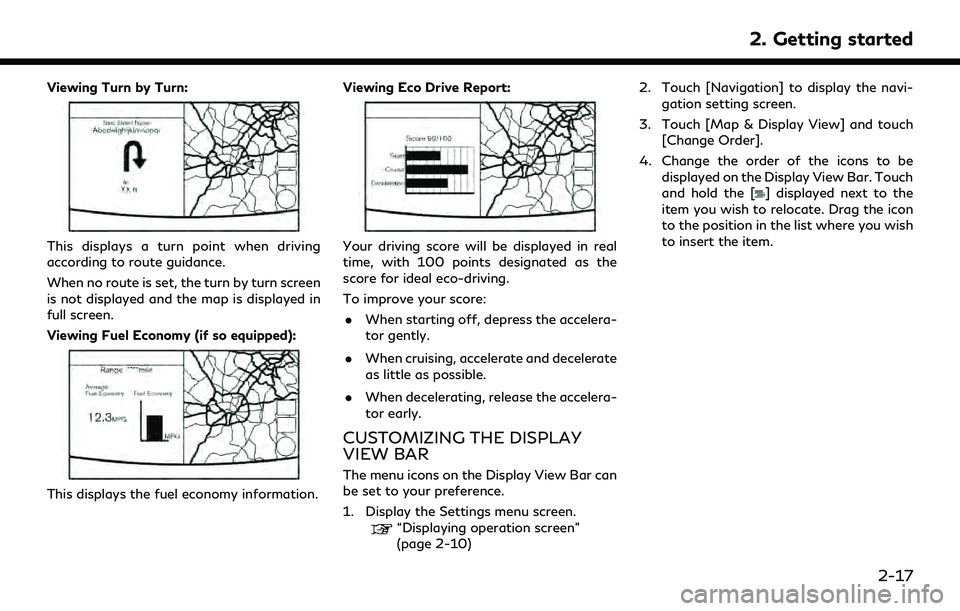
Viewing Turn by Turn:
This displays a turn point when driving
according to route guidance.
When no route is set, the turn by turn screen
is not displayed and the map is displayed in
full screen.
Viewing Fuel Economy (if so equipped):
This displays the fuel economy information.Viewing Eco Drive Report:
Your driving score will be displayed in real
time, with 100 points designated as the
score for ideal eco-driving.
To improve your score:
. When starting off, depress the accelera-
tor gently.
. When cruising, accelerate and decelerate
as little as possible.
. When decelerating, release the accelera-
tor early.
CUSTOMIZING THE DISPLAY
VIEW BAR
The menu icons on the Display View Bar can
be set to your preference.
1. Display the Settings menu screen.
“Displaying operation screen”
(page 2-10) 2. Touch [Navigation] to display the navi-
gation setting screen.
3. Touch [Map & Display View] and touch [Change Order].
4. Change the order of the icons to be displayed on the Display View Bar. Touch
and hold the [
] displayed next to the
item you wish to relocate. Drag the icon
to the position in the list where you wish
to insert the item.
2. Getting started
2-17
Page 32 of 276
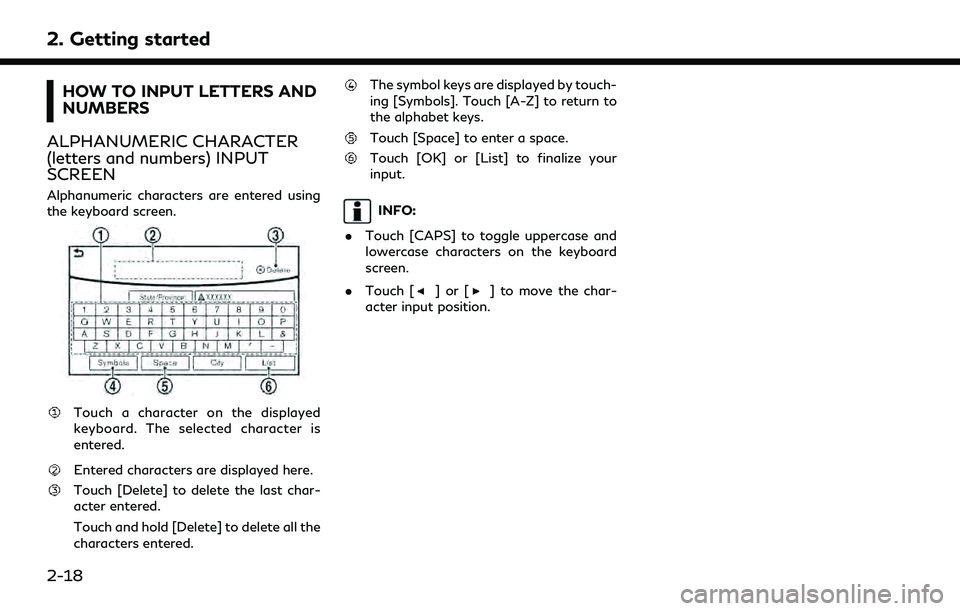
2. Getting started
HOW TO INPUT LETTERS AND
NUMBERS
ALPHANUMERIC CHARACTER
(letters and numbers) INPUT
SCREEN
Alphanumeric characters are entered using
the keyboard screen.
Touch a character on the displayed
keyboard. The selected character is
entered.
Entered characters are displayed here.
Touch [Delete] to delete the last char-
acter entered.
Touch and hold [Delete] to delete all the
characters entered.
The symbol keys are displayed by touch-
ing [Symbols]. Touch [A-Z] to return to
the alphabet keys.
Touch [Space] to enter a space.
Touch [OK] or [List] to finalize your
input.
INFO:
. Touch [CAPS] to toggle uppercase and
lowercase characters on the keyboard
screen.
. Touch [
]or[] to move the char-
acter input position.
2-18
Page 33 of 276
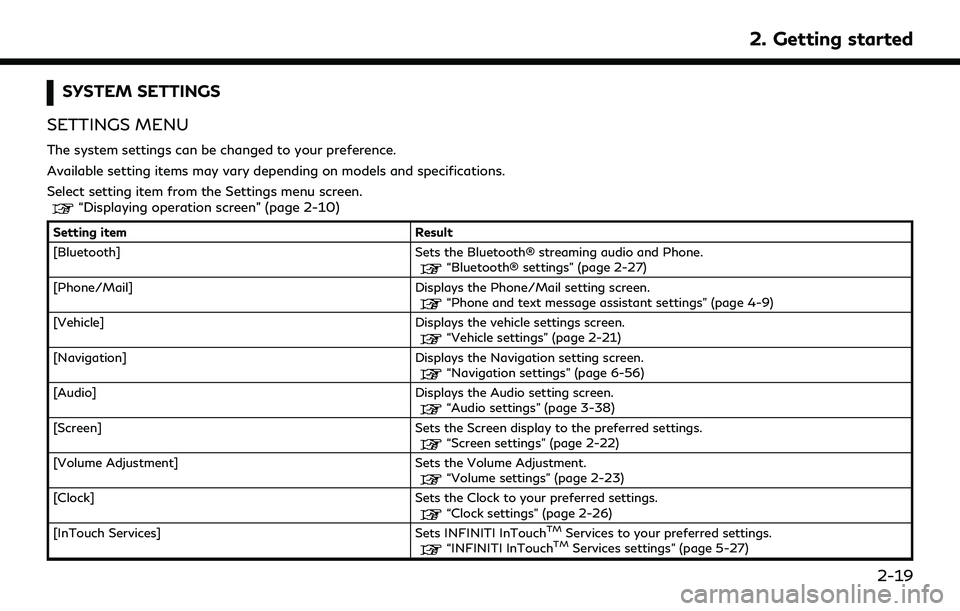
SYSTEM SETTINGS
SETTINGS MENU
The system settings can be changed to your preference.
Available setting items may vary depending on models and specifications.
Select setting item from the Settings menu screen.
“Displaying operation screen” (page 2-10)
Setting item Result
[Bluetooth] Sets the Bluetooth® streaming audio and Phone.
“Bluetooth® settings” (page 2-27)
[Phone/Mail] Displays the Phone/Mail setting screen.
“Phone and text message assistant settings” (page 4-9)
[Vehicle] Displays the vehicle settings screen.
“Vehicle settings” (page 2-21)
[Navigation] Displays the Navigation setting screen.
“Navigation settings” (page 6-56)
[Audio] Displays the Audio setting screen.
“Audio settings” (page 3-38)
[Screen] Sets the Screen display to the preferred settings.
“Screen settings” (page 2-22)
[Volume Adjustment] Sets the Volume Adjustment.
“Volume settings” (page 2-23)
[Clock] Sets the Clock to your preferred settings.
“Clock settings” (page 2-26)
[InTouch Services] Sets INFINITI InTouchTMServices to your preferred settings.“INFINITI InTouchTMServices settings” (page 5-27)
2. Getting started
2-19