USB INFINITI QX60 2020 Infiniti Connection
[x] Cancel search | Manufacturer: INFINITI, Model Year: 2020, Model line: QX60, Model: INFINITI QX60 2020Pages: 276, PDF Size: 1.17 MB
Page 106 of 276
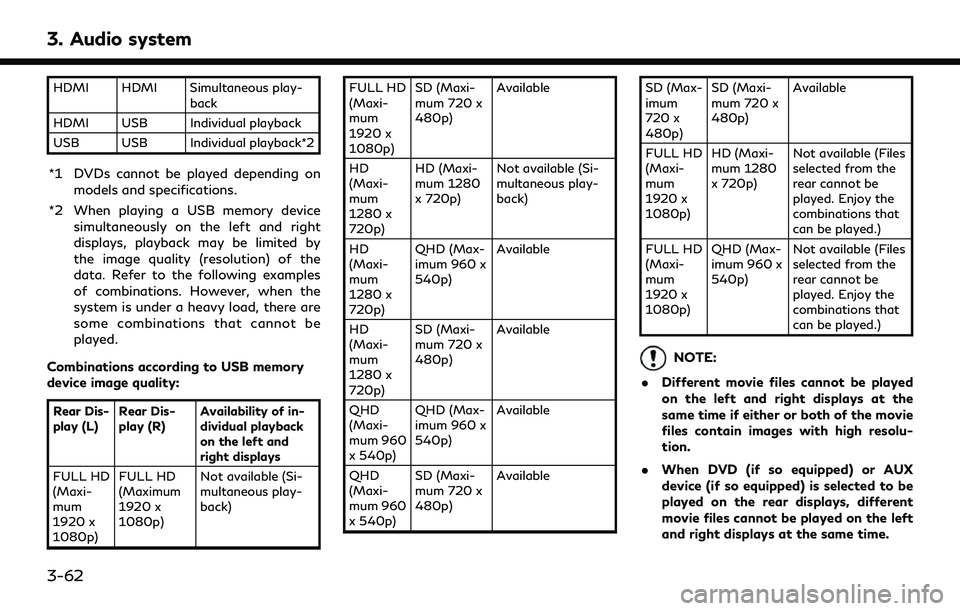
3. Audio system
HDMI HDMI Simultaneous play-back
HDMI USB Individual playback
USB USB Individual playback*2
*1 DVDs cannot be played depending on models and specifications.
*2 When playing a USB memory device simultaneously on the left and right
displays, playback may be limited by
the image quality (resolution) of the
data. Refer to the following examples
of combinations. However, when the
system is under a heavy load, there are
some combinations that cannot be
played.
Combinations according to USB memory
device image quality:
Rear Dis-
play (L) Rear Dis-
play (R) Availability of in-
dividual playback
on the left and
right displays
FULL HD
(Maxi-
mum
1920 x
1080p) FULL HD
(Maximum
1920 x
1080p)
Not available (Si-
multaneous play-
back) FULL HD
(Maxi-
mum
1920 x
1080p)
SD (Maxi-
mum 720 x
480p)
Available
HD
(Maxi-
mum
1280 x
720p) HD (Maxi-
mum 1280
x 720p)
Not available (Si-
multaneous play-
back)
HD
(Maxi-
mum
1280 x
720p) QHD (Max-
imum 960 x
540p)
Available
HD
(Maxi-
mum
1280 x
720p) SD (Maxi-
mum 720 x
480p)
Available
QHD
(Maxi-
mum 960
x 540p) QHD (Max-
imum 960 x
540p)
Available
QHD
(Maxi-
mum 960
x 540p) SD (Maxi-
mum 720 x
480p)
Available SD (Max-
imum
720 x
480p)
SD (Maxi-
mum 720 x
480p)
Available
FULL HD
(Maxi-
mum
1920 x
1080p) HD (Maxi-
mum 1280
x 720p)
Not available (Files
selected from the
rear cannot be
played. Enjoy the
combinations that
can be played.)
FULL HD
(Maxi-
mum
1920 x
1080p) QHD (Max-
imum 960 x
540p)
Not available (Files
selected from the
rear cannot be
played. Enjoy the
combinations that
can be played.)
NOTE:
. Different movie files cannot be played
on the left and right displays at the
same time if either or both of the movie
files contain images with high resolu-
tion.
. When DVD (if so equipped) or AUX
device (if so equipped) is selected to be
played on the rear displays, different
movie files cannot be played on the left
and right displays at the same time.
3-62
Page 153 of 276
![INFINITI QX60 2020 Infiniti Connection App Garage Settings screen
You can use various application settings.
1. Display the Apps menu screen.
“Displaying operation screen” (page 2-10)
2. Touch [App Garage].
3. Touch [App Garage Settings INFINITI QX60 2020 Infiniti Connection App Garage Settings screen
You can use various application settings.
1. Display the Apps menu screen.
“Displaying operation screen” (page 2-10)
2. Touch [App Garage].
3. Touch [App Garage Settings](/img/42/35140/w960_35140-152.png)
App Garage Settings screen
You can use various application settings.
1. Display the Apps menu screen.
“Displaying operation screen” (page 2-10)
2. Touch [App Garage].
3. Touch [App Garage Settings].
Available items may vary depending on models and specifications.
Menu Item Action
[All Apps] Show all applications. Select an application from the list to modify additional application-
specific settings.
[Running Apps] Applications list Display all running applications. To display application information or stop an application,
select the desired application from the list.
[Stop All] Stop all running applications.
[Menu Icon Location
Setting] Applications list Show or hide the application icon on the menu screen.
[Delete All]
Delete all application icons on the menu screen.
[Auto Start Setting] Enable this setting to automatically launch the application when the ignition switch is placed
in the ON position.
[System Information] Display system information.
[Install Apps via USB] Install an application via USB from the INFINITI Owner’s Portal Website.
[Network Notification] This function is not applied.
[Installation Notification] If [Installation Notification] is on, a pop-up message is displayed when a new application is
installed.
[Factory Data Reset] Discard stored application data.
5. Information
5-31
Page 211 of 276
![INFINITI QX60 2020 Infiniti Connection INFO:
Touch [
] to display the location informa-
tion.
Deleting individual item on map
1. Align the cross pointer over the preferred stored location for deletion by moving on
the map, and then touch [ INFINITI QX60 2020 Infiniti Connection INFO:
Touch [
] to display the location informa-
tion.
Deleting individual item on map
1. Align the cross pointer over the preferred stored location for deletion by moving on
the map, and then touch [](/img/42/35140/w960_35140-210.png)
INFO:
Touch [
] to display the location informa-
tion.
Deleting individual item on map
1. Align the cross pointer over the preferred stored location for deletion by moving on
the map, and then touch [
].
2. Touch [Delete Stored Locations]. A con-firmation message is displayed.
3. Touch [Yes]. The stored location is deleted from the Stored Locations.
4. Touch [
] to return to the current
location.
TRANSFERRING INFORMATION
TO/FROM ADDRESS BOOK
The information of the stored home and
addresses can be exported and imported
using a USB memory device.
“Audio accessories” (page 2-8)
INFO:
A USB memory device can be used to
transfer data but it is not possible to edit
the data using a personal computer, etc.
1. Insert a USB memory device.
2. Display the Settings menu screen.
“Displaying operation screen”
(page 2-10)
3. Touch [Navigation] and touch [Edit/ Delete Stored Locations].
4. Touch [Transfer Address Book]. 5. Touch [Transfer Address Book to USB]
or [Transfer Address Book from USB].
6. Touch [All], [Home Location] or [Stored Locations].
NOTE:
Do not remove the USB memory until the
system completely imports or exports the
data.
INFO:
If the USB memory already has the data for
a stored address, a confirmation message is
displayed. Once overwritten, the original
data cannot be recovered.
6. Navigation (if so equipped)
6-55
Page 235 of 276
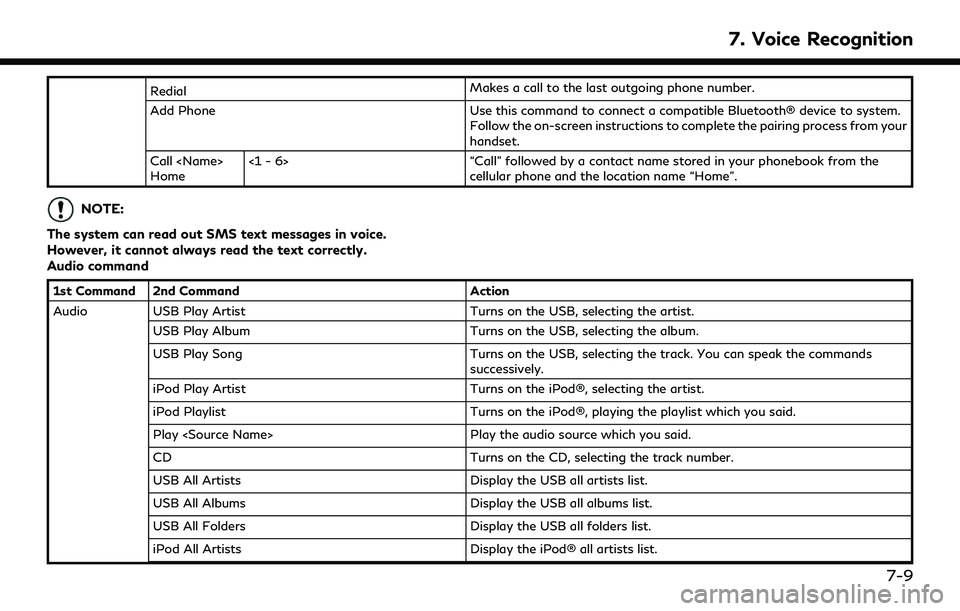
RedialMakes a call to the last outgoing phone number.
Add Phone Use this command to connect a compatible Bluetooth® device to system. Follow the on-screen instructions to complete the pairing process from your
handset.
Call
Home <1 - 6> “Call” followed by a contact name stored in your phonebook from the
cellular phone and the location name “Home”.
NOTE:
The system can read out SMS text messages in voice.
However, it cannot always read the text correctly.
Audio command
1st Command 2nd Command Action
Audio USB Play Artist Turns on the USB, selecting the artist.
USB Play Album Turns on the USB, selecting the album.
USB Play Song Turns on the USB, selecting the track. You can speak the commands
successively.
iPod Play Artist Turns on the iPod®, selecting the artist.
iPod Playlist Turns on the iPod®, playing the playlist which you said.
Play
CD Turns on the CD, selecting the track number.
USB All Artists Display the USB all artists list.
USB All Albums Display the USB all albums list.
USB All Folders Display the USB all folders list.
iPod All Artists Display the iPod® all artists list.
7. Voice Recognition
7-9
Page 236 of 276
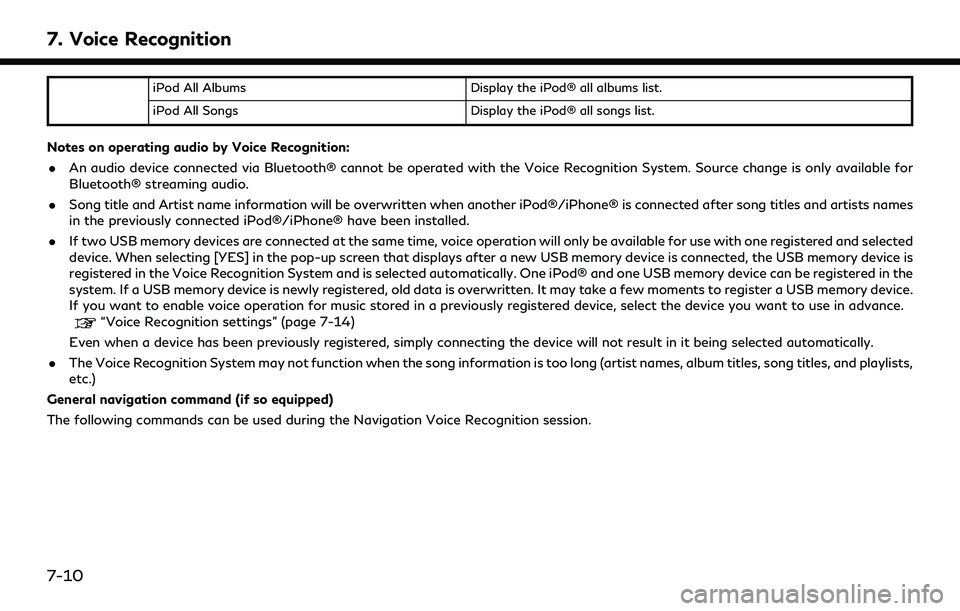
7. Voice Recognition
iPod All AlbumsDisplay the iPod® all albums list.
iPod All Songs Display the iPod® all songs list.
Notes on operating audio by Voice Recognition:
. An audio device connected via Bluetooth® cannot be operated with the Voice Recognition System. Source change is only available for
Bluetooth® streaming audio.
. Song title and Artist name information will be overwritten when another iPod®/iPhone® is connected after song titles and artists names
in the previously connected iPod®/iPhone® have been installed.
. If two USB memory devices are connected at the same time, voice operation will only be available for use with one registered and selected
device. When selecting [YES] in the pop-up screen that displays after a new USB memory device is connected, the USB memory device is
registered in the Voice Recognition System and is selected automatically. One iPod® and one USB memory device can be registered in the
system. If a USB memory device is newly registered, old data is overwritten. It may take a few moments to register a USB memory device.
If you want to enable voice operation for music stored in a previously registered device, select the device you want to use in advance.
“Voice Recognition settings” (page 7-14)
Even when a device has been previously registered, simply connecting the device will not result in it being selected automatically.
. The Voice Recognition System may not function when the song information is too long (artist names, album titles, song titles, and playlists,
etc.)
General navigation command (if so equipped)
The following commands can be used during the Navigation Voice Recognition session.
7-10
Page 240 of 276
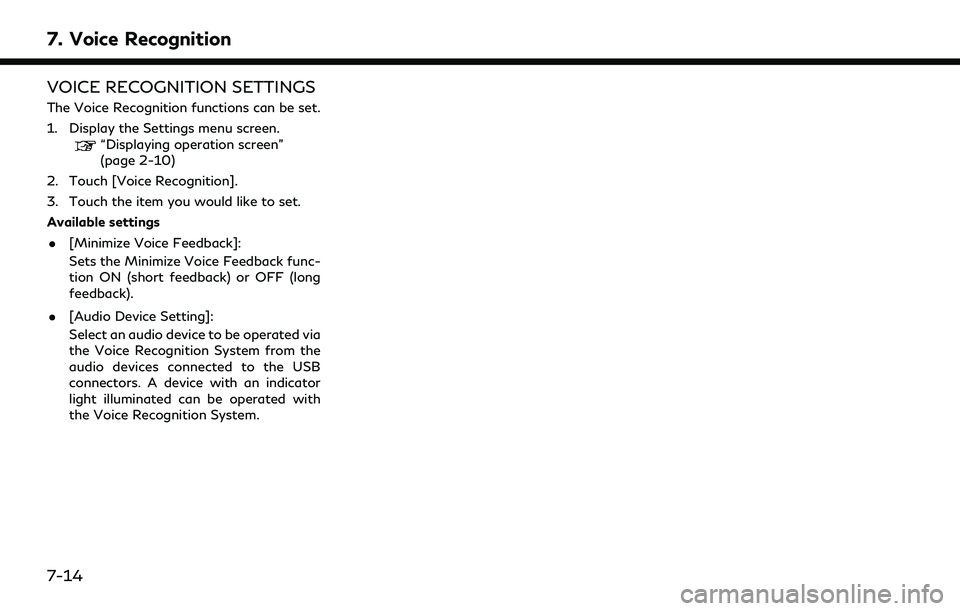
7. Voice Recognition
VOICE RECOGNITION SETTINGS
The Voice Recognition functions can be set.
1. Display the Settings menu screen.
“Displaying operation screen”
(page 2-10)
2. Touch [Voice Recognition].
3. Touch the item you would like to set.
Available settings
. [Minimize Voice Feedback]:
Sets the Minimize Voice Feedback func-
tion ON (short feedback) or OFF (long
feedback).
. [Audio Device Setting]:
Select an audio device to be operated via
the Voice Recognition System from the
audio devices connected to the USB
connectors. A device with an indicator
light illuminated can be operated with
the Voice Recognition System.
7-14
Page 241 of 276
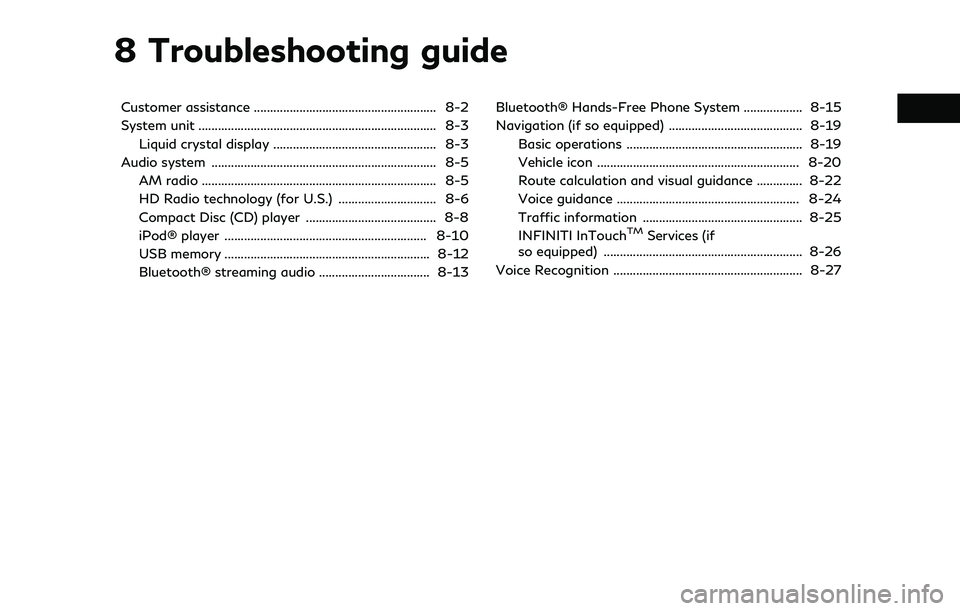
8 Troubleshooting guide
Customer assistance ........................................................ 8-2
System unit ........................................................................\
. 8-3Liquid crystal display .................................................. 8-3
Audio system ..................................................................... 8-5 AM radio ........................................................................\
8-5
HD Radio technology (for U.S.) .............................. 8-6
Compact Disc (CD) player ........................................ 8-8
iPod® player .............................................................. 8-10
USB memory ............................................................... 8-12
Bluetooth® streaming audio .................................. 8-13 Bluetooth® Hands-Free Phone System .................. 8-15
Navigation (if so equipped) ......................................... 8-19
Basic operations ...................................................... 8-19
Vehicle icon .............................................................. 8-20
Route calculation and visual guidance .............. 8-22
Voice guidance ........................................................ 8-24
Traffic information ................................................. 8-25
INFINITI InTouch
TMServices (if
so equipped) ............................................................. 8-26
Voice Recognition .......................................................... 8-27
Page 250 of 276
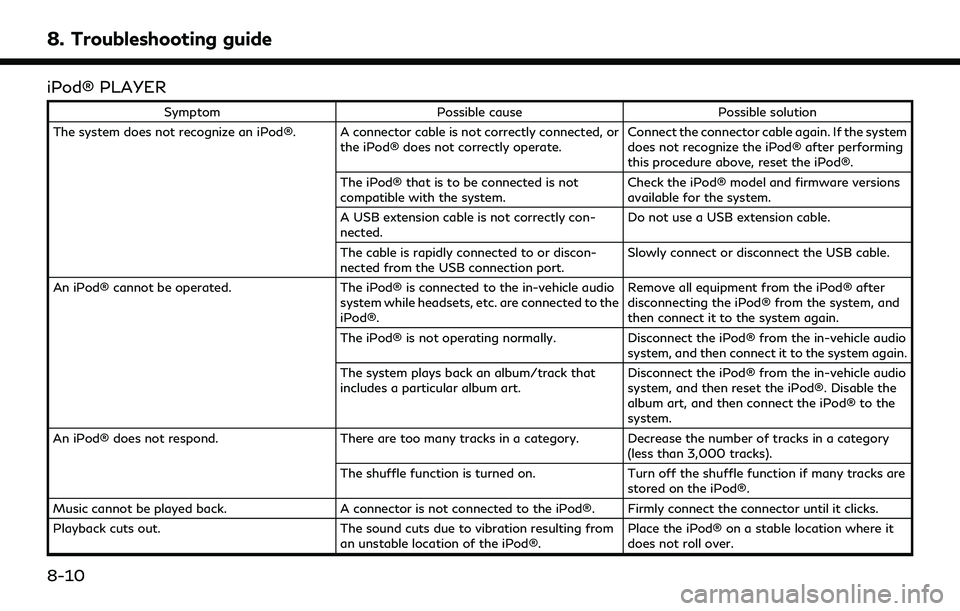
8. Troubleshooting guide
iPod® PLAYER
SymptomPossible cause Possible solution
The system does not recognize an iPod®. A connector cable is not correctly connected, or the iPod® does not correctly operate.Connect the connector cable again. If the system
does not recognize the iPod® after performing
this procedure above, reset the iPod®.
The iPod® that is to be connected is not
compatible with the system. Check the iPod® model and firmware versions
available for the system.
A USB extension cable is not correctly con-
nected. Do not use a USB extension cable.
The cable is rapidly connected to or discon-
nected from the USB connection port. Slowly connect or disconnect the USB cable.
An iPod® cannot be operated. The iPod® is connected to the in-vehicle audio
system while headsets, etc. are connected to the
iPod®. Remove all equipment from the iPod® after
disconnecting the iPod® from the system, and
then connect it to the system again.
The iPod® is not operating normally. Disconnect the iPod® from the in-vehicle audio
system, and then connect it to the system again.
The system plays back an album/track that
includes a particular album art. Disconnect the iPod® from the in-vehicle audio
system, and then reset the iPod®. Disable the
album art, and then connect the iPod® to the
system.
An iPod® does not respond. There are too many tracks in a category. Decrease the number of tracks in a category
(less than 3,000 tracks).
The shuffle function is turned on. Turn off the shuffle function if many tracks are
stored on the iPod®.
Music cannot be played back. A connector is not connected to the iPod®. Firmly connect the connector until it clicks.
Playback cuts out. The sound cuts due to vibration resulting from
an unstable location of the iPod®. Place the iPod® on a stable location where it
does not roll over.
8-10
Page 251 of 276
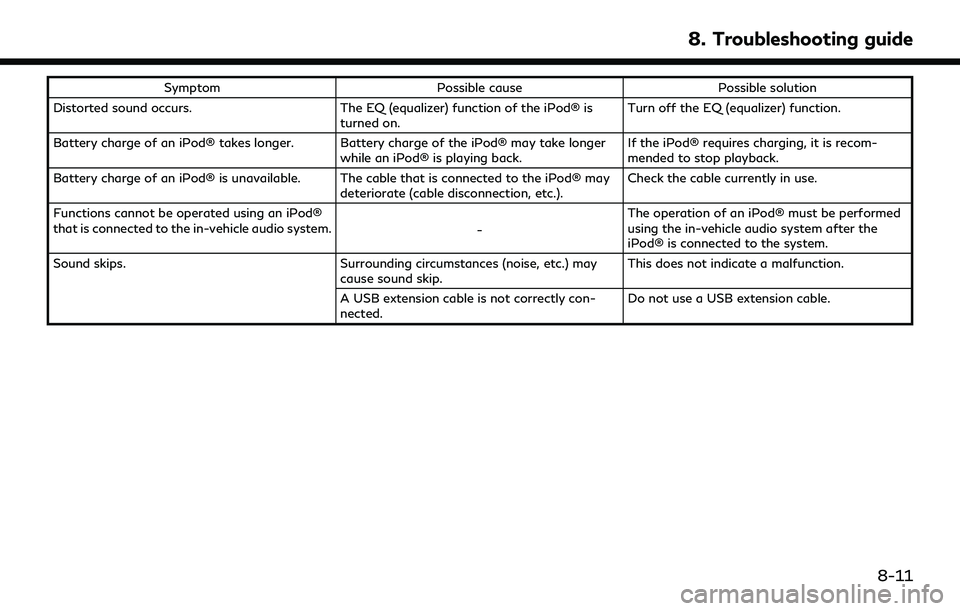
SymptomPossible cause Possible solution
Distorted sound occurs. The EQ (equalizer) function of the iPod® is
turned on. Turn off the EQ (equalizer) function.
Battery charge of an iPod® takes longer. Battery charge of the iPod® may take longer while an iPod® is playing back.If the iPod® requires charging, it is recom-
mended to stop playback.
Battery charge of an iPod® is unavailable. The cable that is connected to the iPod® may deteriorate (cable disconnection, etc.).Check the cable currently in use.
Functions cannot be operated using an iPod®
that is connected to the in-vehicle audio system. -The operation of an iPod® must be performed
using the in-vehicle audio system after the
iPod® is connected to the system.
Sound skips. Surrounding circumstances (noise, etc.) may
cause sound skip. This does not indicate a malfunction.
A USB extension cable is not correctly con-
nected. Do not use a USB extension cable.
8. Troubleshooting guide
8-11
Page 252 of 276
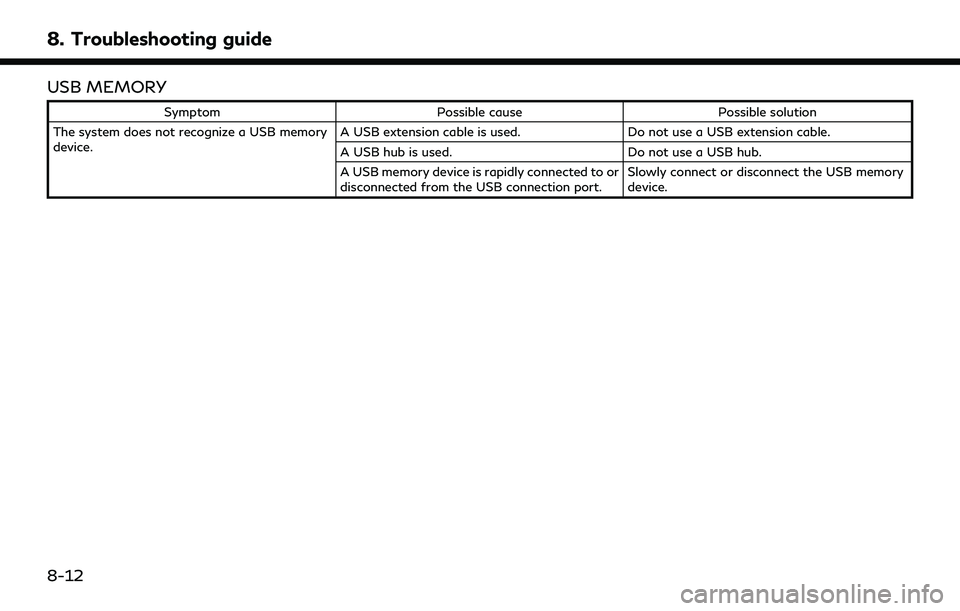
8. Troubleshooting guide
USB MEMORY
SymptomPossible cause Possible solution
The system does not recognize a USB memory
device. A USB extension cable is used.
Do not use a USB extension cable.
A USB hub is used. Do not use a USB hub.
A USB memory device is rapidly connected to or
disconnected from the USB connection port. Slowly connect or disconnect the USB memory
device.
8-12