INFINITI QX60 2022 Owners Manual
Manufacturer: INFINITI, Model Year: 2022, Model line: QX60, Model: INFINITI QX60 2022Pages: 192, PDF Size: 0.74 MB
Page 91 of 192
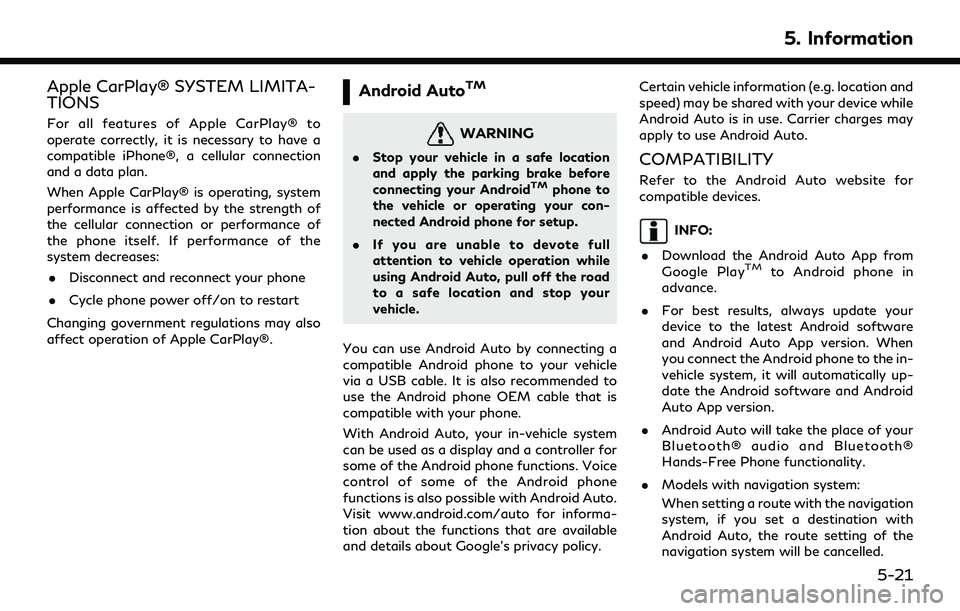
Apple CarPlay® SYSTEM LIMITA-
TIONS
For all features of Apple CarPlay® to
operate correctly, it is necessary to have a
compatible iPhone®, a cellular connection
and a data plan.
When Apple CarPlay® is operating, system
performance is affected by the strength of
the cellular connection or performance of
the phone itself. If performance of the
system decreases:. Disconnect and reconnect your phone
. Cycle phone power off/on to restart
Changing government regulations may also
affect operation of Apple CarPlay®.
Android AutoTM
WARNING
. Stop your vehicle in a safe location
and apply the parking brake before
connecting your Android
TMphone to
the vehicle or operating your con-
nected Android phone for setup.
. If you are unable to devote full
attention to vehicle operation while
using Android Auto, pull off the road
to a safe location and stop your
vehicle.
You can use Android Auto by connecting a
compatible Android phone to your vehicle
via a USB cable. It is also recommended to
use the Android phone OEM cable that is
compatible with your phone.
With Android Auto, your in-vehicle system
can be used as a display and a controller for
some of the Android phone functions. Voice
control of some of the Android phone
functions is also possible with Android Auto.
Visit www.android.com/auto for informa-
tion about the functions that are available
and details about Google’s privacy policy. Certain vehicle information (e.g. location and
speed) may be shared with your device while
Android Auto is in use. Carrier charges may
apply to use Android Auto.
COMPATIBILITY
Refer to the Android Auto website for
compatible devices.
INFO:
. Download the Android Auto App from
Google Play
TMto Android phone in
advance.
. For best results, always update your
device to the latest Android software
and Android Auto App version. When
you connect the Android phone to the in-
vehicle system, it will automatically up-
date the Android software and Android
Auto App version.
. Android Auto will take the place of your
Bluetooth® audio and Bluetooth®
Hands-Free Phone functionality.
. Models with navigation system:
When setting a route with the navigation
system, if you set a destination with
Android Auto, the route setting of the
navigation system will be cancelled.
5. Information
5-21
Page 92 of 192
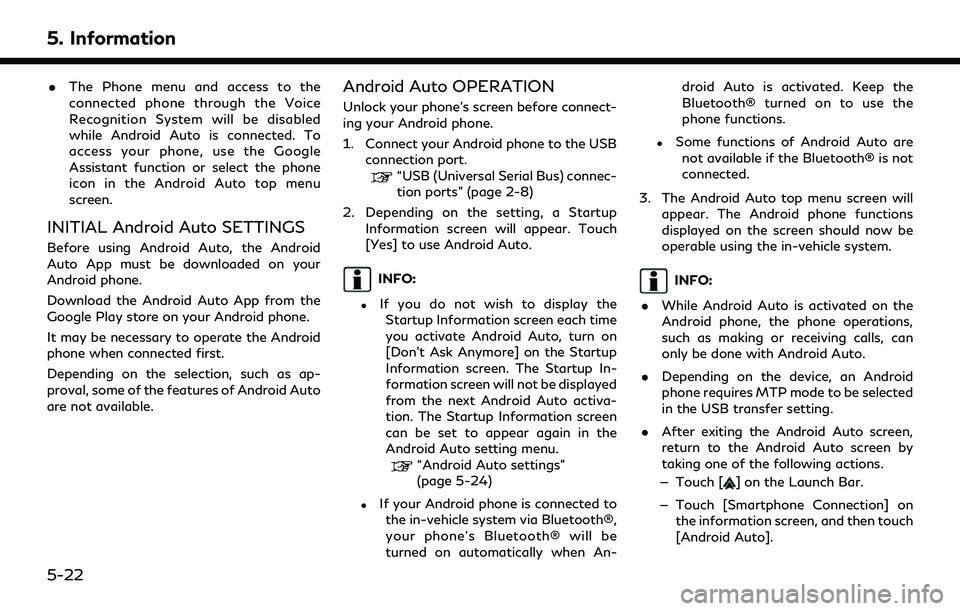
5. Information
.The Phone menu and access to the
connected phone through the Voice
Recognition System will be disabled
while Android Auto is connected. To
access your phone, use the Google
Assistant function or select the phone
icon in the Android Auto top menu
screen.
INITIAL Android Auto SETTINGS
Before using Android Auto, the Android
Auto App must be downloaded on your
Android phone.
Download the Android Auto App from the
Google Play store on your Android phone.
It may be necessary to operate the Android
phone when connected first.
Depending on the selection, such as ap-
proval, some of the features of Android Auto
are not available.
Android Auto OPERATION
Unlock your phone’s screen before connect-
ing your Android phone.
1. Connect your Android phone to the USB
connection port.
“USB (Universal Serial Bus) connec-
tion ports” (page 2-8)
2. Depending on the setting, a Startup Information screen will appear. Touch
[Yes] to use Android Auto.
INFO:
.If you do not wish to display theStartup Information screen each time
you activate Android Auto, turn on
[Don’t Ask Anymore] on the Startup
Information screen. The Startup In-
formation screen will not be displayed
from the next Android Auto activa-
tion. The Startup Information screen
can be set to appear again in the
Android Auto setting menu.
“Android Auto settings”
(page 5-24)
.If your Android phone is connected to the in-vehicle system via Bluetooth®,
your phone’s Bluetooth® will be
turned on automatically when An- droid Auto is activated. Keep the
Bluetooth® turned on to use the
phone functions.
.Some functions of Android Auto are
not available if the Bluetooth® is not
connected.
3. The Android Auto top menu screen will appear. The Android phone functions
displayed on the screen should now be
operable using the in-vehicle system.
INFO:
. While Android Auto is activated on the
Android phone, the phone operations,
such as making or receiving calls, can
only be done with Android Auto.
. Depending on the device, an Android
phone requires MTP mode to be selected
in the USB transfer setting.
. After exiting the Android Auto screen,
return to the Android Auto screen by
taking one of the following actions.
— Touch [
] on the Launch Bar.
— Touch [Smartphone Connection] on the information screen, and then touch
[Android Auto].
5-22
Page 93 of 192
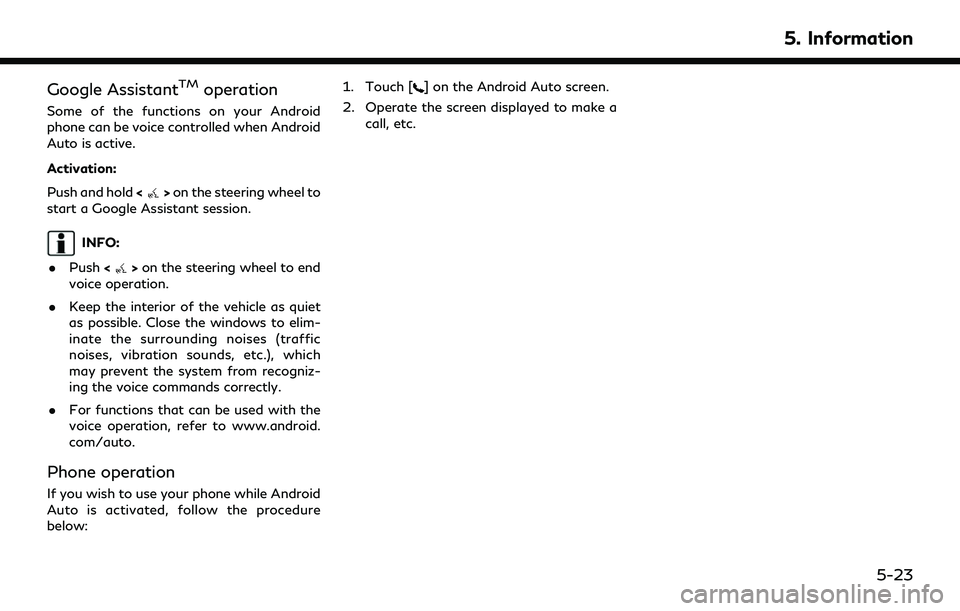
Google AssistantTMoperation
Some of the functions on your Android
phone can be voice controlled when Android
Auto is active.
Activation:
Push and hold<
>on the steering wheel to
start a Google Assistant session.
INFO:
. Push <
>on the steering wheel to end
voice operation.
. Keep the interior of the vehicle as quiet
as possible. Close the windows to elim-
inate the surrounding noises (traffic
noises, vibration sounds, etc.), which
may prevent the system from recogniz-
ing the voice commands correctly.
. For functions that can be used with the
voice operation, refer to www.android.
com/auto.
Phone operation
If you wish to use your phone while Android
Auto is activated, follow the procedure
below: 1. Touch [
] on the Android Auto screen.
2. Operate the screen displayed to make a call, etc.
5. Information
5-23
Page 94 of 192
![INFINITI QX60 2022 Owners Manual 5. Information
Android Auto SETTINGS
1. Push<MENU> on the INFINITI controller or touch [MENU] on the Launch Bar.
2. Touch [Connections] on the Launch Bar and then touch [Devices].
3. Touch [
] by the INFINITI QX60 2022 Owners Manual 5. Information
Android Auto SETTINGS
1. Push<MENU> on the INFINITI controller or touch [MENU] on the Launch Bar.
2. Touch [Connections] on the Launch Bar and then touch [Devices].
3. Touch [
] by the](/img/42/41132/w960_41132-93.png)
5. Information
Android Auto SETTINGS
1. Push
Page 95 of 192
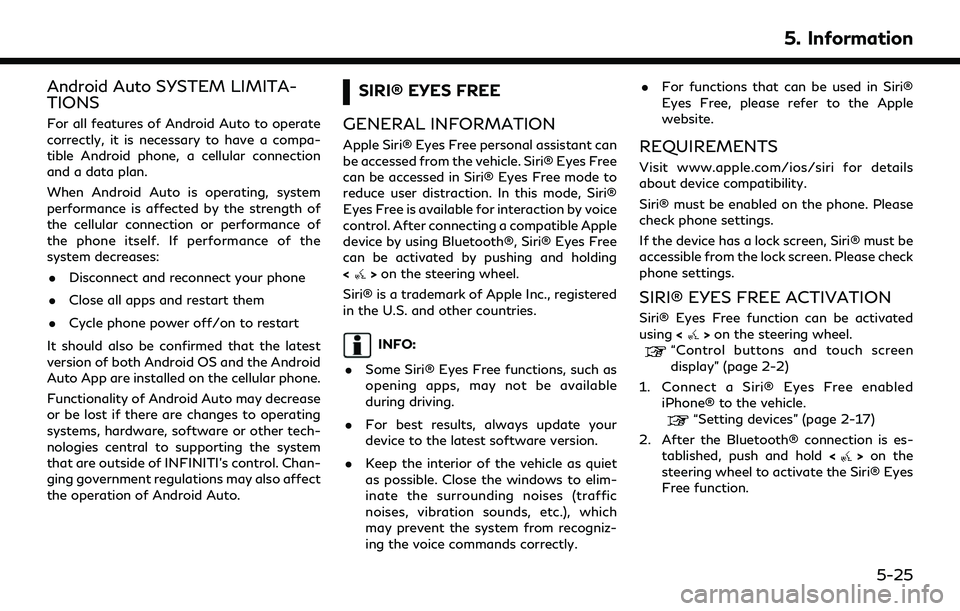
Android Auto SYSTEM LIMITA-
TIONS
For all features of Android Auto to operate
correctly, it is necessary to have a compa-
tible Android phone, a cellular connection
and a data plan.
When Android Auto is operating, system
performance is affected by the strength of
the cellular connection or performance of
the phone itself. If performance of the
system decreases:. Disconnect and reconnect your phone
. Close all apps and restart them
. Cycle phone power off/on to restart
It should also be confirmed that the latest
version of both Android OS and the Android
Auto App are installed on the cellular phone.
Functionality of Android Auto may decrease
or be lost if there are changes to operating
systems, hardware, software or other tech-
nologies central to supporting the system
that are outside of INFINITI’s control. Chan-
ging government regulations may also affect
the operation of Android Auto.
SIRI® EYES FREE
GENERAL INFORMATION
Apple Siri® Eyes Free personal assistant can
be accessed from the vehicle. Siri® Eyes Free
can be accessed in Siri® Eyes Free mode to
reduce user distraction. In this mode, Siri®
Eyes Free is available for interaction by voice
control. After connecting a compatible Apple
device by using Bluetooth®, Siri® Eyes Free
can be activated by pushing and holding
<
> on the steering wheel.
Siri® is a trademark of Apple Inc., registered
in the U.S. and other countries.
INFO:
. Some Siri® Eyes Free functions, such as
opening apps, may not be available
during driving.
. For best results, always update your
device to the latest software version.
. Keep the interior of the vehicle as quiet
as possible. Close the windows to elim-
inate the surrounding noises (traffic
noises, vibration sounds, etc.), which
may prevent the system from recogniz-
ing the voice commands correctly. .
For functions that can be used in Siri®
Eyes Free, please refer to the Apple
website.
REQUIREMENTS
Visit www.apple.com/ios/siri for details
about device compatibility.
Siri® must be enabled on the phone. Please
check phone settings.
If the device has a lock screen, Siri® must be
accessible from the lock screen. Please check
phone settings.
SIRI® EYES FREE ACTIVATION
Siri® Eyes Free function can be activated
using <>on the steering wheel.“Control buttons and touch screen
display” (page 2-2)
1. Connect a Siri® Eyes Free enabled iPhone® to the vehicle.
“Setting devices” (page 2-17)
2. After the Bluetooth® connection is es- tablished, push and hold <
>on the
steering wheel to activate the Siri® Eyes
Free function.
5. Information
5-25
Page 96 of 192
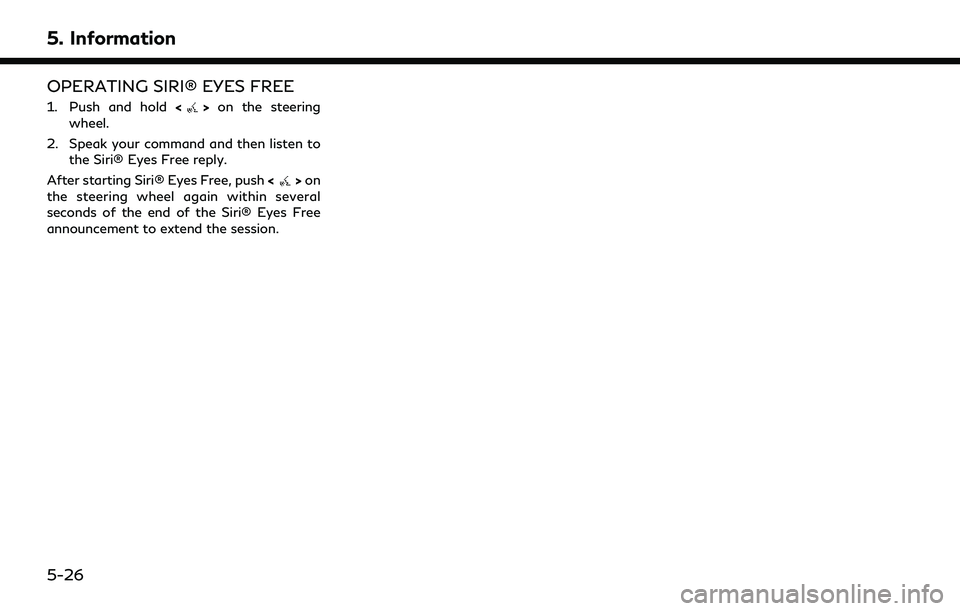
5. Information
OPERATING SIRI® EYES FREE
1. Push and hold<>on the steering
wheel.
2. Speak your command and then listen to the Siri® Eyes Free reply.
After starting Siri® Eyes Free, push <
>on
the steering wheel again within several
seconds of the end of the Siri® Eyes Free
announcement to extend the session.
5-26
Page 97 of 192
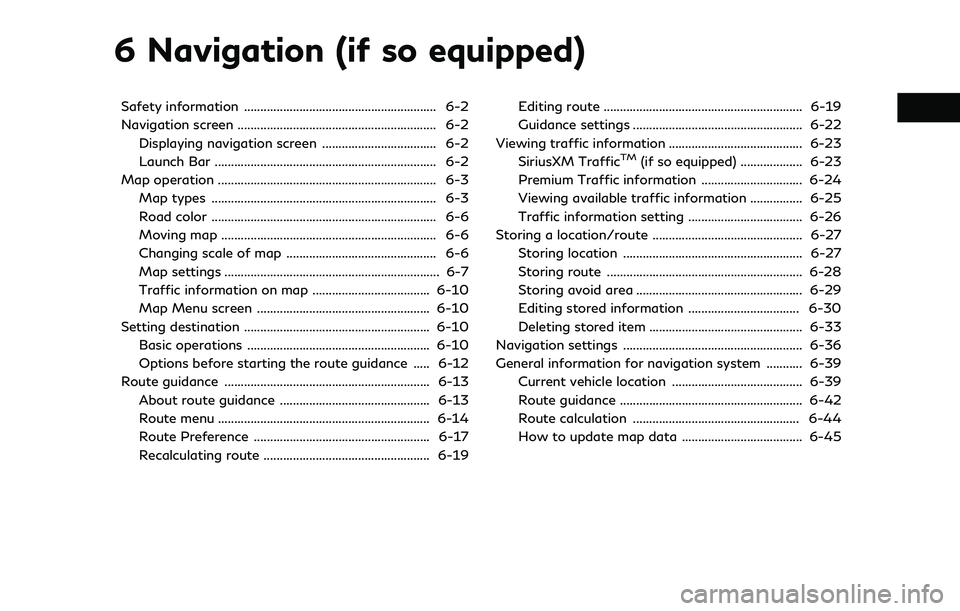
6 Navigation (if so equipped)
Safety information ........................................................... 6-2
Navigation screen ............................................................. 6-2Displaying navigation screen ................................... 6-2
Launch Bar .................................................................... 6-2
Map operation ................................................................... 6-3 Map types ..................................................................... 6-3
Road color ..................................................................... 6-6
Moving map .................................................................. 6-6
Changing scale of map .............................................. 6-6
Map settings .................................................................. 6-7
Traffic information on map .................................... 6-10
Map Menu screen ..................................................... 6-10
Setting destination ......................................................... 6-10 Basic operations ........................................................ 6-10
Options before starting the route guidance ..... 6-12
Route guidance ............................................................... 6-13 About route guidance .............................................. 6-13
Route menu ................................................................. 6-14
Route Preference ...................................................... 6-17
Recalculating route ................................................... 6-19 Editing route ............................................................. 6-19
Guidance settings .................................................... 6-22
Viewing traffic information ......................................... 6-23 SiriusXM Traffic
TM(if so equipped) ................... 6-23
Premium Traffic information ............................... 6-24
Viewing available traffic information ................ 6-25
Traffic information setting ................................... 6-26
Storing a location/route .............................................. 6-27 Storing location ....................................................... 6-27
Storing route ............................................................ 6-28
Storing avoid area ................................................... 6-29
Editing stored information .................................. 6-30
Deleting stored item ............................................... 6-33
Navigation settings ....................................................... 6-36
General information for navigation system ........... 6-39
Current vehicle location ........................................ 6-39
Route guidance ........................................................ 6-42
Route calculation ................................................... 6-44
How to update map data ..................................... 6-45
Page 98 of 192
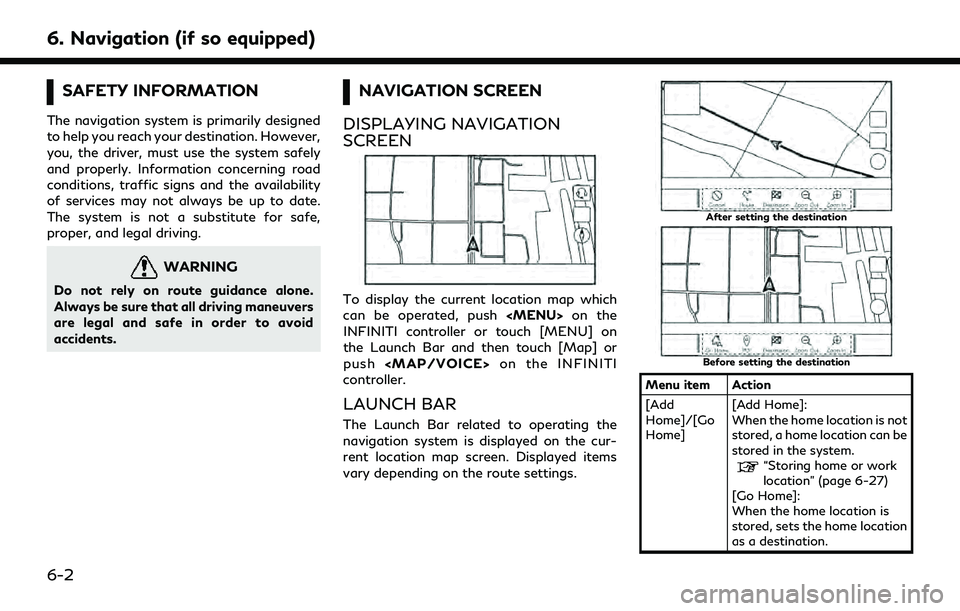
6. Navigation (if so equipped)
SAFETY INFORMATION
The navigation system is primarily designed
to help you reach your destination. However,
you, the driver, must use the system safely
and properly. Information concerning road
conditions, traffic signs and the availability
of services may not always be up to date.
The system is not a substitute for safe,
proper, and legal driving.
WARNING
Do not rely on route guidance alone.
Always be sure that all driving maneuvers
are legal and safe in order to avoid
accidents.
NAVIGATION SCREEN
DISPLAYING NAVIGATION
SCREEN
To display the current location map which
can be operated, push
Page 99 of 192
![INFINITI QX60 2022 Owners Manual [POI] Searches for a Points of In-terest to set as a destination.
[Destination] Displays the destination menu.
“Setting destination”
(page 6-10)
[Zoom Out] Zoom out the map.
[Zoom In] Zoom in the INFINITI QX60 2022 Owners Manual [POI] Searches for a Points of In-terest to set as a destination.
[Destination] Displays the destination menu.
“Setting destination”
(page 6-10)
[Zoom Out] Zoom out the map.
[Zoom In] Zoom in the](/img/42/41132/w960_41132-98.png)
[POI] Searches for a Points of In-terest to set as a destination.
[Destination] Displays the destination menu.
“Setting destination”
(page 6-10)
[Zoom Out] Zoom out the map.
[Zoom In] Zoom in the map.
[Cancel] Cancels the route guidance.
[Route] Displays the route menu screen.
“Route menu”
(page 6-14)
MAP OPERATION
MAP TYPES
Two types of map views are available: 2D and 3D.
2D map
The 2D map displays the map in a two-dimensional environment similar to a road map.
Screen information:
Arrow and distance:
Indicates the distance to the next guide
point and the turning direction at that
guide point.
Next street name:
Displays the next street name during the
route guidance.
Waypoint:
Displays the location of the waypoint
6. Navigation (if so equipped)
6-3
Page 100 of 192
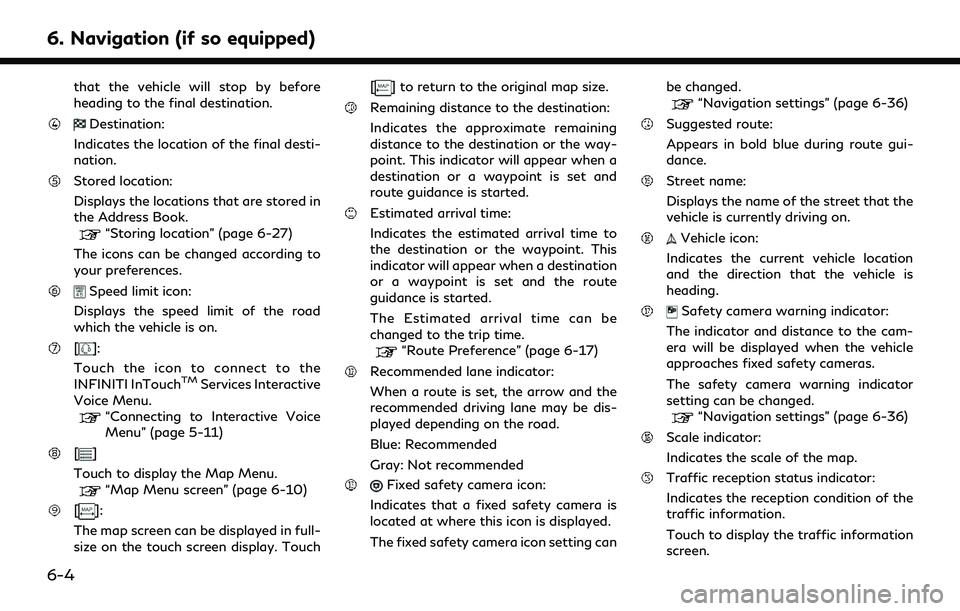
6. Navigation (if so equipped)
that the vehicle will stop by before
heading to the final destination.
Destination:
Indicates the location of the final desti-
nation.
Stored location:
Displays the locations that are stored in
the Address Book.
“Storing location” (page 6-27)
The icons can be changed according to
your preferences.
Speed limit icon:
Displays the speed limit of the road
which the vehicle is on.
[]:
Touch the icon to connect to the
INFINITI InTouch
TMServices Interactive
Voice Menu.
“Connecting to Interactive Voice
Menu” (page 5-11)
[]
Touch to display the Map Menu.
“Map Menu screen” (page 6-10)
[]:
The map screen can be displayed in full-
size on the touch screen display. Touch [
] to return to the original map size.
Remaining distance to the destination:
Indicates the approximate remaining
distance to the destination or the way-
point. This indicator will appear when a
destination or a waypoint is set and
route guidance is started.
Estimated arrival time:
Indicates the estimated arrival time to
the destination or the waypoint. This
indicator will appear when a destination
or a waypoint is set and the route
guidance is started.
The Estimated arrival time can be
changed to the trip time.
“Route Preference” (page 6-17)
Recommended lane indicator:
When a route is set, the arrow and the
recommended driving lane may be dis-
played depending on the road.
Blue: Recommended
Gray: Not recommended
Fixed safety camera icon:
Indicates that a fixed safety camera is
located at where this icon is displayed.
The fixed safety camera icon setting can be changed.
“Navigation settings” (page 6-36)
Suggested route:
Appears in bold blue during route gui-
dance.
Street name:
Displays the name of the street that the
vehicle is currently driving on.
Vehicle icon:
Indicates the current vehicle location
and the direction that the vehicle is
heading.
Safety camera warning indicator:
The indicator and distance to the cam-
era will be displayed when the vehicle
approaches fixed safety cameras.
The safety camera warning indicator
setting can be changed.
“Navigation settings” (page 6-36)
Scale indicator:
Indicates the scale of the map.
Traffic reception status indicator:
Indicates the reception condition of the
traffic information.
Touch to display the traffic information
screen.
6-4