buttons INFINITI QX80 2022 Owners Manual
[x] Cancel search | Manufacturer: INFINITI, Model Year: 2022, Model line: QX80, Model: INFINITI QX80 2022Pages: 192, PDF Size: 0.74 MB
Page 5 of 192
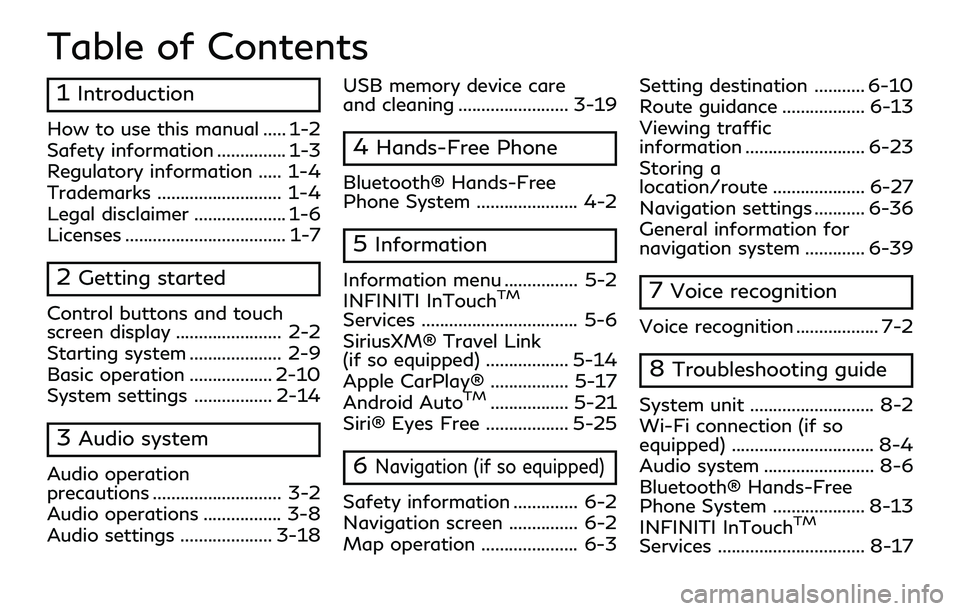
Table of Contents
1Introduction
How to use this manual ..... 1-2
Safety information ............... 1-3
Regulatory information ..... 1-4
Trademarks ........................... 1-4
Legal disclaimer .................... 1-6
Licenses ................................... 1-7
2Getting started
Control buttons and touch
screen display ....................... 2-2
Starting system .................... 2-9
Basic operation .................. 2-10
System settings ................. 2-14
3Audio system
Audio operation
precautions ............................ 3-2
Audio operations ................. 3-8
Audio settings .................... 3-18USB memory device care
and cleaning ........................ 3-19
4Hands-Free Phone
Bluetooth® Hands-Free
Phone System ...................... 4-2
5Information
Information menu ................ 5-2
INFINITI InTouchTM
Services .................................. 5-6
SiriusXM® Travel Link
(if so equipped) .................. 5-14
Apple CarPlay® ................. 5-17
Android Auto
TM................. 5-21
Siri® Eyes Free .................. 5-25
6Navigation (if so equipped)
Safety information .............. 6-2
Navigation screen ............... 6-2
Map operation ..................... 6-3 Setting destination ........... 6-10
Route guidance .................. 6-13
Viewing traffic
information .......................... 6-23
Storing a
location/route .................... 6-27
Navigation settings ........... 6-36
General information for
navigation system ............. 6-39
7Voice recognition
Voice recognition .................. 7-2
8Troubleshooting guide
System unit ........................... 8-2
Wi-Fi connection (if so
equipped) ............................... 8-4
Audio system ........................ 8-6
Bluetooth® Hands-Free
Phone System .................... 8-13
INFINITI InTouch
TM
Services ................................ 8-17
Page 15 of 192
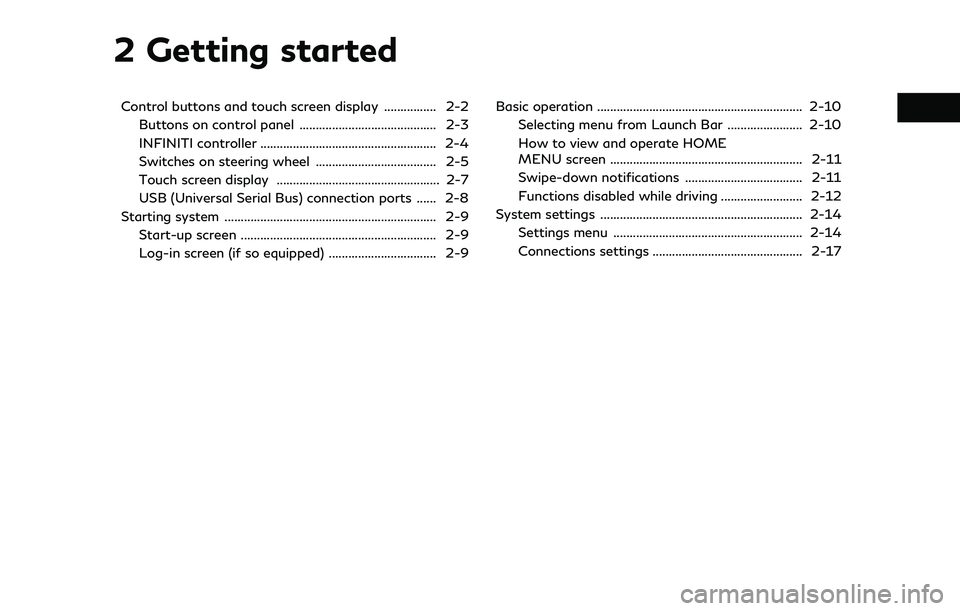
2 Getting started
Control buttons and touch screen display ................ 2-2Buttons on control panel .......................................... 2-3
INFINITI controller ...................................................... 2-4
Switches on steering wheel ..................................... 2-5
Touch screen display .................................................. 2-7
USB (Universal Serial Bus) connection ports ...... 2-8
Starting system ................................................................. 2-9
Start-up screen ............................................................ 2-9
Log-in screen (if so equipped) ................................. 2-9 Basic operation ............................................................... 2-10
Selecting menu from Launch Bar ....................... 2-10
How to view and operate HOME
MENU screen ........................................................... 2-11
Swipe-down notifications .................................... 2-11
Functions disabled while driving ......................... 2-12
System settings .............................................................. 2-14
Settings menu .......................................................... 2-14
Connections settings .............................................. 2-17
Page 16 of 192
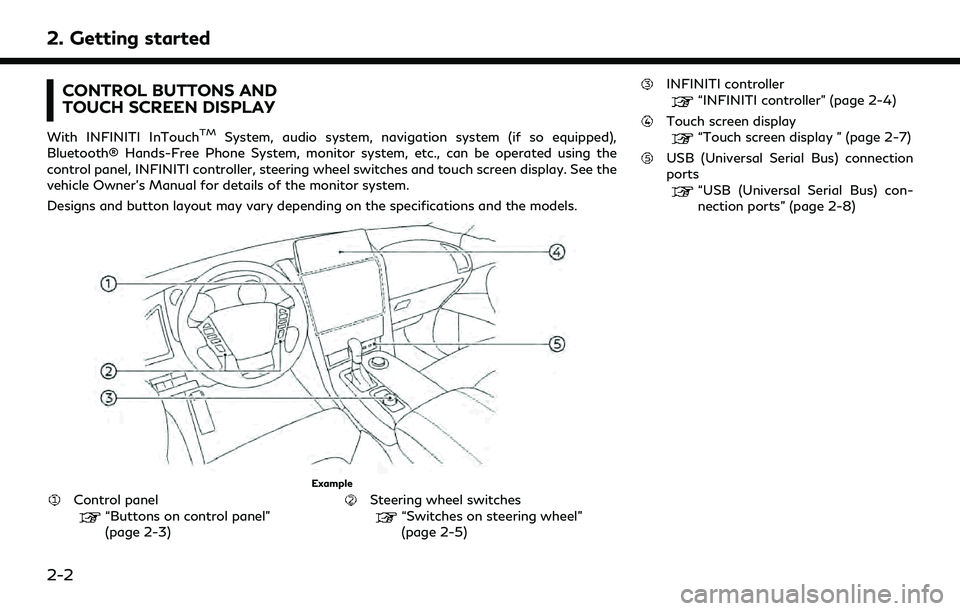
2. Getting started
CONTROL BUTTONS AND
TOUCH SCREEN DISPLAY
With INFINITI InTouchTMSystem, audio system, navigation system (if so equipped),
Bluetooth® Hands-Free Phone System, monitor system, etc., can be operated using the
control panel, INFINITI controller, steering wheel switches and touch screen display. See the
vehicle Owner’s Manual for details of the monitor system.
Designs and button layout may vary depending on the specifications and the models.
Example
Control panel“Buttons on control panel”
(page 2-3)Steering wheel switches“Switches on steering wheel”
(page 2-5)
INFINITI controller
“INFINITI controller” (page 2-4)
Touch screen display“Touch screen display ” (page 2-7)
USB (Universal Serial Bus) connection
ports
“USB (Universal Serial Bus) con-
nection ports” (page 2-8)
2-2
Page 17 of 192
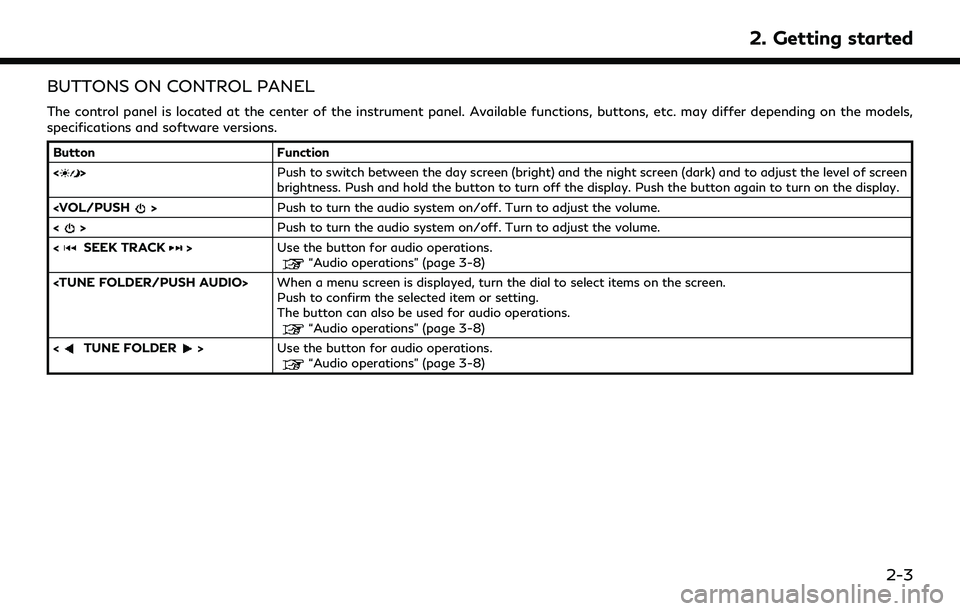
BUTTONS ON CONTROL PANEL
The control panel is located at the center of the instrument panel. Available functions, buttons, etc. may differ depending on the models,
specifications and software versions.
ButtonFunction
<
> Push to switch between the day screen (bright) and the night screen (dark) and to adjust the level of screen
brightness. Push and hold the button to turn off the display. Push the button again to turn on the display.
<
> Push to turn the audio system on/off. Turn to adjust the volume.
<
SEEK TRACK> Use the button for audio operations.“Audio operations” (page 3-8)
Push to confirm the selected item or setting.
The button can also be used for audio operations.
“Audio operations” (page 3-8)
<
TUNE FOLDER> Use the button for audio operations.“Audio operations” (page 3-8)
2. Getting started
2-3
Page 18 of 192
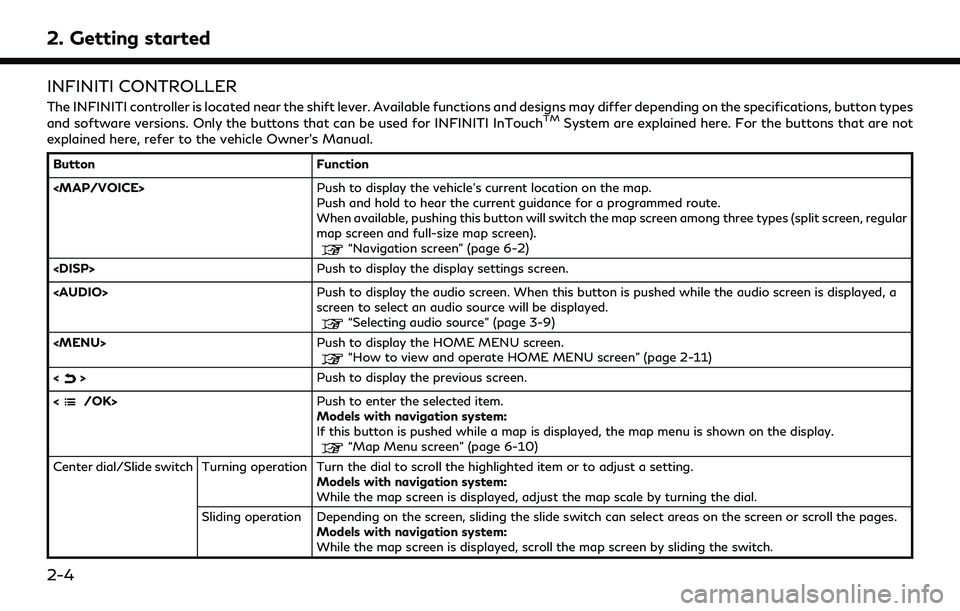
2. Getting started
INFINITI CONTROLLER
The INFINITI controller is located near the shift lever. Available functions and designs may differ depending on the specifications, button types
and software versions. Only the buttons that can be used for INFINITI InTouchTMSystem are explained here. For the buttons that are not
explained here, refer to the vehicle Owner’s Manual.
Button Function
Page 24 of 192
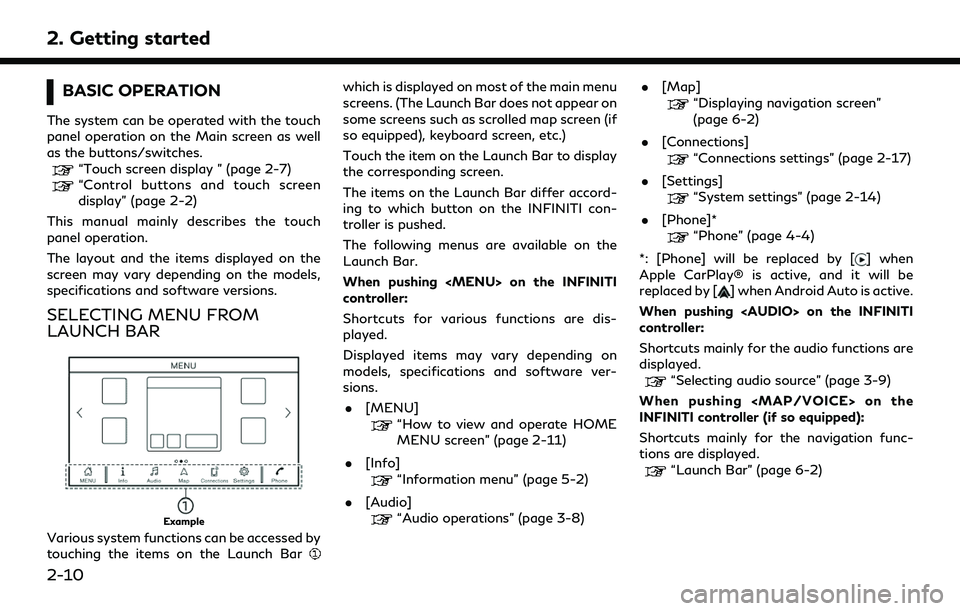
2. Getting started
BASIC OPERATION
The system can be operated with the touch
panel operation on the Main screen as well
as the buttons/switches.
“Touch screen display ” (page 2-7)“Control buttons and touch screen
display” (page 2-2)
This manual mainly describes the touch
panel operation.
The layout and the items displayed on the
screen may vary depending on the models,
specifications and software versions.
SELECTING MENU FROM
LAUNCH BAR
Example
Various system functions can be accessed by
touching the items on the Launch Bar
which is displayed on most of the main menu
screens. (The Launch Bar does not appear on
some screens such as scrolled map screen (if
so equipped), keyboard screen, etc.)
Touch the item on the Launch Bar to display
the corresponding screen.
The items on the Launch Bar differ accord-
ing to which button on the INFINITI con-
troller is pushed.
The following menus are available on the
Launch Bar.
When pushing
Page 46 of 192
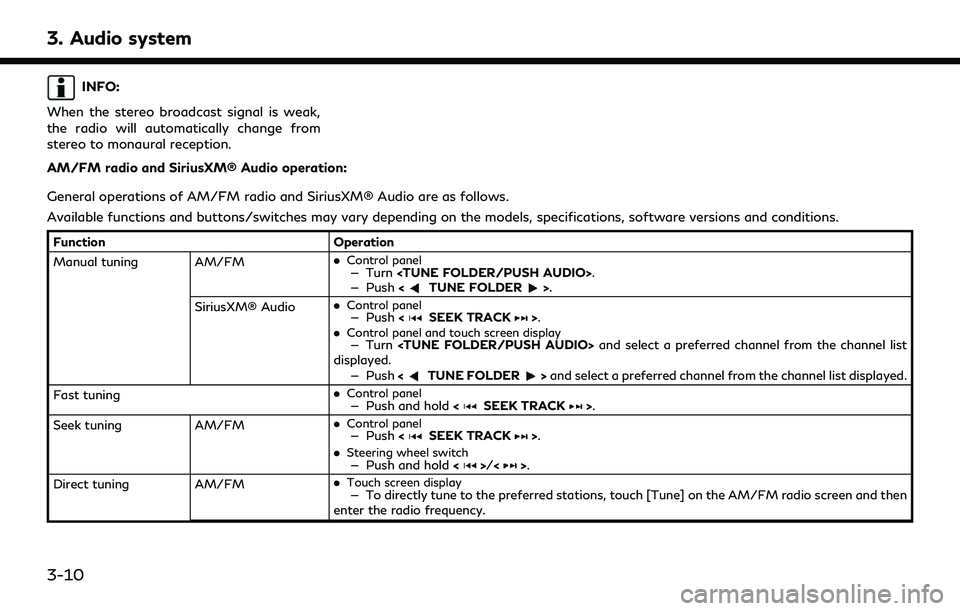
3. Audio system
INFO:
When the stereo broadcast signal is weak,
the radio will automatically change from
stereo to monaural reception.
AM/FM radio and SiriusXM® Audio operation:
General operations of AM/FM radio and SiriusXM® Audio are as follows.
Available functions and buttons/switches may vary depending on the models, specifications, software versions and conditions.
Function Operation
Manual tuning AM/FM .
Control panel— Turn
— Push
SiriusXM® Audio .
Control panel— Push
.Control panel and touch screen display— Turn
displayed.
— Push <
TUNE FOLDER>and select a preferred channel from the channel list displayed.
Fast tuning .
Control panel— Push and hold
Seek tuning AM/FM.
Control panel— Push
.
Steering wheel switch— Push and hold <>/<>.
Direct tuning AM/FM.
Touch screen display— To directly tune to the preferred stations, touch [Tune] on the AM/FM radio screen and then
enter the radio frequency.
3-10
Page 51 of 192
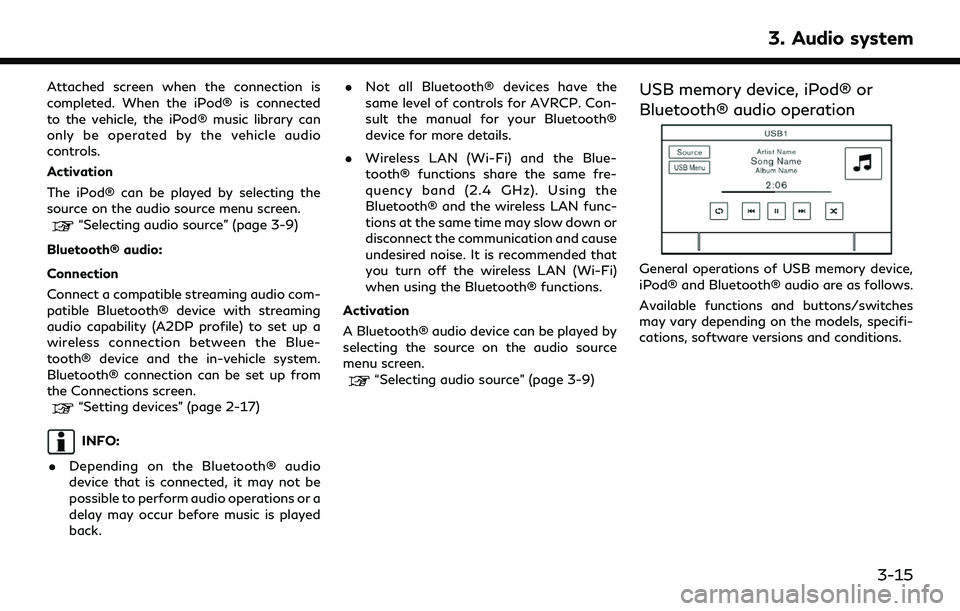
Attached screen when the connection is
completed. When the iPod® is connected
to the vehicle, the iPod® music library can
only be operated by the vehicle audio
controls.
Activation
The iPod® can be played by selecting the
source on the audio source menu screen.
“Selecting audio source” (page 3-9)
Bluetooth® audio:
Connection
Connect a compatible streaming audio com-
patible Bluetooth® device with streaming
audio capability (A2DP profile) to set up a
wireless connection between the Blue-
tooth® device and the in-vehicle system.
Bluetooth® connection can be set up from
the Connections screen.
“Setting devices” (page 2-17)
INFO:
. Depending on the Bluetooth® audio
device that is connected, it may not be
possible to perform audio operations or a
delay may occur before music is played
back. .
Not all Bluetooth® devices have the
same level of controls for AVRCP. Con-
sult the manual for your Bluetooth®
device for more details.
. Wireless LAN (Wi-Fi) and the Blue-
tooth® functions share the same fre-
quency band (2.4 GHz). Using the
Bluetooth® and the wireless LAN func-
tions at the same time may slow down or
disconnect the communication and cause
undesired noise. It is recommended that
you turn off the wireless LAN (Wi-Fi)
when using the Bluetooth® functions.
Activation
A Bluetooth® audio device can be played by
selecting the source on the audio source
menu screen.
“Selecting audio source” (page 3-9)
USB memory device, iPod® or
Bluetooth® audio operation
General operations of USB memory device,
iPod® and Bluetooth® audio are as follows.
Available functions and buttons/switches
may vary depending on the models, specifi-
cations, software versions and conditions.
3. Audio system
3-15
Page 59 of 192
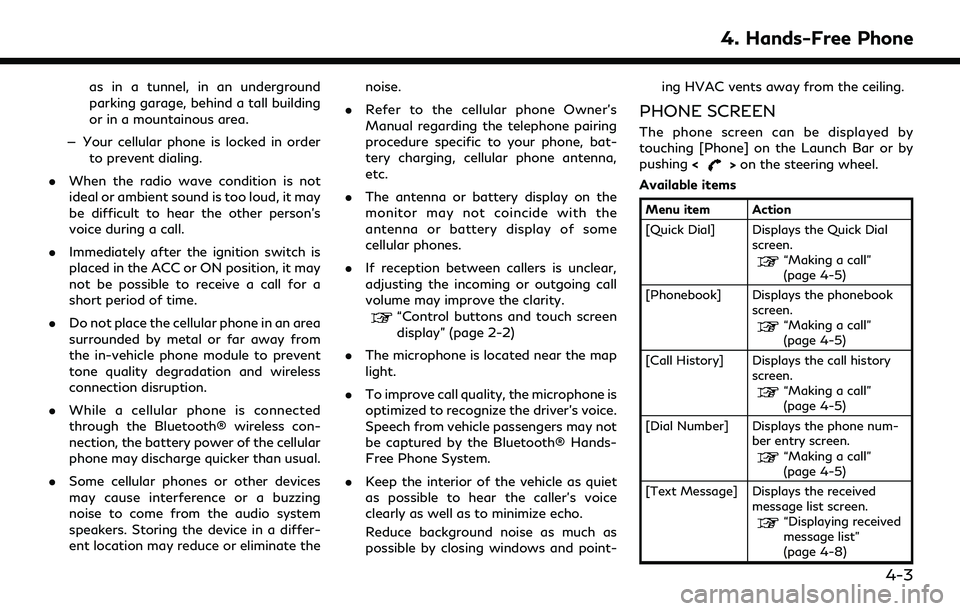
as in a tunnel, in an underground
parking garage, behind a tall building
or in a mountainous area.
— Your cellular phone is locked in order to prevent dialing.
. When the radio wave condition is not
ideal or ambient sound is too loud, it may
be difficult to hear the other person’s
voice during a call.
. Immediately after the ignition switch is
placed in the ACC or ON position, it may
not be possible to receive a call for a
short period of time.
. Do not place the cellular phone in an area
surrounded by metal or far away from
the in-vehicle phone module to prevent
tone quality degradation and wireless
connection disruption.
. While a cellular phone is connected
through the Bluetooth® wireless con-
nection, the battery power of the cellular
phone may discharge quicker than usual.
. Some cellular phones or other devices
may cause interference or a buzzing
noise to come from the audio system
speakers. Storing the device in a differ-
ent location may reduce or eliminate the noise.
. Refer to the cellular phone Owner’s
Manual regarding the telephone pairing
procedure specific to your phone, bat-
tery charging, cellular phone antenna,
etc.
. The antenna or battery display on the
monitor may not coincide with the
antenna or battery display of some
cellular phones.
. If reception between callers is unclear,
adjusting the incoming or outgoing call
volume may improve the clarity.
“Control buttons and touch screen
display” (page 2-2)
. The microphone is located near the map
light.
. To improve call quality, the microphone is
optimized to recognize the driver’s voice.
Speech from vehicle passengers may not
be captured by the Bluetooth® Hands-
Free Phone System.
. Keep the interior of the vehicle as quiet
as possible to hear the caller’s voice
clearly as well as to minimize echo.
Reduce background noise as much as
possible by closing windows and point- ing HVAC vents away from the ceiling.
PHONE SCREEN
The phone screen can be displayed by
touching [Phone] on the Launch Bar or by
pushing
<
>on the steering wheel.
Available items
Menu item Action
[Quick Dial] Displays the Quick Dial screen.
“Making a call”
(page 4-5)
[Phonebook] Displays the phonebook screen.
“Making a call”
(page 4-5)
[Call History] Displays the call history screen.
“Making a call”
(page 4-5)
[Dial Number] Displays the phone num- ber entry screen.
“Making a call”
(page 4-5)
[Text Message] Displays the received message list screen.
“Displaying received
message list”
(page 4-8)
4. Hands-Free Phone
4-3
Page 75 of 192
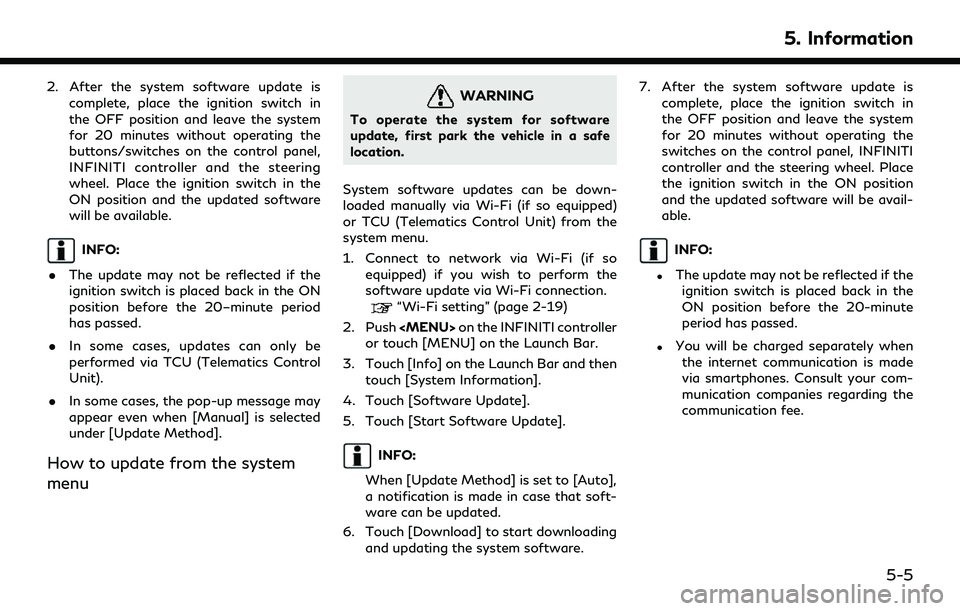
2. After the system software update iscomplete, place the ignition switch in
the OFF position and leave the system
for 20 minutes without operating the
buttons/switches on the control panel,
INFINITI controller and the steering
wheel. Place the ignition switch in the
ON position and the updated software
will be available.
INFO:
. The update may not be reflected if the
ignition switch is placed back in the ON
position before the 20–minute period
has passed.
. In some cases, updates can only be
performed via TCU (Telematics Control
Unit).
. In some cases, the pop-up message may
appear even when [Manual] is selected
under [Update Method].
How to update from the system
menu
WARNING
To operate the system for software
update, first park the vehicle in a safe
location.
System software updates can be down-
loaded manually via Wi-Fi (if so equipped)
or TCU (Telematics Control Unit) from the
system menu.
1. Connect to network via Wi-Fi (if so equipped) if you wish to perform the
software update via Wi-Fi connection.
“Wi-Fi setting” (page 2-19)
2. Push