display INFINITI QX80 2023 Owners Manual
[x] Cancel search | Manufacturer: INFINITI, Model Year: 2023, Model line: QX80, Model: INFINITI QX80 2023Pages: 590, PDF Size: 2.57 MB
Page 281 of 590

WAE0725X
SD card operation
Insert a full-size SD card into the SD card
slot located on the left side monitor A. Using
the directional pad on the remote, select
“SOURCE” from the Home Screen and
navigate to “SD CARD” in the menu. When
SD Card is highlighted, music, video and
photo icons will appear in the preview menu
to the right.
Basic navigation
USB and SD card are characterized by three
different categories which are videos, music,
and photos. Each media type will show a
preview of the available content. After
selecting a media type, navigate the content,and select the desired file or photo. When a
media item is highlighted, the preview image
is enlarged and surrounded by a white
border. If available, the item’s metadata
(video title, filename, or photo name) will
be displayed in the information bar at the
bottom of the screen.
Context menu
Presson the remote while navigating
content to open the context menu. The
context menu provides options to adjust
the page view, sorting, and searching. The
options will vary, depending on the content.
Press
to select or toggle the highlighted
item on the menu. Pressto exit the
context menu.
WAE0726X
Page view — music and videos
Using the directional pad on the remote,
select “PAGE VIEW” to change between List
or Grid. List provides an alphanumeric text
listing of all content, whereas Grid provides
an alphanumeric thumbnail graphic view of
the content.
Page view — photos
Using the directional pad on the remote,
select “PAGE VIEW” to change between
Grid, Overview, Slideshow, or Full Screen.
Grid provides a large thumbnail graphic
view, whereas Overview provides a small
thumbnail graphic view of the content.
Slideshow will play photos in sequence and
Monitor, climate, audio, phone and voice recognition systems4-51
Page 282 of 590

4-52Monitor, climate, audio, phone and voice recognition systems
Full Screen fills the entire screen.
WAE0727X
Search
Search provides an easy way to find and play
content by name. Using the directional pad
on the remote, select “SEARCH” to display
the on-screen keyboard. Use the directional
pad to navigate the keyboard and enter the
first few characters of the filename. Once
the desired file is displayed, press
to
hide the keyboard. Pressto begin play-
back.
Sorting — videos
Using the directional pad on the remote,
select “SORTING” to select between Title,
Rating, Year, Filename, or Genre.
Sorting — music
Using the directional pad on the remote,
select “SORTING” to select between Artist,
Album, Year, Filename, Song, or Genre.
Sorting — photos
Using the directional pad on the remote,
select “SORTING” to select between Date or
Filename.
Page 283 of 590

WAE0728X
USB/SD card USB/SD card video
playback controls
During video playback, pressto display
the playback controls. Pressorto
navigate the controls. Pressto select
the highlighted function or option. The
playback controls will disappear after ap- proximately 5 seconds of no activity.
1.
Context Menu
Press
on the remote to open the
context menu. The menu options will
vary, depending on the source.
2. Progress Bar Shows elapsed time, total time and video
progress bar indicator.
3. Volume
Select to display the volume level indi-
cator. Press
orto increase or
decrease the volume.
4. Night Mode
Select to dim the screen and reduce eye
strain during operation at night.
5. Previous
Select to go to the beginning of the
chapter. Select again to go to the pre-
vious chapter.
6. Rewind
Select to rewind at 2x, 4x, 8x, and 16x
speeds. Select
to resume playback.
7. Stop
Select to stop video playback and return
to the menu.
8. Play/Pause
Select once to pause video playback.
Select again to resume video playback.
9. Fast Forward
Select to fast forward at 2x, 4x, 8x, and
16x speeds. Select
to resume play-
back.
10. Next
Select to go to the next chapter.
Monitor, climate, audio, phone and voice recognition systems4-53
Page 284 of 590

4-54Monitor, climate, audio, phone and voice recognition systems
11.Repeat
Select once to repeat the entire video.
Select again to repeat the currently
playing chapter one time.
WAE0725X
Playing videos
Using the directional pad on the remote,
select “VIDEOS” to navigate the content.
When a media item is highlighted in Grid
mode, the preview image is enlarged and
surrounded by a white border. The video title
will be displayed in the information bar at
the bottom of the screen. Press
to begin
playback. When choosing a video that has
previously been started, a "Resume" option
is available.
Context menu
Presson the remote to open the context
menu during playback. The context menu
provides options to adjust the display set- tings, aspect settings, and Bluetooth
®set-
tings. Pressto select or toggle the
highlighted item on the menu. Pressto
exit the context menu.
Display settings
Brightness is adjustable between Low,
Medium, High, and Default.
Contrast is adjustable between Low, Med-
ium, High, and Default.
Sharpness is adjustable between Low, Med-
ium, High, and Default.
Aspect is adjustable between Preserve,
Crop, and Stretch.
Page 285 of 590

WAE0729X
Bluetooth®settings
Selecting “BLUETOOTH” allows the Blue-
tooth®feature to be turned off/on, audio
source selection, and lip-sync adjustments.
For additional information, see “Lip-Sync
adjustment” (P.4-66).
WAE0730X
Playing music
Navigating through a music library is iden-
tical to navigating through the video library.
The default sorting option for music is Artist.
Selecting an artist will then sort by Album
and will display all available albums by that
artist. There is also an option to Play ALL
albums from the selected artist.
Select an album to display all songs in the
album. Press
orto navigate the
songs. Pressto begin playback.
During playback, press
to select the
Now Playing screen. The Now Playing
screen includes the following controls: Pre-
vious Song, Next Song, Rewind, Fast-For- ward, Play/Pause, Shuffle, Repeat, Volume
Control, and Night mode.
Press
to return to the Playlist screen.
The audio will continue to play while navi-
gating the playlist screen. The system will
return to the Now Playing screen after
approximately 15 seconds of no activity.
Monitor, climate, audio, phone and voice recognition systems4-55
Page 286 of 590
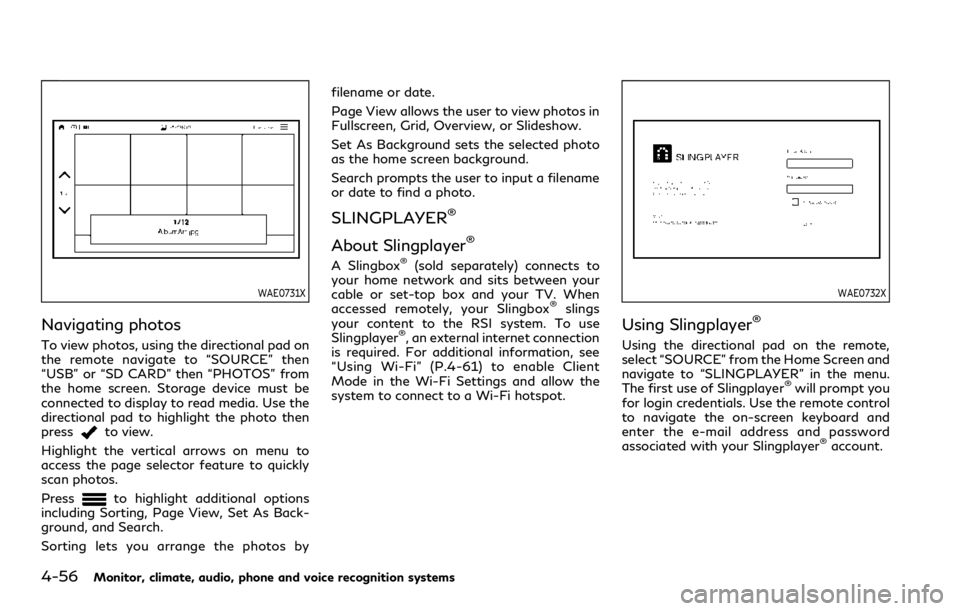
4-56Monitor, climate, audio, phone and voice recognition systems
WAE0731X
Navigating photos
To view photos, using the directional pad on
the remote navigate to “SOURCE” then
“USB” or “SD CARD” then “PHOTOS” from
the home screen. Storage device must be
connected to display to read media. Use the
directional pad to highlight the photo then
press
to view.
Highlight the vertical arrows on menu to
access the page selector feature to quickly
scan photos.
Press
to highlight additional options
including Sorting, Page View, Set As Back-
ground, and Search.
Sorting lets you arrange the photos by filename or date.
Page View allows the user to view photos in
Fullscreen, Grid, Overview, or Slideshow.
Set As Background sets the selected photo
as the home screen background.
Search prompts the user to input a filename
or date to find a photo.
SLINGPLAYER®
About Slingplayer®
A Slingbox®(sold separately) connects to
your home network and sits between your
cable or set-top box and your TV. When
accessed remotely, your Slingbox
®slings
your content to the RSI system. To use
Slingplayer
®, an external internet connection
is required. For additional information, see
“Using Wi-Fi” (P.4-61) to enable Client
Mode in the Wi-Fi Settings and allow the
system to connect to a Wi-Fi hotspot.
WAE0732X
Using Slingplayer®
Using the directional pad on the remote,
select “SOURCE” from the Home Screen and
navigate to “SLINGPLAYER” in the menu.
The first use of Slingplayer
®will prompt you
for login credentials. Use the remote control
to navigate the on-screen keyboard and
enter the e-mail address and password
associated with your Slingplayer
®account.
Page 287 of 590
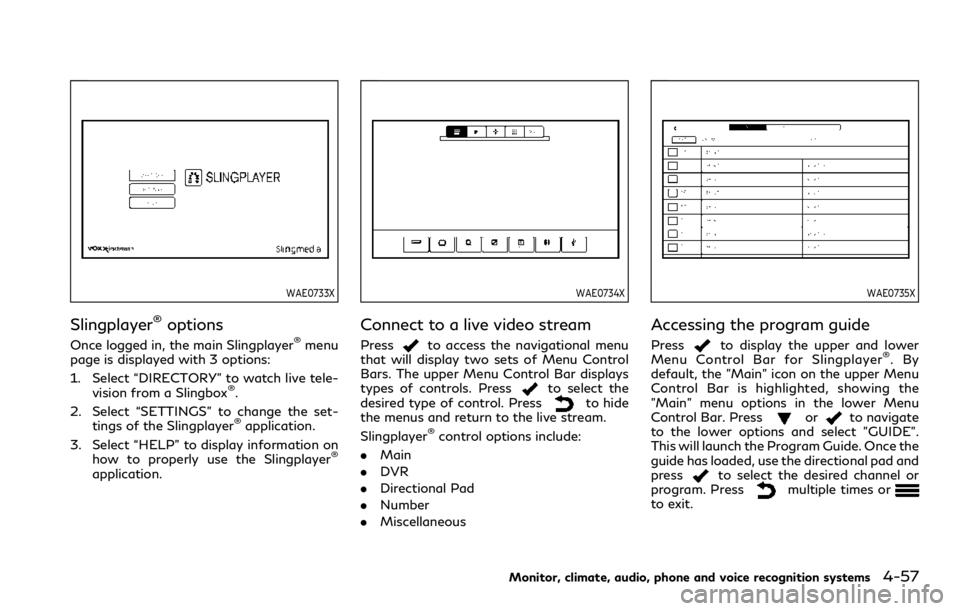
WAE0733X
Slingplayer®options
Once logged in, the main Slingplayer®menu
page is displayed with 3 options:
1. Select “DIRECTORY” to watch live tele-
vision from a Slingbox
®.
2. Select “SETTINGS” to change the set- tings of the Slingplayer
®application.
3. Select “HELP” to display information on how to properly use the Slingplayer
®
application.
WAE0734X
Connect to a live video stream
Pressto access the navigational menu
that will display two sets of Menu Control
Bars. The upper Menu Control Bar displays
types of controls. Press
to select the
desired type of control. Pressto hide
the menus and return to the live stream.
Slingplayer
®control options include:
. Main
. DVR
. Directional Pad
. Number
. Miscellaneous
WAE0735X
Accessing the program guide
Pressto display the upper and lower
Menu Control Bar for Slingplayer®.By
default, the "Main" icon on the upper Menu
Control Bar is highlighted, showing the
"Main" menu options in the lower Menu
Control Bar. Press
orto navigate
to the lower options and select "GUIDE".
This will launch the Program Guide. Once the
guide has loaded, use the directional pad and
press
to select the desired channel or
program. Pressmultiple times orto exit.
Monitor, climate, audio, phone and voice recognition systems4-57
Page 288 of 590
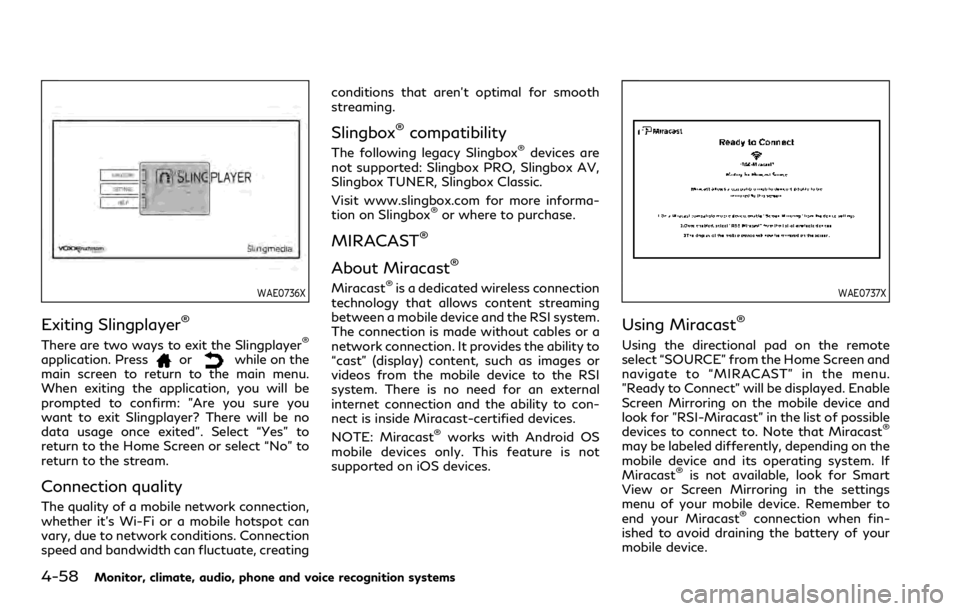
4-58Monitor, climate, audio, phone and voice recognition systems
WAE0736X
Exiting Slingplayer®
There are two ways to exit the Slingplayer®
application. Pressorwhile on the
main screen to return to the main menu.
When exiting the application, you will be
prompted to confirm: "Are you sure you
want to exit Slingplayer? There will be no
data usage once exited". Select “Yes” to
return to the Home Screen or select “No” to
return to the stream.
Connection quality
The quality of a mobile network connection,
whether it’s Wi-Fi or a mobile hotspot can
vary, due to network conditions. Connection
speed and bandwidth can fluctuate, creating conditions that aren’t optimal for smooth
streaming.
Slingbox®compatibility
The following legacy Slingbox®devices are
not supported: Slingbox PRO, Slingbox AV,
Slingbox TUNER, Slingbox Classic.
Visit www.slingbox.com for more informa-
tion on Slingbox
®or where to purchase.
MIRACAST®
About Miracast®
Miracast®is a dedicated wireless connection
technology that allows content streaming
between a mobile device and the RSI system.
The connection is made without cables or a
network connection. It provides the ability to
“cast” (display) content, such as images or
videos from the mobile device to the RSI
system. There is no need for an external
internet connection and the ability to con-
nect is inside Miracast-certified devices.
NOTE: Miracast
®works with Android OS
mobile devices only. This feature is not
supported on iOS devices.
WAE0737X
Using Miracast®
Using the directional pad on the remote
select “SOURCE” from the Home Screen and
navigate to “MIRACAST” in the menu.
"Ready to Connect" will be displayed. Enable
Screen Mirroring on the mobile device and
look for "RSI-Miracast" in the list of possible
devices to connect to. Note that Miracast
®
may be labeled differently, depending on the
mobile device and its operating system. If
Miracast
®is not available, look for Smart
View or Screen Mirroring in the settings
menu of your mobile device. Remember to
end your Miracast
®connection when fin-
ished to avoid draining the battery of your
mobile device.
Page 289 of 590

This screen must be active to be able to
connect your mobile device to the monitor.
Visit www.wi-fi.org for a current list of
Miracast
®certified devices.
USING THE MOBILE APPLICA-
TION ON YOUR MOBILE DEVICE
Download the free ”VOXX-RSI” mobile
application on your mobile device from
Apple iTunes or Google Play store. A full
version of the RSI Owner’s Manual is also
included within the mobile application.
WARNING
THIS MOBILE APP IS NOT FOR DRI-
VER USE
To reduce risk of a crash which can result
in death or serious injury, always drive
carefully and in accordance with traffic
laws. The driver should not use the
mobile app while the vehicle is in motion.
Mobile app may only be used by the
driver after you have stopped your
vehicle in an appropriate location per-
mitted by law. The mobile app is speci-
fically designed to be used by passengers
other than the driver, provided it does
not interfere with driving, and does not
distract the driver’s attention to theroad.
SMARTSTREAM
About SmartStream
SmartStream is a wireless connection tech-
nology that allows content streaming be-
tween a mobile device and the RSI system
and between mobile devices. Content is
streamed over the built-in Wi-Fi network
using an application installed on a mobile
device. There is no need for an external
internet connection.
Using SmartStream
Before using the SmartStream feature, a
compatible UPnP application is required to
be downloaded and installed on your mobile
device. To stream content from a mobile
device, you must first connect it to the RSI
network.
WAE0738X
Connecting a mobile device to the RSI
network:
1. Using the directional pad on the remote,
select “SOURCE” from the Home Screen
and then select “SMARTSTREAM” in the
menu. A device connection screen will be
displayed on the monitor.
2. Navigate to the “Wi-Fi” settings menu of the mobile device and establish a con-
nection to the network named “INFINITI
RSI”.
3. When prompted, enter the network password to join the INFINITI RSI net-
work. Select the Show Password check
box in the Wi-Fi Settings menu to display
the current password. For additional
Monitor, climate, audio, phone and voice recognition systems4-59
Page 290 of 590

4-60Monitor, climate, audio, phone and voice recognition systems
information, see “Using Wi-Fi” (P.4-61).
NOTE:
Access Point must be selected to use the
SmartStream feature. For additional infor-
mation, see “Using Wi-Fi” (P.4-61).
WAE0739X
Streaming content from a mobile device:
1. Once connected, launch the application, and select SmartStream on the mobile
device.
2. Choose the desired monitor to stream to by selecting Monitor A or Monitor B.
Note: To stream content from a mobile
device, the monitor must be set to
SmartStream in the source menu.
3. Select the desired source content from the list of available devices. Content can
be browsed from all devices that are
connected to the RSI Wi-Fi network and
have a compatible UPnP application
installed. 4. After selecting a content source, navi-
gate through the folders, and select the
desired file to stream to the monitor.
Once the file is selected, it will begin
streaming to the monitor that was
selected in step 2 above.
5. Playback controls are available from the Now Playing screen in the UPnP appli-
cation and from the monitor. Press
to display the playback controls on the
monitor.
NOTE:
. Content protected with DRM (Digital
Rights Management) cannot be
streamed using the SmartStream fea-
ture.
. A wired connection (HDMI or MHL) is
required to stream protected content
from a mobile device to the RSI system.
For additional information, see “HDMI/
MHL connection” (P.4-49).