display INFINITI QX80 2023 Manual Online
[x] Cancel search | Manufacturer: INFINITI, Model Year: 2023, Model line: QX80, Model: INFINITI QX80 2023Pages: 590, PDF Size: 2.57 MB
Page 259 of 590
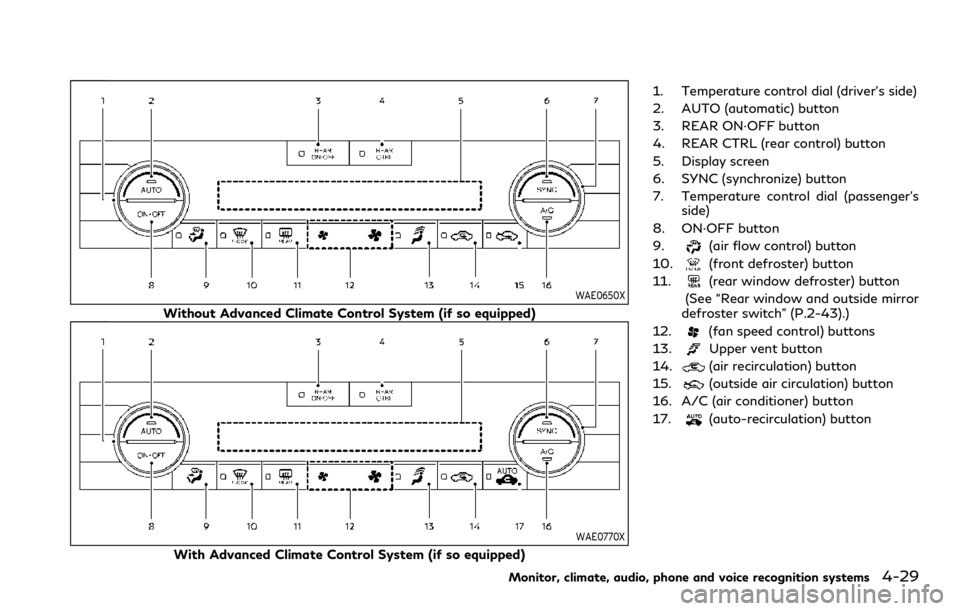
WAE0650X
Without Advanced Climate Control System (if so equipped)
WAE0770X
With Advanced Climate Control System (if so equipped)1. Temperature control dial (driver’s side)
2. AUTO (automatic) button
3. REAR ON·OFF button
4. REAR CTRL (rear control) button
5. Display screen
6. SYNC (synchronize) button
7. Temperature control dial (passenger’s
side)
8. ON·OFF button
9.
(air flow control) button
10.
(front defroster) button
11.
(rear window defroster) button
(See “Rear window and outside mirror
defroster switch” (P.2-43).)
12.
(fan speed control) buttons
13.
Upper vent button
14.
(air recirculation) button
15.
(outside air circulation) button
16. A/C (air conditioner) button
17.
(auto-recirculation) button
Monitor, climate, audio, phone and voice recognition systems4-29
Page 261 of 590
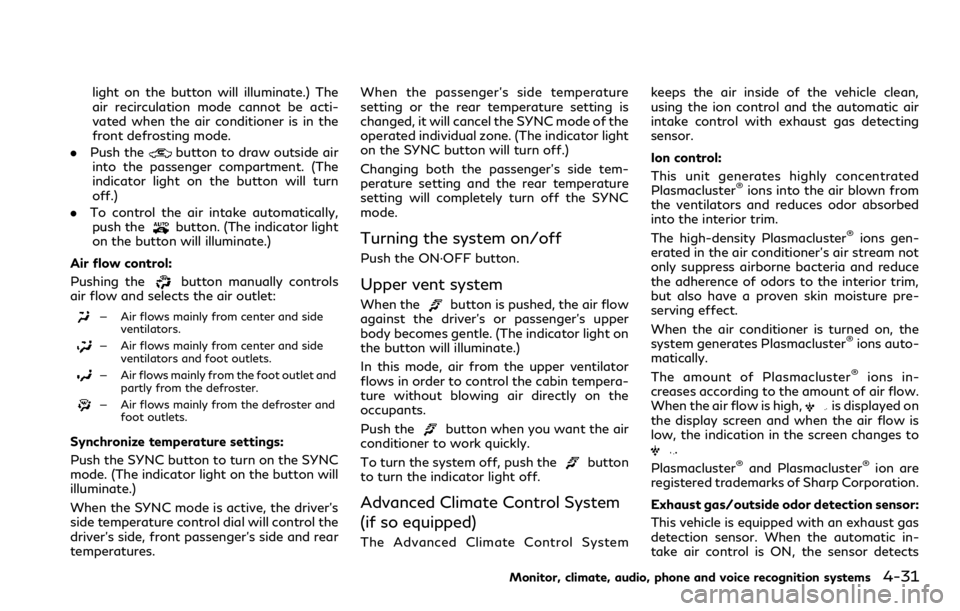
light on the button will illuminate.) The
air recirculation mode cannot be acti-
vated when the air conditioner is in the
front defrosting mode.
. Push the
button to draw outside air
into the passenger compartment. (The
indicator light on the button will turn
off.)
. To control the air intake automatically,
push the
button. (The indicator light
on the button will illuminate.)
Air flow control:
Pushing the
button manually controls
air flow and selects the air outlet:
— Air flows mainly from center and side
ventilators.
— Air flows mainly from center and sideventilators and foot outlets.
— Air flows mainly from the foot outlet andpartly from the defroster.
— Air flows mainly from the defroster andfoot outlets.
Synchronize temperature settings:
Push the SYNC button to turn on the SYNC
mode. (The indicator light on the button will
illuminate.)
When the SYNC mode is active, the driver’s
side temperature control dial will control the
driver’s side, front passenger’s side and rear
temperatures. When the passenger’s side temperature
setting or the rear temperature setting is
changed, it will cancel the SYNC mode of the
operated individual zone. (The indicator light
on the SYNC button will turn off.)
Changing both the passenger’s side tem-
perature setting and the rear temperature
setting will completely turn off the SYNC
mode.
Turning the system on/off
Push the ON·OFF button.
Upper vent system
When thebutton is pushed, the air flow
against the driver’s or passenger’s upper
body becomes gentle. (The indicator light on
the button will illuminate.)
In this mode, air from the upper ventilator
flows in order to control the cabin tempera-
ture without blowing air directly on the
occupants.
Push the
button when you want the air
conditioner to work quickly.
To turn the system off, push the
button
to turn the indicator light off.
Advanced Climate Control System
(if so equipped)
The Advanced Climate Control System keeps the air inside of the vehicle clean,
using the ion control and the automatic air
intake control with exhaust gas detecting
sensor.
Ion control:
This unit generates highly concentrated
Plasmacluster
®ions into the air blown from
the ventilators and reduces odor absorbed
into the interior trim.
The high-density Plasmacluster
®ions gen-
erated in the air conditioner’s air stream not
only suppress airborne bacteria and reduce
the adherence of odors to the interior trim,
but also have a proven skin moisture pre-
serving effect.
When the air conditioner is turned on, the
system generates Plasmacluster
®ions auto-
matically.
The amount of Plasmacluster
®ions in-
creases according to the amount of air flow.
When the air flow is high,
is displayed on
the display screen and when the air flow is
low, the indication in the screen changes to
.
Plasmacluster®and Plasmacluster®ion are
registered trademarks of Sharp Corporation.
Exhaust gas/outside odor detection sensor:
This vehicle is equipped with an exhaust gas
detection sensor. When the automatic in-
take air control is ON, the sensor detects
Monitor, climate, audio, phone and voice recognition systems4-31
Page 263 of 590
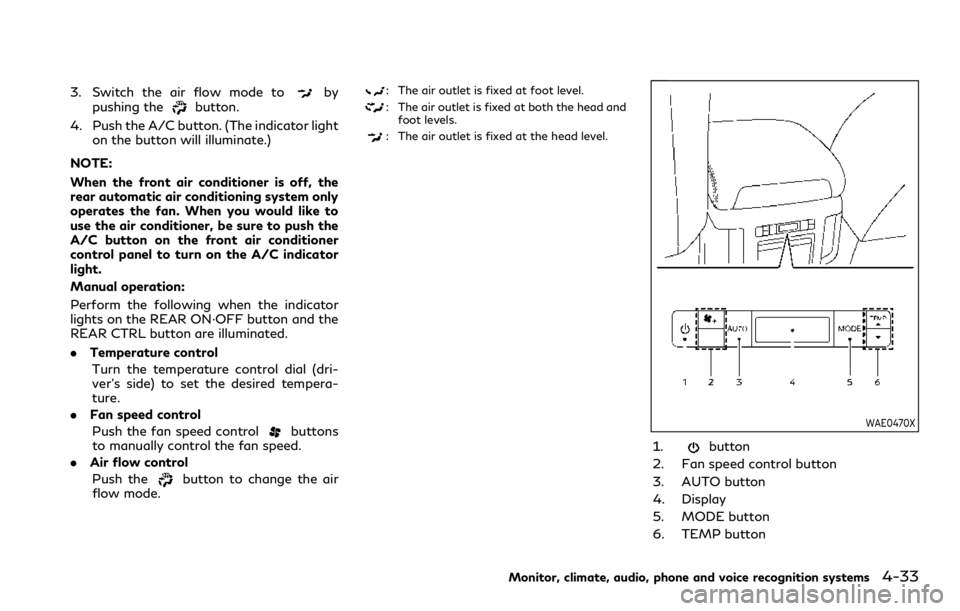
3. Switch the air flow mode toby
pushing thebutton.
4. Push the A/C button. (The indicator light on the button will illuminate.)
NOTE:
When the front air conditioner is off, the
rear automatic air conditioning system only
operates the fan. When you would like to
use the air conditioner, be sure to push the
A/C button on the front air conditioner
control panel to turn on the A/C indicator
light.
Manual operation:
Perform the following when the indicator
lights on the REAR ON·OFF button and the
REAR CTRL button are illuminated.
. Temperature control
Turn the temperature control dial (dri-
ver’s side) to set the desired tempera-
ture.
. Fan speed control
Push the fan speed control
buttons
to manually control the fan speed.
. Air flow control
Push the
button to change the air
flow mode.
: The air outlet is fixed at foot level.
: The air outlet is fixed at both the head and foot levels.
: The air outlet is fixed at the head level.
WAE0470X
1.button
2. Fan speed control button
3. AUTO button
4. Display
5. MODE button
6. TEMP button
Monitor, climate, audio, phone and voice recognition systems4-33
Page 268 of 590
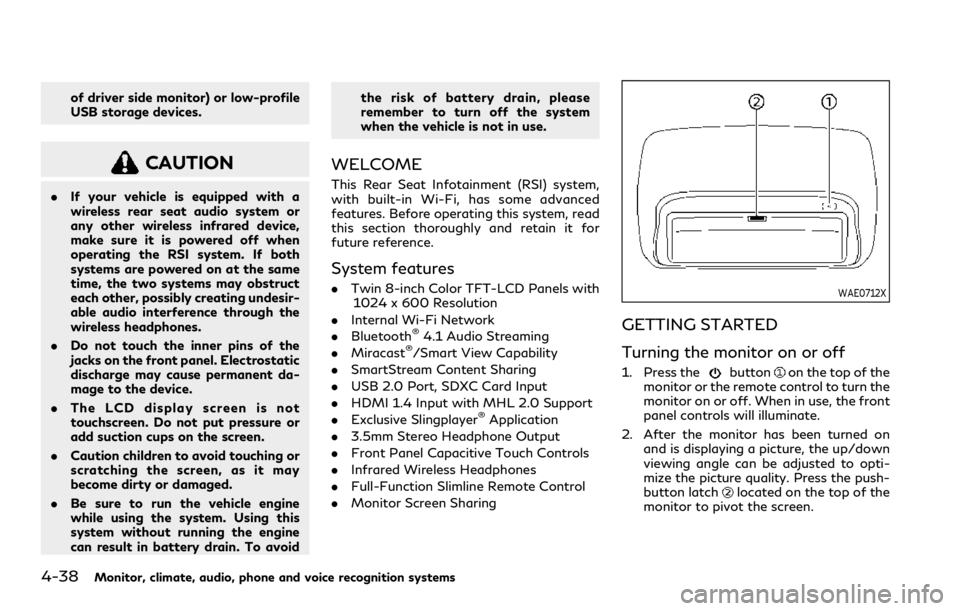
4-38Monitor, climate, audio, phone and voice recognition systems
of driver side monitor) or low-profile
USB storage devices.
CAUTION
.If your vehicle is equipped with a
wireless rear seat audio system or
any other wireless infrared device,
make sure it is powered off when
operating the RSI system. If both
systems are powered on at the same
time, the two systems may obstruct
each other, possibly creating undesir-
able audio interference through the
wireless headphones.
. Do not touch the inner pins of the
jacks on the front panel. Electrostatic
discharge may cause permanent da-
mage to the device.
. The LCD display screen is not
touchscreen. Do not put pressure or
add suction cups on the screen.
. Caution children to avoid touching or
scratching the screen, as it may
become dirty or damaged.
. Be sure to run the vehicle engine
while using the system. Using this
system without running the engine
can result in battery drain. To avoid the risk of battery drain, please
remember to turn off the system
when the vehicle is not in use.
WELCOME
This Rear Seat Infotainment (RSI) system,
with built-in Wi-Fi, has some advanced
features. Before operating this system, read
this section thoroughly and retain it for
future reference.
System features
.
Twin 8-inch Color TFT-LCD Panels with
1024 x 600 Resolution
. Internal Wi-Fi Network
. Bluetooth
®4.1 Audio Streaming
. Miracast®/Smart View Capability
. SmartStream Content Sharing
. USB 2.0 Port, SDXC Card Input
. HDMI 1.4 Input with MHL 2.0 Support
. Exclusive Slingplayer
®Application
. 3.5mm Stereo Headphone Output
. Front Panel Capacitive Touch Controls
. Infrared Wireless Headphones
. Full-Function Slimline Remote Control
. Monitor Screen Sharing
WAE0712X
GETTING STARTED
Turning the monitor on or off
1. Press thebuttonon the top of the
monitor or the remote control to turn the
monitor on or off. When in use, the front
panel controls will illuminate.
2. After the monitor has been turned on and is displaying a picture, the up/down
viewing angle can be adjusted to opti-
mize the picture quality. Press the push-
button latch
located on the top of the
monitor to pivot the screen.
Page 269 of 590
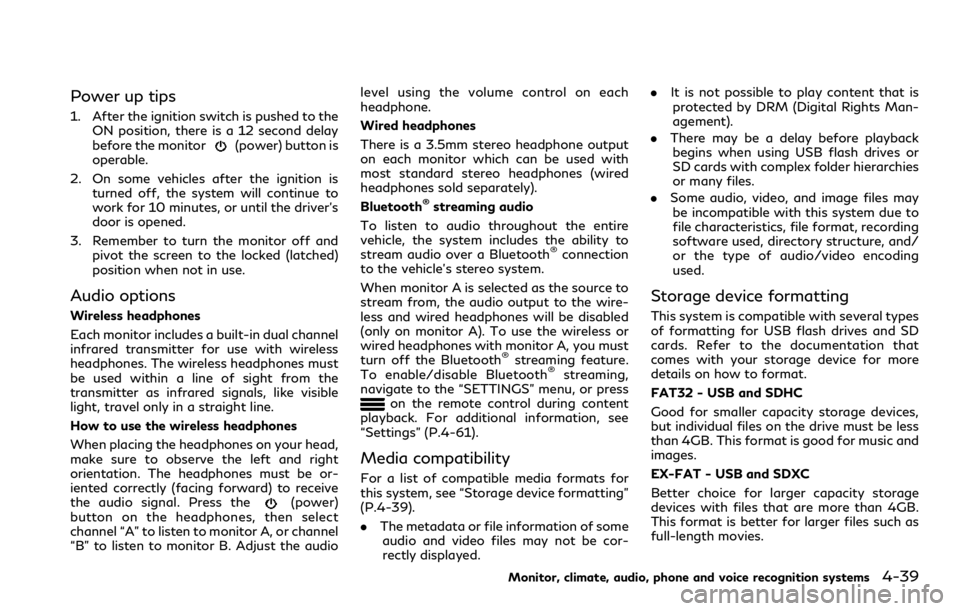
Power up tips
1. After the ignition switch is pushed to theON position, there is a 12 second delay
before the monitor
(power) button is
operable.
2. On some vehicles after the ignition is turned off, the system will continue to
work for 10 minutes, or until the driver’s
door is opened.
3. Remember to turn the monitor off and pivot the screen to the locked (latched)
position when not in use.
Audio options
Wireless headphones
Each monitor includes a built-in dual channel
infrared transmitter for use with wireless
headphones. The wireless headphones must
be used within a line of sight from the
transmitter as infrared signals, like visible
light, travel only in a straight line.
How to use the wireless headphones
When placing the headphones on your head,
make sure to observe the left and right
orientation. The headphones must be or-
iented correctly (facing forward) to receive
the audio signal. Press the
(power)
button on the headphones, then select
channel “A” to listen to monitor A, or channel
“B” to listen to monitor B. Adjust the audio level using the volume control on each
headphone.
Wired headphones
There is a 3.5mm stereo headphone output
on each monitor which can be used with
most standard stereo headphones (wired
headphones sold separately).
Bluetooth
®streaming audio
To listen to audio throughout the entire
vehicle, the system includes the ability to
stream audio over a Bluetooth
®connection
to the vehicle’s stereo system.
When monitor A is selected as the source to
stream from, the audio output to the wire-
less and wired headphones will be disabled
(only on monitor A). To use the wireless or
wired headphones with monitor A, you must
turn off the Bluetooth
®streaming feature.
To enable/disable Bluetooth®streaming,
navigate to the “SETTINGS” menu, or press
on the remote control during content
playback. For additional information, see
“Settings” (P.4-61).
Media compatibility
For a list of compatible media formats for
this system, see “Storage device formatting”
(P.4-39).
. The metadata or file information of some
audio and video files may not be cor-
rectly displayed. .
It is not possible to play content that is
protected by DRM (Digital Rights Man-
agement).
. There may be a delay before playback
begins when using USB flash drives or
SD cards with complex folder hierarchies
or many files.
. Some audio, video, and image files may
be incompatible with this system due to
file characteristics, file format, recording
software used, directory structure, and/
or the type of audio/video encoding
used.
Storage device formatting
This system is compatible with several types
of formatting for USB flash drives and SD
cards. Refer to the documentation that
comes with your storage device for more
details on how to format.
FAT32 - USB and SDHC
Good for smaller capacity storage devices,
but individual files on the drive must be less
than 4GB. This format is good for music and
images.
EX-FAT - USB and SDXC
Better choice for larger capacity storage
devices with files that are more than 4GB.
This format is better for larger files such as
full-length movies.
Monitor, climate, audio, phone and voice recognition systems4-39
Page 273 of 590
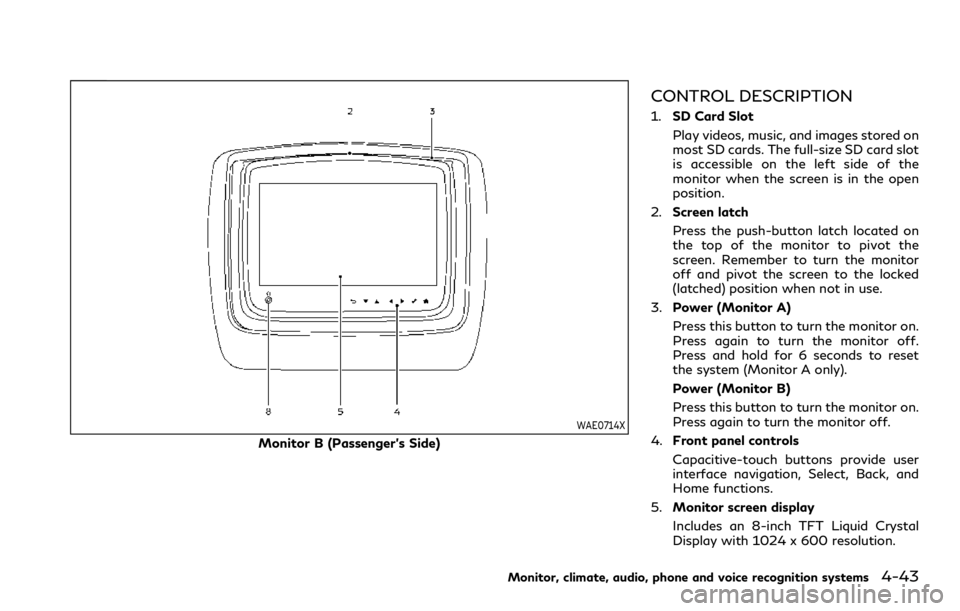
WAE0714X
Monitor B (Passenger’s Side)
CONTROL DESCRIPTION
1.SD Card Slot
Play videos, music, and images stored on
most SD cards. The full-size SD card slot
is accessible on the left side of the
monitor when the screen is in the open
position.
2. Screen latch
Press the push-button latch located on
the top of the monitor to pivot the
screen. Remember to turn the monitor
off and pivot the screen to the locked
(latched) position when not in use.
3. Power (Monitor A)
Press this button to turn the monitor on.
Press again to turn the monitor off.
Press and hold for 6 seconds to reset
the system (Monitor A only).
Power (Monitor B)
Press this button to turn the monitor on.
Press again to turn the monitor off.
4. Front panel controls
Capacitive-touch buttons provide user
interface navigation, Select, Back, and
Home functions.
5. Monitor screen display
Includes an 8-inch TFT Liquid Crystal
Display with 1024 x 600 resolution.
Monitor, climate, audio, phone and voice recognition systems4-43
Page 274 of 590
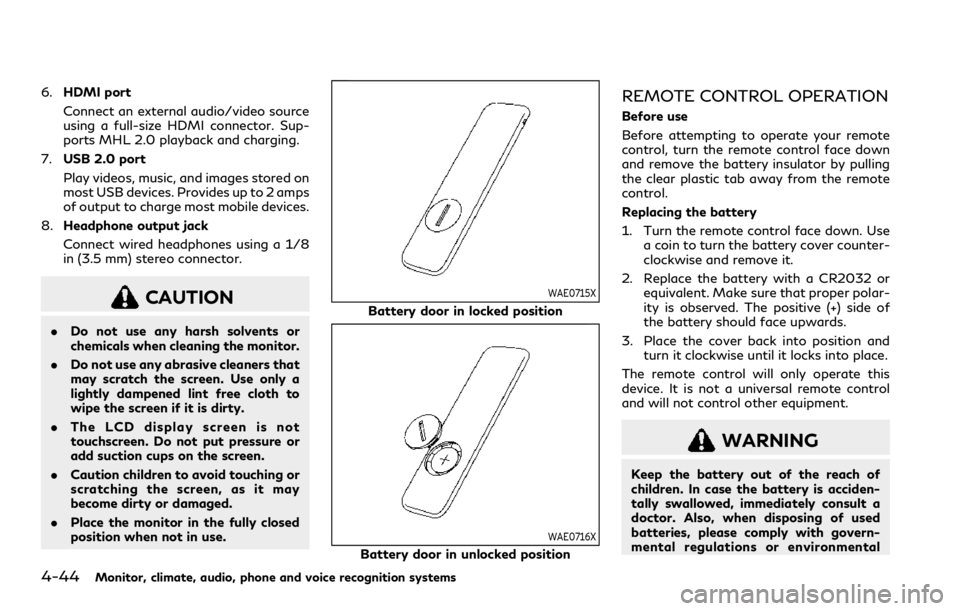
4-44Monitor, climate, audio, phone and voice recognition systems
6.HDMI port
Connect an external audio/video source
using a full-size HDMI connector. Sup-
ports MHL 2.0 playback and charging.
7. USB 2.0 port
Play videos, music, and images stored on
most USB devices. Provides up to 2 amps
of output to charge most mobile devices.
8. Headphone output jack
Connect wired headphones using a 1/8
in (3.5 mm) stereo connector.
CAUTION
.Do not use any harsh solvents or
chemicals when cleaning the monitor.
. Do not use any abrasive cleaners that
may scratch the screen. Use only a
lightly dampened lint free cloth to
wipe the screen if it is dirty.
. The LCD display screen is not
touchscreen. Do not put pressure or
add suction cups on the screen.
. Caution children to avoid touching or
scratching the screen, as it may
become dirty or damaged.
. Place the monitor in the fully closed
position when not in use.
WAE0715X
Battery door in locked position
WAE0716X
Battery door in unlocked position
REMOTE CONTROL OPERATION
Before use
Before attempting to operate your remote
control, turn the remote control face down
and remove the battery insulator by pulling
the clear plastic tab away from the remote
control.
Replacing the battery
1. Turn the remote control face down. Use
a coin to turn the battery cover counter-
clockwise and remove it.
2. Replace the battery with a CR2032 or equivalent. Make sure that proper polar-
ity is observed. The positive (+) side of
the battery should face upwards.
3. Place the cover back into position and turn it clockwise until it locks into place.
The remote control will only operate this
device. It is not a universal remote control
and will not control other equipment.
WARNING
Keep the battery out of the reach of
children. In case the battery is acciden-
tally swallowed, immediately consult a
doctor. Also, when disposing of used
batteries, please comply with govern-
mental regulations or environmental
Page 275 of 590
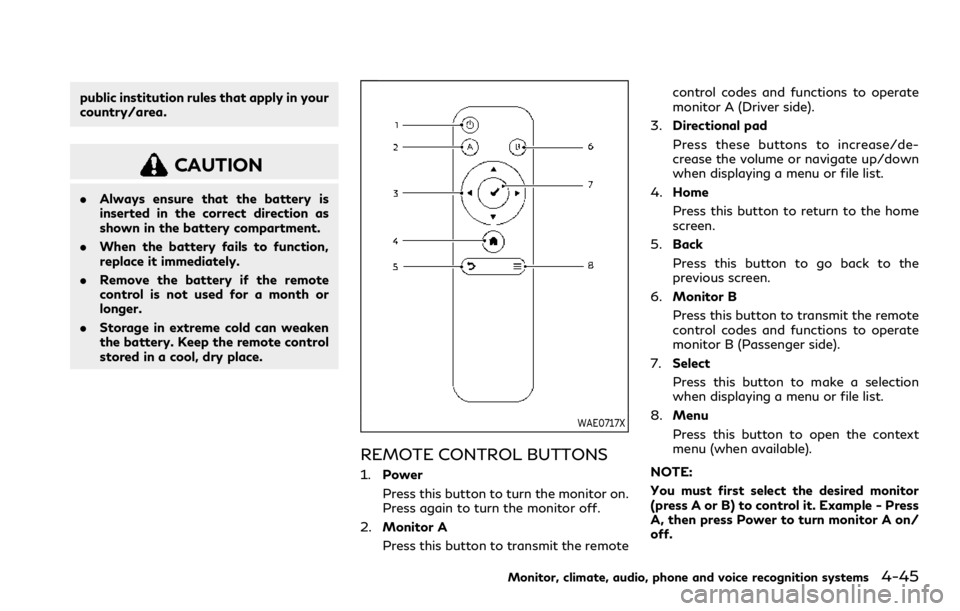
public institution rules that apply in your
country/area.
CAUTION
.Always ensure that the battery is
inserted in the correct direction as
shown in the battery compartment.
. When the battery fails to function,
replace it immediately.
. Remove the battery if the remote
control is not used for a month or
longer.
. Storage in extreme cold can weaken
the battery. Keep the remote control
stored in a cool, dry place.
WAE0717X
REMOTE CONTROL BUTTONS
1. Power
Press this button to turn the monitor on.
Press again to turn the monitor off.
2. Monitor A
Press this button to transmit the remote control codes and functions to operate
monitor A (Driver side).
3. Directional pad
Press these buttons to increase/de-
crease the volume or navigate up/down
when displaying a menu or file list.
4. Home
Press this button to return to the home
screen.
5. Back
Press this button to go back to the
previous screen.
6. Monitor B
Press this button to transmit the remote
control codes and functions to operate
monitor B (Passenger side).
7. Select
Press this button to make a selection
when displaying a menu or file list.
8. Menu
Press this button to open the context
menu (when available).
NOTE:
You must first select the desired monitor
(press A or B) to control it. Example - Press
A, then press Power to turn monitor A on/
off.
Monitor, climate, audio, phone and voice recognition systems4-45
Page 279 of 590
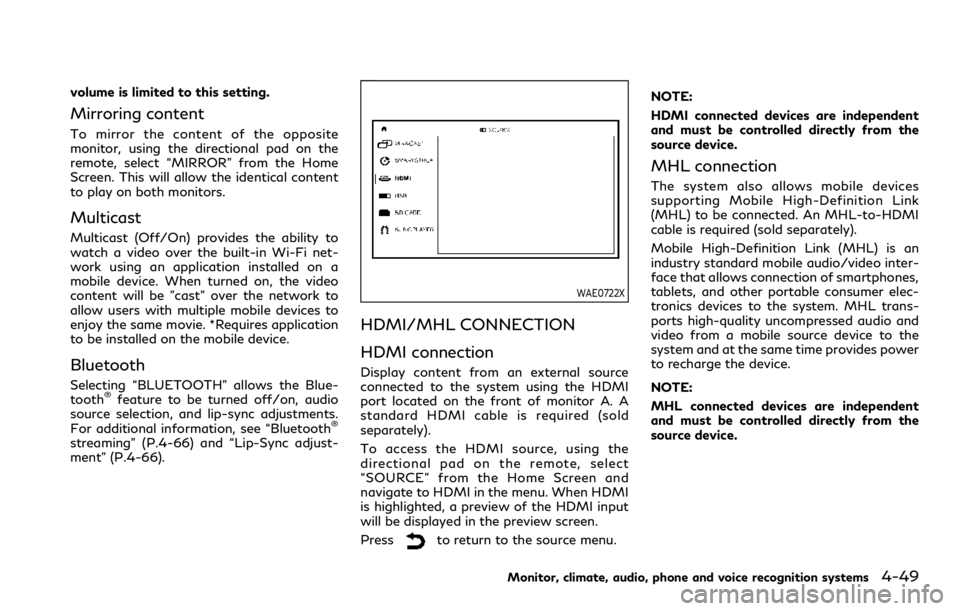
volume is limited to this setting.
Mirroring content
To mirror the content of the opposite
monitor, using the directional pad on the
remote, select “MIRROR” from the Home
Screen. This will allow the identical content
to play on both monitors.
Multicast
Multicast (Off/On) provides the ability to
watch a video over the built-in Wi-Fi net-
work using an application installed on a
mobile device. When turned on, the video
content will be "cast" over the network to
allow users with multiple mobile devices to
enjoy the same movie. *Requires application
to be installed on the mobile device.
Bluetooth
Selecting “BLUETOOTH” allows the Blue-
tooth®feature to be turned off/on, audio
source selection, and lip-sync adjustments.
For additional information, see “Bluetooth
®
streaming” (P.4-66) and “Lip-Sync adjust-
ment” (P.4-66).
WAE0722X
HDMI/MHL CONNECTION
HDMI connection
Display content from an external source
connected to the system using the HDMI
port located on the front of monitor A. A
standard HDMI cable is required (sold
separately).
To access the HDMI source, using the
directional pad on the remote, select
“SOURCE” from the Home Screen and
navigate to HDMI in the menu. When HDMI
is highlighted, a preview of the HDMI input
will be displayed in the preview screen.
Press
to return to the source menu. NOTE:
HDMI connected devices are independent
and must be controlled directly from the
source device.
MHL connection
The system also allows mobile devices
supporting Mobile High-Definition Link
(MHL) to be connected. An MHL-to-HDMI
cable is required (sold separately).
Mobile High-Definition Link (MHL) is an
industry standard mobile audio/video inter-
face that allows connection of smartphones,
tablets, and other portable consumer elec-
tronics devices to the system. MHL trans-
ports high-quality uncompressed audio and
video from a mobile source device to the
system and at the same time provides power
to recharge the device.
NOTE:
MHL connected devices are independent
and must be controlled directly from the
source device.
Monitor, climate, audio, phone and voice recognition systems4-49
Page 280 of 590
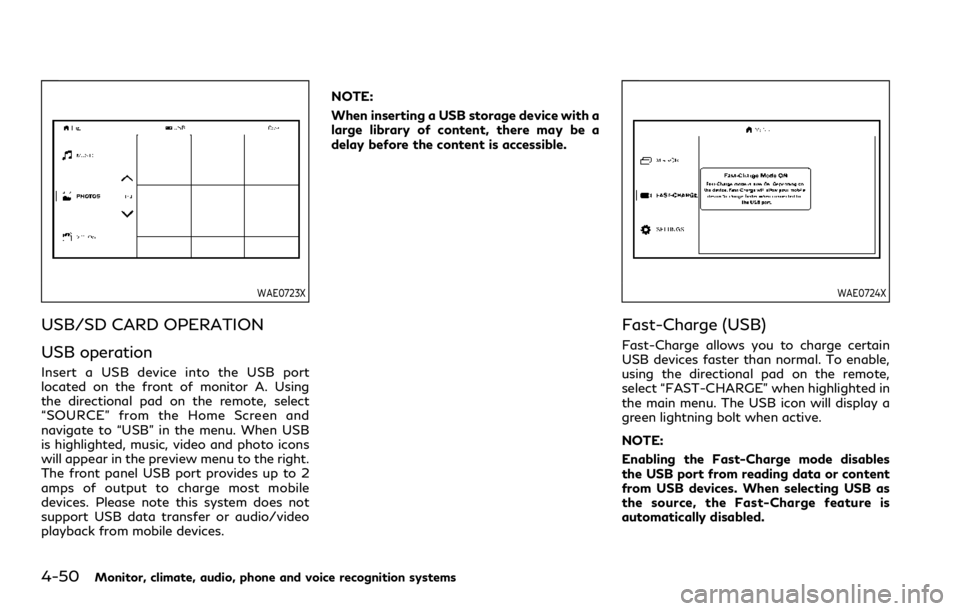
4-50Monitor, climate, audio, phone and voice recognition systems
WAE0723X
USB/SD CARD OPERATION
USB operation
Insert a USB device into the USB port
located on the front of monitor A. Using
the directional pad on the remote, select
“SOURCE” from the Home Screen and
navigate to “USB” in the menu. When USB
is highlighted, music, video and photo icons
will appear in the preview menu to the right.
The front panel USB port provides up to 2
amps of output to charge most mobile
devices. Please note this system does not
support USB data transfer or audio/video
playback from mobile devices.NOTE:
When inserting a USB storage device with a
large library of content, there may be a
delay before the content is accessible.
WAE0724X
Fast-Charge (USB)
Fast-Charge allows you to charge certain
USB devices faster than normal. To enable,
using the directional pad on the remote,
select “FAST-CHARGE” when highlighted in
the main menu. The USB icon will display a
green lightning bolt when active.
NOTE:
Enabling the Fast-Charge mode disables
the USB port from reading data or content
from USB devices. When selecting USB as
the source, the Fast-Charge feature is
automatically disabled.