JEEP CHEROKEE 2015 KL / 5.G Owners Manual
Manufacturer: JEEP, Model Year: 2015, Model line: CHEROKEE, Model: JEEP CHEROKEE 2015 KL / 5.GPages: 244, PDF Size: 30.6 MB
Page 91 of 244
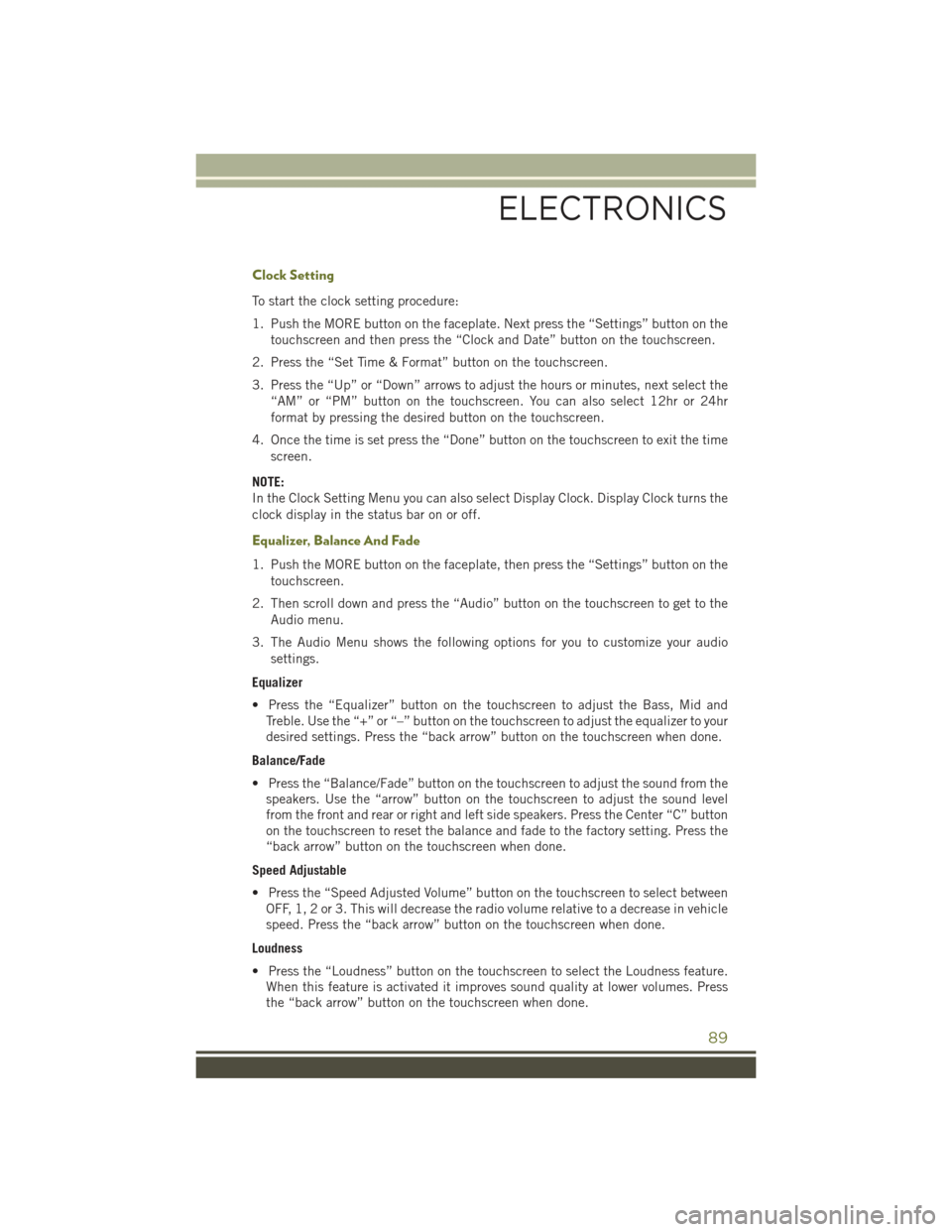
Clock Setting
To start the clock setting procedure:
1. Push the MORE button on the faceplate. Next press the “Settings” button on the
touchscreen and then press the “Clock and Date” button on the touchscreen.
2. Press the “Set Time & Format” button on the touchscreen.
3. Press the “Up” or “Down” arrows to adjust the hours or minutes, next select the
“AM” or “PM” button on the touchscreen. You can also select 12hr or 24hr
format by pressing the desired button on the touchscreen.
4. Once the time is set press the “Done” button on the touchscreen to exit the time
screen.
NOTE:
In the Clock Setting Menu you can also select Display Clock. Display Clock turns the
clock display in the status bar on or off.
Equalizer, Balance And Fade
1. Push the MORE button on the faceplate, then press the “Settings” button on the
touchscreen.
2. Then scroll down and press the “Audio” button on the touchscreen to get to the
Audio menu.
3. The Audio Menu shows the following options for you to customize your audio
settings.
Equalizer
• Press the “Equalizer” button on the touchscreen to adjust the Bass, Mid and
Treble. Use the “+” or “–” button on the touchscreen to adjust the equalizer to your
desired settings. Press the “back arrow” button on the touchscreen when done.
Balance/Fade
• Press the “Balance/Fade” button on the touchscreen to adjust the sound from the
speakers. Use the “arrow” button on the touchscreen to adjust the sound level
from the front and rear or right and left side speakers. Press the Center “C” button
on the touchscreen to reset the balance and fade to the factory setting. Press the
“back arrow” button on the touchscreen when done.
Speed Adjustable
• Press the “Speed Adjusted Volume” button on the touchscreen to select between
OFF, 1, 2 or 3. This will decrease the radio volume relative to a decrease in vehicle
speed. Press the “back arrow” button on the touchscreen when done.
Loudness
• Press the “Loudness” button on the touchscreen to select the Loudness feature.
When this feature is activated it improves sound quality at lower volumes. Press
the “back arrow” button on the touchscreen when done.
ELECTRONICS
89
Page 92 of 244
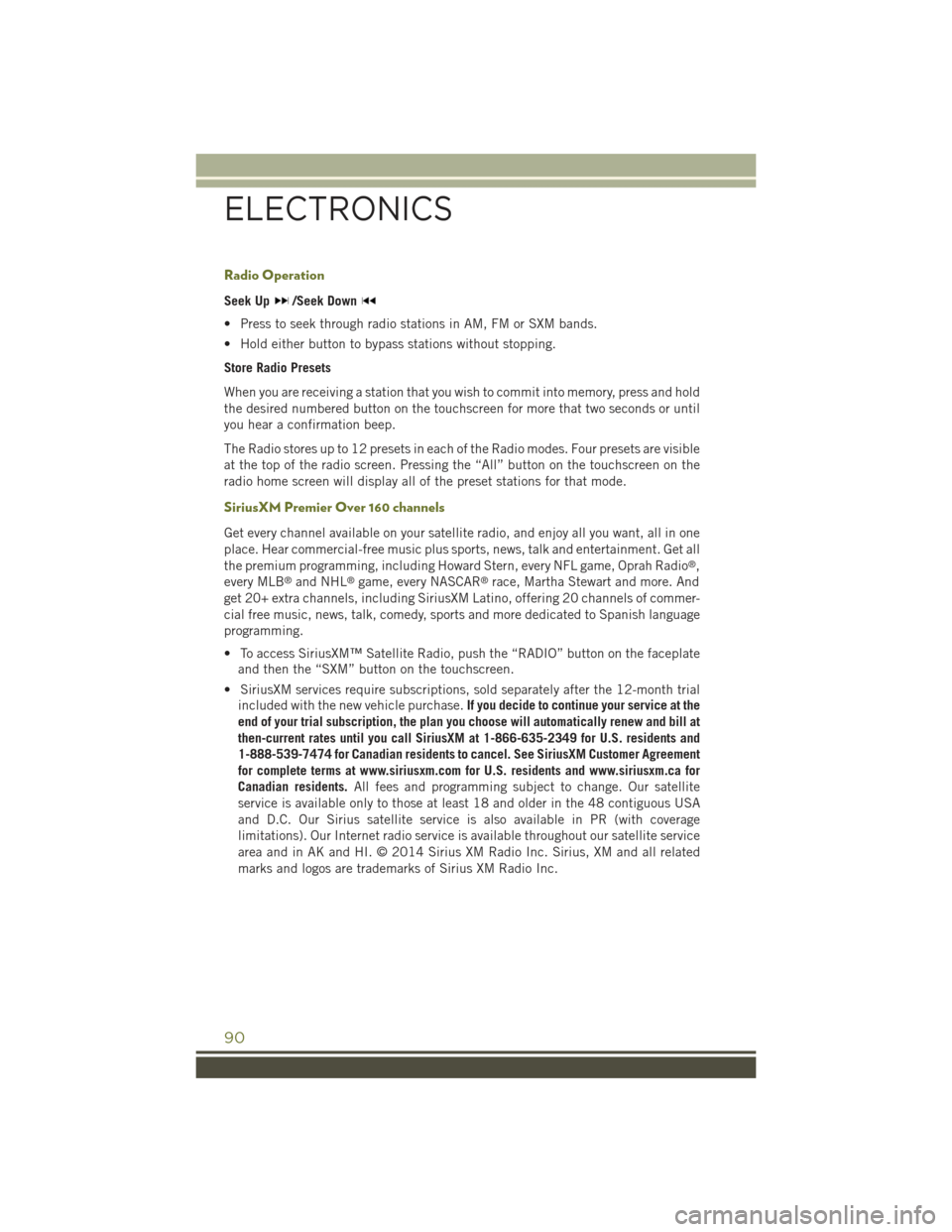
Radio Operation
Seek Up/Seek Down
• Press to seek through radio stations in AM, FM or SXM bands.
• Hold either button to bypass stations without stopping.
Store Radio Presets
When you are receiving a station that you wish to commit into memory, press and hold
the desired numbered button on the touchscreen for more that two seconds or until
you hear a confirmation beep.
The Radio stores up to 12 presets in each of the Radio modes. Four presets are visible
at the top of the radio screen. Pressing the “All” button on the touchscreen on the
radio home screen will display all of the preset stations for that mode.
SiriusXM Premier Over 160 channels
Get every channel available on your satellite radio, and enjoy all you want, all in one
place. Hear commercial-free music plus sports, news, talk and entertainment. Get all
the premium programming, including Howard Stern, every NFL game, Oprah Radio®,
every MLB®and NHL®game, every NASCAR®race, Martha Stewart and more. And
get 20+ extra channels, including SiriusXM Latino, offering 20 channels of commer-
cial free music, news, talk, comedy, sports and more dedicated to Spanish language
programming.
• To access SiriusXM™ Satellite Radio, push the “RADIO” button on the faceplate
and then the “SXM” button on the touchscreen.
• SiriusXM services require subscriptions, sold separately after the 12-month trial
included with the new vehicle purchase.If you decide to continue your service at the
end of your trial subscription, the plan you choose will automatically renew and bill at
then-current rates until you call SiriusXM at 1-866-635-2349 for U.S. residents and
1-888-539-7474 for Canadian residents to cancel. See SiriusXM Customer Agreement
for complete terms at www.siriusxm.com for U.S. residents and www.siriusxm.ca for
Canadian residents.All fees and programming subject to change. Our satellite
service is available only to those at least 18 and older in the 48 contiguous USA
and D.C. Our Sirius satellite service is also available in PR (with coverage
limitations). Our Internet radio service is available throughout our satellite service
area and in AK and HI. © 2014 Sirius XM Radio Inc. Sirius, XM and all related
marks and logos are trademarks of Sirius XM Radio Inc.
ELECTRONICS
90
Page 93 of 244
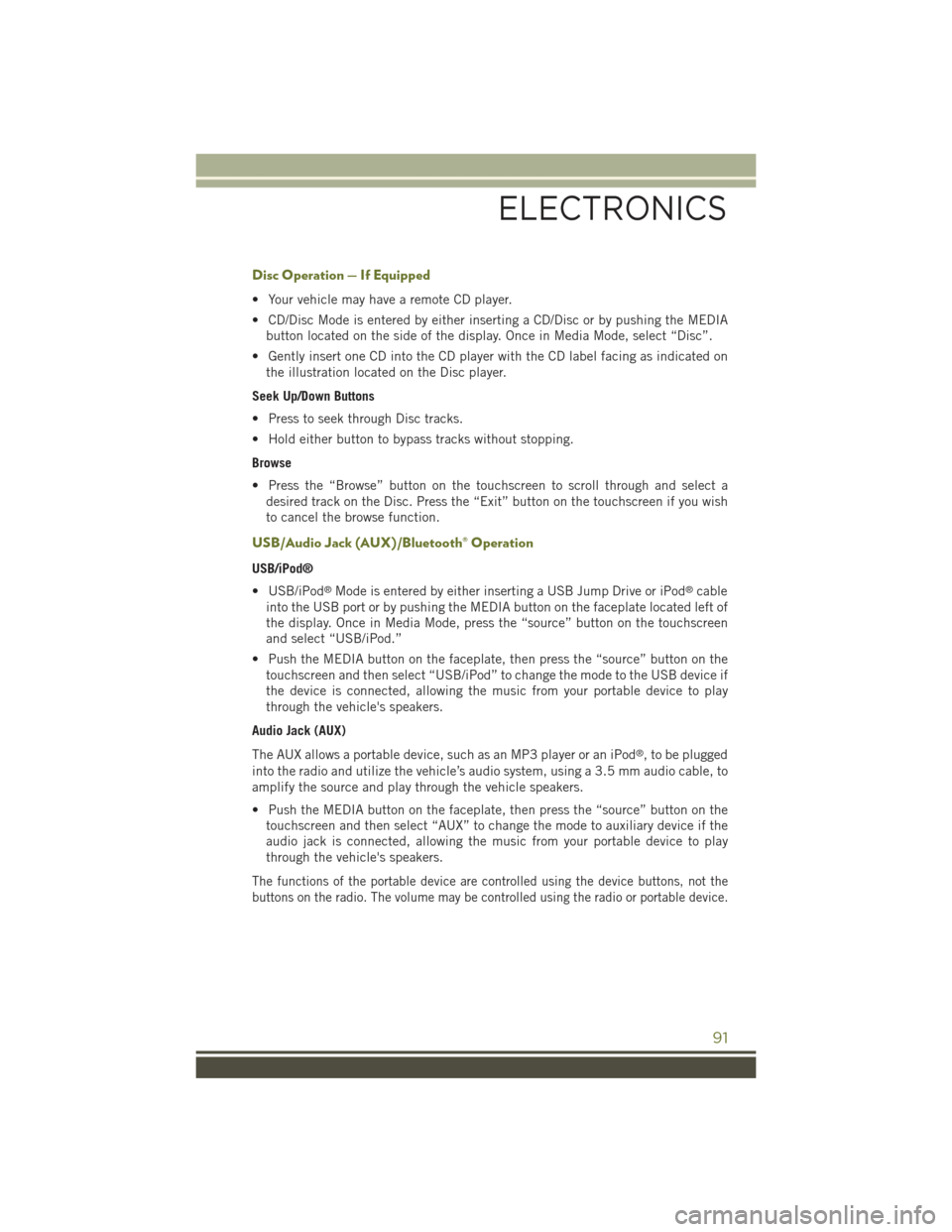
Disc Operation — If Equipped
• Your vehicle may have a remote CD player.
• CD/Disc Mode is entered by either inserting a CD/Disc or by pushing the MEDIA
button located on the side of the display. Once in Media Mode, select “Disc”.
• Gently insert one CD into the CD player with the CD label facing as indicated on
the illustration located on the Disc player.
Seek Up/Down Buttons
• Press to seek through Disc tracks.
• Hold either button to bypass tracks without stopping.
Browse
• Press the “Browse” button on the touchscreen to scroll through and select a
desired track on the Disc. Press the “Exit” button on the touchscreen if you wish
to cancel the browse function.
USB/Audio Jack (AUX)/Bluetooth® Operation
USB/iPod®
• USB/iPod®Mode is entered by either inserting a USB Jump Drive or iPod®cable
into the USB port or by pushing the MEDIA button on the faceplate located left of
the display. Once in Media Mode, press the “source” button on the touchscreen
and select “USB/iPod.”
• Push the MEDIA button on the faceplate, then press the “source” button on the
touchscreen and then select “USB/iPod” to change the mode to the USB device if
the device is connected, allowing the music from your portable device to play
through the vehicle's speakers.
Audio Jack (AUX)
The AUX allows a portable device, such as an MP3 player or an iPod®, to be plugged
into the radio and utilize the vehicle’s audio system, using a 3.5 mm audio cable, to
amplify the source and play through the vehicle speakers.
• Push the MEDIA button on the faceplate, then press the “source” button on the
touchscreen and then select “AUX” to change the mode to auxiliary device if the
audio jack is connected, allowing the music from your portable device to play
through the vehicle's speakers.
The functions of the portable device are controlled using the device buttons, not the
buttons on the radio. The volume may be controlled using the radio or portable device.
ELECTRONICS
91
Page 94 of 244
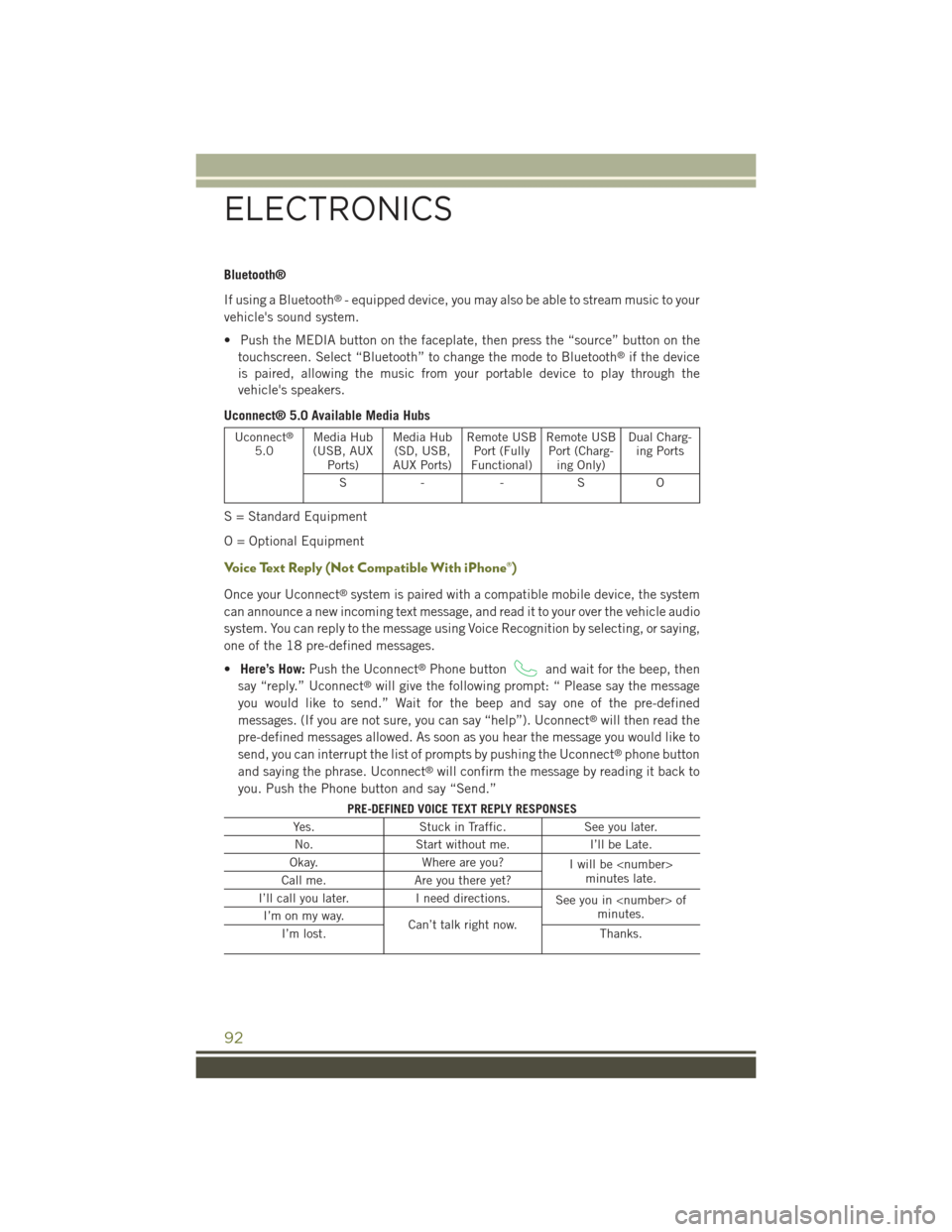
Bluetooth®
If using a Bluetooth®- equipped device, you may also be able to stream music to your
vehicle's sound system.
• Push the MEDIA button on the faceplate, then press the “source” button on the
touchscreen. Select “Bluetooth” to change the mode to Bluetooth®if the device
is paired, allowing the music from your portable device to play through the
vehicle's speakers.
Uconnect® 5.0 Available Media Hubs
Uconnect®
5.0Media Hub(USB, AUXPorts)
Media Hub(SD, USB,AUX Ports)
Remote USBPort (FullyFunctional)
Remote USBPort (Charg-ing Only)
Dual Charg-ing Ports
S- -SO
S = Standard Equipment
O = Optional Equipment
Voice Text Reply (Not Compatible With iPhone®)
Once your Uconnect®system is paired with a compatible mobile device, the system
can announce a new incoming text message, and read it to your over the vehicle audio
system. You can reply to the message using Voice Recognition by selecting, or saying,
one of the 18 pre-defined messages.
•Here’s How:Push the Uconnect®Phone buttonand wait for the beep, then
say “reply.” Uconnect®will give the following prompt: “ Please say the message
you would like to send.” Wait for the beep and say one of the pre-defined
messages. (If you are not sure, you can say “help”). Uconnect®will then read the
pre-defined messages allowed. As soon as you hear the message you would like to
send, you can interrupt the list of prompts by pushing the Uconnect®phone button
and saying the phrase. Uconnect®will confirm the message by reading it back to
you. Push the Phone button and say “Send.”
PRE-DEFINED VOICE TEXT REPLY RESPONSES
Yes.Stuck in Traffic.See you later.
No.Start without me.I’ll be Late.
Okay.Where are you?Iwillbe
I’ll call you later.I need directions.See you in
ELECTRONICS
92
Page 95 of 244
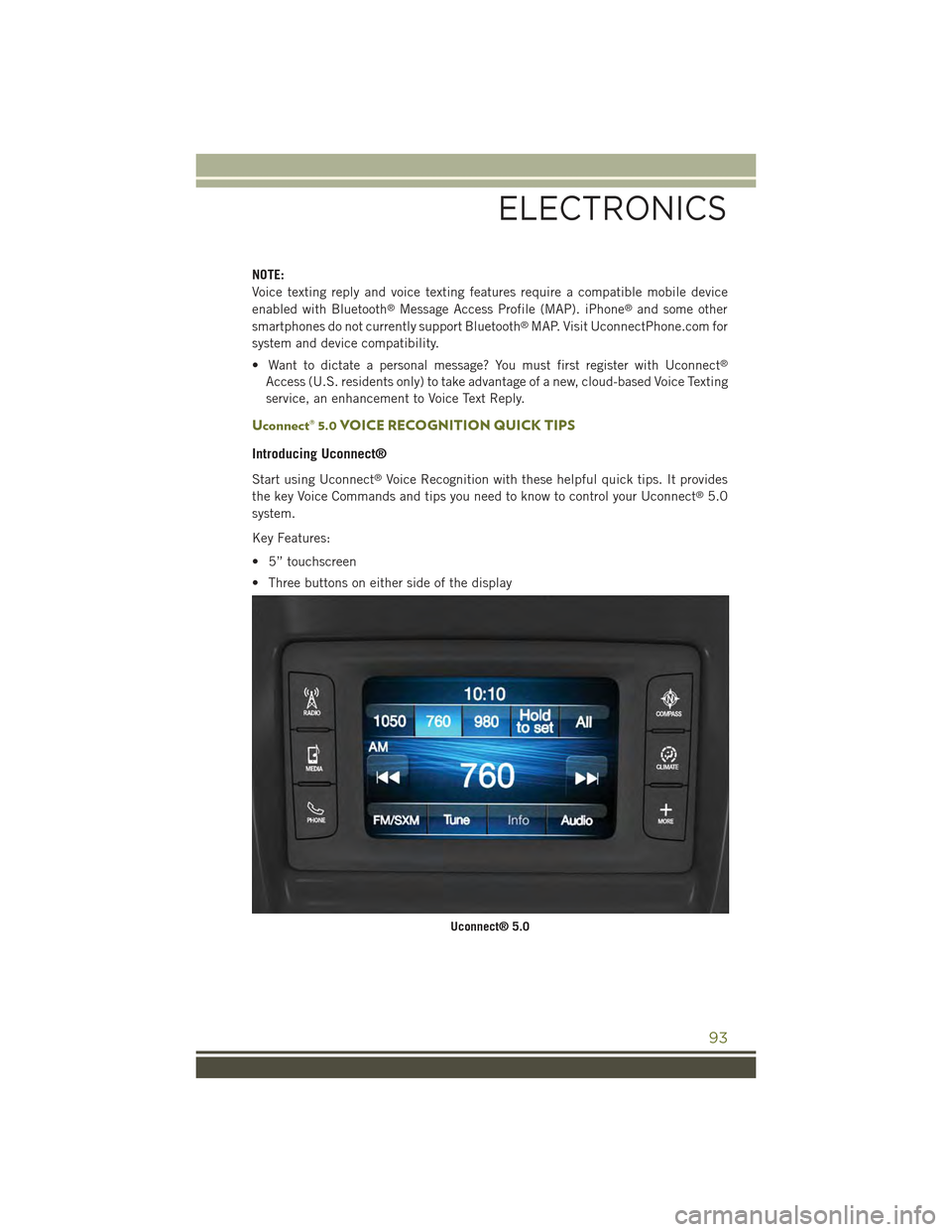
NOTE:
Voice texting reply and voice texting features require a compatible mobile device
enabled with Bluetooth®Message Access Profile (MAP). iPhone®and some other
smartphones do not currently support Bluetooth®MAP. Visit UconnectPhone.com for
system and device compatibility.
• Want to dictate a personal message? You must first register with Uconnect®
Access (U.S. residents only) to take advantage of a new, cloud-based Voice Texting
service, an enhancement to Voice Text Reply.
Uconnect® 5.0 VOICE RECOGNITION QUICK TIPS
Introducing Uconnect®
Start using Uconnect®Voice Recognition with these helpful quick tips. It provides
the key Voice Commands and tips you need to know to control your Uconnect®5.0
system.
Key Features:
• 5” touchscreen
• Three buttons on either side of the display
Uconnect® 5.0
ELECTRONICS
93
Page 96 of 244
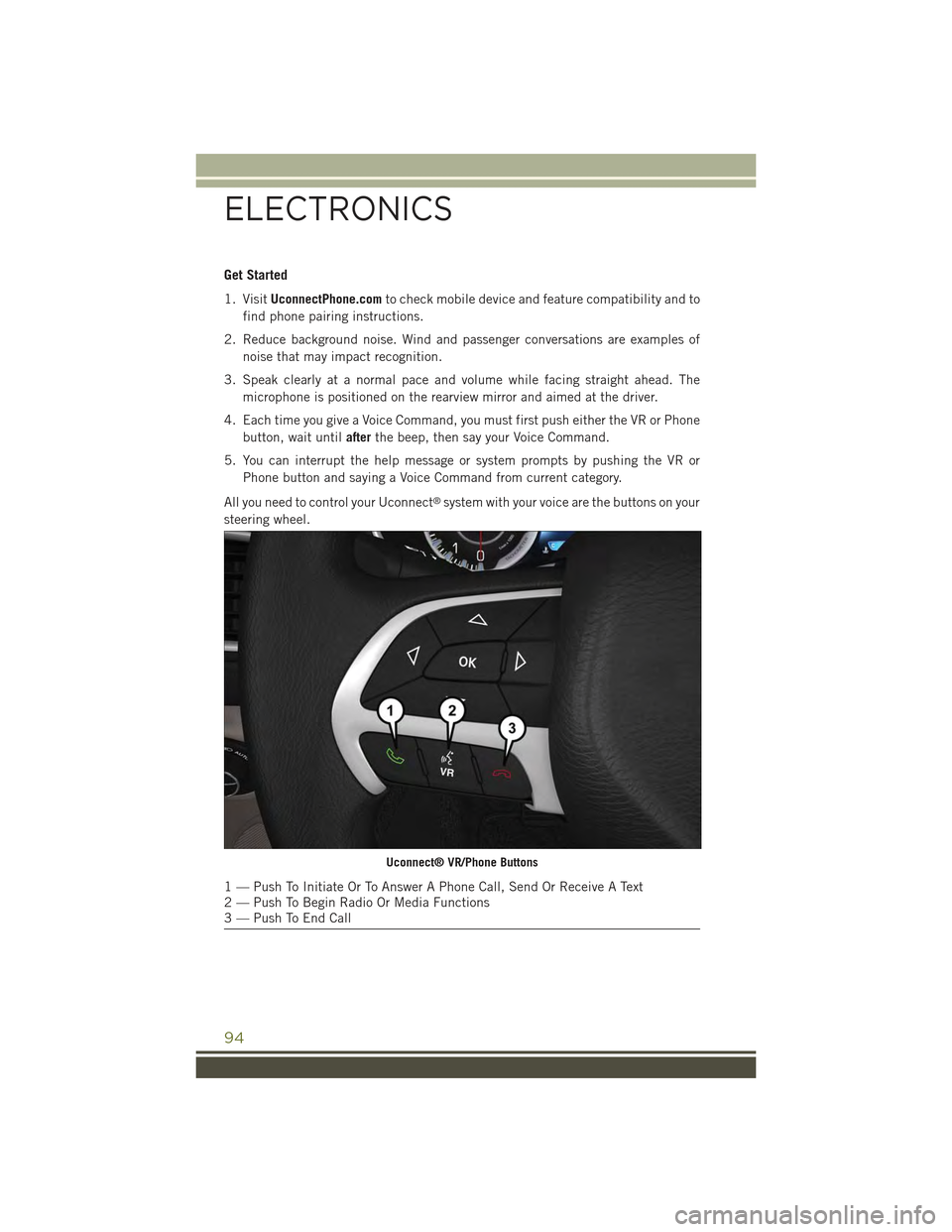
Get Started
1. VisitUconnectPhone.comto check mobile device and feature compatibility and to
find phone pairing instructions.
2. Reduce background noise. Wind and passenger conversations are examples of
noise that may impact recognition.
3. Speak clearly at a normal pace and volume while facing straight ahead. The
microphone is positioned on the rearview mirror and aimed at the driver.
4. Each time you give a Voice Command, you must first push either the VR or Phone
button, wait untilafterthe beep, then say your Voice Command.
5. You can interrupt the help message or system prompts by pushing the VR or
Phone button and saying a Voice Command from current category.
All you need to control your Uconnect®system with your voice are the buttons on your
steering wheel.
Uconnect® VR/Phone Buttons
1 — Push To Initiate Or To Answer A Phone Call, Send Or Receive A Text2 — Push To Begin Radio Or Media Functions3 — Push To End Call
ELECTRONICS
94
Page 97 of 244
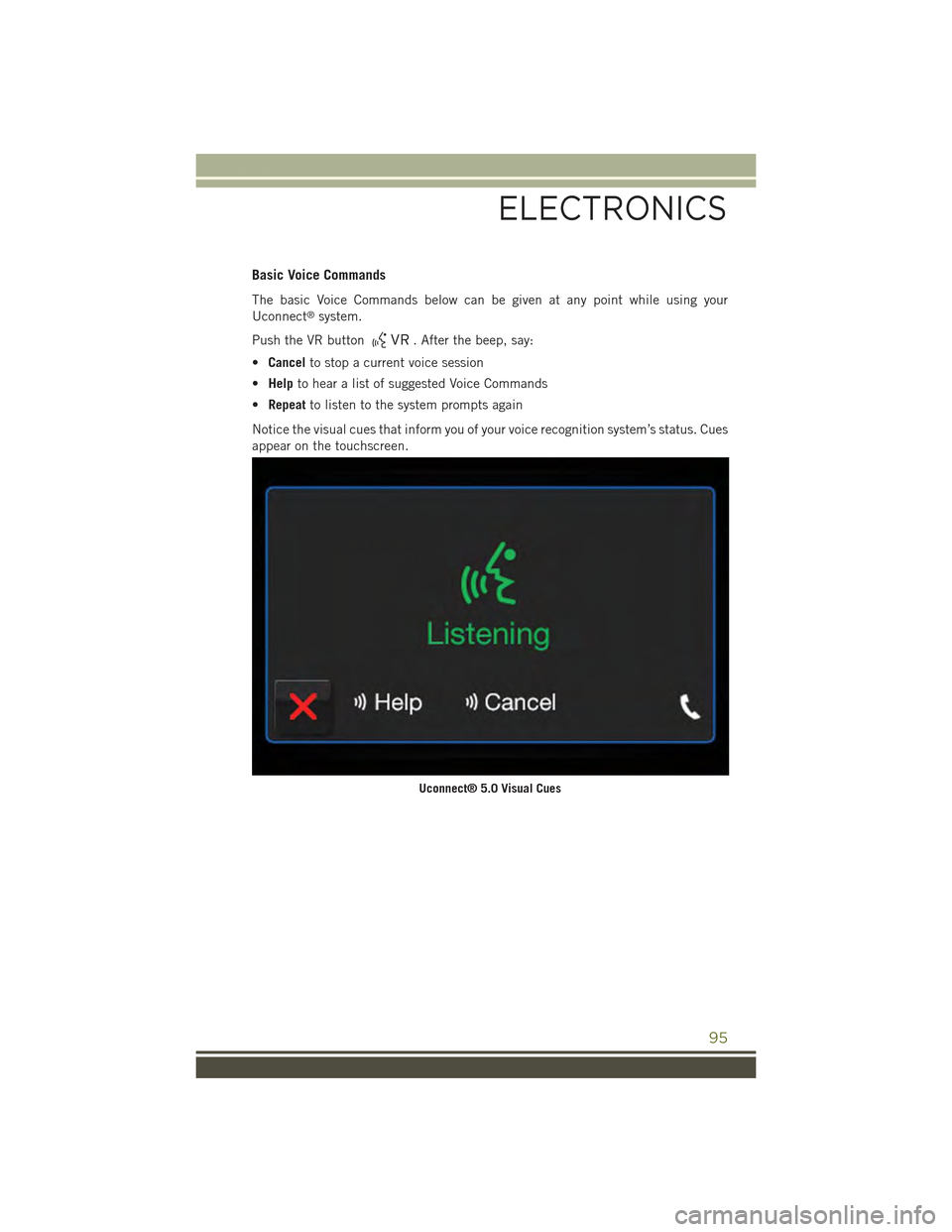
Basic Voice Commands
The basic Voice Commands below can be given at any point while using your
Uconnect®system.
Push the VR button. After the beep, say:
•Cancelto stop a current voice session
•Helpto hear a list of suggested Voice Commands
•Repeatto listen to the system prompts again
Notice the visual cues that inform you of your voice recognition system’s status. Cues
appear on the touchscreen.
Uconnect® 5.0 Visual Cues
ELECTRONICS
95
Page 98 of 244
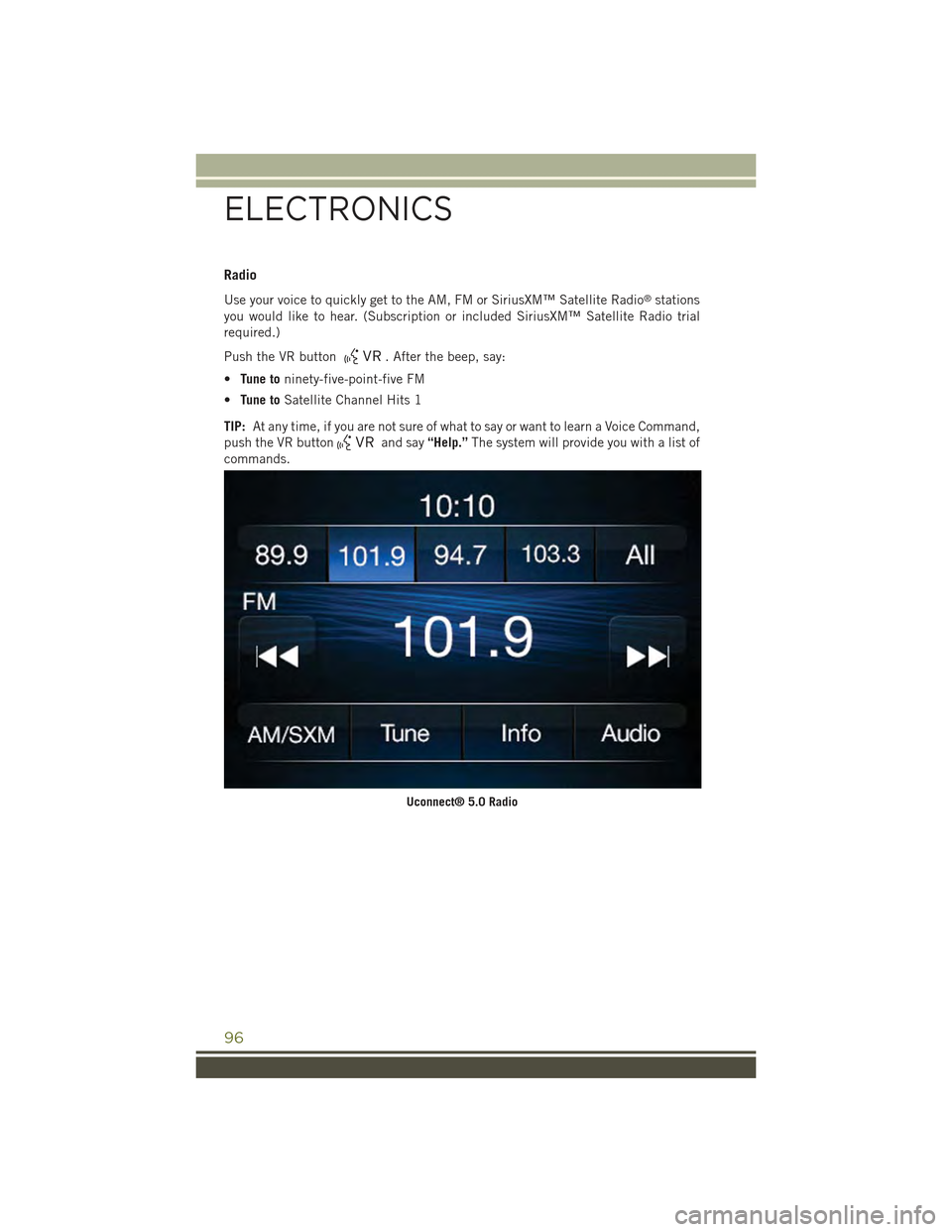
Radio
Use your voice to quickly get to the AM, FM or SiriusXM™ Satellite Radio®stations
you would like to hear. (Subscription or included SiriusXM™ Satellite Radio trial
required.)
Push the VR button. After the beep, say:
•Tune toninety-five-point-five FM
•Tune toSatellite Channel Hits 1
TIP:At any time, if you are not sure of what to say or want to learn a Voice Command,
push the VR buttonand say“Help.”The system will provide you with a list of
commands.
Uconnect® 5.0 Radio
ELECTRONICS
96
Page 99 of 244
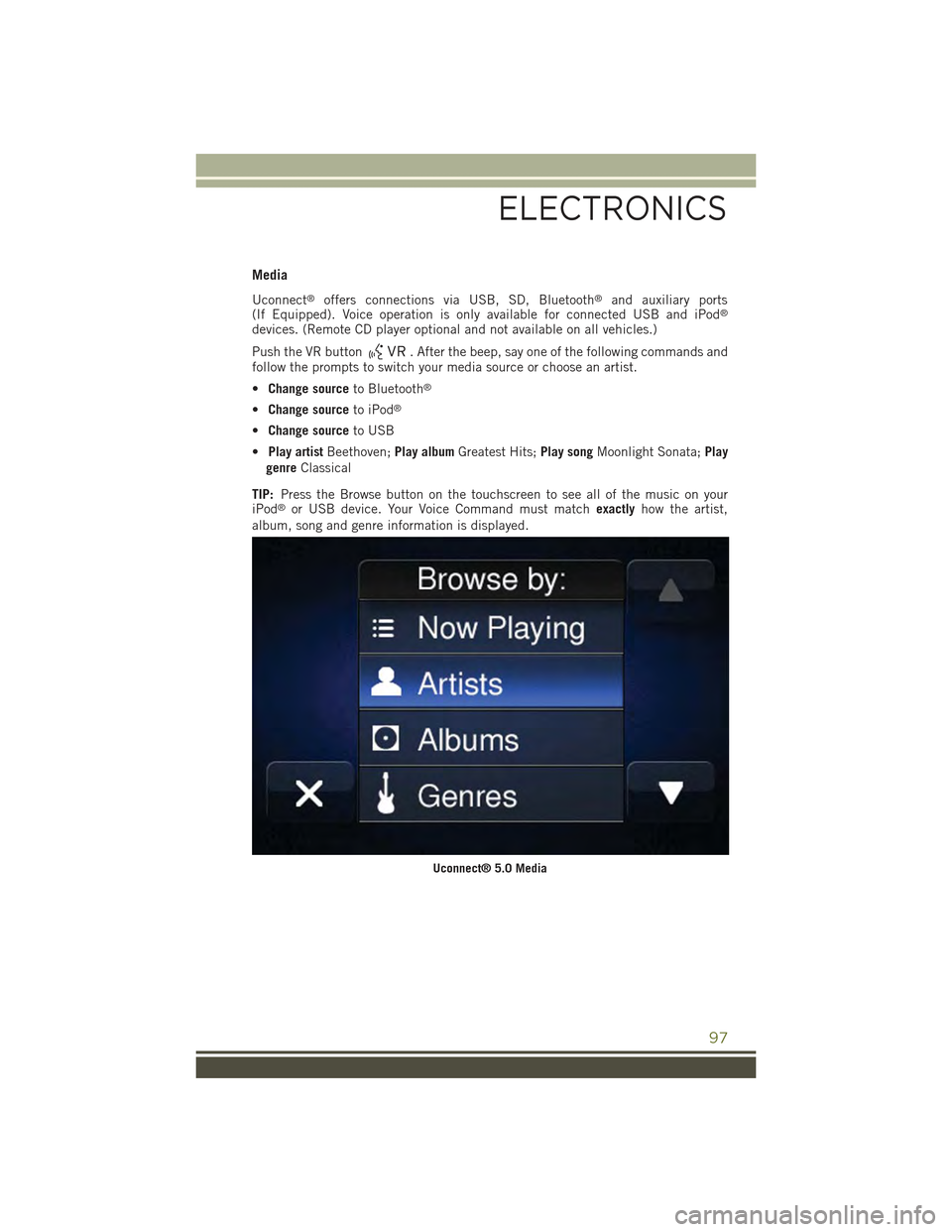
Media
Uconnect®offers connections via USB, SD, Bluetooth®and auxiliary ports(If Equipped). Voice operation is only available for connected USB and iPod®
devices. (Remote CD player optional and not available on all vehicles.)
Push the VR button. After the beep, say one of the following commands andfollow the prompts to switch your media source or choose an artist.
•Change sourceto Bluetooth®
•Change sourceto iPod®
•Change sourceto USB
•Play artistBeethoven;Play albumGreatest Hits;Play songMoonlight Sonata;Play
genreClassical
TIP:Press the Browse button on the touchscreen to see all of the music on youriPod®or USB device. Your Voice Command must matchexactlyhow the artist,
album, song and genre information is displayed.
Uconnect® 5.0 Media
ELECTRONICS
97
Page 100 of 244
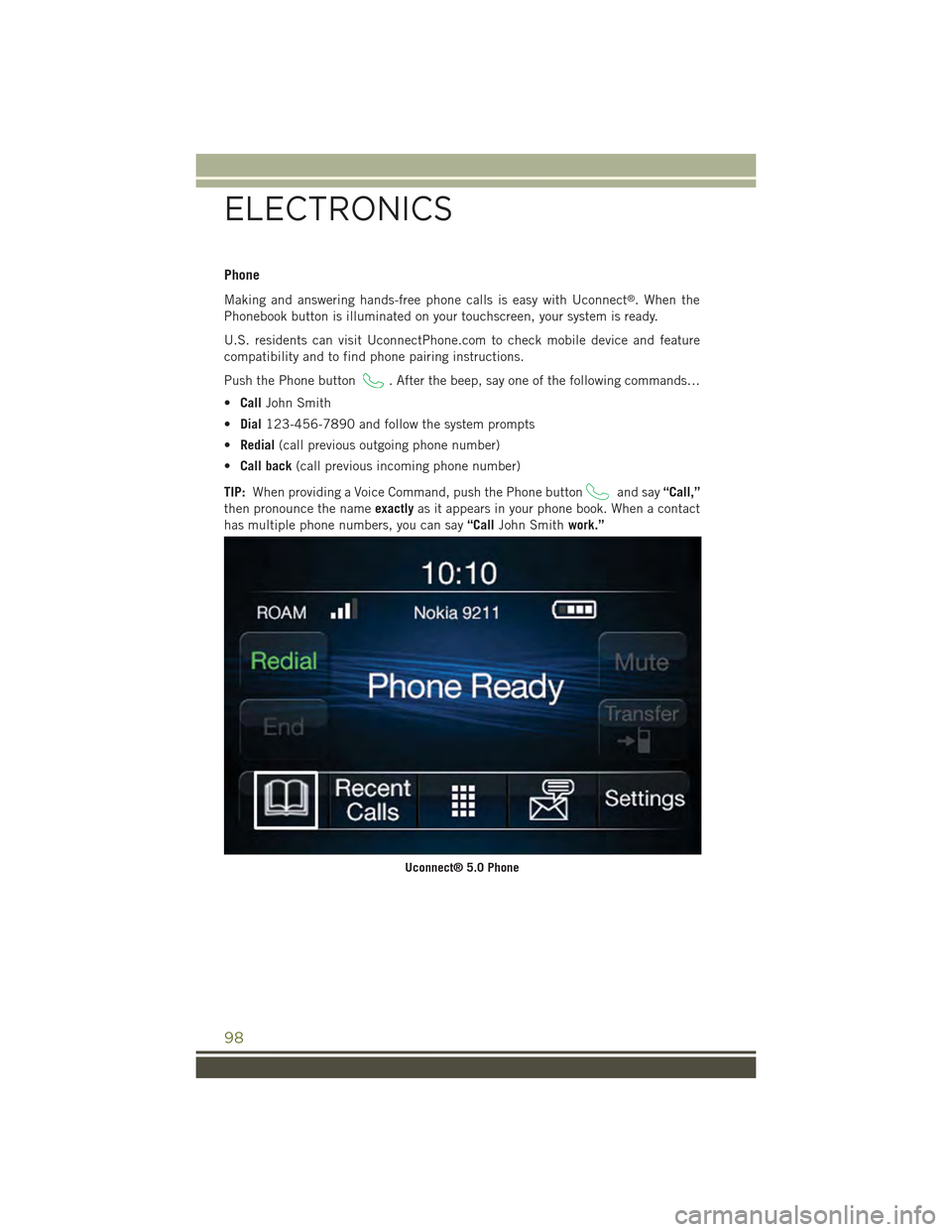
Phone
Making and answering hands-free phone calls is easy with Uconnect®. When the
Phonebook button is illuminated on your touchscreen, your system is ready.
U.S. residents can visit UconnectPhone.com to check mobile device and feature
compatibility and to find phone pairing instructions.
Push the Phone button. After the beep, say one of the following commands…
•CallJohn Smith
•Dial123-456-7890 and follow the system prompts
•Redial(call previous outgoing phone number)
•Call back(call previous incoming phone number)
TIP:When providing a Voice Command, push the Phone buttonand say“Call,”
then pronounce the nameexactlyas it appears in your phone book. When a contact
has multiple phone numbers, you can say“CallJohn Smithwork.”
Uconnect® 5.0 Phone
ELECTRONICS
98