audio JEEP CHEROKEE 2016 KL / 5.G Owner's Manual
[x] Cancel search | Manufacturer: JEEP, Model Year: 2016, Model line: CHEROKEE, Model: JEEP CHEROKEE 2016 KL / 5.GPages: 236, PDF Size: 11.24 MB
Page 107 of 236
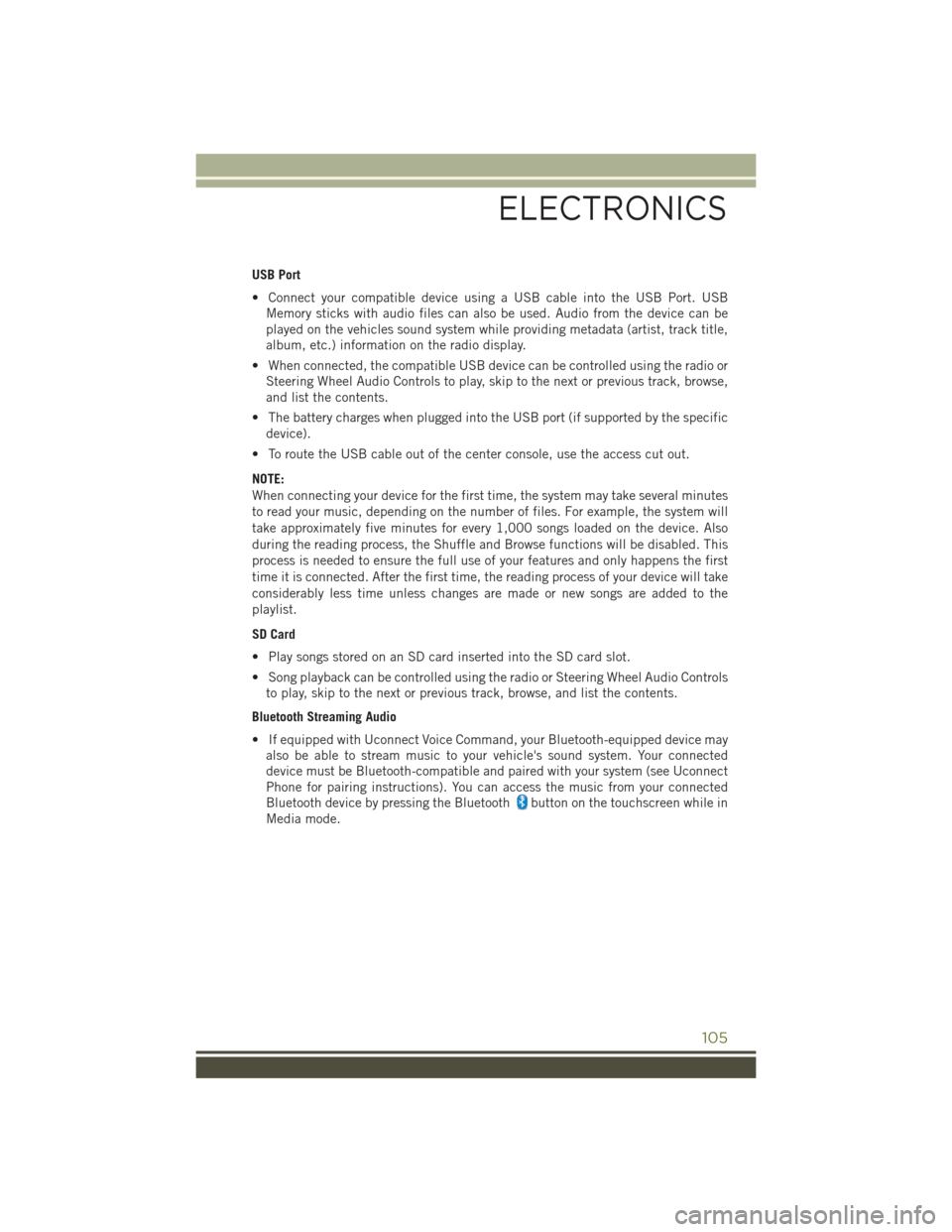
USB Port
• Connect your compatible device using a USB cable into the USB Port. USBMemory sticks with audio files can also be used. Audio from the device can be
played on the vehicles sound system while providing metadata (artist, track title,
album, etc.) information on the radio display.
• When connected, the compatible USB device can be controlled using the radio or Steering Wheel Audio Controls to play, skip to the next or previous track, browse,
and list the contents.
• The battery charges when plugged into the USB port (if supported by the specific device).
• To route the USB cable out of the center console, use the access cut out.
NOTE:
When connecting your device for the first time, the system may take several minutes
to read your music, depending on the number of files. For example, the system will
take approximately five minutes for every 1,000 songs loaded on the device. Also
during the reading process, the Shuffle and Browse functions will be disabled. This
process is needed to ensure the full use of your features and only happens the first
time it is connected. After the first time, the reading process of your device will take
considerably less time unless changes are made or new songs are added to the
playlist.
SD Card
• Play songs stored on an SD card inserted into the SD card slot.
• Song playback can be controlled using the radio or Steering Wheel Audio Controls to play, skip to the next or previous track, browse, and list the contents.
Bluetooth Streaming Audio
• If equipped with Uconnect Voice Command, your Bluetooth-equipped device may also be able to stream music to your vehicle's sound system. Your connected
device must be Bluetooth-compatible and paired with your system (see Uconnect
Phone for pairing instructions). You can access the music from your connected
Bluetooth device by pressing the Bluetooth
button on the touchscreen while in
Media mode.
ELECTRONICS
105
Page 137 of 236
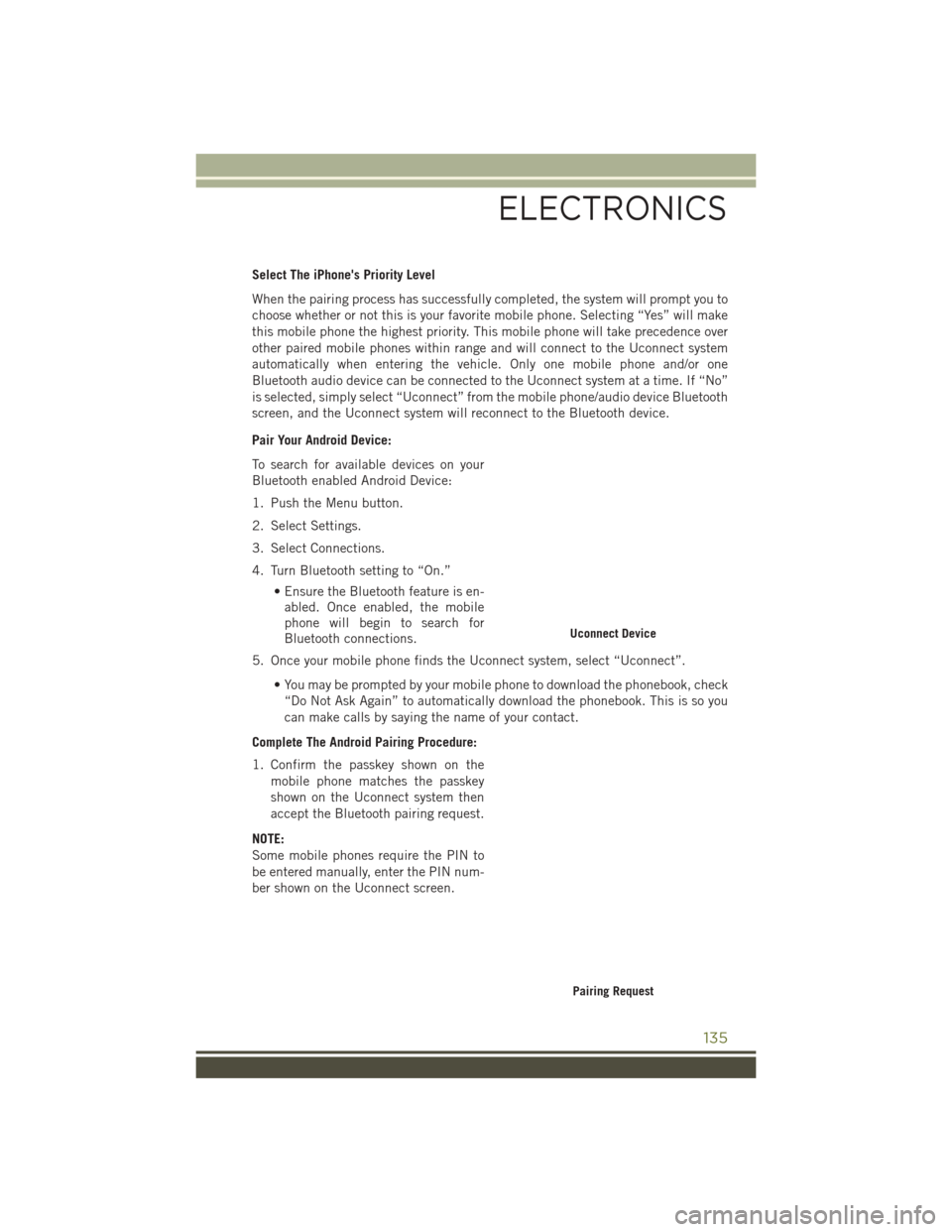
Select The iPhone's Priority Level
When the pairing process has successfully completed, the system will prompt you to
choose whether or not this is your favorite mobile phone. Selecting “Yes” will make
this mobile phone the highest priority. This mobile phone will take precedence over
other paired mobile phones within range and will connect to the Uconnect system
automatically when entering the vehicle. Only one mobile phone and/or one
Bluetooth audio device can be connected to the Uconnect system at a time. If “No”
is selected, simply select “Uconnect” from the mobile phone/audio device Bluetooth
screen, and the Uconnect system will reconnect to the Bluetooth device.
Pair Your Android Device:
To search for available devices on your
Bluetooth enabled Android Device:
1. Push the Menu button.
2. Select Settings.
3. Select Connections.
4. Turn Bluetooth setting to “On.”• Ensure the Bluetooth feature is en-abled. Once enabled, the mobile
phone will begin to search for
Bluetooth connections.
5. Once your mobile phone finds the Uconnect system, select “Uconnect”.
• You may be prompted by your mobile phone to download the phonebook, check“Do Not Ask Again” to automatically download the phonebook. This is so you
can make calls by saying the name of your contact.
Complete The Android Pairing Procedure:
1. Confirm the passkey shown on the mobile phone matches the passkey
shown on the Uconnect system then
accept the Bluetooth pairing request.
NOTE:
Some mobile phones require the PIN to
be entered manually, enter the PIN num-
ber shown on the Uconnect screen.
Uconnect Device
Pairing Request
ELECTRONICS
135
Page 138 of 236
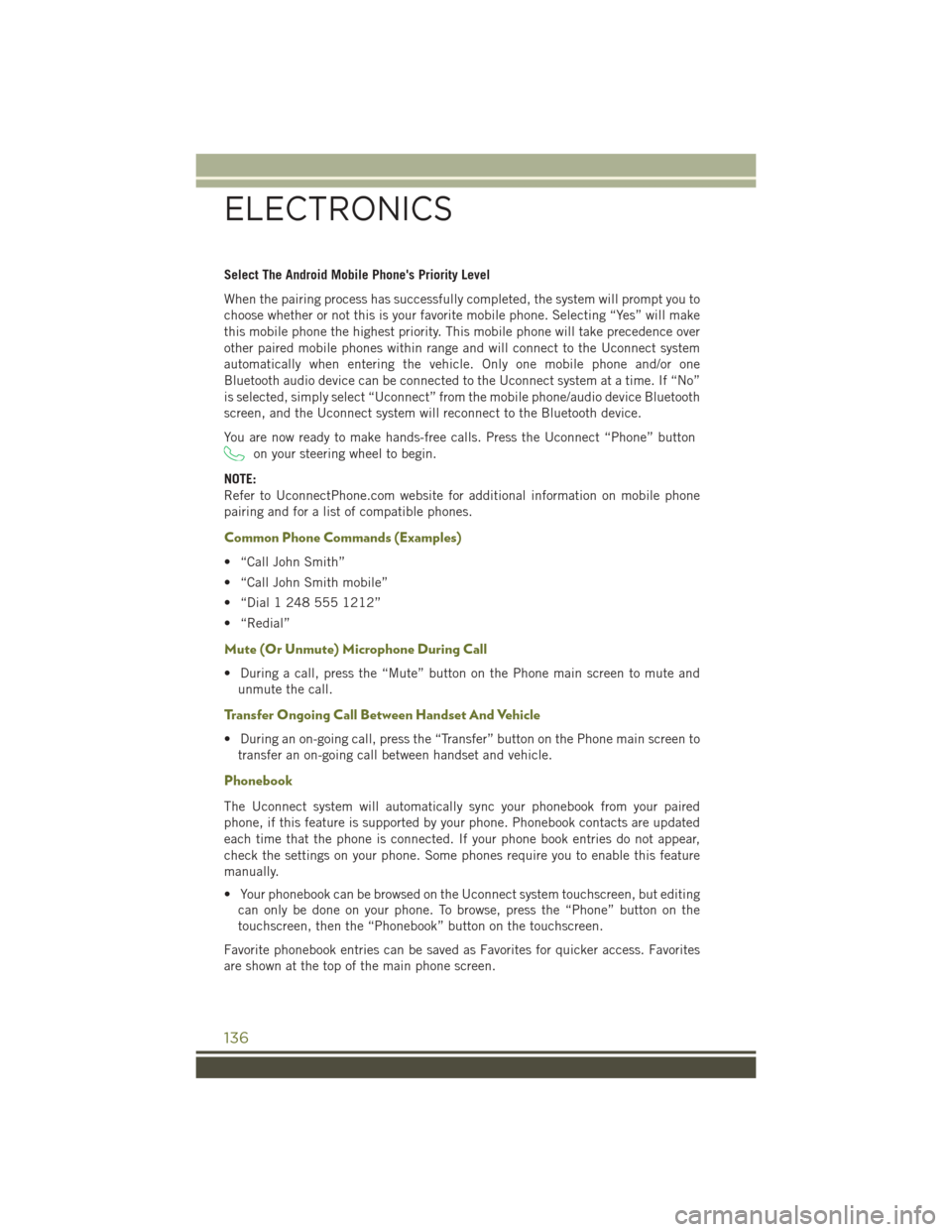
Select The Android Mobile Phone's Priority Level
When the pairing process has successfully completed, the system will prompt you to
choose whether or not this is your favorite mobile phone. Selecting “Yes” will make
this mobile phone the highest priority. This mobile phone will take precedence over
other paired mobile phones within range and will connect to the Uconnect system
automatically when entering the vehicle. Only one mobile phone and/or one
Bluetooth audio device can be connected to the Uconnect system at a time. If “No”
is selected, simply select “Uconnect” from the mobile phone/audio device Bluetooth
screen, and the Uconnect system will reconnect to the Bluetooth device.
You are now ready to make hands-free calls. Press the Uconnect “Phone” button
on your steering wheel to begin.
NOTE:
Refer to UconnectPhone.com website for additional information on mobile phone
pairing and for a list of compatible phones.
Common Phone Commands (Examples)
• “Call John Smith”
• “Call John Smith mobile”
• “Dial 1 248 555 1212”
• “Redial”
Mute (Or Unmute) Microphone During Call
• During a call, press the “Mute” button on the Phone main screen to mute and unmute the call.
Transfer Ongoing Call Between Handset And Vehicle
• During an on-going call, press the “Transfer” button on the Phone main screen totransfer an on-going call between handset and vehicle.
Phonebook
The Uconnect system will automatically sync your phonebook from your paired
phone, if this feature is supported by your phone. Phonebook contacts are updated
each time that the phone is connected. If your phone book entries do not appear,
check the settings on your phone. Some phones require you to enable this feature
manually.
• Your phonebook can be browsed on the Uconnect system touchscreen, but editingcan only be done on your phone. To browse, press the “Phone” button on the
touchscreen, then the “Phonebook” button on the touchscreen.
Favorite phonebook entries can be saved as Favorites for quicker access. Favorites
are shown at the top of the main phone screen.
ELECTRONICS
136
Page 139 of 236
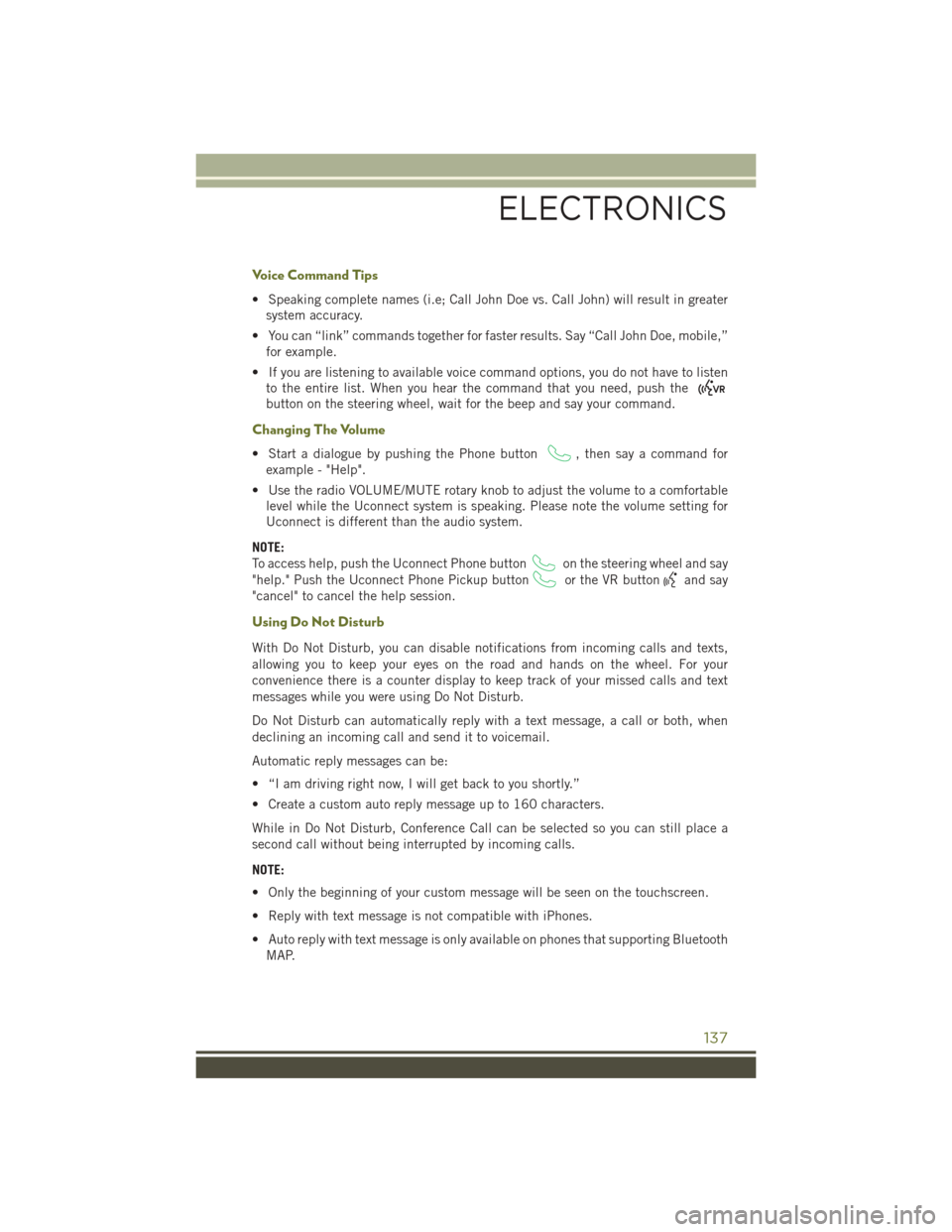
Voice Command Tips
• Speaking complete names (i.e; Call John Doe vs. Call John) will result in greatersystem accuracy.
• You can “link” commands together for faster results. Say “Call John Doe, mobile,” for example.
• If you are listening to available voice command options, you do not have to listen to the entire list. When you hear the command that you need, push the
button on the steering wheel, wait for the beep and say your command.
Changing The Volume
• Start a dialogue by pushing the Phone button, then say a command for
example - "Help".
• Use the radio VOLUME/MUTE rotary knob to adjust the volume to a comfortable level while the Uconnect system is speaking. Please note the volume setting for
Uconnect is different than the audio system.
NOTE:
To access help, push the Uconnect Phone button
on the steering wheel and say
"help." Push the Uconnect Phone Pickup button
or the VR buttonand say
"cancel" to cancel the help session.
Using Do Not Disturb
With Do Not Disturb, you can disable notifications from incoming calls and texts,
allowing you to keep your eyes on the road and hands on the wheel. For your
convenience there is a counter display to keep track of your missed calls and text
messages while you were using Do Not Disturb.
Do Not Disturb can automatically reply with a text message, a call or both, when
declining an incoming call and send it to voicemail.
Automatic reply messages can be:
• “I am driving right now, I will get back to you shortly.”
• Create a custom auto reply message up to 160 characters.
While in Do Not Disturb, Conference Call can be selected so you can still place a
second call without being interrupted by incoming calls.
NOTE:
• Only the beginning of your custom message will be seen on the touchscreen.
• Reply with text message is not compatible with iPhones.
• Auto reply with text message is only available on phones that supporting Bluetooth MAP.
ELECTRONICS
137
Page 140 of 236
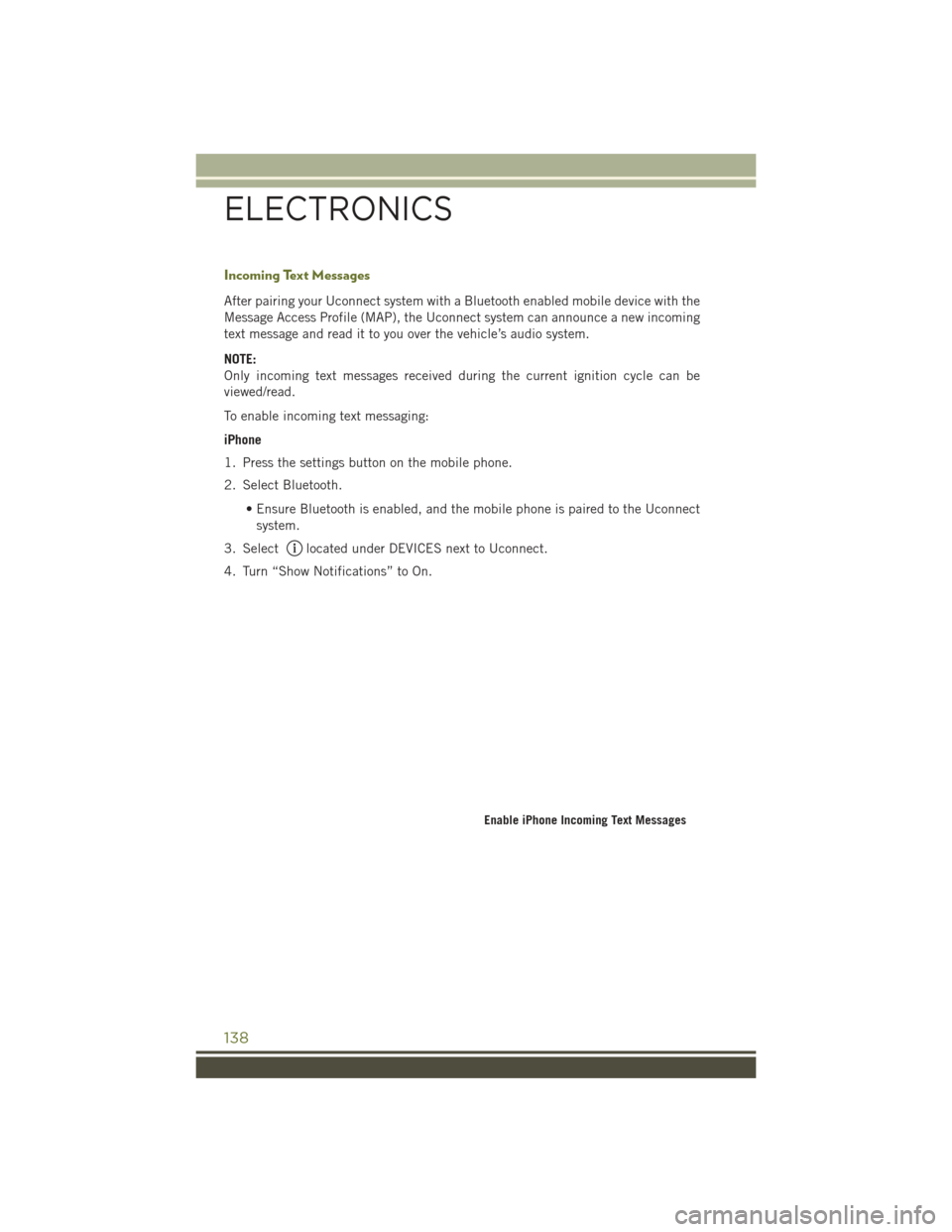
Incoming Text Messages
After pairing your Uconnect system with a Bluetooth enabled mobile device with the
Message Access Profile (MAP), the Uconnect system can announce a new incoming
text message and read it to you over the vehicle’s audio system.
NOTE:
Only incoming text messages received during the current ignition cycle can be
viewed/read.
To enable incoming text messaging:
iPhone
1. Press the settings button on the mobile phone.
2. Select Bluetooth.• Ensure Bluetooth is enabled, and the mobile phone is paired to the Uconnectsystem.
3. Select
located under DEVICES next to Uconnect.
4. Turn “Show Notifications” to On.
Enable iPhone Incoming Text Messages
ELECTRONICS
138
Page 141 of 236
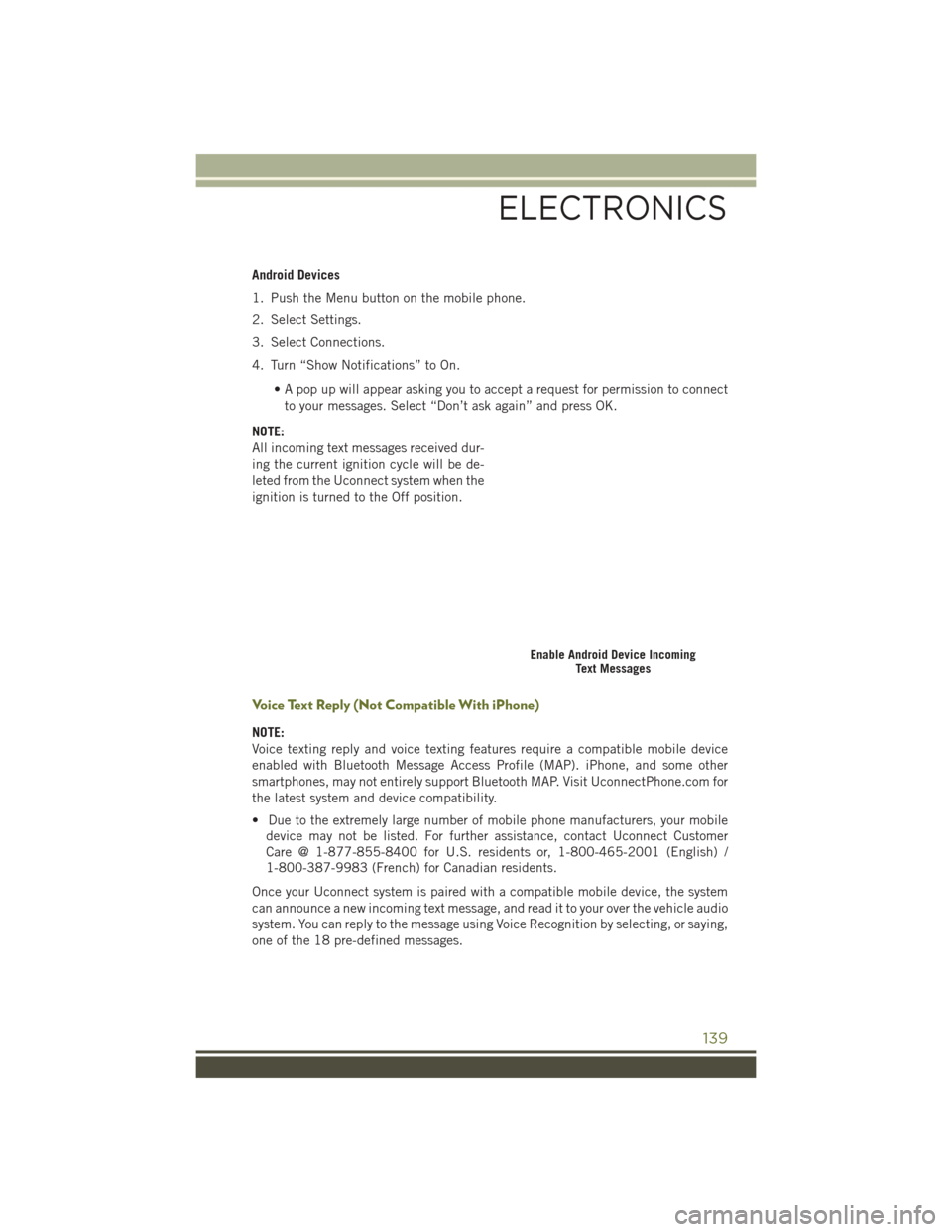
Android Devices
1. Push the Menu button on the mobile phone.
2. Select Settings.
3. Select Connections.
4. Turn “Show Notifications” to On.• A pop up will appear asking you to accept a request for permission to connectto your messages. Select “Don’t ask again” and press OK.
NOTE:
All incoming text messages received dur-
ing the current ignition cycle will be de-
leted from the Uconnect system when the
ignition is turned to the Off position.
Voice Text Reply (Not Compatible With iPhone)
NOTE:
Voice texting reply and voice texting features require a compatible mobile device
enabled with Bluetooth Message Access Profile (MAP). iPhone, and some other
smartphones, may not entirely support Bluetooth MAP. Visit UconnectPhone.com for
the latest system and device compatibility.
• Due to the extremely large number of mobile phone manufacturers, your mobile device may not be listed. For further assistance, contact Uconnect Customer
Care @ 1-877-855-8400 for U.S. residents or, 1-800-465-2001 (English) /
1-800-387-9983 (French) for Canadian residents.
Once your Uconnect system is paired with a compatible mobile device, the system
can announce a new incoming text message, and read it to your over the vehicle audio
system. You can reply to the message using Voice Recognition by selecting, or saying,
one of the 18 pre-defined messages.
Enable Android Device Incoming Text Messages
ELECTRONICS
139
Page 144 of 236
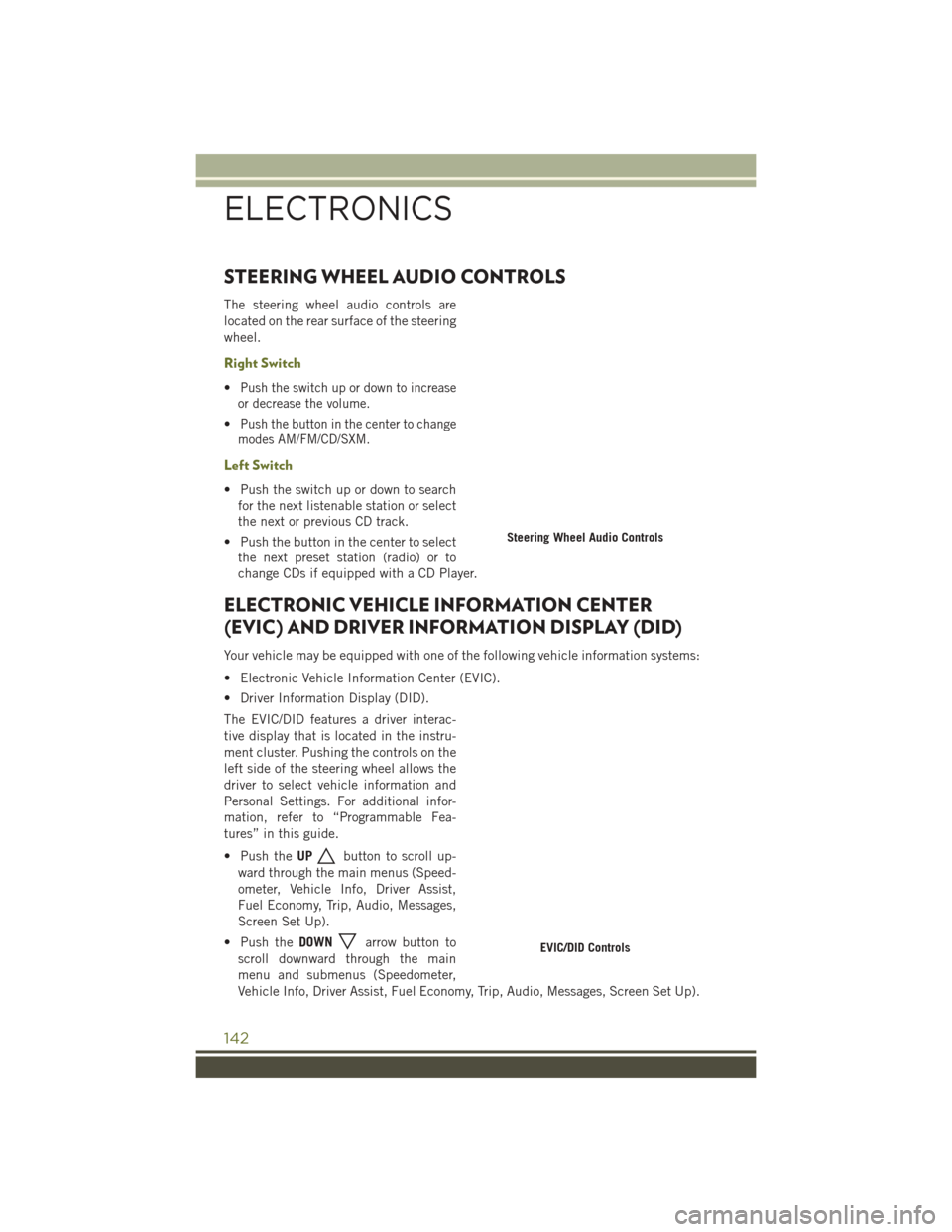
STEERING WHEEL AUDIO CONTROLS
The steering wheel audio controls are
located on the rear surface of the steering
wheel.
Right Switch
•Push the switch up or down to increase
or decrease the volume.
•Push the button in the center to change
modes AM/FM/CD/SXM.
Left Switch
• Push the switch up or down to search for the next listenable station or select
the next or previous CD track.
• Push the button in the center to select the next preset station (radio) or to
change CDs if equipped with a CD Player.
ELECTRONIC VEHICLE INFORMATION CENTER
(EVIC) AND DRIVER INFORMATION DISPLAY (DID)
Your vehicle may be equipped with one of the following vehicle information systems:
• Electronic Vehicle Information Center (EVIC).
• Driver Information Display (DID).
The EVIC/DID features a driver interac-
tive display that is located in the instru-
ment cluster. Pushing the controls on the
left side of the steering wheel allows the
driver to select vehicle information and
Personal Settings. For additional infor-
mation, refer to “Programmable Fea-
tures” in this guide.
• Push the UP
button to scroll up-
ward through the main menus (Speed-
ometer, Vehicle Info, Driver Assist,
Fuel Economy, Trip, Audio, Messages,
Screen Set Up).
• Push the DOWN
arrow button to
scroll downward through the main
menu and submenus (Speedometer,
Vehicle Info, Driver Assist, Fuel Economy, Trip, Audio, Messages, Screen Set Up).
Steering Wheel Audio Controls
EVIC/DID Controls
ELECTRONICS
142
Page 145 of 236
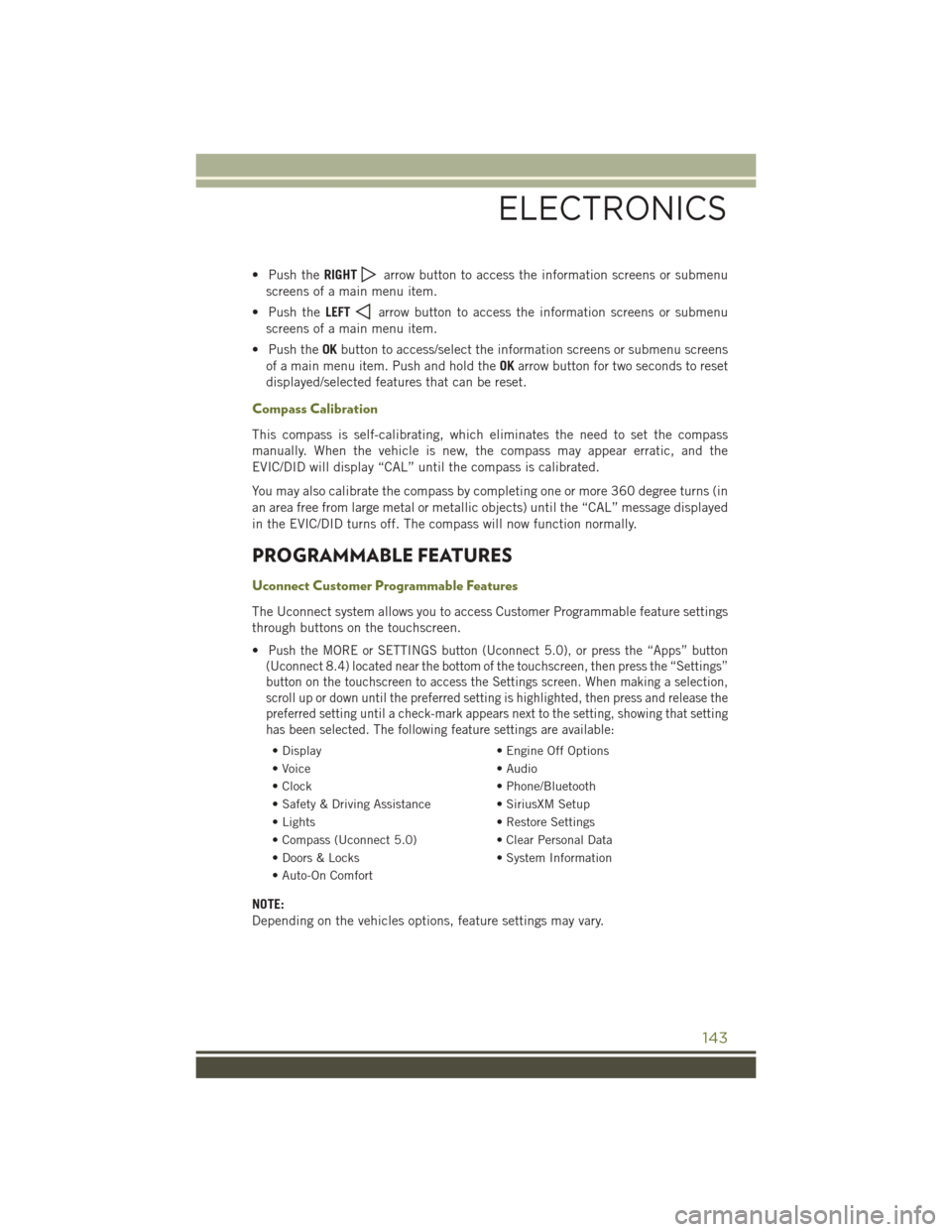
• Push theRIGHTarrow button to access the information screens or submenu
screens of a main menu item.
• Push the LEFT
arrow button to access the information screens or submenu
screens of a main menu item.
• Push the OKbutton to access/select the information screens or submenu screens
of a main menu item. Push and hold the OKarrow button for two seconds to reset
displayed/selected features that can be reset.
Compass Calibration
This compass is self-calibrating, which eliminates the need to set the compass
manually. When the vehicle is new, the compass may appear erratic, and the
EVIC/DID will display “CAL” until the compass is calibrated.
You may also calibrate the compass by completing one or more 360 degree turns (in
an area free from large metal or metallic objects) until the “CAL” message displayed
in the EVIC/DID turns off. The compass will now function normally.
PROGRAMMABLE FEATURES
Uconnect Customer Programmable Features
The Uconnect system allows you to access Customer Programmable feature settings
through buttons on the touchscreen.
•
Push the MORE or SETTINGS button (Uconnect 5.0), or press the “Apps” button
(Uconnect 8.4) located near the bottom of the touchscreen, then press the “Settings”
button on the touchscreen to access the Settings screen. When making a selection,
scroll up or down until the preferred setting is highlighted, then press and release the
preferred setting until a check-mark appears next to the setting, showing that setting
has been selected. The following feature settings are available:
• Display • Engine Off Options
• Voice • Audio
• Clock • Phone/Bluetooth
• Safety & Driving Assistance • SiriusXM Setup
• Lights • Restore Settings
• Compass (Uconnect 5.0) • Clear Personal Data
• Doors & Locks • System Information
• Auto-On Comfort
NOTE:
Depending on the vehicles options, feature settings may vary.
ELECTRONICS
143
Page 210 of 236
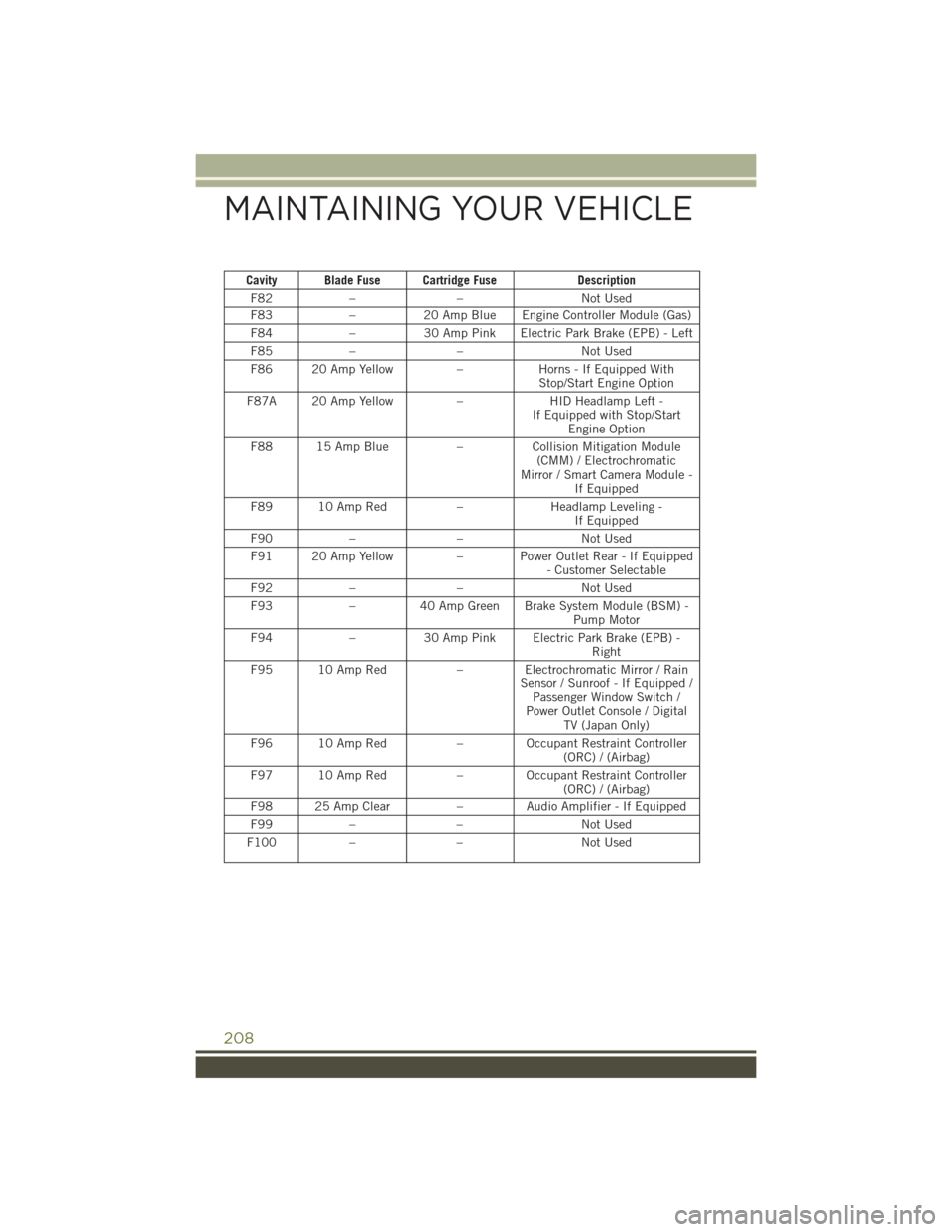
Cavity Blade Fuse Cartridge FuseDescription
F82 – – Not Used
F83 –20 Amp Blue Engine Controller Module (Gas)
F84 –30 Amp Pink Electric Park Brake (EPB) - Left
F85 – – Not Used
F86 20 Amp Yellow –Horns - If Equipped With
Stop/Start Engine Option
F87A 20 Amp Yellow –HID Headlamp Left -
If Equipped with Stop/Start Engine Option
F88 15 Amp Blue –Collision Mitigation Module
(CMM) / Electrochromatic
Mirror / Smart Camera Module - If Equipped
F89 10 Amp Red –Headlamp Leveling -
If Equipped
F90 – – Not Used
F91 20 Amp Yellow – Power Outlet Rear - If Equipped
- Customer Selectable
F92 – – Not Used
F93 –40 Amp Green Brake System Module (BSM) -
Pump Motor
F94 –30 Amp Pink Electric Park Brake (EPB) -
Right
F95 10 Amp Red – Electrochromatic Mirror / Rain
Sensor / Sunroof - If Equipped /Passenger Window Switch /
Power Outlet Console / Digital TV (Japan Only)
F96 10 Amp Red –Occupant Restraint Controller
(ORC) / (Airbag)
F97 10 Amp Red –Occupant Restraint Controller
(ORC) / (Airbag)
F98 25 Amp Clear –Audio Amplifier - If Equipped
F99 – – Not Used
F100 – – Not Used
MAINTAINING YOUR VEHICLE
208
Page 221 of 236
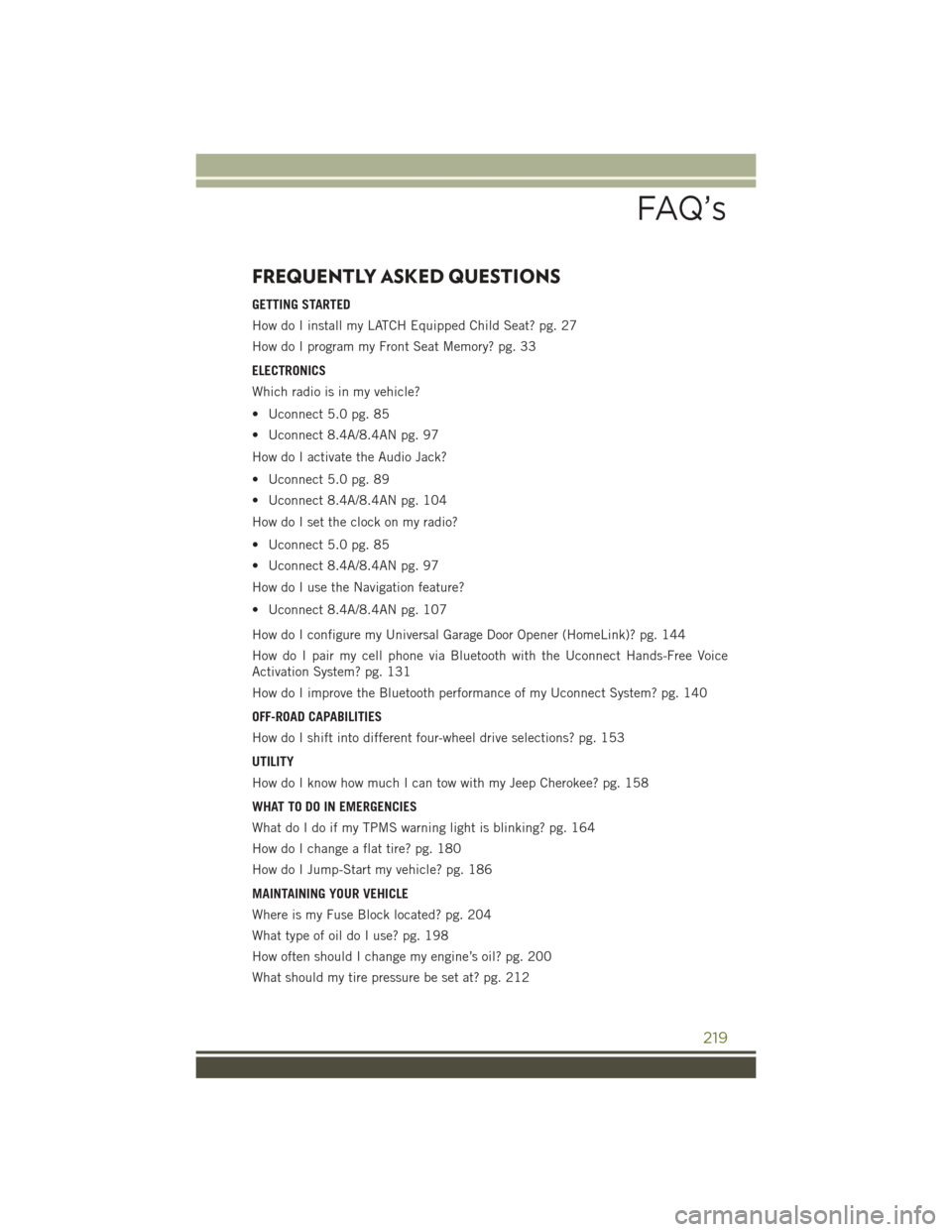
FREQUENTLY ASKED QUESTIONS
GETTING STARTED
How do I install my LATCH Equipped Child Seat? pg. 27
How do I program my Front Seat Memory? pg. 33
ELECTRONICS
Which radio is in my vehicle?
• Uconnect 5.0 pg. 85
• Uconnect 8.4A/8.4AN pg. 97
How do I activate the Audio Jack?
• Uconnect 5.0 pg. 89
• Uconnect 8.4A/8.4AN pg. 104
How do I set the clock on my radio?
• Uconnect 5.0 pg. 85
• Uconnect 8.4A/8.4AN pg. 97
How do I use the Navigation feature?
• Uconnect 8.4A/8.4AN pg. 107
How do I configure my Universal Garage Door Opener (HomeLink)? pg. 144
How do I pair my cell phone via Bluetooth with the Uconnect Hands-Free Voice
Activation System? pg. 131
How do I improve the Bluetooth performance of my Uconnect System? pg. 140
OFF-ROAD CAPABILITIES
How do I shift into different four-wheel drive selections? pg. 153
UTILITY
How do I know how much I can tow with my Jeep Cherokee? pg. 158
WHAT TO DO IN EMERGENCIES
What do I do if my TPMS warning light is blinking? pg. 164
How do I change a flat tire? pg. 180
How do I Jump-Start my vehicle? pg. 186
MAINTAINING YOUR VEHICLE
Where is my Fuse Block located? pg. 204
What type of oil do I use? pg. 198
How often should I change my engine’s oil? pg. 200
What should my tire pressure be set at? pg. 212
FAQ’s
219