service JEEP GRAND CHEROKEE 2016 WK2 / 4.G Owner's Manual
[x] Cancel search | Manufacturer: JEEP, Model Year: 2016, Model line: GRAND CHEROKEE, Model: JEEP GRAND CHEROKEE 2016 WK2 / 4.GPages: 276, PDF Size: 10.84 MB
Page 88 of 276
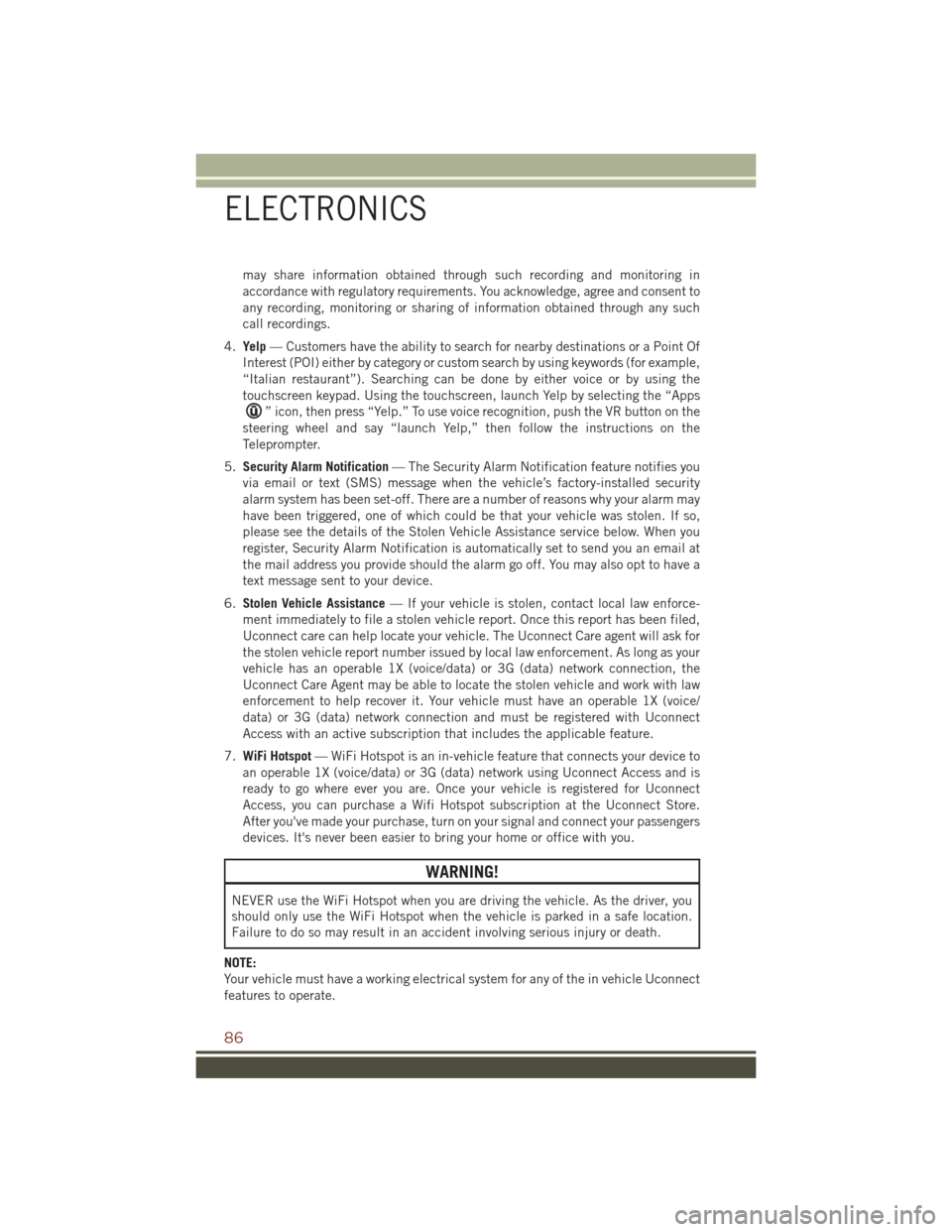
may share information obtained through such recording and monitoring in
accordance with regulatory requirements. You acknowledge, agree and consent to
any recording, monitoring or sharing of information obtained through any such
call recordings.
4. Yelp — Customers have the ability to search for nearby destinations or a Point Of
Interest (POI) either by category or custom search by using keywords (for example,
“Italian restaurant”). Searching can be done by either voice or by using the
touchscreen keypad. Using the touchscreen, launch Yelp by selecting the “Apps
” icon, then press “Yelp.” To use voice recognition, push the VR button on the
steering wheel and say “launch Yelp,” then follow the instructions on the
Teleprompter.
5. Security Alarm Notification — The Security Alarm Notification feature notifies you
via email or text (SMS) message when the vehicle’s factory-installed security
alarm system has been set-off. There are a number of reasons why your alarm may
have been triggered, one of which could be that your vehicle was stolen. If so,
please see the details of the Stolen Vehicle Assistance service below. When you
register, Security Alarm Notification is automatically set to send you an email at
the mail address you provide should the alarm go off. You may also opt to have a
text message sent to your device.
6. Stolen Vehicle Assistance — If your vehicle is stolen, contact local law enforce-
ment immediately to file a stolen vehicle report. Once this report has been filed,
Uconnect care can help locate your vehicle. The Uconnect Care agent will ask for
the stolen vehicle report number issued by local law enforcement. As long as your
vehicle has an operable 1X (voice/data) or 3G (data) network connection, the
Uconnect Care Agent may be able to locate the stolen vehicle and work with law
enforcement to help recover it. Your vehicle must have an operable 1X (voice/
data) or 3G (data) network connection and must be registered with Uconnect
Access with an active subscription that includes the applicable feature.
7. WiFi Hotspot — WiFi Hotspot is an in-vehicle feature that connects your device to
an operable 1X (voice/data) or 3G (data) network using Uconnect Access and is
ready to go where ever you are. Once your vehicle is registered for Uconnect
Access, you can purchase a Wifi Hotspot subscription at the Uconnect Store.
After you've made your purchase, turn on your signal and connect your passengers
devices. It's never been easier to bring your home or office with you.
WARNING!
NEVER use the WiFi Hotspot when you are driving the vehicle. As the driver, you
should only use the WiFi Hotspot when the vehicle is parked in a safe location.
Failure to do so may result in an accident involving serious injury or death.
NOTE:
Your vehicle must have a working electrical system for any of the in vehicle Uconnect
features to operate.
ELECTRONICS
86
Page 89 of 276
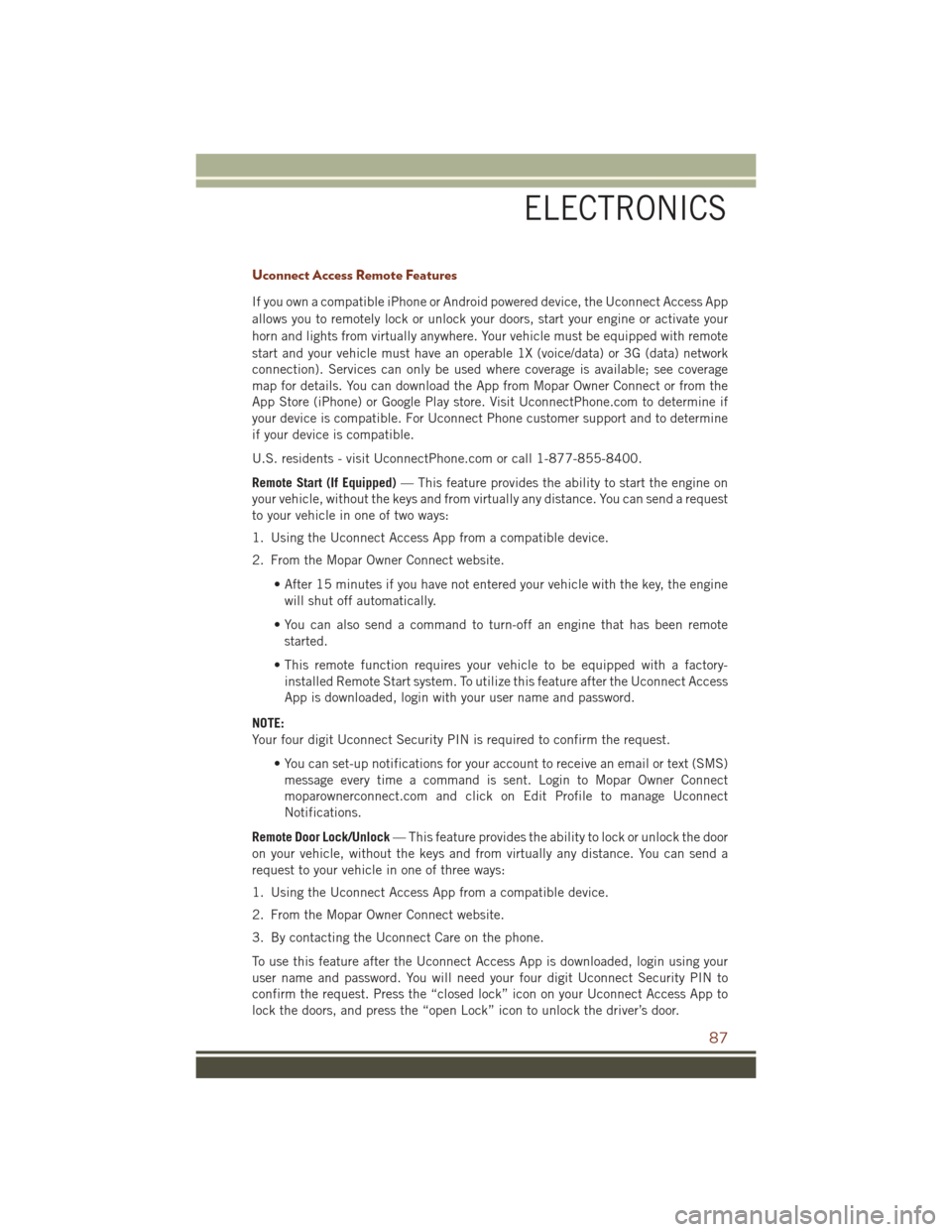
Uconnect Access Remote Features
If you own a compatible iPhone or Android powered device, the Uconnect Access App
allows you to remotely lock or unlock your doors, start your engine or activate your
horn and lights from virtually anywhere. Your vehicle must be equipped with remote
start and your vehicle must have an operable 1X (voice/data) or 3G (data) network
connection). Services can only be used where coverage is available; see coverage
map for details. You can download the App from Mopar Owner Connect or from the
App Store (iPhone) or Google Play store. Visit UconnectPhone.com to determine if
your device is compatible. For Uconnect Phone customer support and to determine
if your device is compatible.
U.S. residents - visit UconnectPhone.com or call 1-877-855-8400.
Remote Start (If Equipped)— This feature provides the ability to start the engine on
your vehicle, without the keys and from virtually any distance. You can send a request
to your vehicle in one of two ways:
1. Using the Uconnect Access App from a compatible device.
2. From the Mopar Owner Connect website.
• After 15 minutes if you have not entered your vehicle with the key, the enginewill shut off automatically.
• You can also send a command to turn-off an engine that has been remote started.
• This remote function requires your vehicle to be equipped with a factory- installed Remote Start system. To utilize this feature after the Uconnect Access
App is downloaded, login with your user name and password.
NOTE:
Your four digit Uconnect Security PIN is required to confirm the request. • You can set-up notifications for your account to receive an email or text (SMS)message every time a command is sent. Login to Mopar Owner Connect
moparownerconnect.com and click on Edit Profile to manage Uconnect
Notifications.
Remote Door Lock/Unlock — This feature provides the ability to lock or unlock the door
on your vehicle, without the keys and from virtually any distance. You can send a
request to your vehicle in one of three ways:
1. Using the Uconnect Access App from a compatible device.
2. From the Mopar Owner Connect website.
3. By contacting the Uconnect Care on the phone.
To use this feature after the Uconnect Access App is downloaded, login using your
user name and password. You will need your four digit Uconnect Security PIN to
confirm the request. Press the “closed lock” icon on your Uconnect Access App to
lock the doors, and press the “open Lock” icon to unlock the driver’s door.
ELECTRONICS
87
Page 90 of 276
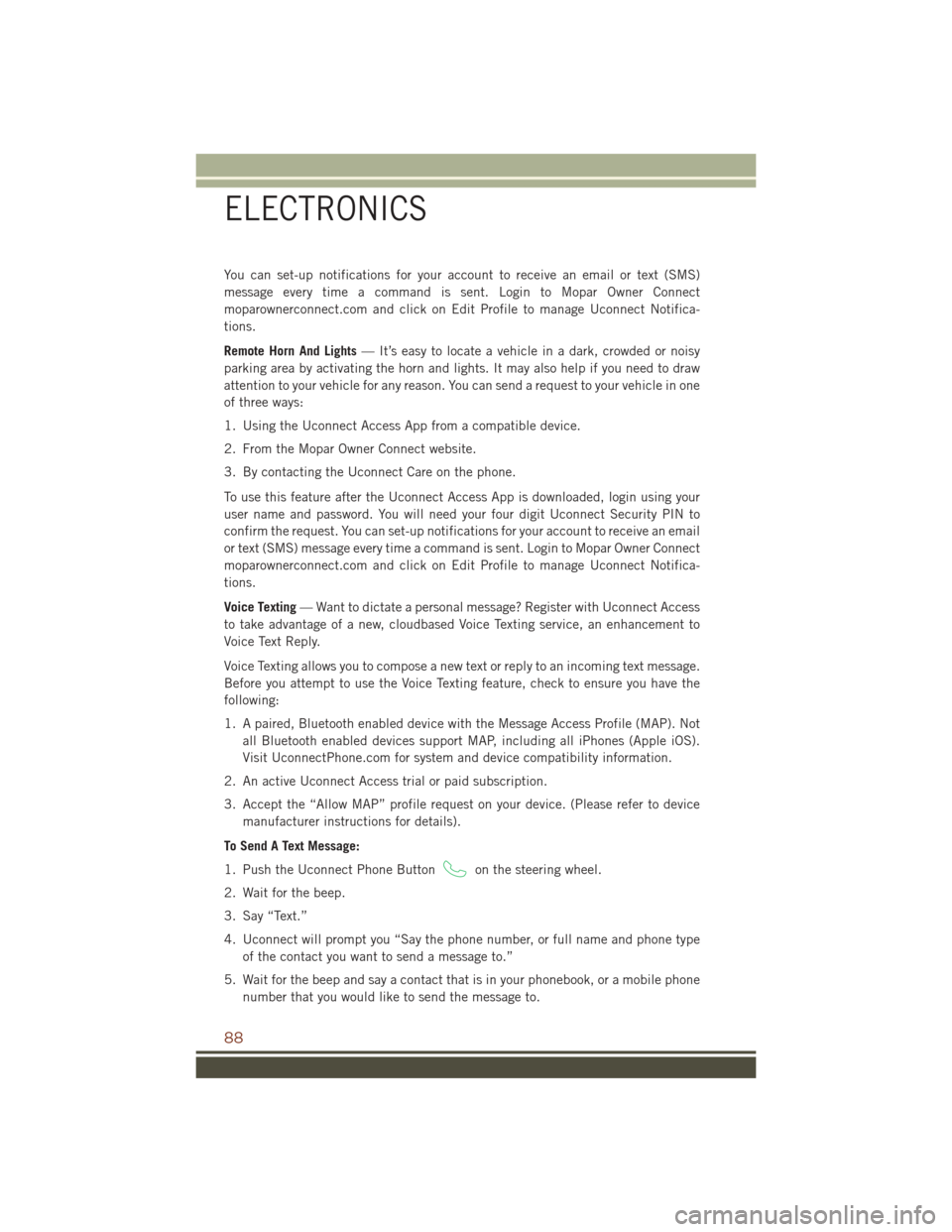
You can set-up notifications for your account to receive an email or text (SMS)
message every time a command is sent. Login to Mopar Owner Connect
moparownerconnect.com and click on Edit Profile to manage Uconnect Notifica-
tions.
Remote Horn And Lights— It’s easy to locate a vehicle in a dark, crowded or noisy
parking area by activating the horn and lights. It may also help if you need to draw
attention to your vehicle for any reason. You can send a request to your vehicle in one
of three ways:
1. Using the Uconnect Access App from a compatible device.
2. From the Mopar Owner Connect website.
3. By contacting the Uconnect Care on the phone.
To use this feature after the Uconnect Access App is downloaded, login using your
user name and password. You will need your four digit Uconnect Security PIN to
confirm the request. You can set-up notifications for your account to receive an email
or text (SMS) message every time a command is sent. Login to Mopar Owner Connect
moparownerconnect.com and click on Edit Profile to manage Uconnect Notifica-
tions.
Voice Texting — Want to dictate a personal message? Register with Uconnect Access
to take advantage of a new, cloudbased Voice Texting service, an enhancement to
Voice Text Reply.
Voice Texting allows you to compose a new text or reply to an incoming text message.
Before you attempt to use the Voice Texting feature, check to ensure you have the
following:
1. A paired, Bluetooth enabled device with the Message Access Profile (MAP). Not all Bluetooth enabled devices support MAP, including all iPhones (Apple iOS).
Visit UconnectPhone.com for system and device compatibility information.
2. An active Uconnect Access trial or paid subscription.
3. Accept the “Allow MAP” profile request on your device. (Please refer to device manufacturer instructions for details).
To Send A Text Message:
1. Push the Uconnect Phone Button
on the steering wheel.
2. Wait for the beep.
3. Say “Text.”
4. Uconnect will prompt you “Say the phone number, or full name and phone type of the contact you want to send a message to.”
5. Wait for the beep and say a contact that is in your phonebook, or a mobile phone number that you would like to send the message to.
ELECTRONICS
88
Page 94 of 276
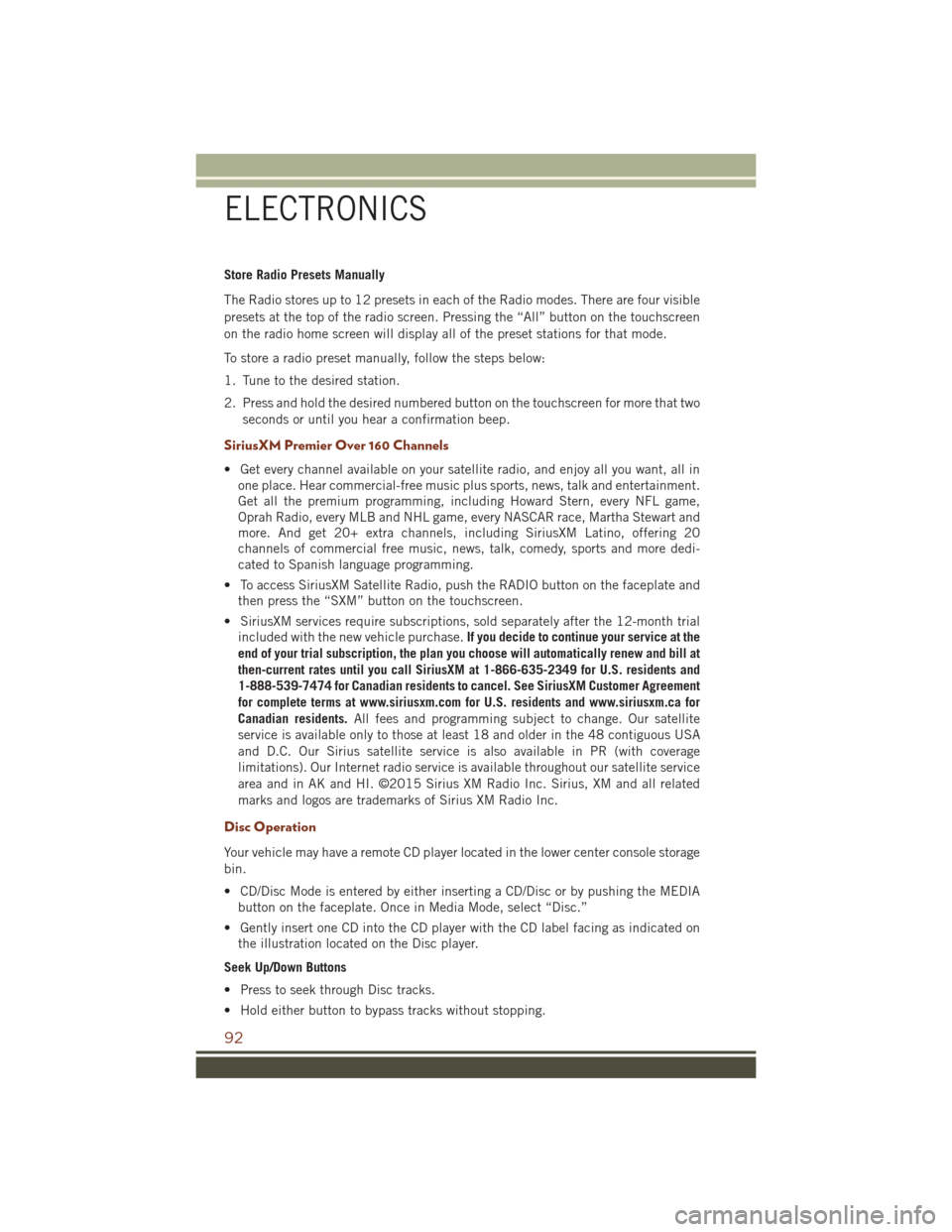
Store Radio Presets Manually
The Radio stores up to 12 presets in each of the Radio modes. There are four visible
presets at the top of the radio screen. Pressing the “All” button on the touchscreen
on the radio home screen will display all of the preset stations for that mode.
To store a radio preset manually, follow the steps below:
1. Tune to the desired station.
2. Press and hold the desired numbered button on the touchscreen for more that twoseconds or until you hear a confirmation beep.
SiriusXM Premier Over 160 Channels
• Get every channel available on your satellite radio, and enjoy all you want, all inone place. Hear commercial-free music plus sports, news, talk and entertainment.
Get all the premium programming, including Howard Stern, every NFL game,
Oprah Radio, every MLB and NHL game, every NASCAR race, Martha Stewart and
more. And get 20+ extra channels, including SiriusXM Latino, offering 20
channels of commercial free music, news, talk, comedy, sports and more dedi-
cated to Spanish language programming.
• To access SiriusXM Satellite Radio, push the RADIO button on the faceplate and then press the “SXM” button on the touchscreen.
• SiriusXM services require subscriptions, sold separately after the 12-month trial included with the new vehicle purchase. If you decide to continue your service at the
end of your trial subscription, the plan you choose will automatically renew and bill at
then-current rates until you call SiriusXM at 1-866-635-2349 for U.S. residents and
1-888-539-7474 for Canadian residents to cancel. See SiriusXM Customer Agreement
for complete terms at www.siriusxm.com for U.S. residents and www.siriusxm.ca for
Canadian residents. All fees and programming subject to change. Our satellite
service is available only to those at least 18 and older in the 48 contiguous USA
and D.C. Our Sirius satellite service is also available in PR (with coverage
limitations). Our Internet radio service is available throughout our satellite service
area and in AK and HI. ©2015 Sirius XM Radio Inc. Sirius, XM and all related
marks and logos are trademarks of Sirius XM Radio Inc.
Disc Operation
Your vehicle may have a remote CD player located in the lower center console storage
bin.
• CD/Disc Mode is entered by either inserting a CD/Disc or by pushing the MEDIA button on the faceplate. Once in Media Mode, select “Disc.”
• Gently insert one CD into the CD player with the CD label facing as indicated on the illustration located on the Disc player.
Seek Up/Down Buttons
• Press to seek through Disc tracks.
• Hold either button to bypass tracks without stopping.
ELECTRONICS
92
Page 102 of 276
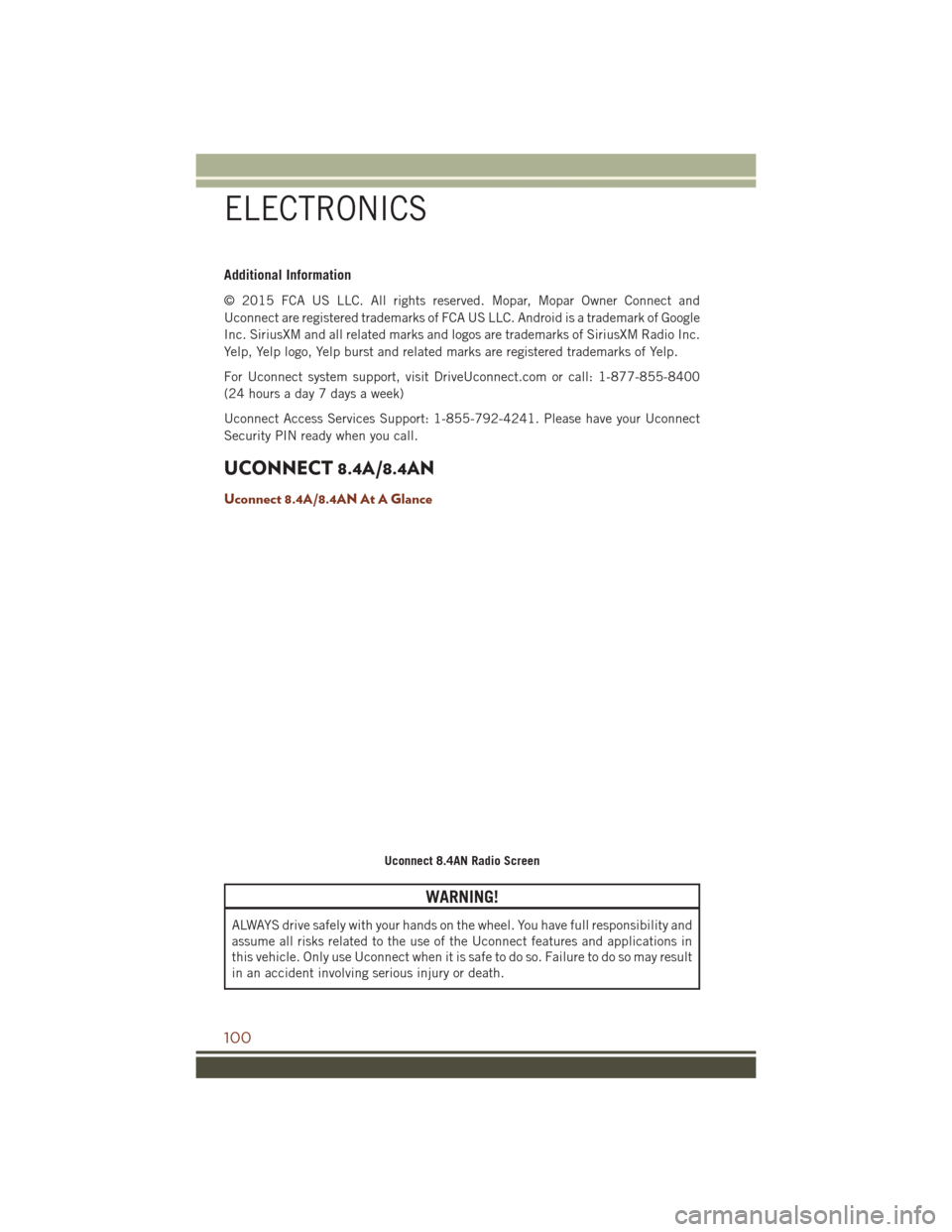
Additional Information
© 2015 FCA US LLC. All rights reserved. Mopar, Mopar Owner Connect and
Uconnect are registered trademarks of FCA US LLC. Android is a trademark of Google
Inc. SiriusXM and all related marks and logos are trademarks of SiriusXM Radio Inc.
Yelp, Yelp logo, Yelp burst and related marks are registered trademarks of Yelp.
For Uconnect system support, visit DriveUconnect.com or call: 1-877-855-8400
(24 hours a day 7 days a week)
Uconnect Access Services Support: 1-855-792-4241. Please have your Uconnect
Security PIN ready when you call.
UCONNECT 8.4A/8.4AN
Uconnect 8.4A/8.4AN At A Glance
WARNING!
ALWAYS drive safely with your hands on the wheel. You have full responsibility and
assume all risks related to the use of the Uconnect features and applications in
this vehicle. Only use Uconnect when it is safe to do so. Failure to do so may result
in an accident involving serious injury or death.
Uconnect 8.4AN Radio Screen
ELECTRONICS
100
Page 104 of 276
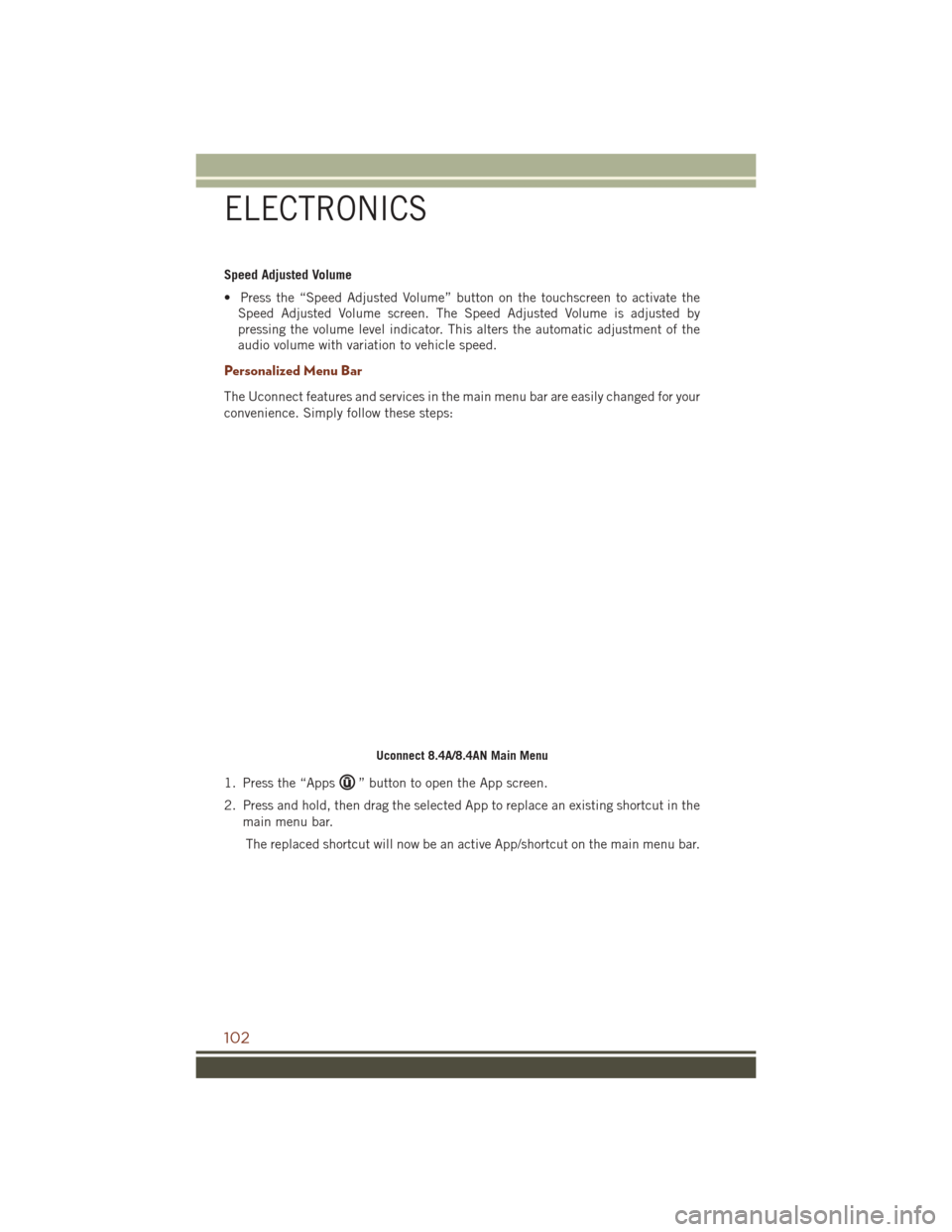
Speed Adjusted Volume
• Press the “Speed Adjusted Volume” button on the touchscreen to activate theSpeed Adjusted Volume screen. The Speed Adjusted Volume is adjusted by
pressing the volume level indicator. This alters the automatic adjustment of the
audio volume with variation to vehicle speed.
Personalized Menu Bar
The Uconnect features and services in the main menu bar are easily changed for your
convenience. Simply follow these steps:
1. Press the “Apps
” button to open the App screen.
2. Press and hold, then drag the selected App to replace an existing shortcut in the main menu bar.
The replaced shortcut will now be an active App/shortcut on the main menu bar.
Uconnect 8.4A/8.4AN Main Menu
ELECTRONICS
102
Page 108 of 276
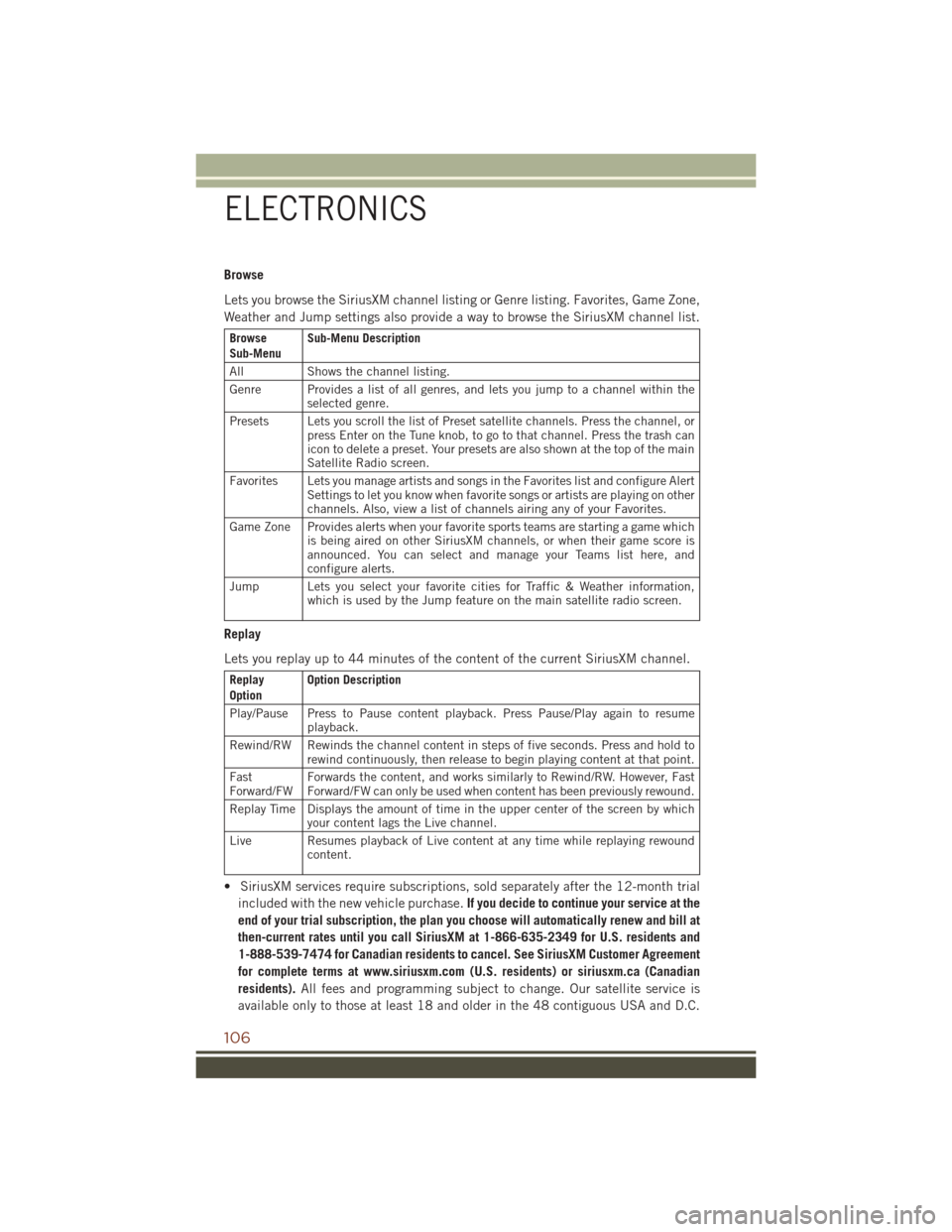
Browse
Lets you browse the SiriusXM channel listing or Genre listing. Favorites, Game Zone,
Weather and Jump settings also provide a way to browse the SiriusXM channel list.
Browse
Sub-MenuSub-Menu Description
All Shows the channel listing.
Genre Provides a list of all genres, and lets you jump to a channel within the selected genre.
Presets Lets you scroll the list of Preset satellite channels. Press the channel, or press Enter on the Tune knob, to go to that channel. Press the trash can
icon to delete a preset. Your presets are also shown at the top of the main
Satellite Radio screen.
Favorites Lets you manage artists and songs in the Favorites list and configure Alert Settings to let you know when favorite songs or artists are playing on other
channels. Also, view a list of channels airing any of your Favorites.
Game Zone Provides alerts when your favorite sports teams are starting a game which is being aired on other SiriusXM channels, or when their game score is
announced. You can select and manage your Teams list here, and
configure alerts.
Jump Lets you select your favorite cities for Traffic & Weather information, which is used by the Jump feature on the main satellite radio screen.
Replay
Lets you replay up to 44 minutes of the content of the current SiriusXM channel.
Replay
OptionOption Description
Play/Pause Press to Pause content playback. Press Pause/Play again to resume playback.
Rewind/RW Rewinds the channel content in steps of five seconds. Press and hold to rewind continuously, then release to begin playing content at that point.
Fast
Forward/FW Forwards the content, and works similarly to Rewind/RW. However, Fast
Forward/FW can only be used when content has been previously rewound.
Replay Time Displays the amount of time in the upper center of the screen by which your content lags the Live channel.
Live Resumes playback of Live content at any time while replaying rewound content.
• SiriusXM services require subscriptions, sold separately after the 12-month trial
included with the new vehicle purchase. If you decide to continue your service at the
end of your trial subscription, the plan you choose will automatically renew and bill at
then-current rates until you call SiriusXM at 1-866-635-2349 for U.S. residents and
1-888-539-7474 for Canadian residents to cancel. See SiriusXM Customer Agreement
for complete terms at www.siriusxm.com (U.S. residents) or siriusxm.ca (Canadian
residents). All fees and programming subject to change. Our satellite service is
available only to those at least 18 and older in the 48 contiguous USA and D.C.
ELECTRONICS
106
Page 109 of 276
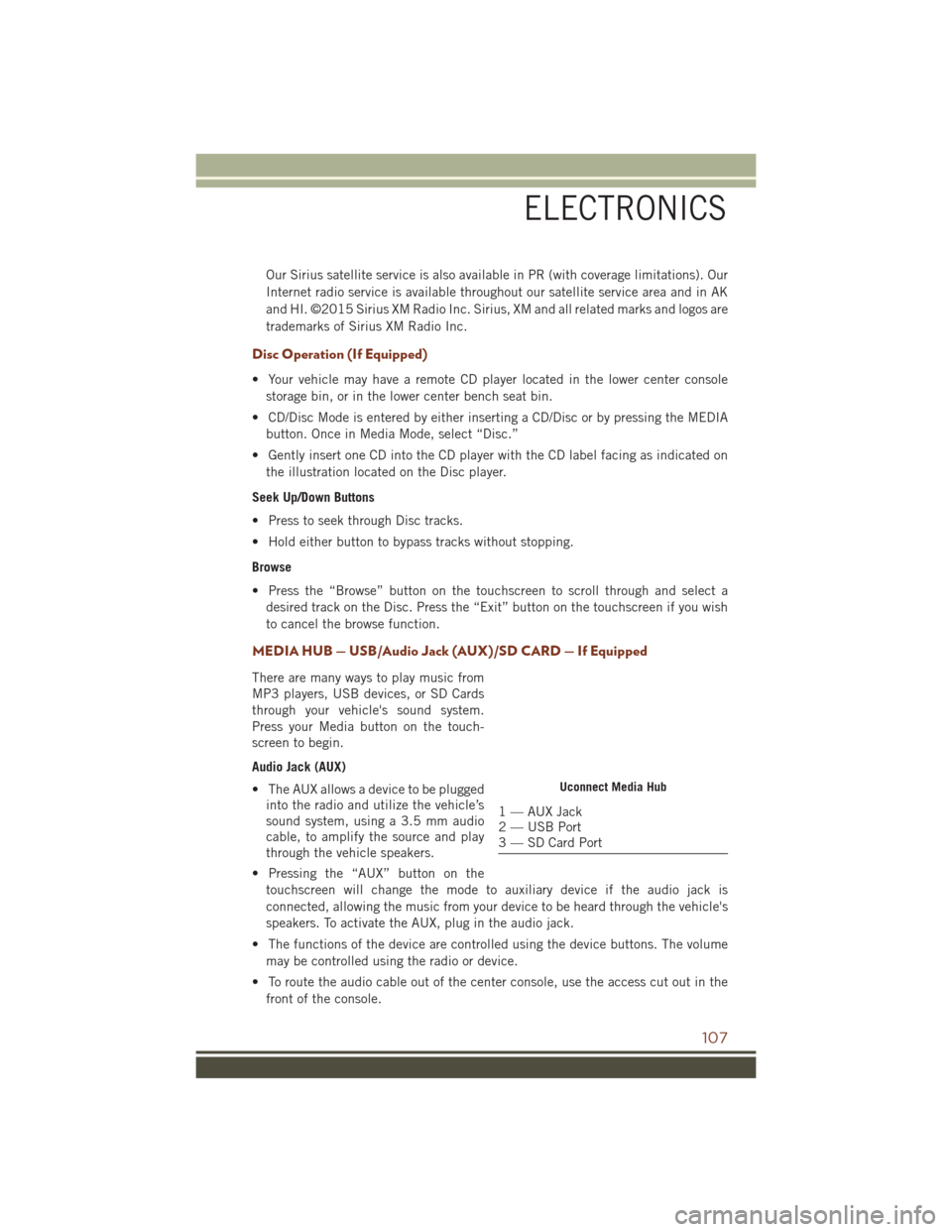
Our Sirius satellite service is also available in PR (with coverage limitations). Our
Internet radio service is available throughout our satellite service area and in AK
and HI. ©2015 Sirius XM Radio Inc. Sirius, XM and all related marks and logos are
trademarks of Sirius XM Radio Inc.
Disc Operation (If Equipped)
• Your vehicle may have a remote CD player located in the lower center consolestorage bin, or in the lower center bench seat bin.
• CD/Disc Mode is entered by either inserting a CD/Disc or by pressing the MEDIA button. Once in Media Mode, select “Disc.”
• Gently insert one CD into the CD player with the CD label facing as indicated on the illustration located on the Disc player.
Seek Up/Down Buttons
• Press to seek through Disc tracks.
• Hold either button to bypass tracks without stopping.
Browse
• Press the “Browse” button on the touchscreen to scroll through and select a desired track on the Disc. Press the “Exit” button on the touchscreen if you wish
to cancel the browse function.
MEDIA HUB — USB/Audio Jack (AUX)/SD CARD — If Equipped
There are many ways to play music from
MP3 players, USB devices, or SD Cards
through your vehicle's sound system.
Press your Media button on the touch-
screen to begin.
Audio Jack (AUX)
• The AUX allows a device to be pluggedinto the radio and utilize the vehicle’s
sound system, using a 3.5 mm audio
cable, to amplify the source and play
through the vehicle speakers.
• Pressing the “AUX” button on the touchscreen will change the mode to auxiliary device if the audio jack is
connected, allowing the music from your device to be heard through the vehicle's
speakers. To activate the AUX, plug in the audio jack.
• The functions of the device are controlled using the device buttons. The volume may be controlled using the radio or device.
• To route the audio cable out of the center console, use the access cut out in the front of the console.
Uconnect Media Hub
1 — AUX Jack
2 — USB Port
3 — SD Card Port
ELECTRONICS
107
Page 115 of 276
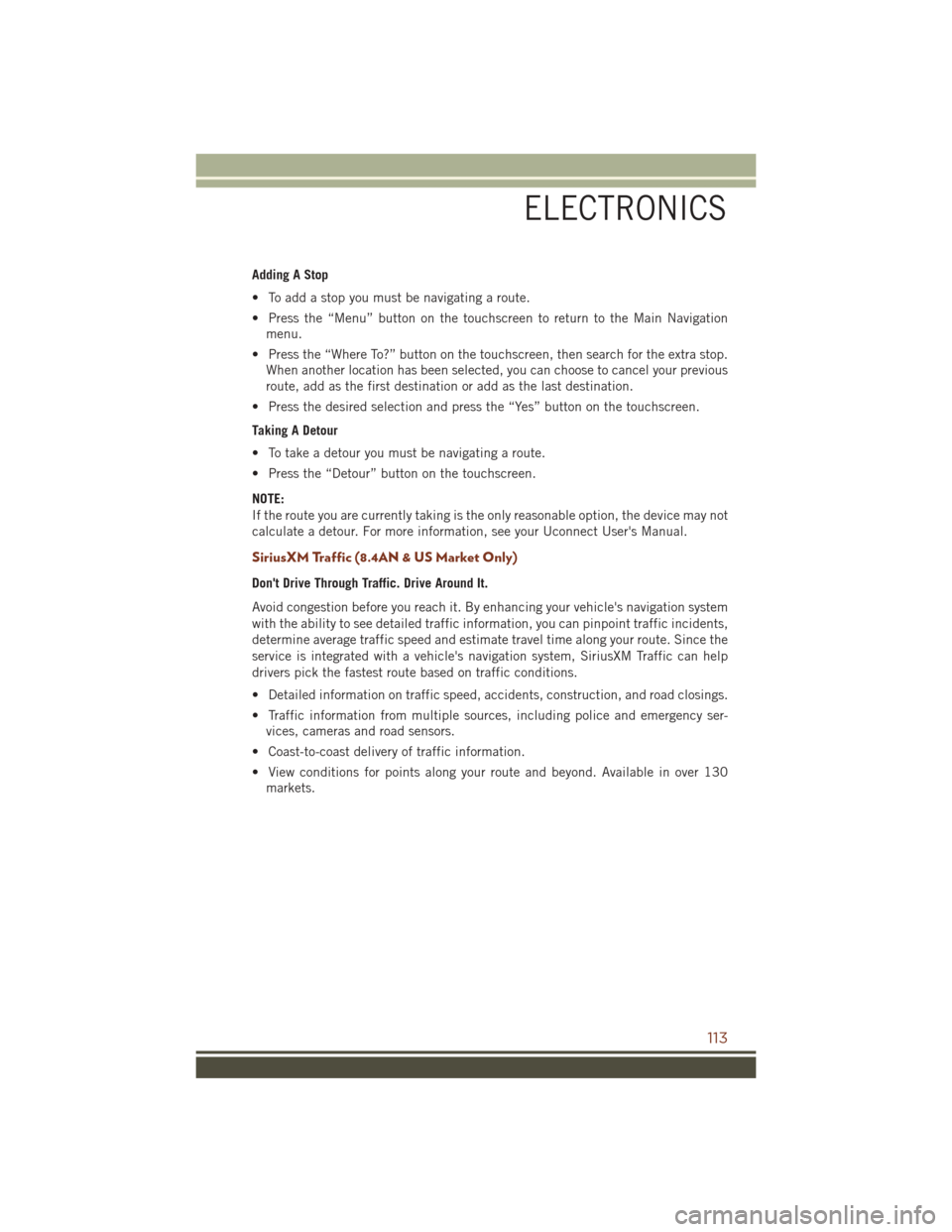
Adding A Stop
• To add a stop you must be navigating a route.
• Press the “Menu” button on the touchscreen to return to the Main Navigationmenu.
• Press the “Where To?” button on the touchscreen, then search for the extra stop. When another location has been selected, you can choose to cancel your previous
route, add as the first destination or add as the last destination.
• Press the desired selection and press the “Yes” button on the touchscreen.
Taking A Detour
• To take a detour you must be navigating a route.
• Press the “Detour” button on the touchscreen.
NOTE:
If the route you are currently taking is the only reasonable option, the device may not
calculate a detour. For more information, see your Uconnect User's Manual.
SiriusXM Traffic (8.4AN & US Market Only)
Don't Drive Through Traffic. Drive Around It.
Avoid congestion before you reach it. By enhancing your vehicle's navigation system
with the ability to see detailed traffic information, you can pinpoint traffic incidents,
determine average traffic speed and estimate travel time along your route. Since the
service is integrated with a vehicle's navigation system, SiriusXM Traffic can help
drivers pick the fastest route based on traffic conditions.
• Detailed information on traffic speed, accidents, construction, and road closings.
• Traffic information from multiple sources, including police and emergency ser- vices, cameras and road sensors.
• Coast-to-coast delivery of traffic information.
• View conditions for points along your route and beyond. Available in over 130 markets.
ELECTRONICS
113
Page 116 of 276
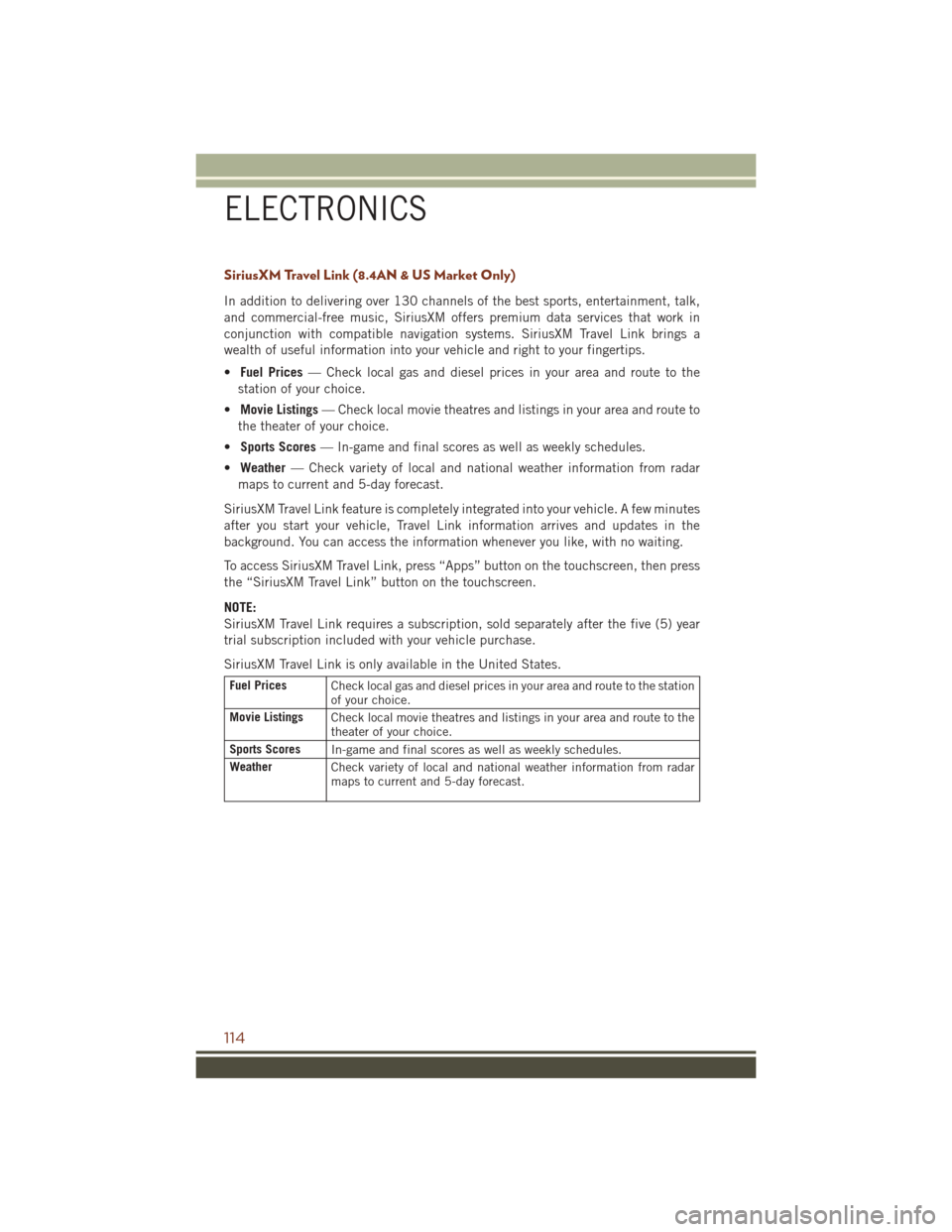
SiriusXM Travel Link (8.4AN & US Market Only)
In addition to delivering over 130 channels of the best sports, entertainment, talk,
and commercial-free music, SiriusXM offers premium data services that work in
conjunction with compatible navigation systems. SiriusXM Travel Link brings a
wealth of useful information into your vehicle and right to your fingertips.
•Fuel Prices — Check local gas and diesel prices in your area and route to the
station of your choice.
• Movie Listings — Check local movie theatres and listings in your area and route to
the theater of your choice.
• Sports Scores — In-game and final scores as well as weekly schedules.
• Weather — Check variety of local and national weather information from radar
maps to current and 5-day forecast.
SiriusXM Travel Link feature is completely integrated into your vehicle. A few minutes
after you start your vehicle, Travel Link information arrives and updates in the
background. You can access the information whenever you like, with no waiting.
To access SiriusXM Travel Link, press “Apps” button on the touchscreen, then press
the “SiriusXM Travel Link” button on the touchscreen.
NOTE:
SiriusXM Travel Link requires a subscription, sold separately after the five (5) year
trial subscription included with your vehicle purchase.
SiriusXM Travel Link is only available in the United States.
Fuel Prices Check local gas and diesel prices in your area and route to the station
of your choice.
Movie Listings Check local movie theatres and listings in your area and route to the
theater of your choice.
Sports Scores In-game and final scores as well as weekly schedules.
Weather Check variety of local and national weather information from radar
maps to current and 5-day forecast.
ELECTRONICS
114