key KIA SORENTO 2014 Navigation System Quick Reference Guide
[x] Cancel search | Manufacturer: KIA, Model Year: 2014, Model line: SORENTO, Model: KIA SORENTO 2014Pages: 236, PDF Size: 7.61 MB
Page 96 of 236
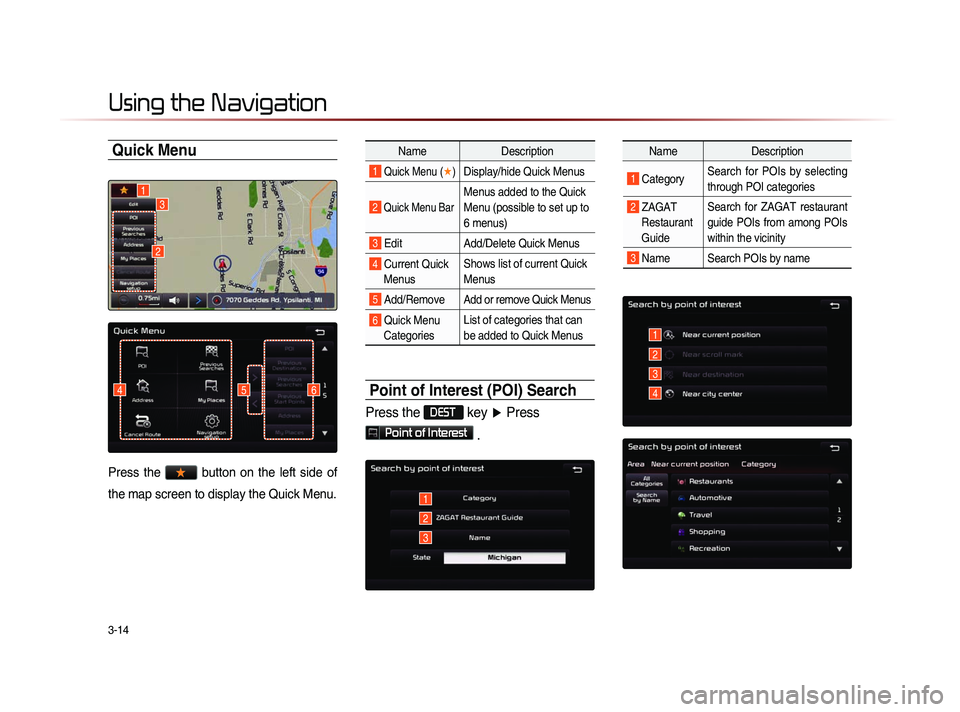
3-14
Using the Navigation
Quick Menu
Press the ★ button on the left side of
the map screen to display the Quick Menu.
Name Description
1 Quick Menu (★
) Display/hide Quick Menus
2 Quick Menu Bar
Menus added to the Quick
Menu (possible to set up to
6 menus)
3 Edit Add/Delete Quick Menus
4 Current Quick
Menus Shows list of current Quick
Menus
5 Add/RemoveAdd or remove Quick Menus
6 Quick Menu
Categories List of categories that can
be added to Quick Menus
Point of Interest (POI) Search
Press the DEST key
▶ Press
Point of Interest
.
Name Description
1 CategorySearch for POIs by selecting
through POI categories
2 ZAGAT
Restaurant
Guide Search for ZAGAT restaurant
guide POIs from among POIs
within the vicinity
3 Name Search POIs by name
1
46
3
5
1
2
3
1
2
3
4
2
Page 97 of 236
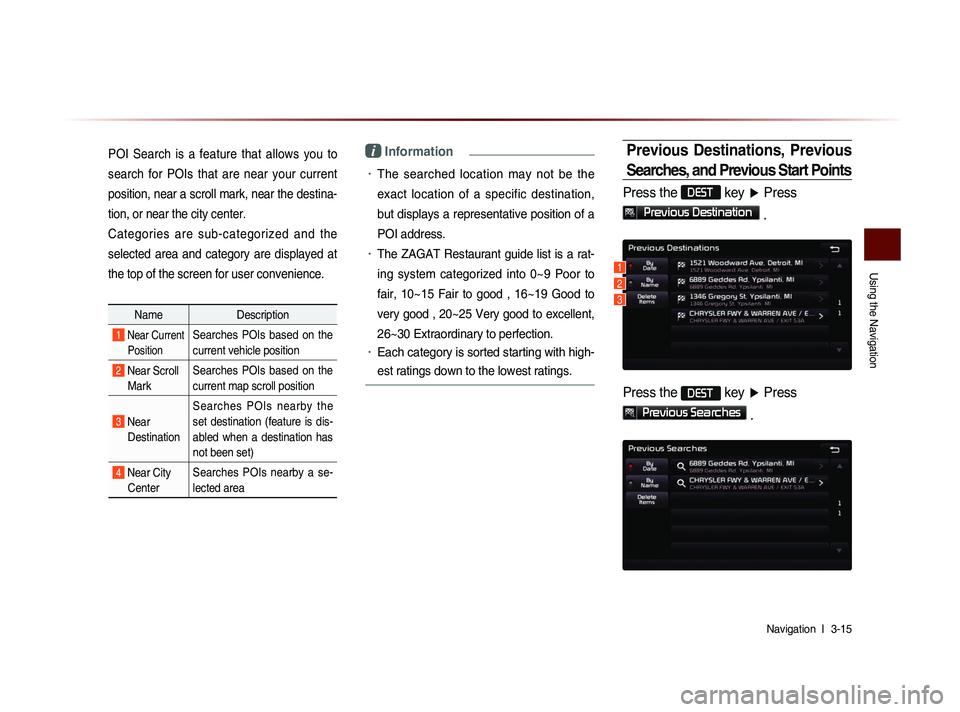
Using the Navigation
Navigation l
3-15
POI Search is a feature that allows you to
search for POIs that are near your current
position, near a scroll mark, near the destina-
tion, or near the city center.
Categories are sub-categorized and the
selected area and category are displayed at
the top of the screen for user convenience.
Name Description
1 Near Current
PositionSearches POIs based on the
current vehicle position
2 Near Scroll Mark Searches POIs based on the
current map scroll position
3 Near
Destination Searches POIs nearby the
set destination (feature is dis-
abled when a destination has
not been set)
4 Near City
Center Searches POIs nearby a se-
lected area
i Information
• The searched location may not be the
exact location of a specific destination,
but displays a representative position of a
POI address.
• The ZAGAT Restaurant guide list is a rat-
ing system categorized into 0~9 Poor to
fair, 10~15 Fair to good , 16~19 Good to
very good , 20~25 Very good to excellent,
26~30 Extraordinary to perfection.
• Each category is sorted starting with high-
est ratings down to the lowest ratings.
Previous Destinations, Previous
Searches, and Previous Start Points
Press the DEST key ▶ Press
Previous Destination
.
Press the DEST
key ▶ Press
Previous Searches
.
1
2
3
Page 98 of 236
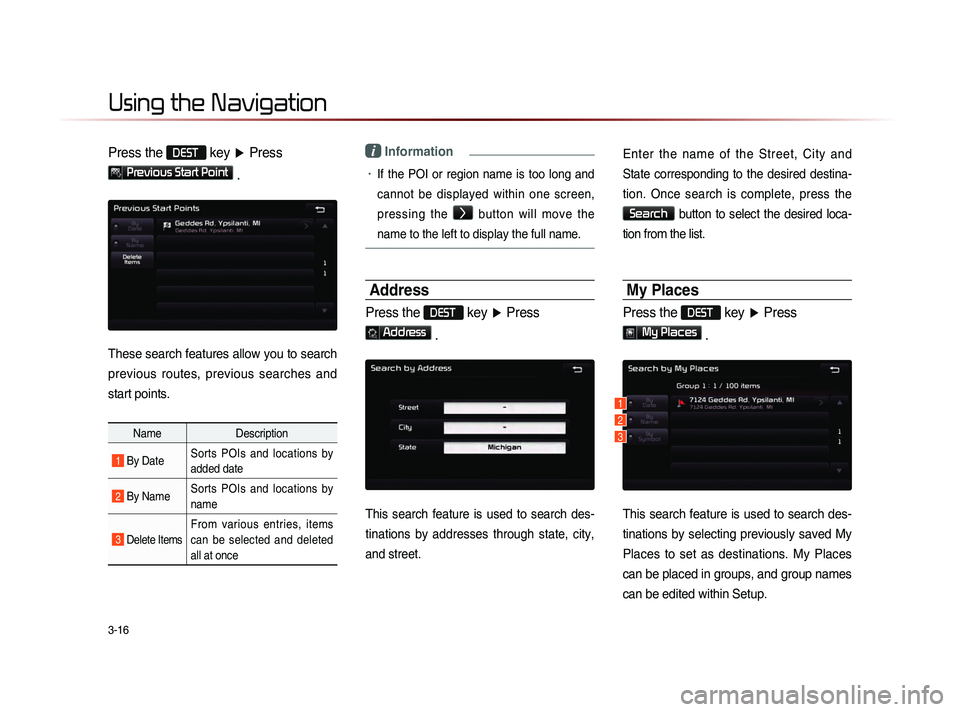
3-16
Using the Navigation
Press the DEST key ▶ Press
Previous Start Point
.
These search features allow you to search
previous routes, previous searches and
start points.
Name Description
1 By DateSorts POIs and locations by
added date
2 By NameSorts POIs and locations by
name
3 Delete Items
From various entries, items
can be selected and deleted
all at once
i Information
• If the POI or region name is too long and
cannot be displayed within one screen,
pressing the
>
button will move the
name to the left to display the full name.
Address
Press the DEST key ▶ Press
Address
.
This search feature is used to search des-
tinations by addresses through state, city,
and street.
Enter the name of the Street, City and
State corresponding to the desired destina-
tion. Once search is complete, press the
Search button to select the desired loca-
tion from the list.
My Places
Press the DEST key ▶ Press
My Places
.
This search feature is used to search des-
tinations by selecting previously saved My
Places to set as destinations. My Places
can be placed in groups, and group names
can be edited within Setup.
1
2
3
Page 99 of 236
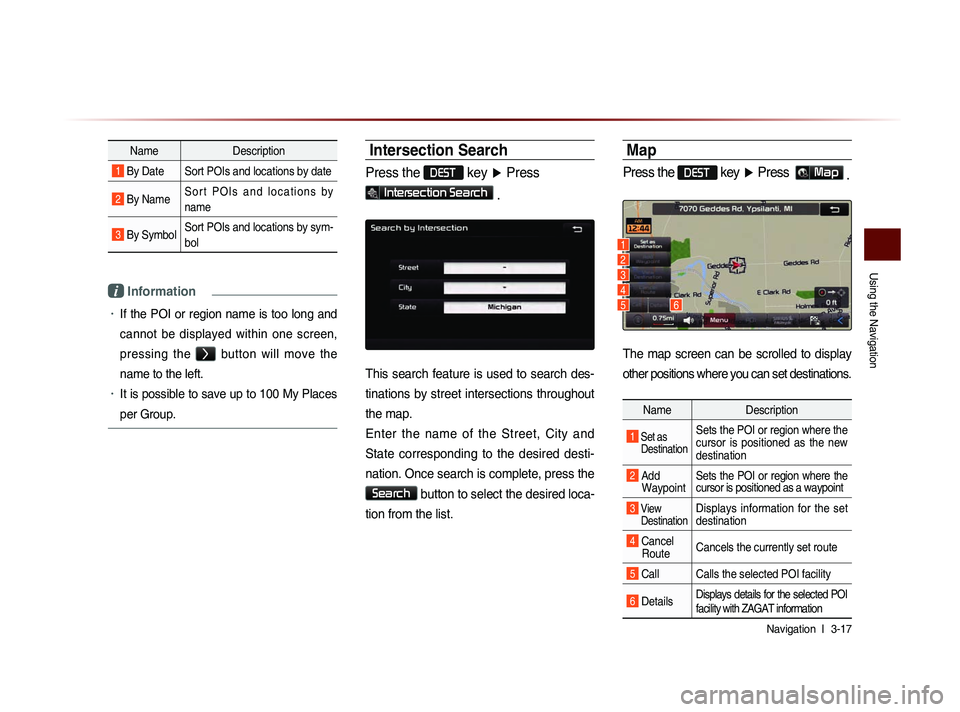
Using the Navigation
Navigation l
3-17
Name Description
1 By Date Sort POIs and locations by date
2 By NameS o r t P O I s a n d l o c a t i o n s b y
name
3 By SymbolSort POIs and locations by sym-
bol
i Information
• If the POI or region name is too long and
cannot be displayed within one screen,
pressing the
> button will move the
name to the left.
• It is possible to save up to 100 My Places
per Group.
Intersection Search
Press the DEST key ▶ Press
Intersection Search .
This search feature is used to search des-
tinations by street intersections throughout
the map.
Enter the name of the Street, City and
State corresponding to the desired desti-
nation. Once search is complete, press the
Search button to select the desired loca-
tion from the list.
Map
Press the DEST key ▶ Press Map .
The map screen can be scrolled to display
other positions where you can set destinations.
Name Description
1 Set as
Destination Sets the POI or region where the
cursor is positioned as the new
destination
2 Add Waypoint Sets the POI or region where the
cursor is positioned as a waypoint
3 View
Destination Displays information for the set
destination
4 Cancel Route Cancels the currently set route
5 Call Calls the selected POI facility
6 DetailsDisplays details for the selected POI
facility with ZAGAT information
1
2
3
4
56
Page 100 of 236
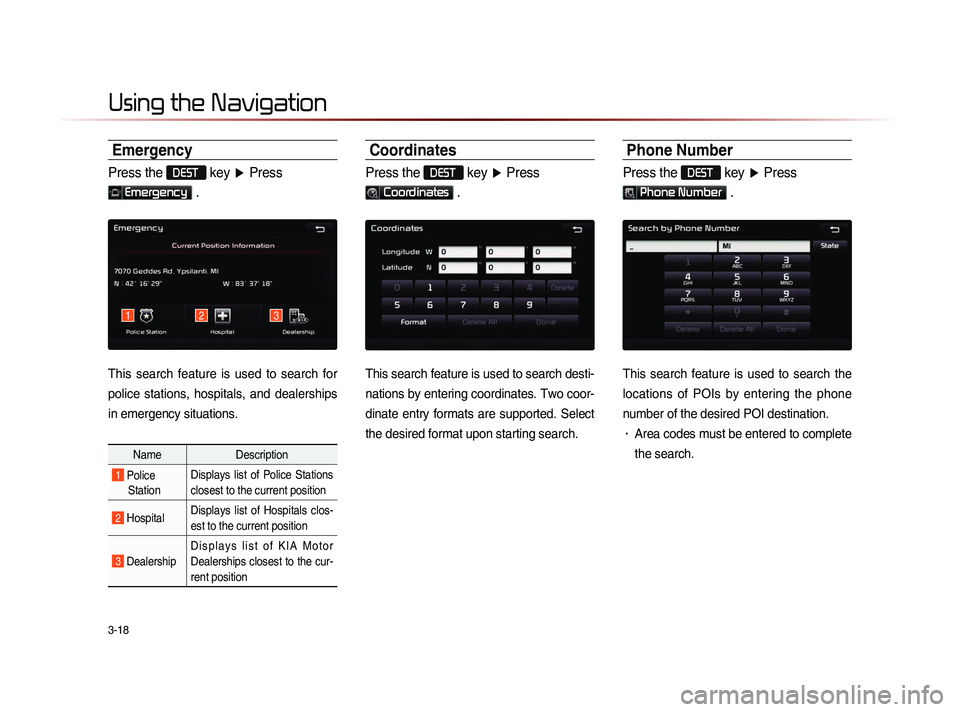
3-18
Using the Navigation
Emergency
Press the DEST key ▶ Press
Emergency .
This search feature is used to search for
police stations, hospitals, and dealerships
in emergency situations.
Name Description
1 Police
Station Displays list of Police Stations
closest to the current position
2 Hospital
Displays list of Hospitals clos-
est to the current position
3 Dealership
D i s p l a y s l i s t o f K I A M o t o r
Dealerships closest to the cur-
rent position
Coordinates
Press the DEST key
▶ Press
Coordinates .
This search feature is used to search desti-
nations by entering coordinates. Two coor-
dinate entry formats are supported. Select
the desired format upon starting search.
Phone Number
Press the DEST key ▶ Press
Phone Number .
This search feature is used to search the
locations of POIs by entering the phone
number of the desired POI destination.
• Area codes must be entered to complete
the search.
123
Page 101 of 236
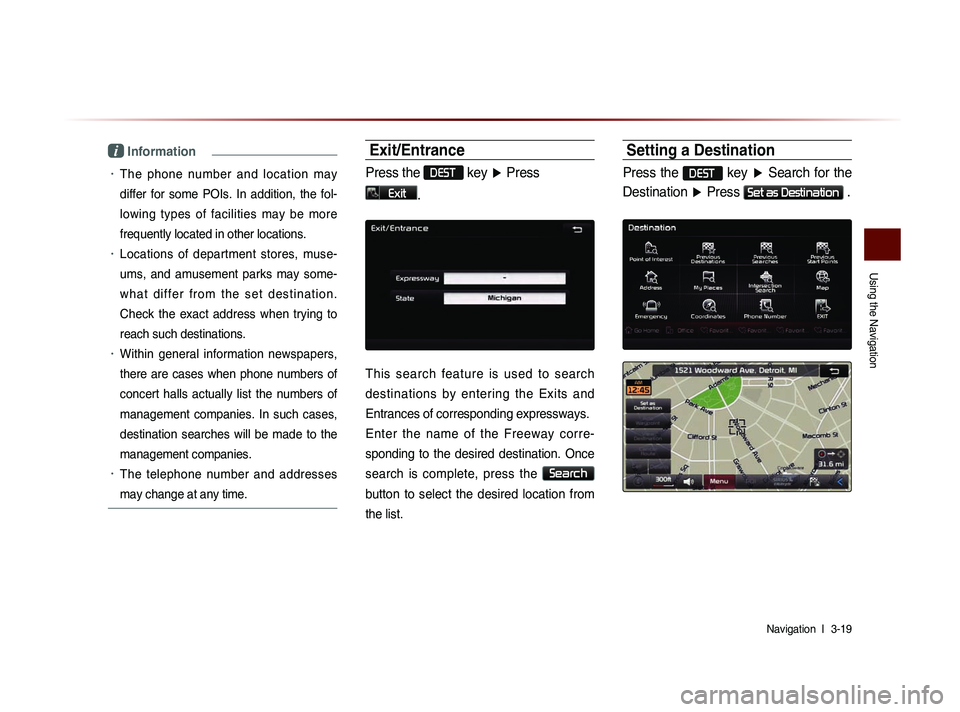
Using the Navigation
Navigation l
3-19
i Information
• The phone number and location may
differ for some POIs. In addition, the fol-
lowing types of facilities may be more
frequently located in other locations.
• Locations of department stores, muse-
ums, and amusement parks may some-
w h a t d i f f e r f r o m t h e s e t d e s t i n a t i o n .
Check the exact address when trying to
reach such destinations.
• Within general information newspapers,
there are cases when phone numbers of
concert halls actually list the numbers of
management companies. In such cases,
destination searches will be made to the
management companies.
• The telephone number and addresses
may change at any time.
Exit/Entrance
Press the DEST key ▶ Press
Exit.
This search feature is used to search
destinations by entering the Exits and
Entrances of corresponding expressways.
Enter the name of the Freeway corre-
sponding to the desired destination. Once
search is complete, press the
Search
button to select the desired location from
the list.
Setting a Destination
Press the DEST key ▶ Search for the
Destination ▶ Press
Set as Destination .
Page 102 of 236
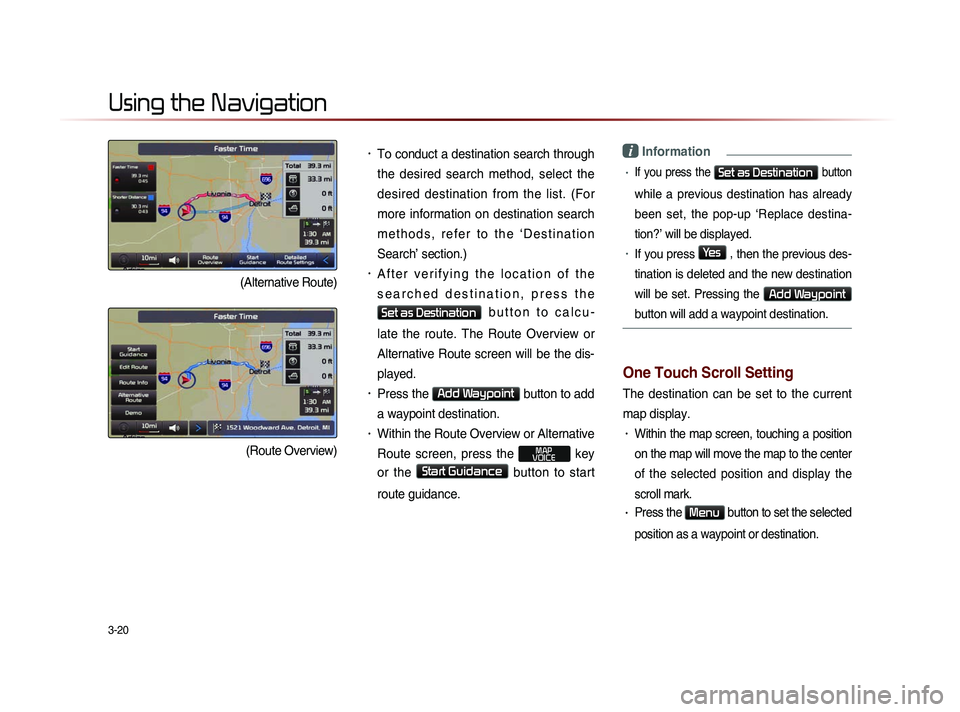
3-20
Using the Navigation
(Alternative Route)
(Route Overview)
• To conduct a destination search through
the desired search method, select the
desired destination from the list. (For
more information on destination search
m e t h o d s , r e f e r t o t h e ‘ D e s t i n a t i o n
Search’ section.)
• A f t e r v e r i f y i n g t h e l o c a t i o n o f t h e
s e a r c h e d d e s t i n a t i o n , p r e s s t h e
Set as Destination b u t t o n t o c a l c u -
late the route. The Route Overview or
Alternative Route screen will be the dis-
played.
• Press the Add Waypoint button to add
a waypoint destination.
• Within the Route Overview or Alternative
Route screen, press the
MAP
VOICE key
or the
Start Guidance button to start
route guidance.
i Information
• If you press the Set as Destination button
while a previous destination has already
been set, the pop-up ‘Replace destina-
tion?’ will be displayed.
• If you press Yes
, then the previous des-
tination is deleted and the new destination
will be set. Pressing the
Add Waypoint
button will add a waypoint destination.
One Touch Scroll Setting
The destination can be set to the current
map display.
• Within the map screen, touching a position
on the map will move the map to the center
of the selected position and display the
scroll mark.
• Press the Menu button to set the selected
position as a waypoint or destination.
Page 103 of 236
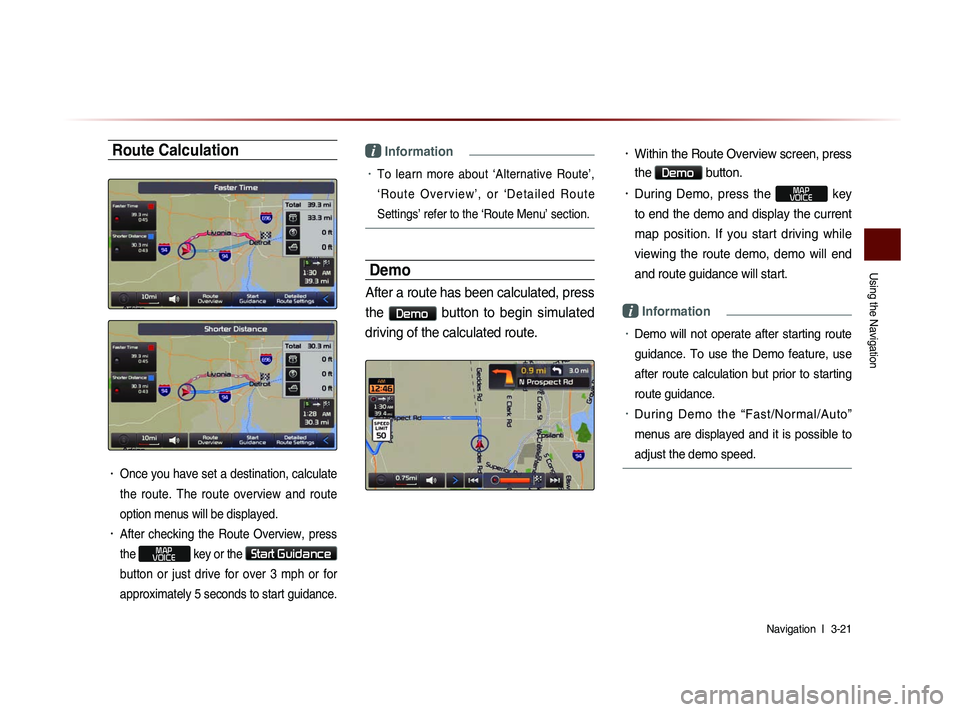
Using the Navigation
Navigation l
3-21
Route Calculation
• Once you have set a destination, calculate
the route. The route overview and route
option menus will be displayed.
• After checking the Route Overview, press
the
MAP
VOICE key or the Start Guidance
button or just drive for over 3 mph or for
approximately 5 seconds to start guidance.
i Information
• To learn more about ‘Alternative Route’,
‘ R o u t e O v e r v i e w ’ , o r ‘ D e t a i l e d R o u t e
Settings’ refer to the ‘Route Menu’ section.
Demo
After a route has been calculated, press
the
Demo button to begin simulated
driving of the calculated route.
• Within the Route Overview screen, press
the
Demo button.
• During Demo, press the MAP
VOICE key
to end the demo and display the current
map position. If you start driving while
viewing the route demo, demo will end
and route guidance will start.
i Information
• Demo will not operate after starting route
guidance. To use the Demo feature, use
after route calculation but prior to starting
route guidance.
• During Demo the “Fast/Normal/Auto”
menus are displayed and it is possible to
adjust the demo speed.
Page 107 of 236
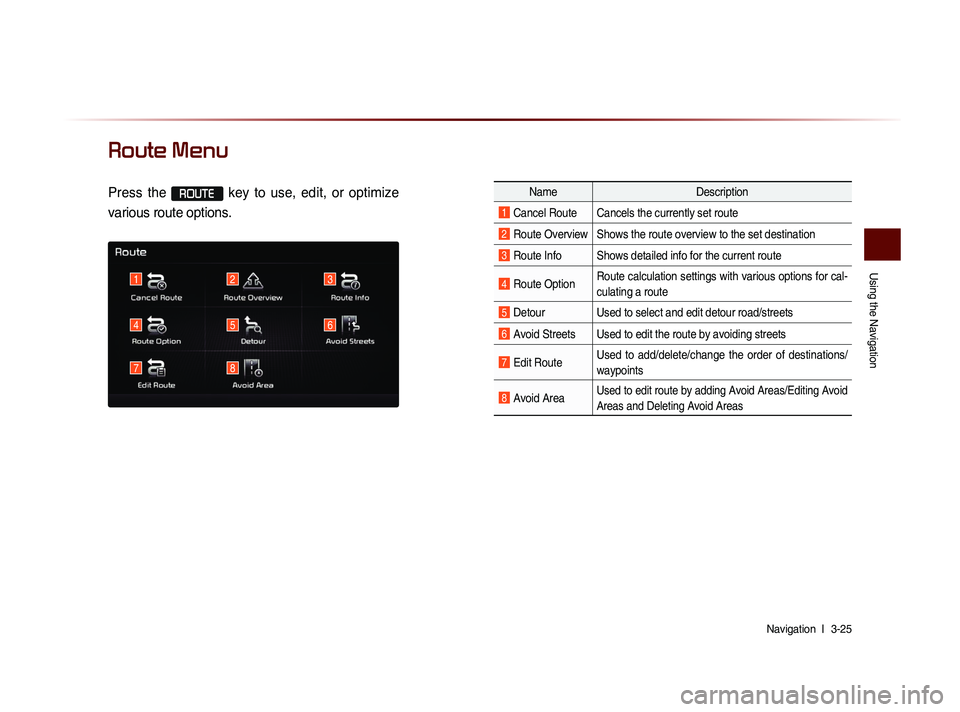
Using the Navigation
Navigation l
3-25
Route Menu
Press the ROUTE key to use, edit, or optimize
various route options.Name Description
1 Cancel Route Cancels the currently set route
2 Route Overview Shows the route overview to the set destination
3 Route Info Shows detailed info for the current route
4 Route OptionRoute calculation settings with various options for cal-
culating a route
5 Detour Used to select and edit detour road/streets
6 Avoid Streets Used to edit the route by avoiding streets
7 Edit RouteUsed to add/delete/change the order of destinations/
waypoints
8 Avoid AreaUsed to edit route by adding Avoid Areas/Editing Avoid
Areas and Deleting Avoid Areas
1
4
7
2
5
8
3
6
Page 108 of 236
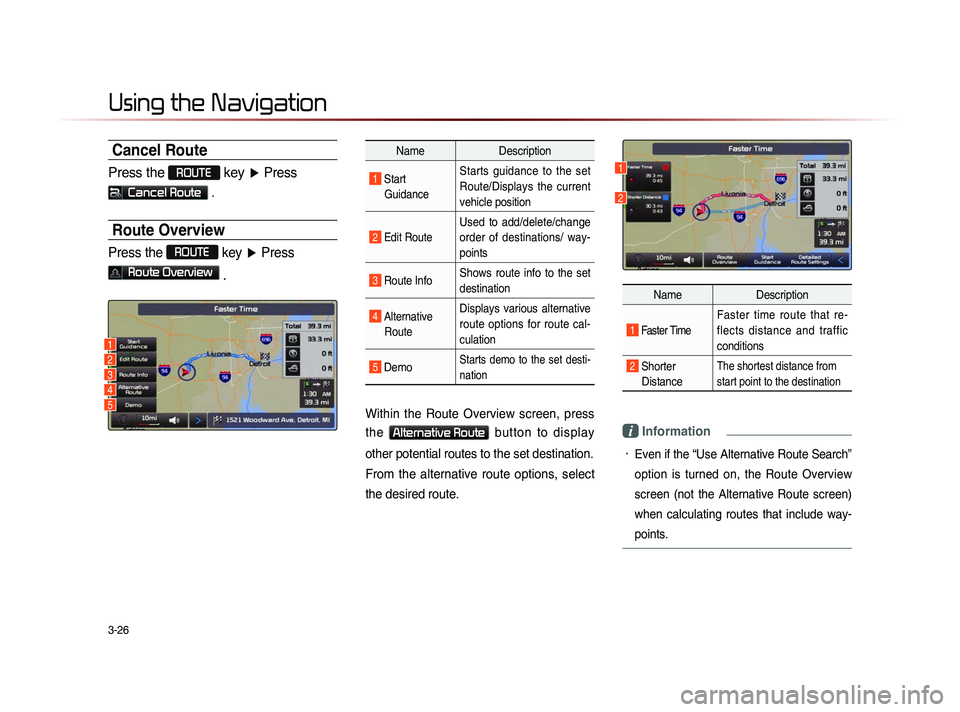
3-26
Using the Navigation
Cancel Route
Press the ROUTE
key ▶ Press
Cancel Route .
Route Overview
Press the ROUTE
key ▶ Press
Route Overview
.
Name Description
1 Start
GuidanceStarts guidance to the set
Route/Displays the current
vehicle position
2 Edit Route
Used to add/delete/change
order of destinations/ way-
points
3 Route Info Shows route info to the set
destination
4 Alternative
RouteDisplays various alternative
route options for route cal-
culation
5 DemoStarts demo to the set desti-
nation
Within the Route Overview screen, press
the
Alternative Route button to display
other potential routes to the set destination.
From the alternative route options, select
the desired route.
Name Description
1 Faster Time
Faster time route that re-
flects distance and traffic
conditions
2 Shorter
DistanceThe shortest distance from
start point to the destination
i Information
• Even if the “Use Alternative Route Search”
option is turned on, the Route Overview
screen (not the Alternative Route screen)
when calculating routes that include way-
points.
1
2
1
3
2
4
5