key KIA SORENTO 2014 Navigation System Quick Reference Guide
[x] Cancel search | Manufacturer: KIA, Model Year: 2014, Model line: SORENTO, Model: KIA SORENTO 2014Pages: 236, PDF Size: 7.61 MB
Page 109 of 236
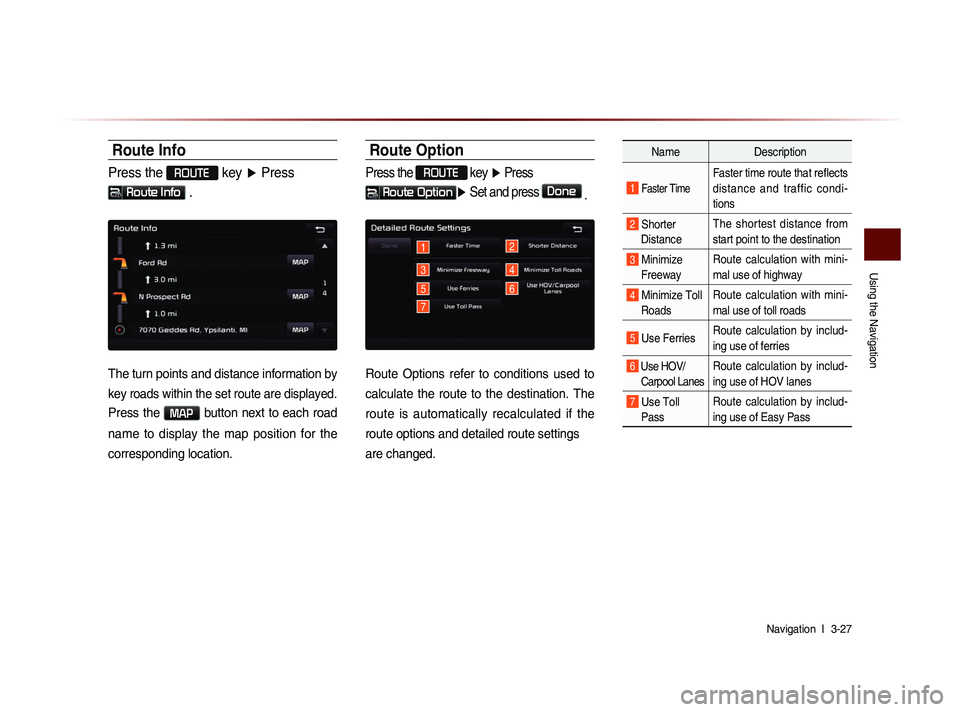
Using the Navigation
Navigation l
3-27
Route Info
Press the ROUTE key ▶ Press
Route Info .
The turn points and distance information by
key roads within the set route are displayed.
Press the MAP button next to each road
name to display the map position for the
corresponding location.
Route Option
Press the ROUTE
key ▶ Press
Route Option▶ Set and press Done
.
1
3
5
2
4
7
6
Route Options refer to conditions used to
calculate the route to the destination. The
route is automatically recalculated if the
route options and detailed route settings
are changed.
Name Description
1 Faster Time
Faster time route that reflects
distance and traffic condi-
tions
2 Shorter
Distance The shortest distance from
start point to the destination
3 Minimize
Freeway Route calculation with mini-
mal use of highway
4 Minimize Toll
Roads Route calculation with mini-
mal use of toll roads
5 Use Ferries
Route calculation by includ-
ing use of ferries
6 Use HOV/
Carpool LanesRoute calculation by includ-
ing use of HOV lanes
7 Use Toll Pass Route calculation by includ-
ing use of Easy Pass
Page 110 of 236
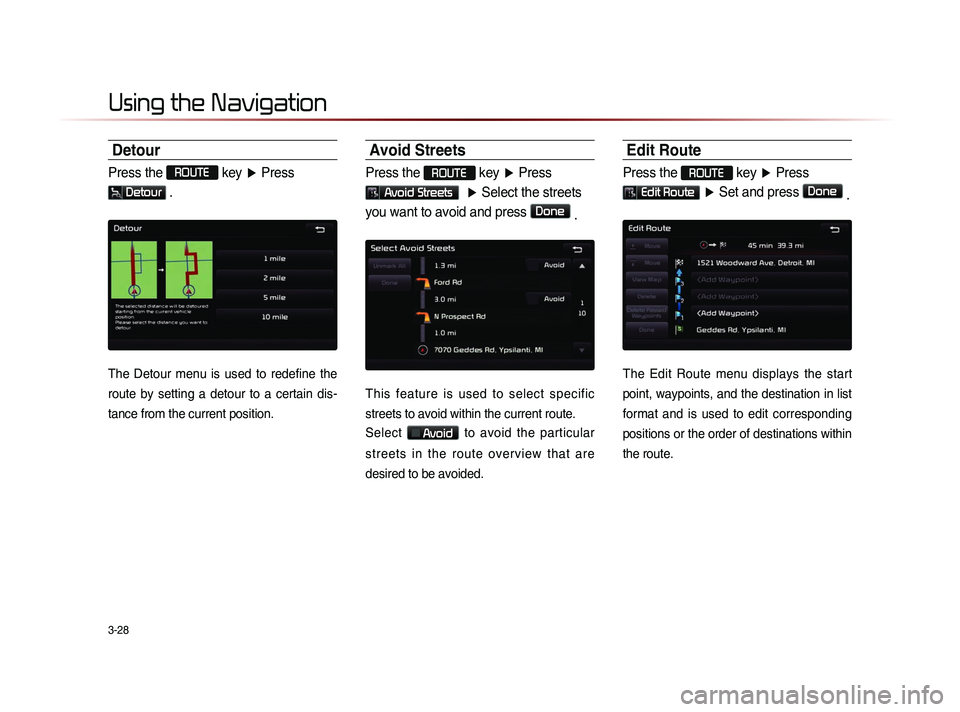
3-28
Using the Navigation
Detour
Press the ROUTE key ▶ Press
Detour .
The Detour menu is used to redefine the
route by setting a detour to a certain dis-
tance from the current position.
Avoid Streets
Press the ROUTE key ▶ Press
Avoid Streets ▶ Select the streets
you want to avoid and press
Done .
This feature is used to select specific
streets to avoid within the current route.
Select
Avoid to avoid the particular
streets in the route overview that are
desired to be avoided.
Edit Route
Press the ROUTE key ▶ Press
Edit Route ▶ Set and press Done
.
The Edit Route menu displays the start
point, waypoints, and the destination in list
format and is used to edit corresponding
positions or the order of destinations within
the route.
Page 111 of 236
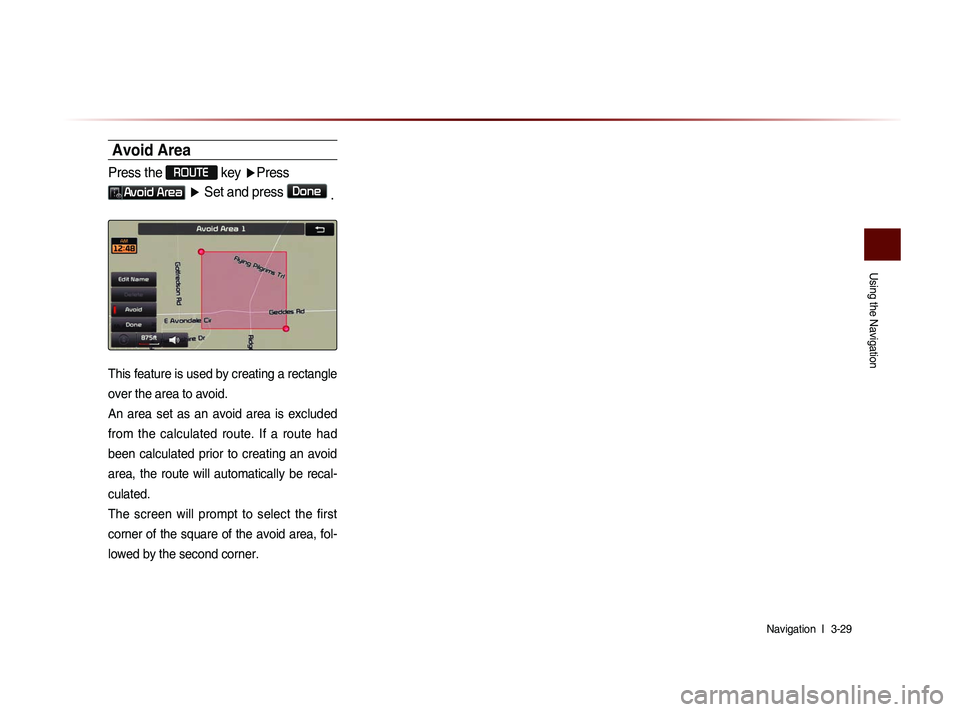
Using the Navigation
Navigation l
3-29
Avoid Area
Press the ROUTE
key ▶Press
Avoid Area ▶ Set and press Done
.
This feature is used by creating a rectangle
over the area to avoid.
An area set as an avoid area is excluded
from the calculated route. If a route had
been calculated prior to creating an avoid
area, the route will automatically be recal-
culated.
The screen will prompt to select the first
corner of the square of the avoid area, fol-
lowed by the second corner.
Page 117 of 236
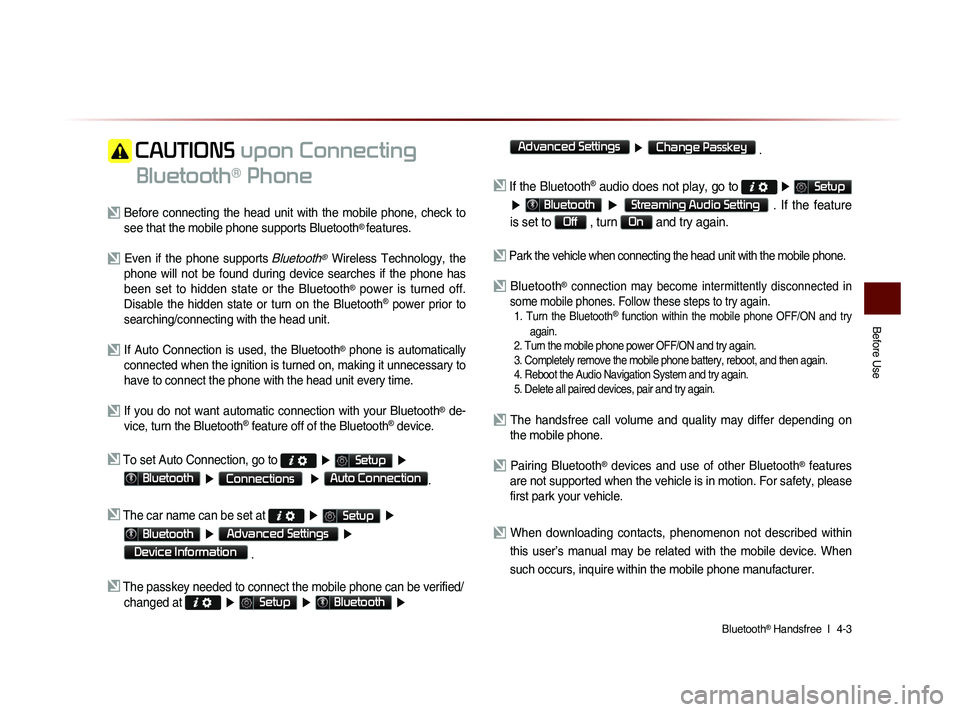
Bluetooth® Handsfree l
4-3
Before Use
CAUTIONS upon Connecting
Bluetooth
® Phone
Before connecting the head unit with the mobile phone, check to see that the mobile phone supports Bluetooth® features.
Even if the phone supports Bluetooth® Wireless Technology, the
phone will not be found during device searches if the phone has
been set to hidden state or the Bluetooth
® power is turned off.
Disable the hidden state or turn on the Bluetooth® power prior to
searching/connecting with the head unit.
If Auto Connection is used, the Bluetooth® phone is automatically
connected when the ignition is turned on, making it unnecessary to
have to connect the phone with the head unit every time.
If you do not want automatic connection with your Bluetooth® de-
vice, turn the Bluetooth® feature off of the Bluetooth® device.
To set Auto Connection, go to ▶ Setup ▶
Bluetooth ▶ Connections ▶ Auto Connection.
The car name can be set at ▶ Setup ▶
Bluetooth ▶ Advanced Settings ▶
Device Information
.
The passkey needed to connect the mobile phone can be verified/
changed at
▶ Setup ▶ Bluetooth ▶
Advanced Settings
▶ Change Passkey .
If the Bluetooth® audio does not play, go to ▶ Setup
▶ Bluetooth ▶ Streaming Audio Setting . If the feature
is set to
Off , turn On and try again.
Park the vehicle when connecting the head unit with the mobile phone.
Bluetooth® connection may become intermittently disconnected in
some mobile phones. Follow these steps to try again.
1. Turn the Bluetooth® function within the mobile phone OFF/ON and try
again.
2. Turn the mobile phone power OFF/ON and try again.
3. Completely remove the mobile phone battery, reboot, and then again.
4. Reboot the Audio Navigation System and try again.
5. Delete all paired devices, pair and try again.
The handsfree call volume and quality may differ depending on the mobile phone.
Pairing Bluetooth® devices and use of other Bluetooth® features
are not supported when the vehicle is in motion. For safety, please
first park your vehicle.
When downloading contacts, phenomenon not described within
this user’s manual may be related with the mobile device. When
such occurs, inquire within the mobile phone manufacturer.
Page 118 of 236
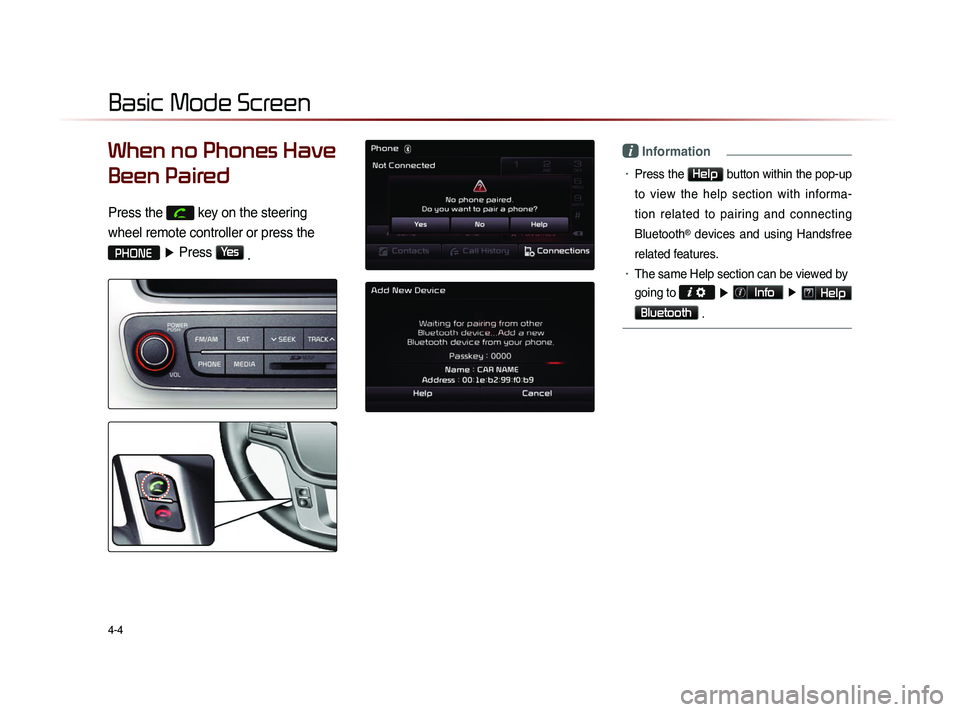
4-4
Basic Mode Screen
When no Phones Have
Been Paired
Press the
key on the steering
wheel remote controller or press the
PHONE ▶ Press Yes
.
i Information
• Press the Help button within the pop-up
to view the help section with informa-
tion related to pairing and connecting
Bluetooth
® devices and using Handsfree
related features.
• The same Help section can be viewed by
going to
▶ Info ▶ Help
Bluetooth
.
Page 119 of 236
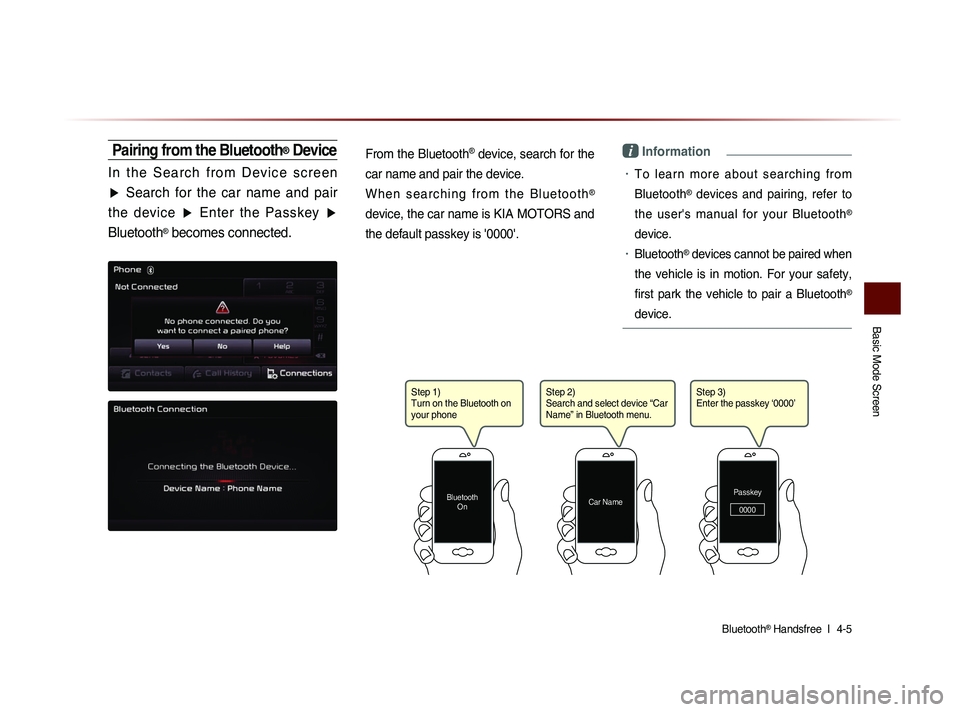
Basic Mode Screen
Bluetooth® Handsfree l
4-5
Pairing from the Bluetooth® Device
I n t h e S e a r c h f r o m D e v i c e s c r e e n
▶ Search for the car name and pair
the device ▶ Enter the Passkey ▶
Bluetooth
® becomes connected.
From the Bluetooth
® device, search for the
car name and pair the device.
W h e n s e a r c h i n g f r o m t h e B l u e t o o t h
®
device, the car name is KIA MOTORS and
the default passkey is '0000'.
i Information
• To learn more about searching from
Bluetooth
® devices and pairing, refer to
the user's manual for your Bluetooth
®
device.
• Bluetooth® devices cannot be paired when
the vehicle is in motion. For your safety,
first park the vehicle to pair a Bluetooth
®
device.
Step 1)
Turn on the Bluetooth on
your phone
Bluetooth On
Step 2)
Search and select device “Car
Name” in Bluetooth menu.
Car NamePasskey
0000
Step 3)
Enter the passkey ‘0000’
Page 120 of 236
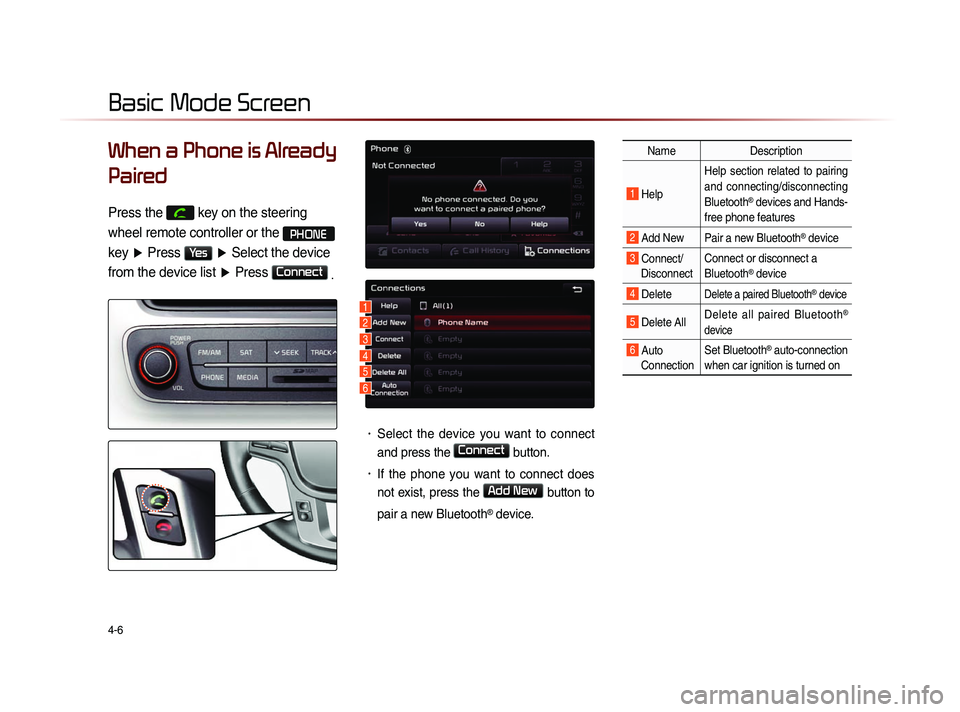
4-6
When a Phone is Already
Paired
Press the key on the steering
wheel remote controller or the
PHONE
key ▶ Press
Yes ▶ Select the device
from the device list ▶ Press
Connect
.
• Select the device you want to connect
and press the
Connect button.
• If the phone you want to connect does
not exist, press the
Add New button to
pair a new Bluetooth
® device.
Name Description
1 Help Help section related to pairing
and connecting/disconnecting
Bluetooth® devices and Hands-
free phone features
2 Add New Pair a new Bluetooth® device
3 Connect/ Disconnect Connect or disconnect a
Bluetooth® device
4 Delete Delete a paired Bluetooth® device
5 Delete All
Delete all paired Bluetooth®
device
6 Auto Connection Set Bluetooth® auto-connection
when car ignition is turned on
Basic Mode Screen
1
2
3
4
5
6
Page 122 of 236
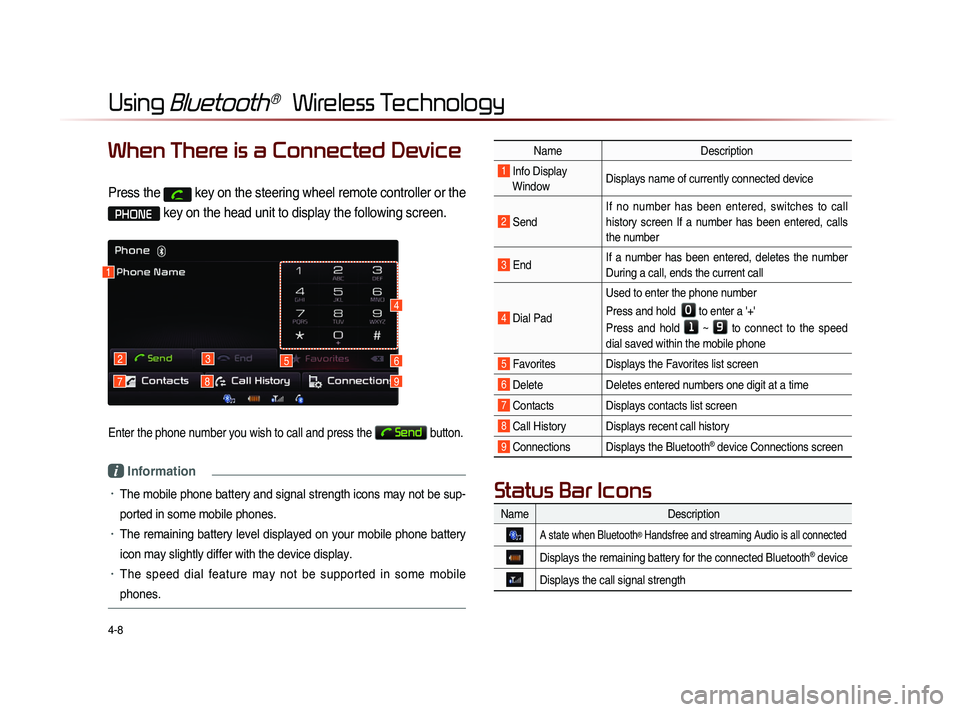
4-8
Using Bluetooth® Wireless Technology
When There is a Connected Device
Press the key on the steering wheel remote controller or the
PHONE key on the head unit to display the following screen.
Enter the phone number you wish to call and press the Send button.
i Information
• The mobile phone battery and signal strength icons may not be sup-
ported in some mobile phones.
• The remaining battery level displayed on your mobile phone battery
icon may slightly differ with the device display.
• The speed dial feature may not be supported in some mobile
phones.
1
2
79
3
8
56
4
NameDescription
1 Info Display
Window Displays name of currently connected device
2 Send If no number has been entered, switches to call
history screen If a number has been entered, calls
the number
3 End
If a number has been entered, deletes the number
During a call, ends the current call
4 Dial Pad Used to enter the phone number
Press and hold
0 to enter a '+'
Press and hold
1 ~ 9 to connect to the speed
dial saved within the mobile phone
5 Favorites Displays the Favorites list screen
6 Delete Deletes entered numbers one digit at a time
7 Contacts Displays contacts list screen
8 Call History Displays recent call history
9 Connections Displays the Bluetooth® device Connections screen
Name Description
A state when Bluetooth® Handsfree and streaming Audio is all connected
Displays the remaining battery for the connected Bluetooth® device
Displays the call signal strength
Status Bar Icons
Page 124 of 236
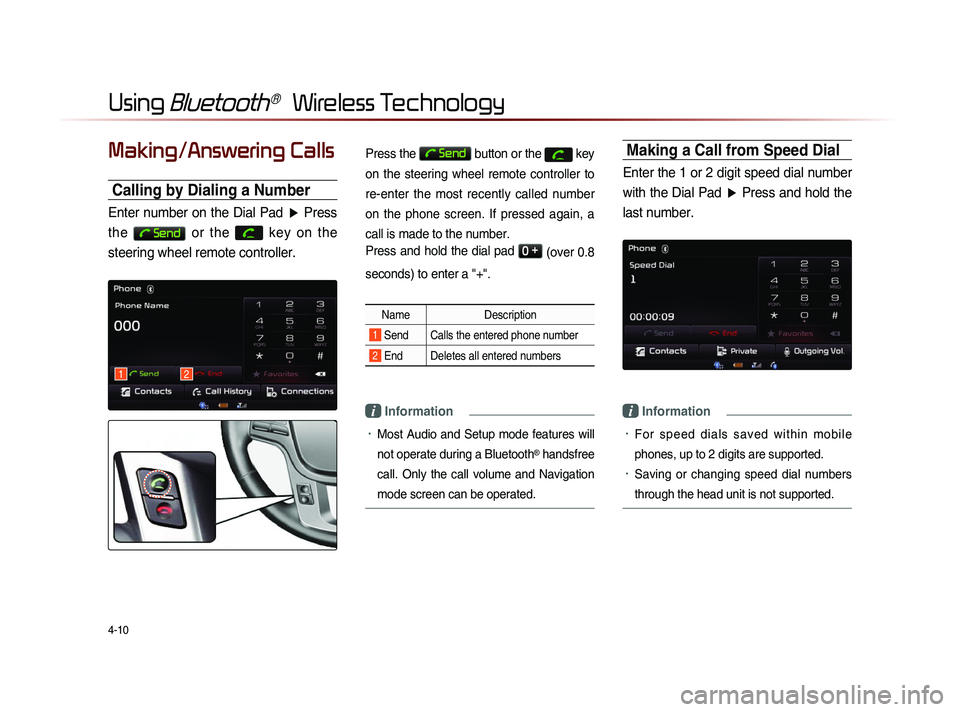
4-10
Using Bluetooth® Wireless Technology
Making/Answering Calls
Calling by Dialing a Number
Enter number on the Dial Pad ▶ Press
the
Send or the
key on the
steering wheel remote controller.
Press the Send button or the key
on the steering wheel remote controller to
re-enter the most recently called number
on the phone screen. If pressed again, a
call is made to the number.
Press and hold the dial pad
0 +
(over 0.8
seconds) to enter a "+".
Name Description
1 Send Calls the entered phone number
2 End Deletes all entered numbers
i Information
• Most Audio and Setup mode features will
not operate during a Bluetooth
® handsfree
call. Only the call volume and Navigation
mode screen can be operated.
Making a Call from Speed Dial
Enter the 1 or 2 digit speed dial number with the Dial Pad ▶ Press and hold the
last number.
i Information
• For sp e ed d ia l s sa ved w ithi n mo bi l e
phones, up to 2 digits are supported.
• Saving or changing speed dial numbers
through the head unit is not supported.
12
Page 125 of 236
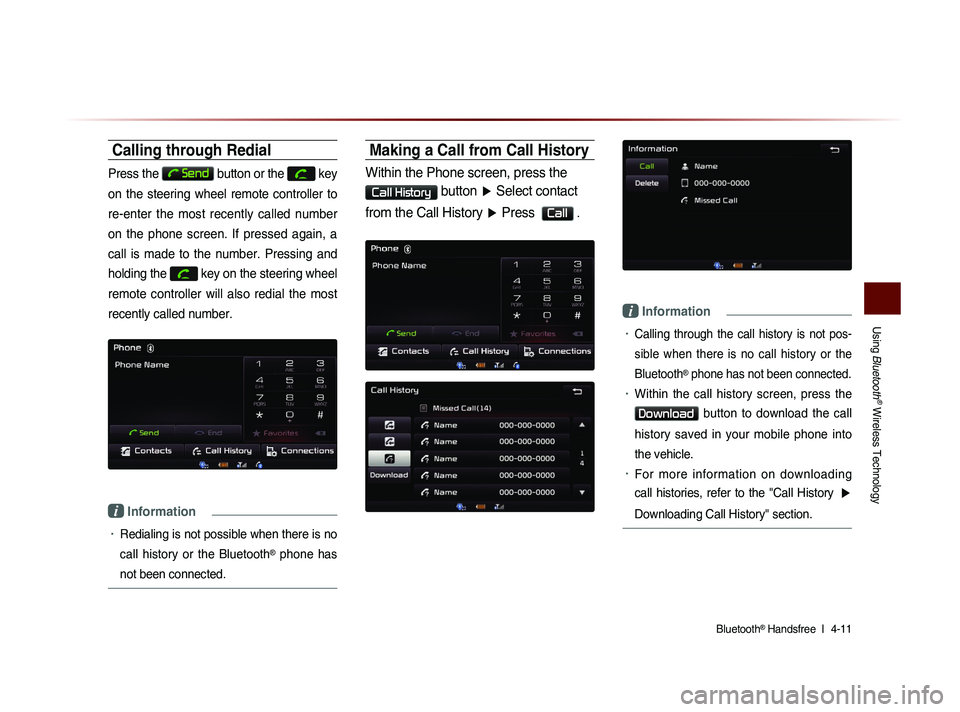
Using
Bluetooth
® Wireless Technology
Bluetooth® Handsfree l
4-11
Calling through Redial
Press the Send button or the key
on the steering wheel remote controller to
re-enter the most recently called number
on the phone screen. If pressed again, a
call is made to the number. Pressing and
holding the
key on the steering wheel
remote controller will also redial the most
recently called number.
i Information
• Redialing is not possible when there is no
call history or the Bluetooth
® phone has
not been connected.
Making a Call from Call History
Within the Phone screen, press the
Call History button ▶ Select contact
from the Call History ▶ Press
Call .
i Information
• Calling through the call history is not pos-
sible when there is no call history or the
Bluetooth
® phone has not been connected.
• Within the call history screen, press the
Download button to download the call
history saved in your mobile phone into
the vehicle.
• For more information on downloading
call histories, refer to the "Call History
▶
Downloading Call History" section.