key KIA SORENTO 2014 Navigation System Quick Reference Guide
[x] Cancel search | Manufacturer: KIA, Model Year: 2014, Model line: SORENTO, Model: KIA SORENTO 2014Pages: 236, PDF Size: 7.61 MB
Page 148 of 236

5-6
Using Voice Recognition
Illustration on Using
Voice Recognition
(Setting Home as the Destination)
Press the key (under 0.8 seconds).
The system awaits for your command
and display a list of accessible commands
on the screen.
Go Home
Beep
Destination
Please say a command after the beep
DestinationPlease say a command after the beep
Beep
Page 163 of 236
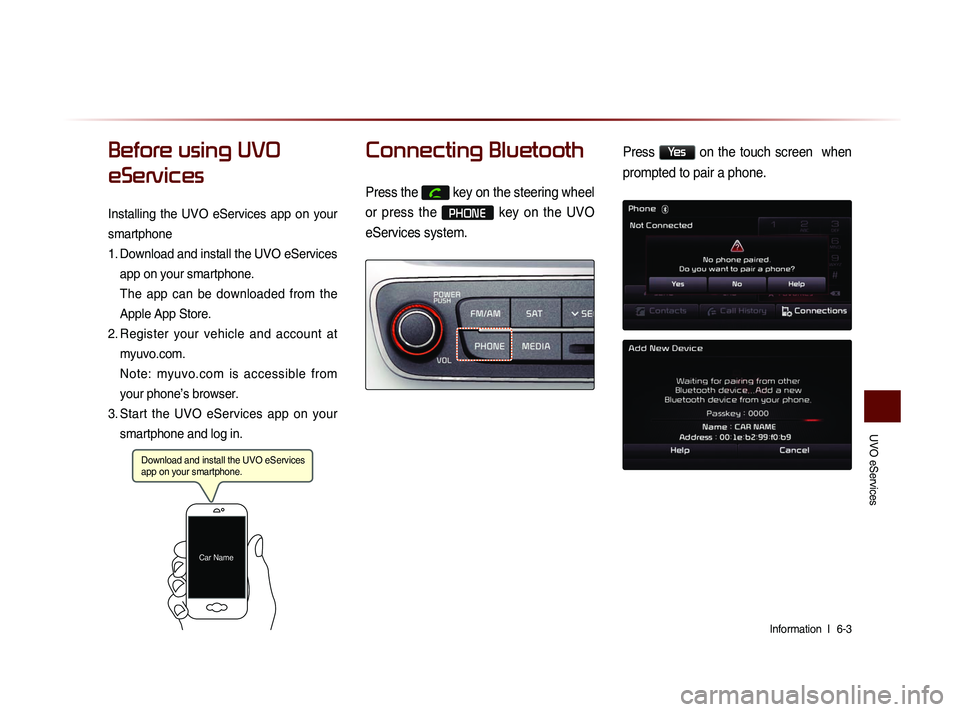
UVO eServices
Information l
6-3
Before using UVO
eServices
Installing the UVO eServices app on your
smartphone
1.
Do
wnload and install the UVO eServices
app on your smartphone.
The app can be downloaded from the
Apple App Store.
2.
Re
gister your vehicle and account at
myuvo.com.
Note: myuvo.com is accessible from
your phone’s browser.
3.
St
art the UVO eServices app on your
smartphone and log in.
Connecting Bluetooth
Press the key on the steering wheel
or press the
PHONE key on the UVO
eServices system.
Press Yes on the touch screen when
prompted to pair a phone.
Download and install the UVO eServices
app on your smartphone.
Car Name
Page 164 of 236
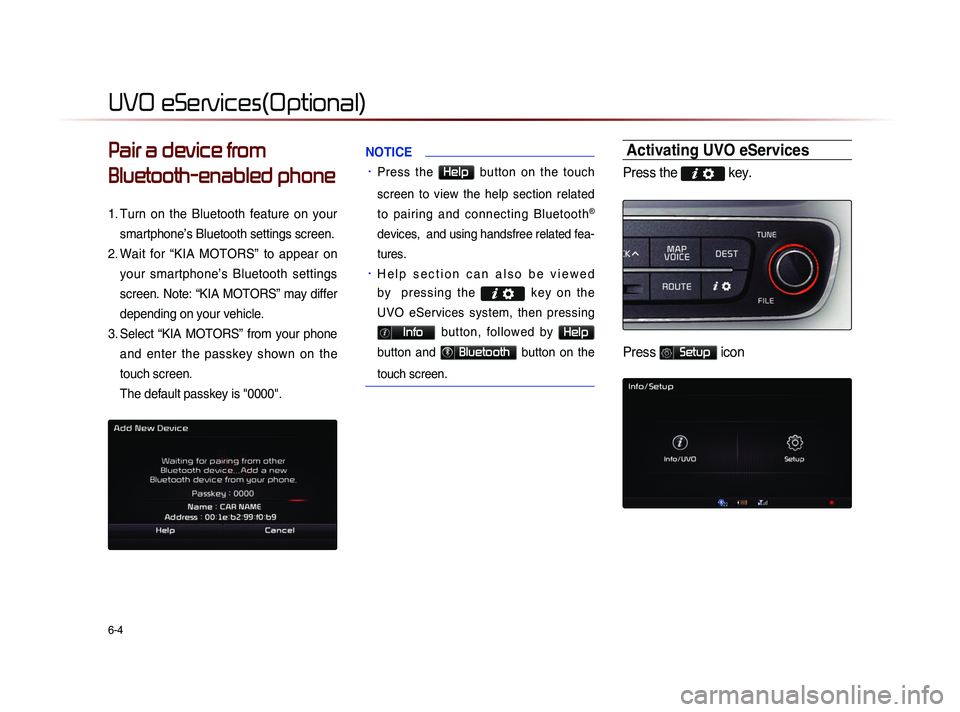
6-4
UVO eServices(Optional)
Pair a device from
Bluetooth-enabled phone
1. Turn on the Bluetooth feature on your
smartphone’s Bluetooth settings screen.
2.
Wa
it for “KIA MOTORS” to appear on
your smartphone’s Bluetooth settings
screen. Note: “KIA MOTORS” may differ
depending on your vehicle.
3.
Se
lect “KIA MOTORS” from your phone
and enter the passkey shown on the
touch screen.
The default passkey is "0000".
NOTICE
• Press the Help button on the touch
screen to view the help section related
to pairing and connecting Bluetooth
®
devices, and using handsfree related fea-
tures.
• H e l p s e c t i o n c a n a l s o b e v i e w e d
b y p r e s s i n g t h e
k e y o n t h e
UVO eServices system, then pressing
Info button, followed by Help
button and Bluetooth button on the
touch screen.
Activating UVO eServices
Press the key.
Press Setup icon
Page 166 of 236
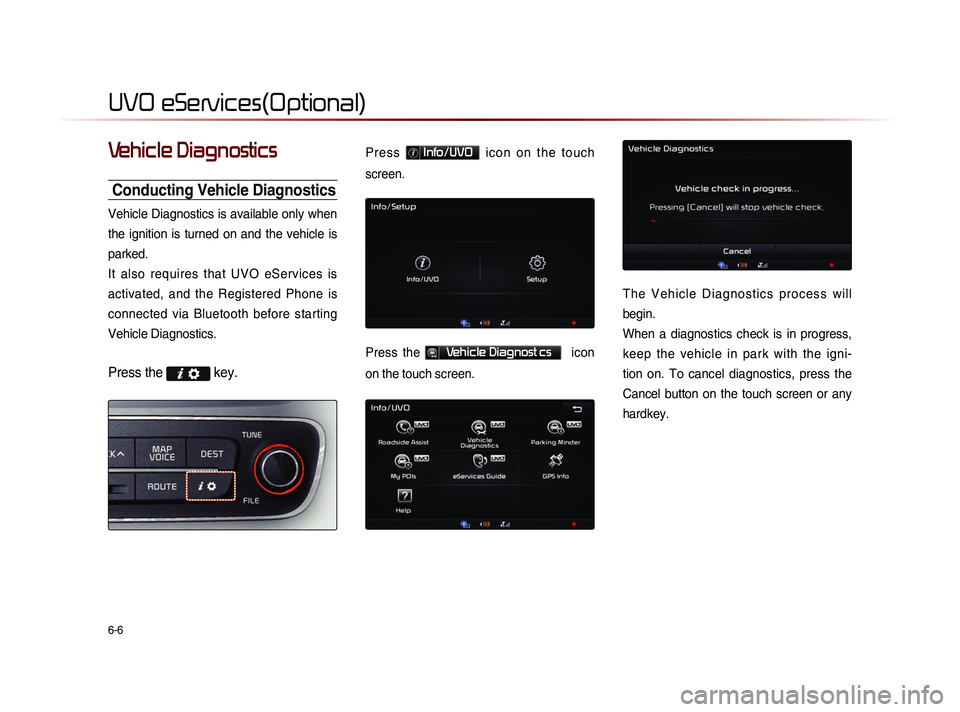
6-6
UVO eServices(Optional)
Vehicle Diagnostics
Conducting Vehicle Diagnostics
Vehicle Diagnostics is available only when
the ignition is turned on and the vehicle is
parked.
It also requires that UVO eServices is
activated, and the Registered Phone is
connected via Bluetooth before starting
Vehicle Diagnostics.
Press the key.
P r e s s Info/UVO i c o n o n t h e t o u c h
screen.
Press the Vehicle Diagnost cs icon
on the touch screen.
T h e V e h i c l e D i a g n o s t i c s p r o c e s s w i l l
begin.
When a diagnostics check is in progress,
keep the vehicle in park with the igni-
tion on. To cancel diagnostics, press the
Cancel button on the touch screen or any
hardkey.
Page 169 of 236
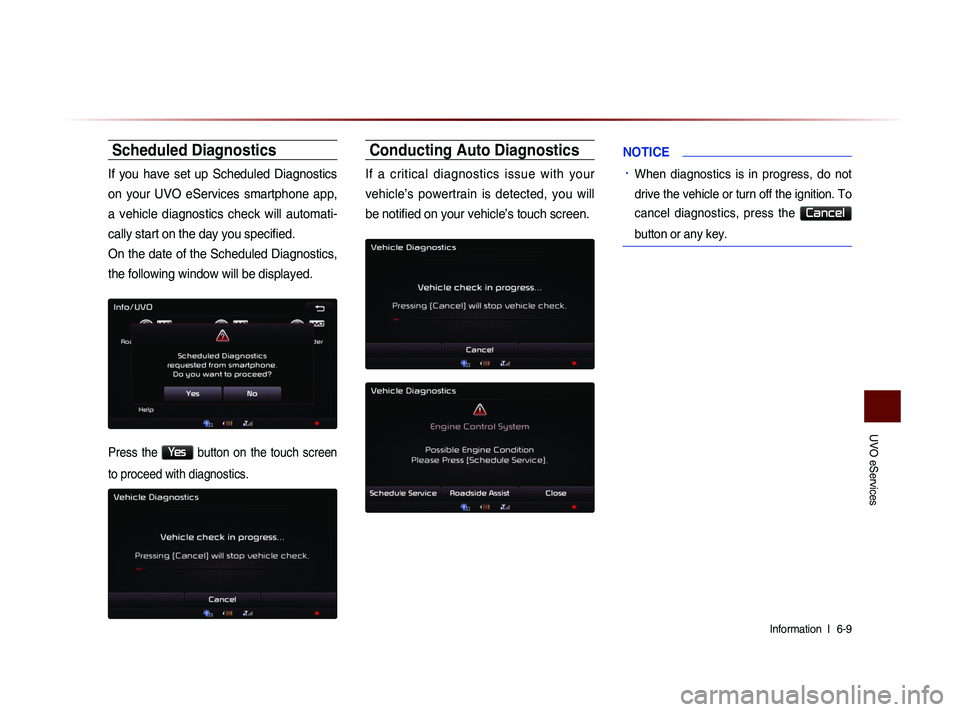
UVO eServices
Information l
6-9
Scheduled Diagnostics
If you have set up Scheduled Diagnostics
on your UVO eServices smartphone app,
a vehicle diagnostics check will automati-
cally start on the day you specified.
On the date of the Scheduled Diagnostics,
the following window will be displayed.
Press the Yes button on the touch screen
to proceed with diagnostics.
Conducting Auto Diagnostics
If a critical diagnostics issue with your
vehicle’s powertrain is detected, you will
be notified on your vehicle’s touch screen.
NOTICE
• When diagnostics is in progress, do not
drive the vehicle or turn off the ignition. To
cancel diagnostics, press the
Cancel
button or any key.
Page 170 of 236
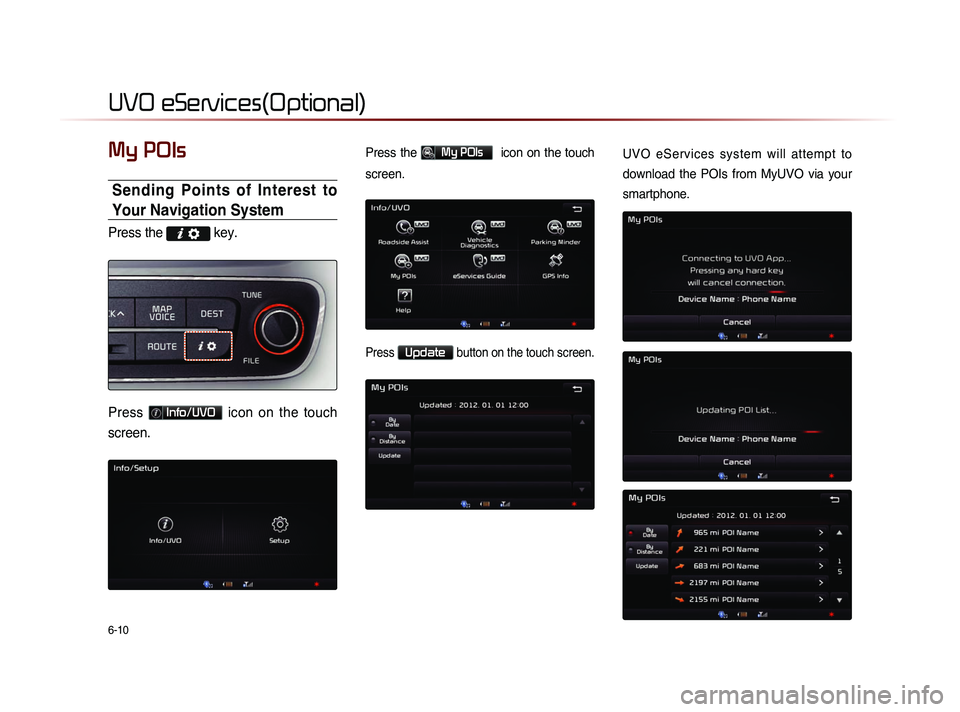
6-10
UVO eServices(Optional)
My POIs
Sending Points of Interest to
Your Navigation System
Press the key.
Press Info/UVO icon on the touch
screen.
Press the My POIs icon on the touch
screen.
Press Update button on the touch screen.
UVO eServices system will attempt to
download the POIs from MyUVO via your
smartphone.
Page 171 of 236
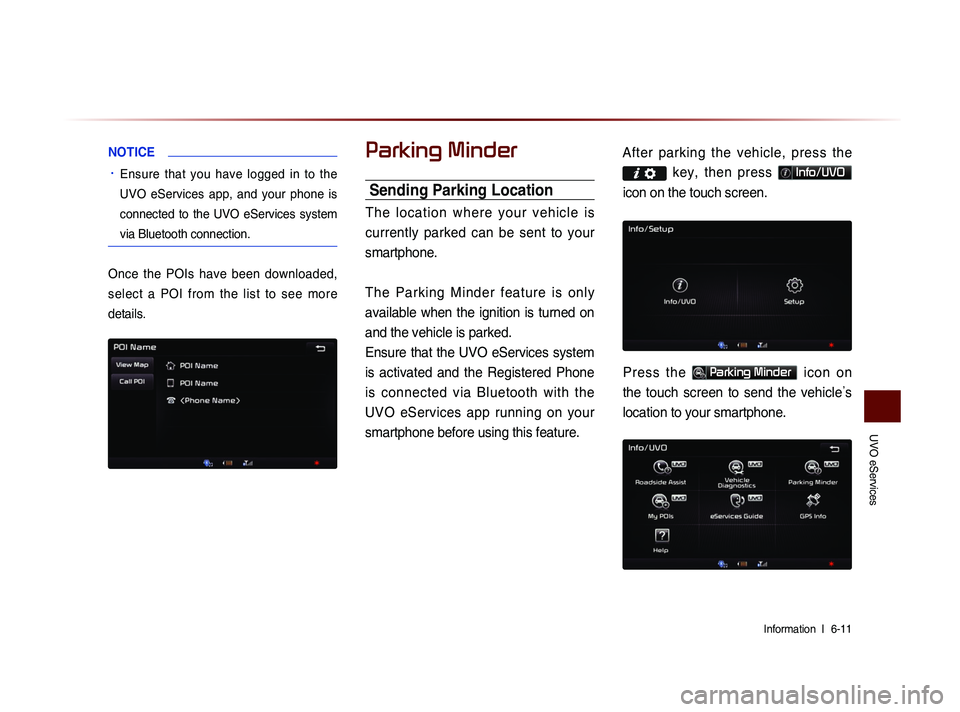
UVO eServices
Information l
6-11
NOTICE
• Ensure that you have logged in to the
UVO eServices app, and your phone is
connected to the UVO eServices system
via Bluetooth connection.
Once the POIs have been downloaded,
select a POI from the list to see more
details.
Parking Minder
Sending Parking Location
The location where your vehicle is
currently parked can be sent to your
smartphone.
The Parking Minder feature is only
available when the ignition is turned on
and the vehicle is parked.
Ensure that the UVO eServices system
is activated and the Registered Phone
is connected via Bluetooth with the UVO eServices app running on your
smartphone before using this feature. After parking the vehicle, pre
ss the
key, then press Info/UVO
icon on the touch screen.
Press the Parking Minder icon on
the touch screen to send the vehicle ’s
location to your smartphone.
Page 172 of 236
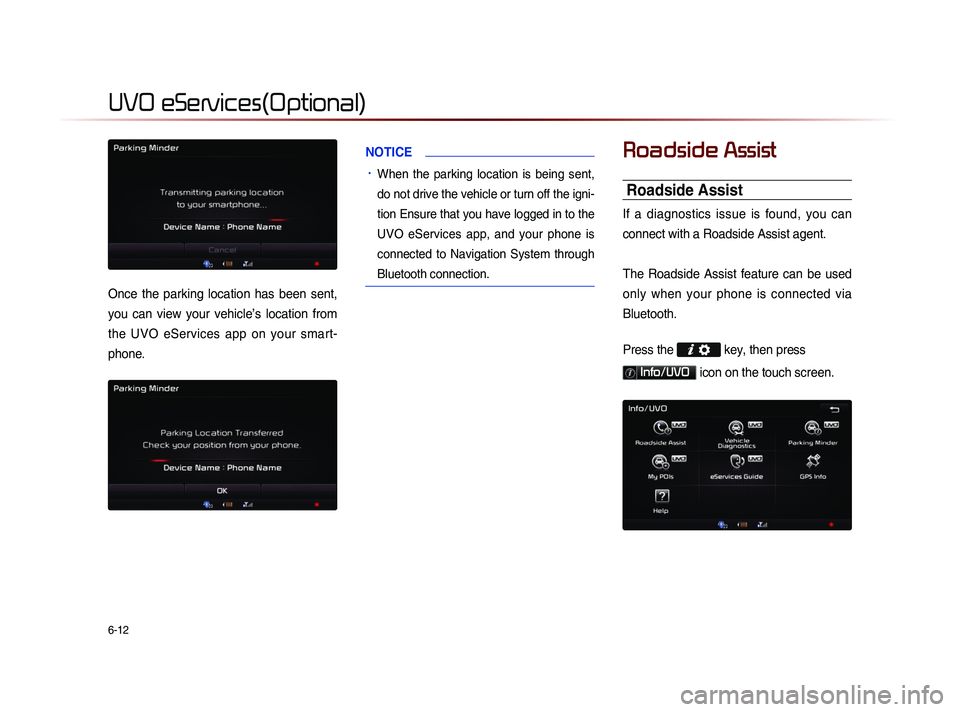
6-12
UVO eServices(Optional)
Once the parking location has been sent,
you can view your vehicle’s location from
the UVO eServices app on your smart-
phone.
NOTICE
• When the parking location is being sent,
do not drive the vehicle or turn off the igni-
tion Ensure that you have logged in to the
UVO eServices app, and your phone is
connected to Navigation System through
Bluetooth connection.
Roadside Assist
Roadside Assist
If a diagnostics issue is found, you can
connect with a Roadside Assist agent.
The Roadside Assist feature can be used
only when your phone is connected via
Bluetooth.
Press the
key, then press
Info/UVO icon on the touch screen.
Page 177 of 236

GPS Information
Information l
6-17
Viewing GPS Info
Press the key
▶ Press
Info/UVO ▶ Press GPS Info
i Information
• UVO eServices are an optional feature
equipped in select vehicles
The GPS reception and vehicle speed
information are displayed.
Page 178 of 236
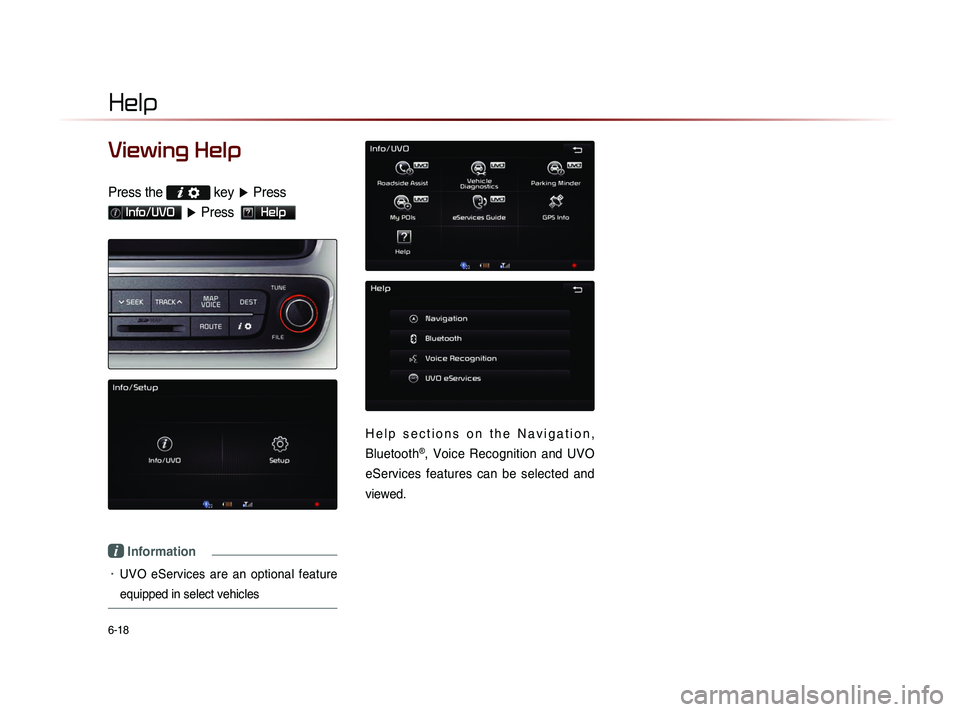
6-18
Help
Viewing Help
Press the key
▶ Press
Info/UVO ▶ Press Help
i Information
• UVO eServices are an optional feature
equipped in select vehicles
H e l p s e c t i o n s o n t h e N a v i g a t i o n ,
Bluetooth
®, Voice Recognition and UVO
eServices features can be selected and
viewed.