key KIA SORENTO 2014 Navigation System Quick Reference Guide
[x] Cancel search | Manufacturer: KIA, Model Year: 2014, Model line: SORENTO, Model: KIA SORENTO 2014Pages: 236, PDF Size: 7.61 MB
Page 201 of 236
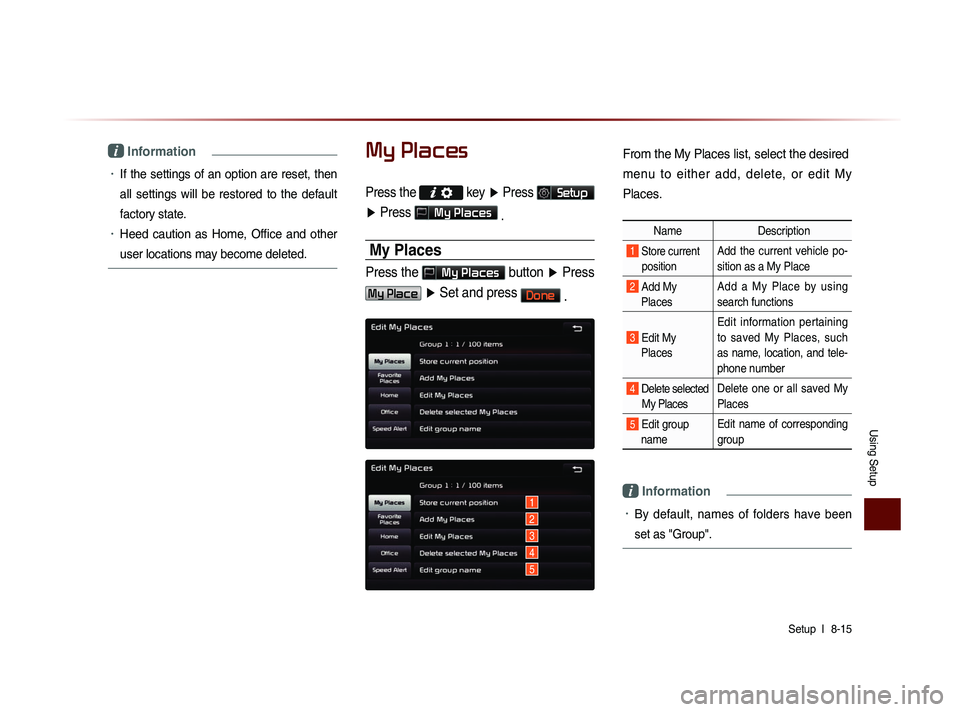
Using Setup
Setup l
8-15
i Information
• If the settings of an option are reset, then
all settings will be restored to the default
factory state.
• Heed caution as Home, Office and other
user locations may become deleted.
My Places
Press the key ▶ Press Setup
▶ Press
My Places
.
My Places
Press the My Places button ▶ Press
My Place ▶ Set and press Done
.
1
2
3
4
5
From the My Places list, select the desired
menu to either add, delete, or edit My
Places.
Name Description
1 Store current
position Add the current vehicle po-
sition as a My Place
2 Add My Places Add a My Place by using
search functions
3 Edit My
Places Edit information pertaining
to saved My Places, such
as name, location, and tele-
phone number
4 Delete selected
My Places Delete one or all saved My
Places
5 Edit group
name Edit name of corresponding
group
i Information
• By default, names of folders have been
set as "Group".
Page 203 of 236
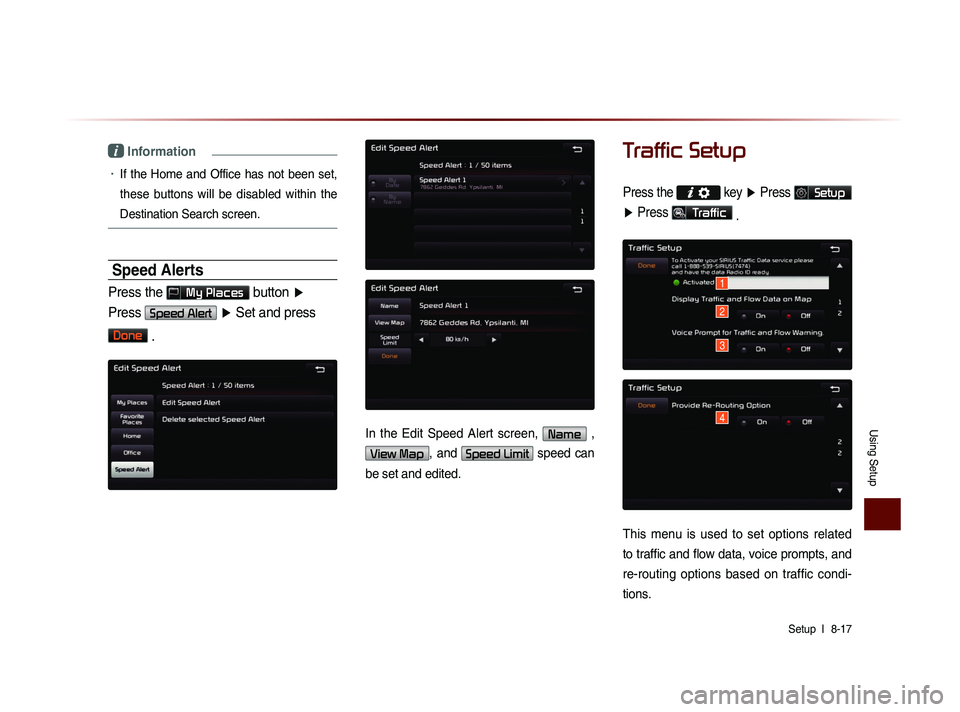
Using Setup
Setup l
8-17
i Information
• If the Home and Office has not been set,
these buttons will be disabled within the
Destination Search screen.
Speed Alerts
Press the My Places button ▶
Press
Speed Alert ▶ Set and press
Done
.
In the Edit Speed Alert screen, Name ,
View Map, and Speed Limit speed can
be set and edited.
Traffic Setup
Press the key ▶ Press Setup
▶ Press
Traffic
.
This menu is used to set options related
to traffic and flow data, voice prompts, and
re-routing options based on traffic condi-
tions.
1
2
3
4
Page 204 of 236
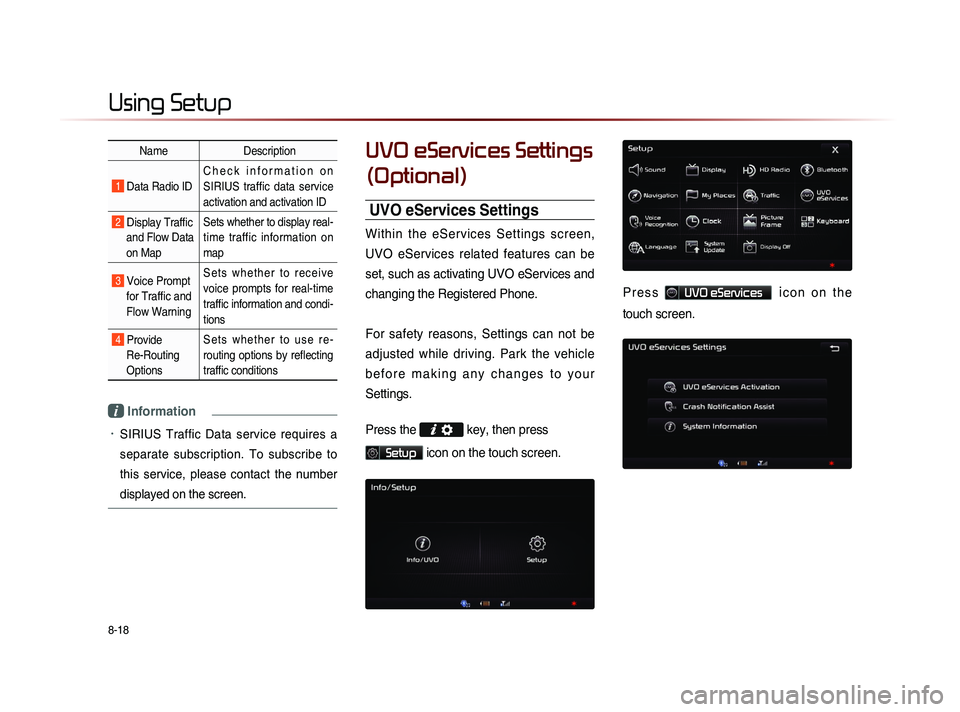
8-18
Using Setup
Name Description
1 Data Radio ID C h e c k i n f o r m a t i o n o n
SIRIUS traffic data service
activation and activation ID
2 Display Traffic
and Flow Data
on Map Sets whether to display real-
time traffic information on
map
3 Voice Prompt
for Traffic and
Flow Warning S e t s w h e t h e r t o r e c e i v e
voice prompts for real-time
traffic information and condi-
tions
4 Provide
Re-Routing
Options S e t s w h e t h e r t o u s e r e -
routing options by reflecting
traffic conditions
i Information
• SIRIUS Traffic Data service requires a
separate subscription. To subscribe to
this service, please contact the number
displayed on the screen.
UVO eServices Settings
(Optional)
UVO eServices Settings
Within the eServices Settings screen,
UVO eServices related features can be
set, such as activating UVO eServices and
changing the Registered Phone.
For safety reasons, Settings can not be
adjusted while driving. Park the vehicle
b e f o r e m a k i n g a n y c h a n g e s t o y o u r
Settings.
Press the
key, then press
Setup icon on the touch screen.
P r e s s UVO eServices ic o n o n t h e
touch screen.
Page 207 of 236
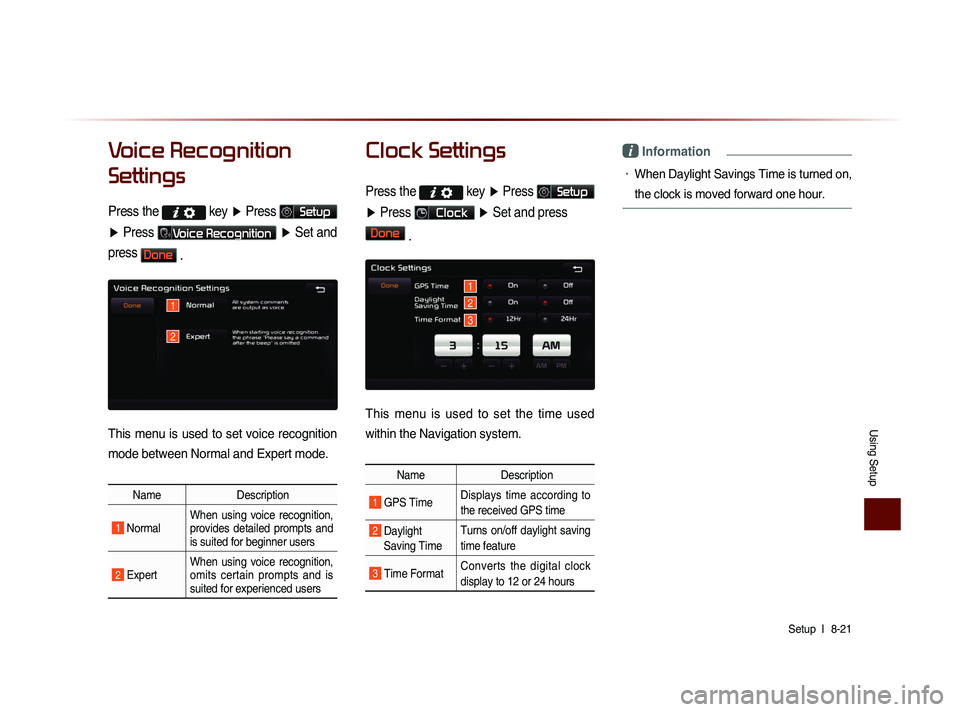
Using Setup
Setup l
8-21
Voice Recognition
Settings
Press the key
▶ Press Setup
▶ Press
Voice Recognition ▶ Set and
press
Done .
This menu is used to set voice recognition
mode between Normal and Expert mode.
Name Description
1 Normal When using voice recognition,
provides detailed prompts and
is suited for beginner users
2 Expert When using voice recognition,
omits certain prompts and is
suited for experienced users
Clock Settings
Press the key
▶ Press Setup
▶ Press
Clock ▶ Set and press
Done
.
This menu is used to set the time used
within the Navigation system.
Name Description
1 GPS Time Displays time according to
the received GPS time
2 Daylight
Saving Time Turns on/off daylight saving
time feature
3 Time Format
Converts the digital clock
display to 12 or 24 hours
i Information
• When Daylight Savings Time is turned on,
the clock is moved forward one hour.
1
2
1
2
3
Page 208 of 236
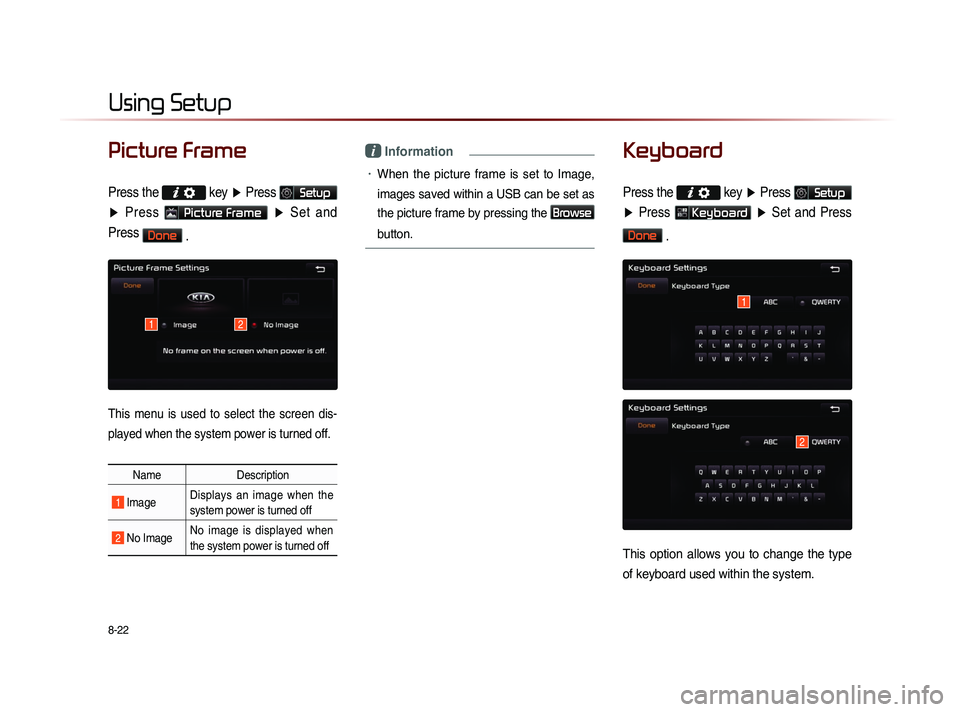
8-22
Using Setup
Picture Frame
Press the
key ▶ Press Setup
▶ Press
Picture Frame ▶ Set and
Press
Done .
This menu is used to select the screen dis-
played when the system power is turned off.
Name Description
1 Image Displays an image when the
system power is turned off
2 No Image No image is displayed when
the system power is turned off
i Information
• When the picture frame is set to Image,
images saved within a USB can be set as
the picture frame by pressing the
Browse
button.
Keyboard
Press the
key ▶ Press Setup
▶ Press
Keyboard ▶ Set and Press
Done
.
This option allows you to change the type
of keyboard used within the system.
1
2
12
Page 209 of 236
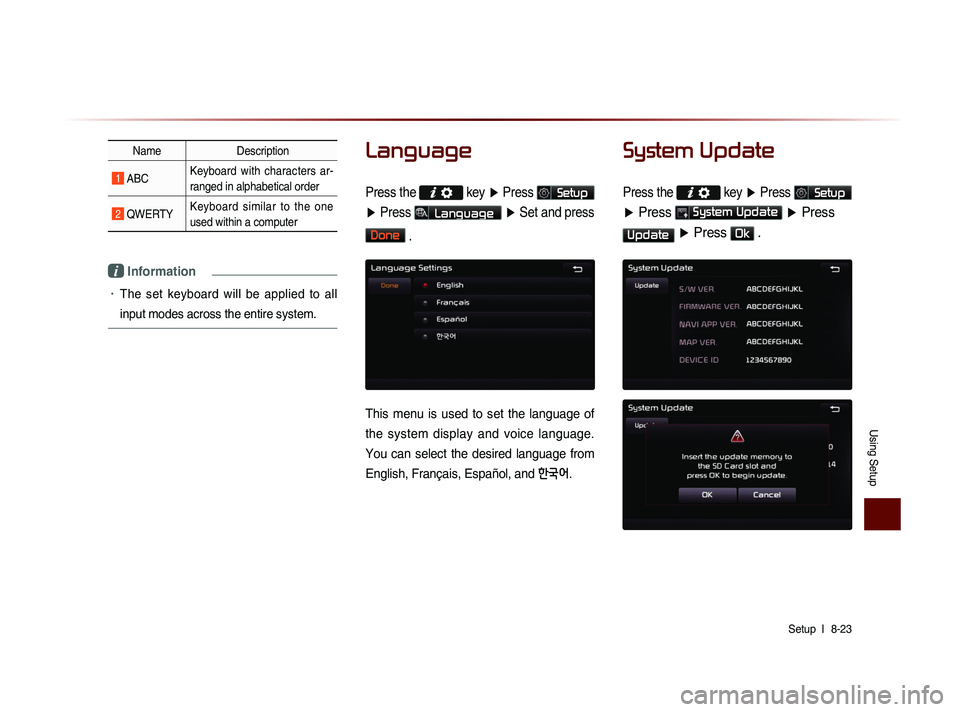
Using Setup
Setup l
8-23
Name Description
1 ABC Keyboard with characters ar-
ranged in alphabetical order
2 QWERTY Keyboard similar to the one
used within a computer
i Information
• The set keyboard will be applied to all
input modes across the entire system.
Language
Press the key
▶ Press Setup
▶ Press
Language ▶ Set and press
Done
.
This menu is used to set the language of
the system display and voice language.
You can select the desired language from
English, Français, Español, and
한국어.
System Update
Press the key ▶ Press Setup
▶ Press System Update ▶ Press
Update ▶ Press Ok .
Page 210 of 236
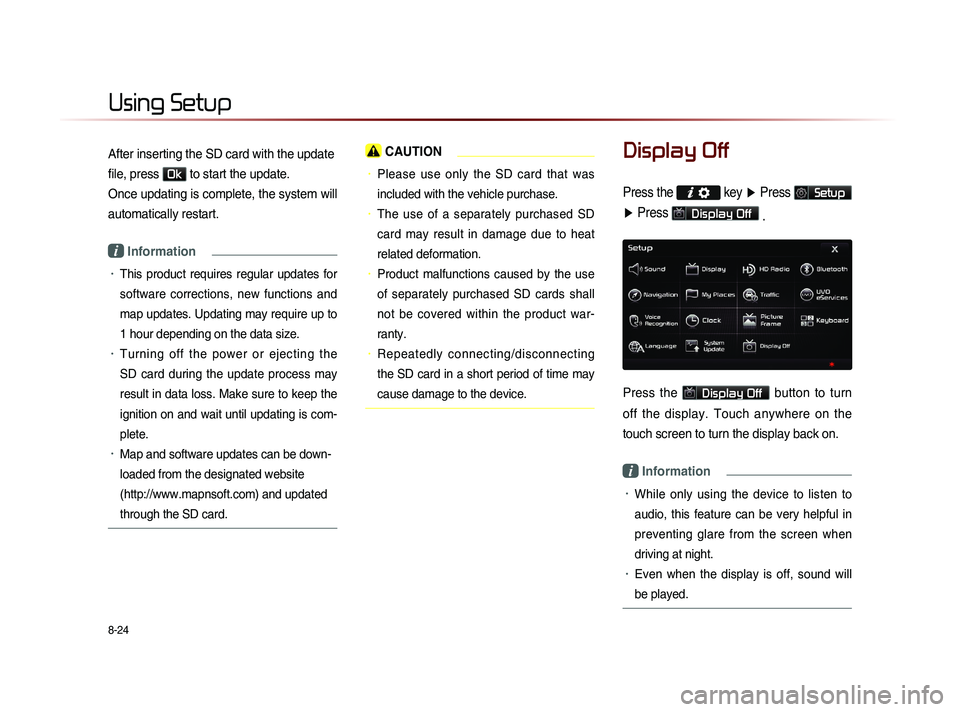
8-24
Using Setup
After inserting the SD card with the update
file, press
Ok to start the update.
Once updating is complete, the system will
automatically restart.
i Information
• This product requires regular updates for
software corrections, new functions and
map updates. Updating may require up to
1 hour depending on the data size.
• Turning off the power or ejecting the
SD card during the update process may
result in data loss. Make sure to keep the
ignition on and wait until updating is com-
plete.
• Map and software updates can be down-
loaded from the designated website
(http://www.mapnsoft.com) and updated
through the SD card.
CAUTION
• Please use only the SD card that was
included with the vehicle purchase.
• The use of a separately purchased SD
card may result in damage due to heat
related deformation.
• Product malfunctions caused by the use
of separately purchased SD cards shall
not be covered within the product war-
ranty.
• Repeatedly connecting/disconnecting
the SD card in a short period of time may
cause damage to the device.
Display Off
Press the key ▶ Press Setup
▶ Press
Display Off
.
Press the Display Off button to turn
off the display. Touch anywhere on the
touch screen to turn the display back on.
i Information
• While only using the device to listen to
audio, this feature can be very helpful in
preventing glare from the screen when
driving at night.
• Even when the display is off, sound will
be played.
Page 217 of 236
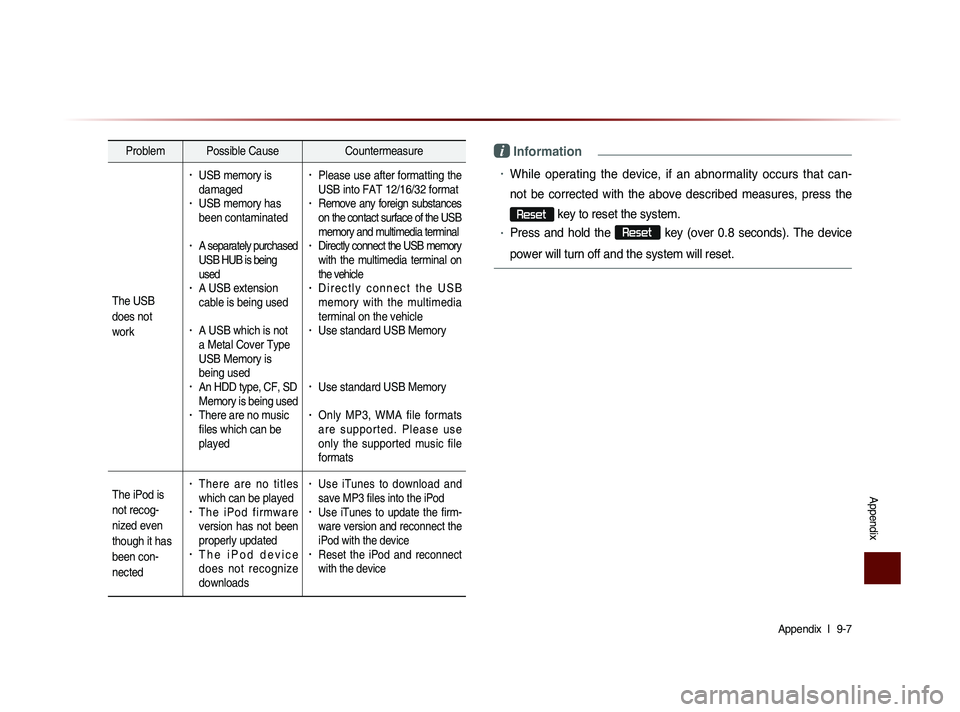
Appendix l
9-7
Appendix
Problem Possible Cause Countermeasure
The USB
does not
work
• USB memory is
damaged
• USB memory has
been contaminated
• A separately purchased
USB HUB is being
used
• A USB extension
cable is being used
• A USB which is not
a Metal Cover Type
USB Memory is
being used
• An HDD type, CF, SD
Memory is being used
• There are no music
files which can be
played
• Please use after formatting the
USB into FAT 12/16/32 format
• Remove any foreign substances
on the contact surface of the USB
memory and multimedia terminal
• Directly connect the USB memory
with the multimedia terminal on
the vehicle
• D i r e c t l y c o n n e c t t h e U S B
memory with the multimedia
terminal on the vehicle
• Use standard USB Memory
• Use standard USB Memory
• Only MP3, WMA file formats
a r e s u p p o r t e d . P l e a s e u s e
only the supported music file
formats
The iPod is
not recog-
nized even
though it has
been con-
nected
• There are no titles
which can be played
• T h e i P o d f i r m w a r e
version has not been
properly updated
• T h e i P o d d e v i c e
does not recognize
downloads
• Use iTunes to download and
save MP3 files into the iPod
• Use iTunes to update the firm-
ware version and reconnect the
iPod with the device
• Reset the iPod and reconnect
with the device
i Information
• While operating the device, if an abnormality occurs that can-
not be corrected with the above described measures, press the
Reset
key to reset the system.
• Press and hold the Reset
key (over 0.8 seconds). The device
power will turn off and the system will reset.
Page 218 of 236
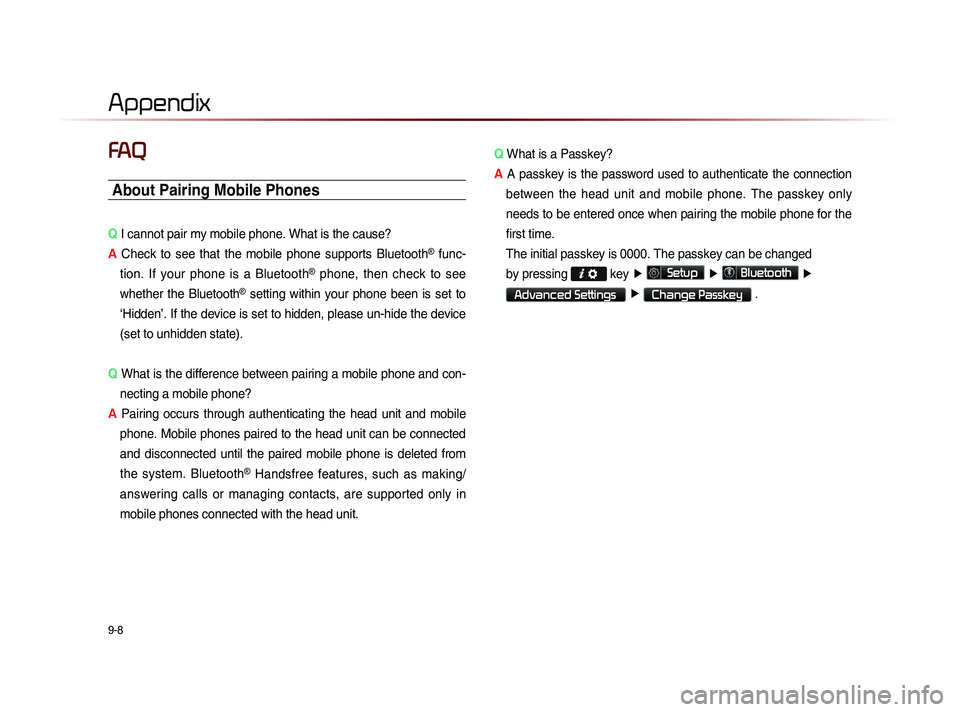
9-8
Appendix
FAQ
About Pairing Mobile Phones
Q I cannot pair my mobile phone. What is the cause?
A Check to see that the mobile phone supports Bluetooth
® func-
tion. If your phone is a Bluetooth
® phone, then check to see
whether the Bluetooth
® setting within your phone been is set to
‘Hidden’. If the device is set to hidden, please un-hide the device
(set to unhidden state).
Q What is the difference between pairing a mobile phone and con-
necting a mobile phone?
A Pairing occurs through authenticating the head unit and mobile
phone. Mobile phones paired to the head unit can be connected
and disconnected until the paired mobile phone is deleted from
the system. Bluetooth
® Handsfree features, such as making/
answering calls or managing contacts, are supported only in
mobile phones connected with the head unit. Q
What is a Passkey?
A A passkey is the password used to authenticate the connection
between the head unit and mobile phone. The passkey only
needs to be entered once when pairing the mobile phone for the
first time.
Th
e initial passkey is 0000. The passkey can be changed
by pressing
key ▶
Setup ▶
Bluetooth ▶
Advanced Settings ▶
Change Passkey .
Page 219 of 236
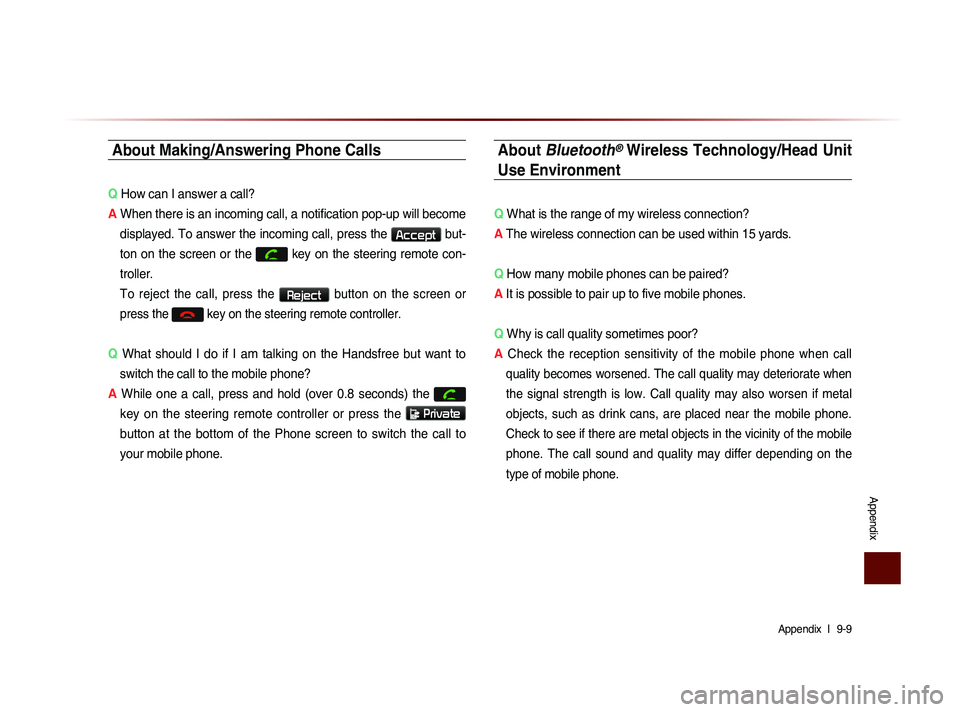
Appendix l
9-9
Appendix
About Making/Answering Phone Calls
Q How can I answer a call?
A When there is an incoming call, a notification pop-up will become
displayed. To answer the incoming call, press the
Accept but-
ton on the screen or the
key on the steering remote con-
troller.
To reject the call, press the Reject button on the screen or
press the
key on the steering remote controller.
Q What should I do if I am talking on the Handsfree but want to
switch the call to the mobile phone?
A While one a call, press and hold (over 0.8 seconds) the
key on the steering remote controller or press the
Private
button at the bottom of the Phone screen to switch the call to
your mobile phone.
About Bluetooth® Wireless Technology/Head Unit
Use Environment
Q What is the range of my wireless connection?
A The wireless connection can be used within 15 yards.
Q How many mobile phones can be paired?
A It is possible to pair up to five mobile phones.
Q Why is call quality sometimes poor?
A
Check the reception sensitivity of the mobile phone when call
quality becomes worsened. The call quality may deteriorate when
the signal strength is low. Call quality may also worsen if metal
objects, such as drink cans, are placed near the mobile phone.
Check to see if there are metal objects in the vicinity of the mobile
phone. The call sound and quality may differ depending on the
type of mobile phone.