CD player KIA SPORTAGE 2020 Navigation System Quick Reference Guide
[x] Cancel search | Manufacturer: KIA, Model Year: 2020, Model line: SPORTAGE, Model: KIA SPORTAGE 2020Pages: 58, PDF Size: 3.55 MB
Page 4 of 58
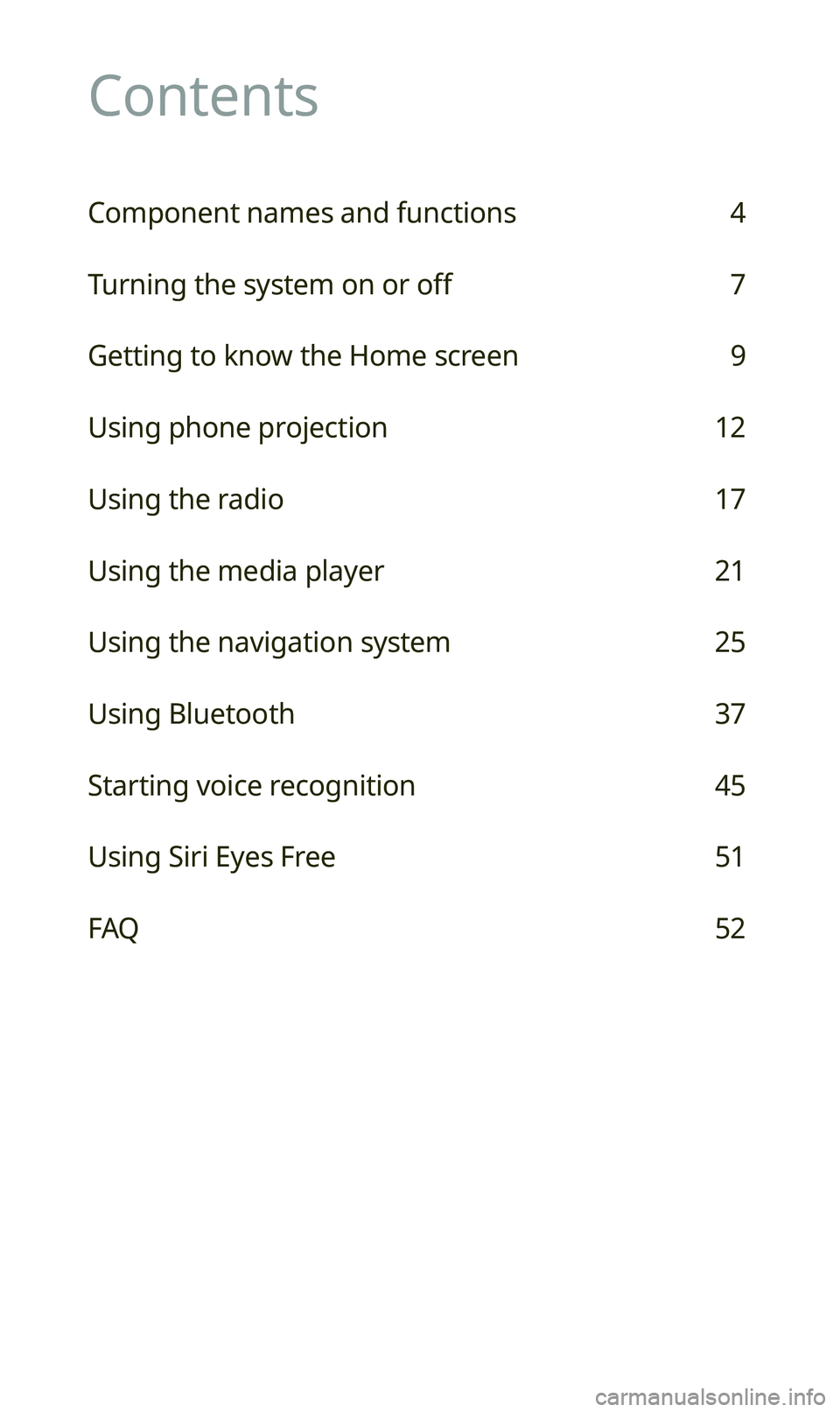
Contents
Component names and functions 4
Turning the system on or off 7
Getting to know the Home screen 9
Using phone projection 12
Using the radio 17
Using the media player 21
Using the navigation system 25
Using Bluetooth 37
Starting voice recognition 45
Using Siri Eyes Free 51
FAQ 52
Page 15 of 58
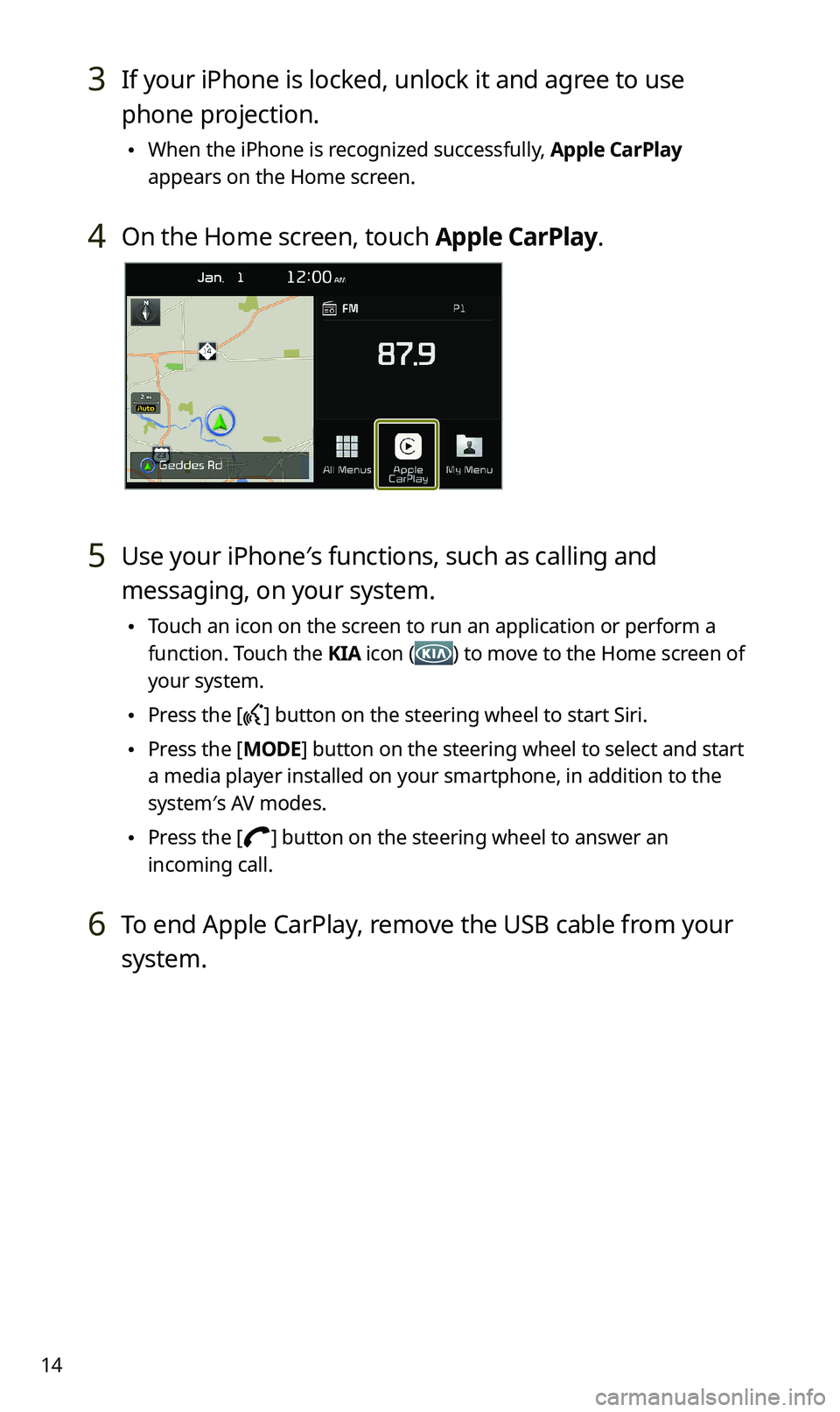
14
3 If your iPhone is locked, unlock it and agree to use
phone projection.
\225When the iPhone is recognized successfully, Apple CarPlay
appears on the Home screen.
4 On the Home screen, touch Apple CarPlay.
5 Use your iPhone′s functions, such as calling and
messaging, on your system.
\225Touch an icon on the screen to run an application or perform a
function. Touch the KIA icon () to move to the Home screen of
your system.
\225Press the [] button on the steering wheel to start Siri.
\225Press the [MODE] button on the steering wheel to select and start
a media player installed on your smartphone, in addition to the
system′s AV modes.
\225Press the [] button on the steering wheel to answer an
incoming call.
6 To end Apple CarPlay, remove the USB cable from your
system.
Page 17 of 58
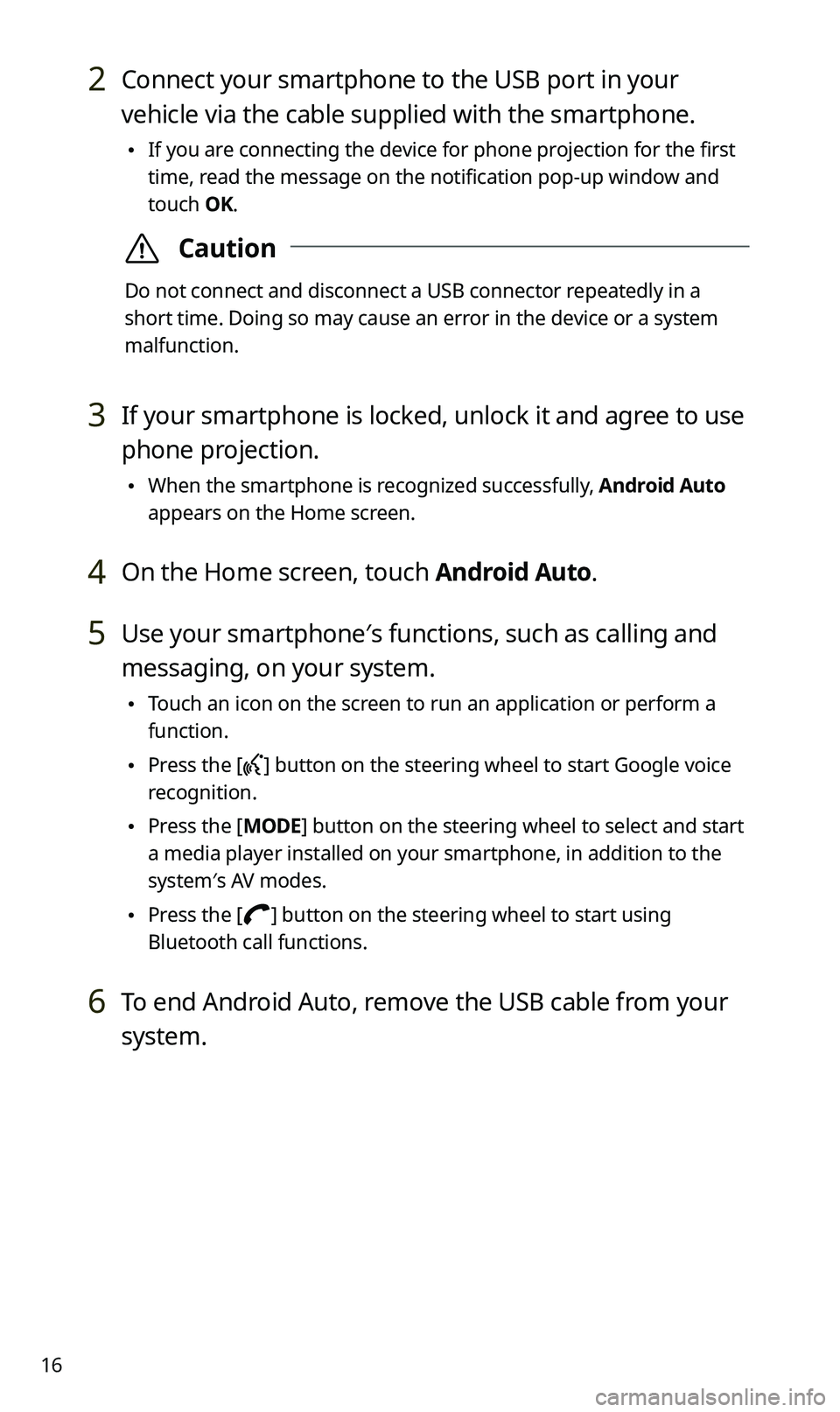
16
2 Connect your smartphone to the USB port in your
vehicle via the cable supplied with the smartphone.
\225If you are connecting the device for phone projection for the first
time, read the message on the notification pop-up window and
touch OK.
\335Caution
Do not connect and disconnect a USB connector repeatedly in a
short time. Doing so may cause an error in the device or a system
malfunction.
3 If your smartphone is locked, unlock it and agree to use
phone projection.
\225When the smartphone is recognized successfully, Android Auto
appears on the Home screen.
4 On the Home screen, touch Android Auto.
5 Use your smartphone′s functions, such as calling and
messaging, on your system.
\225Touch an icon on the screen to run an application or perform a
function.
\225Press the [] button on the steering wheel to start Google voice
recognition.
\225Press the [MODE] button on the steering wheel to select and start
a media player installed on your smartphone, in addition to the
system′s AV modes.
\225Press the [] button on the steering wheel to start using
Bluetooth call functions.
6 To end Android Auto, remove the USB cable from your
system.
Page 22 of 58
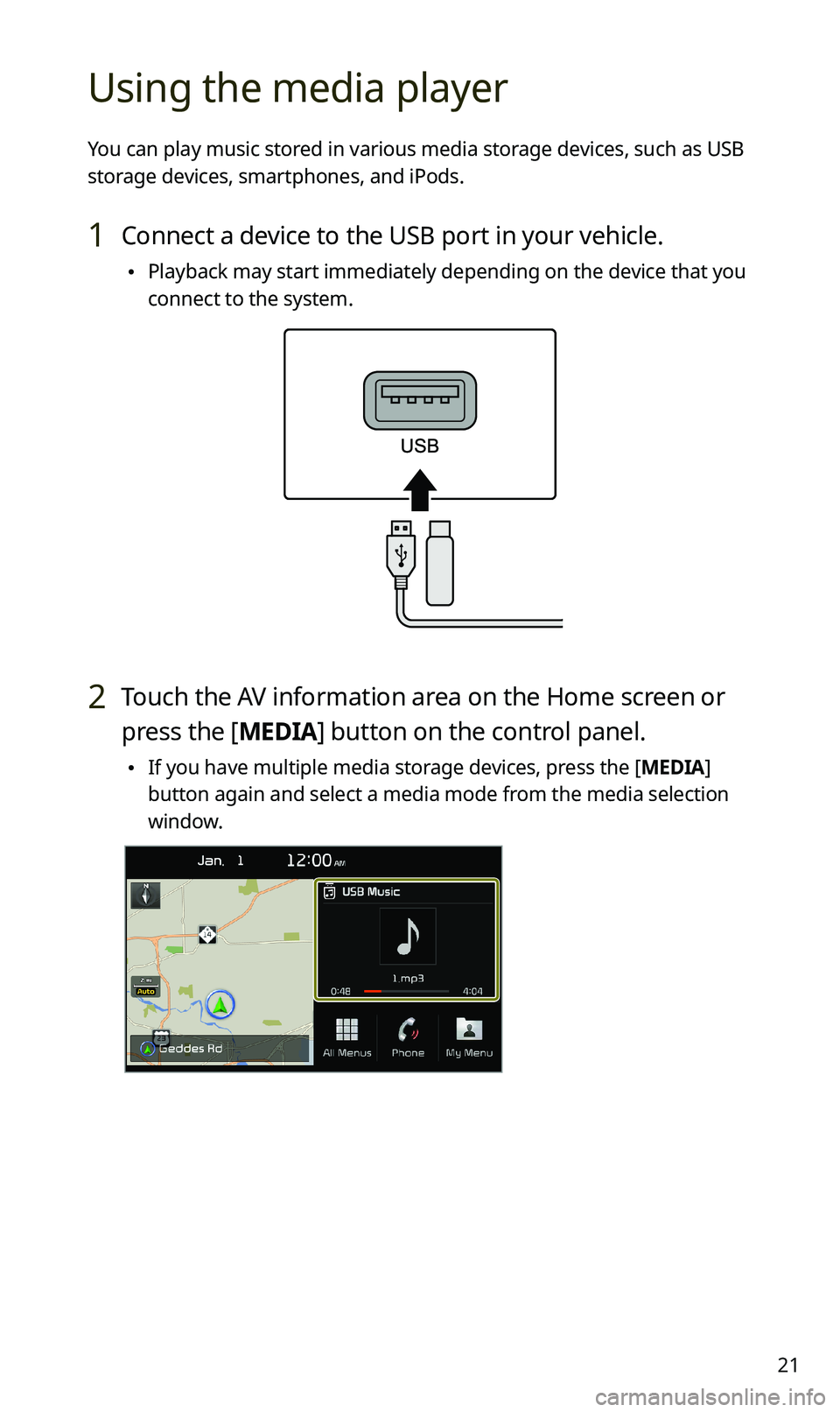
21
Using the media player
You can play music stored in various media storage devices, such as USB
storage devices, smartphones, and iPods.
1 Connect a device to the USB port in your vehicle.
\225Playback may start immediately depending on the device that you
connect to the system.
2 Touch the AV information area on the Home screen or
press the [MEDIA] button on the control panel.
\225If you have multiple media storage devices, press the [MEDIA]
button again and select a media mode from the media selection
window.
Page 23 of 58
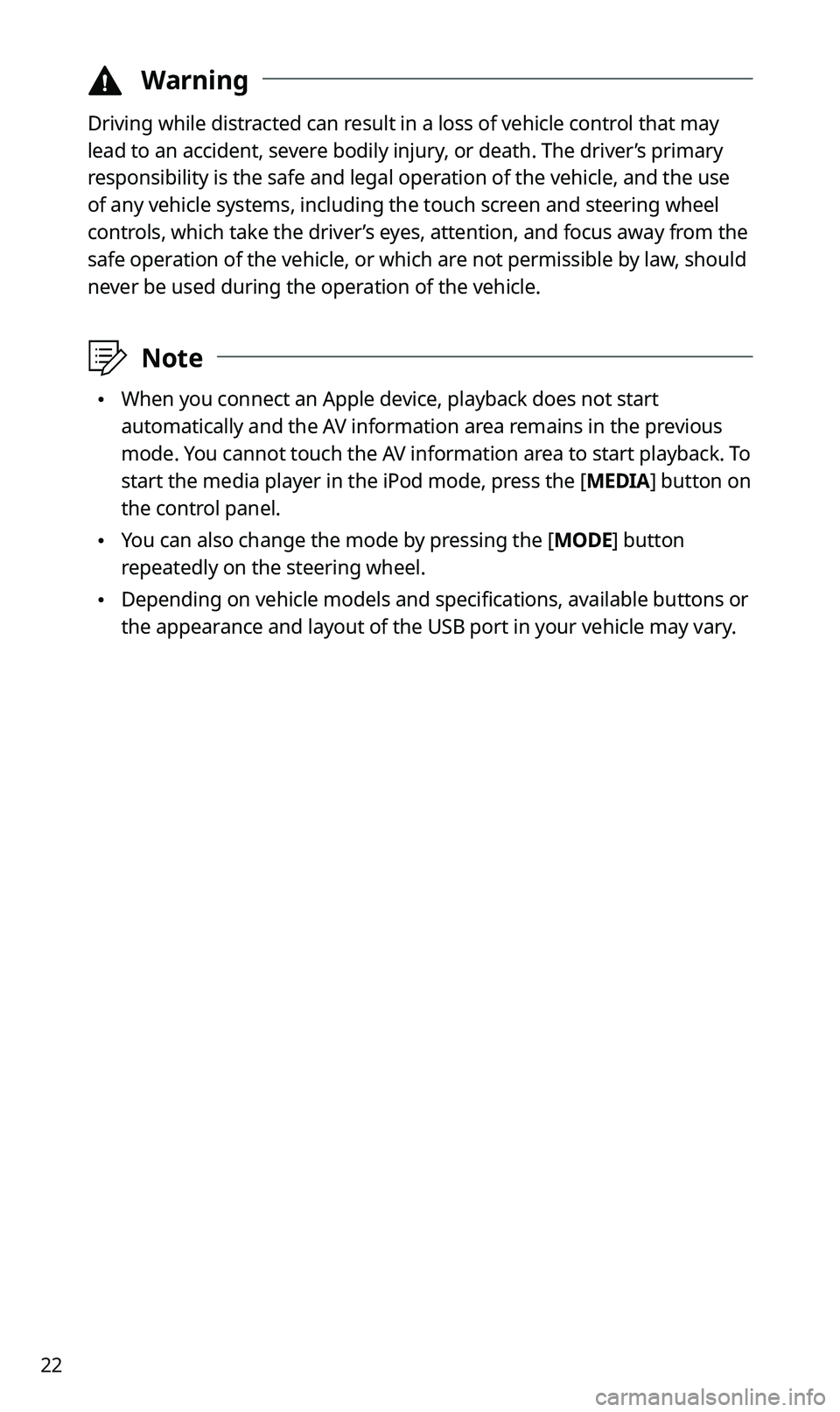
22
\334Warning
Driving while distracted can result in a loss of vehicle control that may
lead to an accident, severe bodily injury, or death. The driver’s primary
responsibility is the safe and legal operation of the vehicle, and the use
of any vehicle systems, including the touch screen and steering wheel
controls, which take the driver’s eyes, attention, and focus away from the
safe operation of the vehicle, or which are not permissible by law, should
never be used during the operation of the vehicle.
\333Note
\225When you connect an Apple device, playback does not start
automatically and the AV information area remains in the previous
mode. You cannot touch the AV information area to start playback. To
start the media player in the iPod mode, press the [MEDIA] button on
the control panel.
\225You can also change the mode by pressing the [MODE] button
repeatedly on the steering wheel.
\225Depending on vehicle models and specifications, available buttons or
the appearance and layout of the USB port in your vehicle may vary.
Page 24 of 58
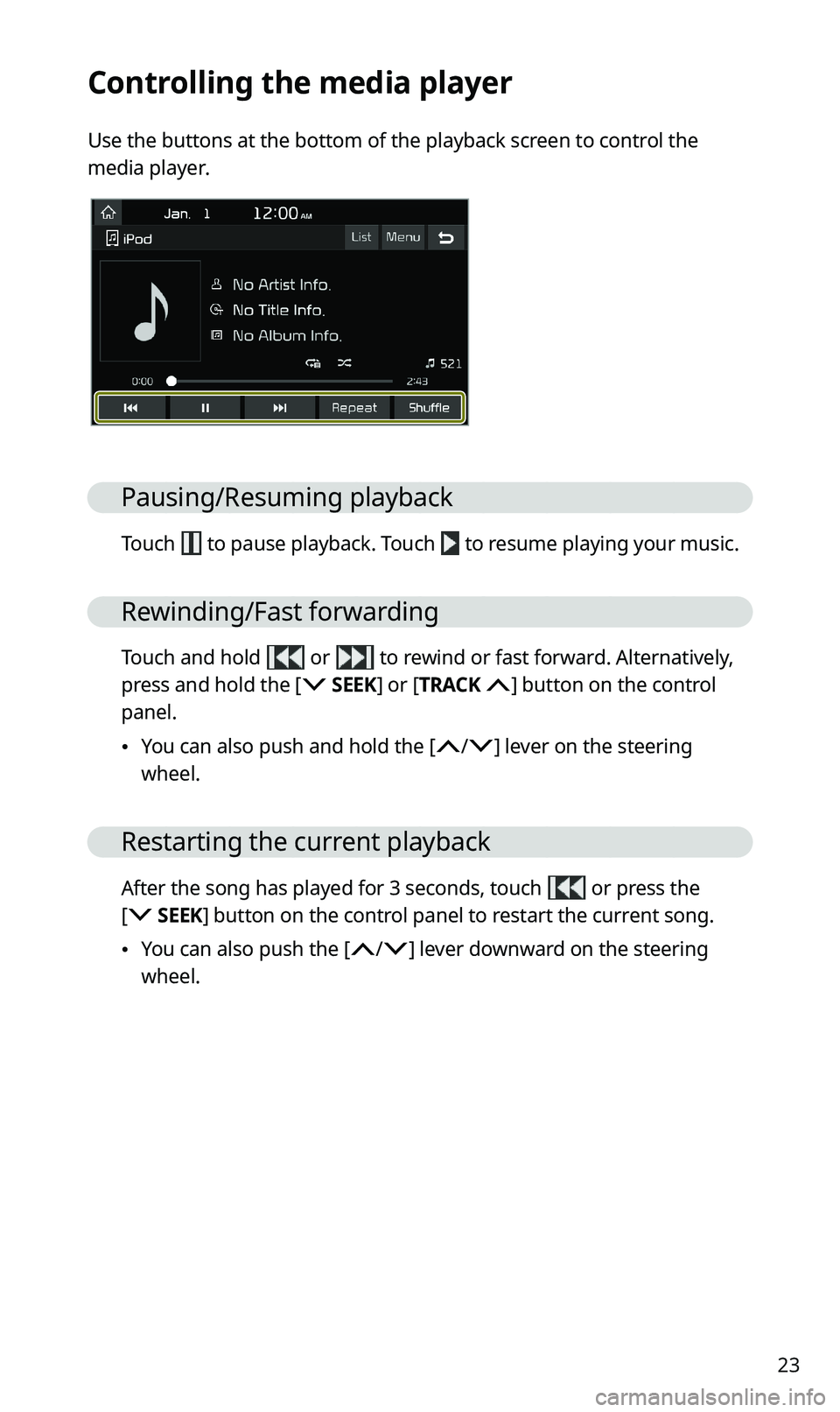
23
Controlling the media player
Use the buttons at the bottom of the playback screen to control the
media player.
Pausing/Resuming playback
Touch to pause playback. Touch to resume playing your music.
Rewinding/Fast forwarding
Touch and hold or to rewind or fast forward. Alternatively,
press and hold the [ SEEK] or [TRACK ] button on the control
panel.
\225You can also push and hold the [/] lever on the steering
wheel.
Restarting the current playback
After the song has played for 3 seconds, touch or press the
[ SEEK] button on the control panel to restart the current song.
\225You can also push the [/] lever downward on the steering
wheel.
Page 38 of 58
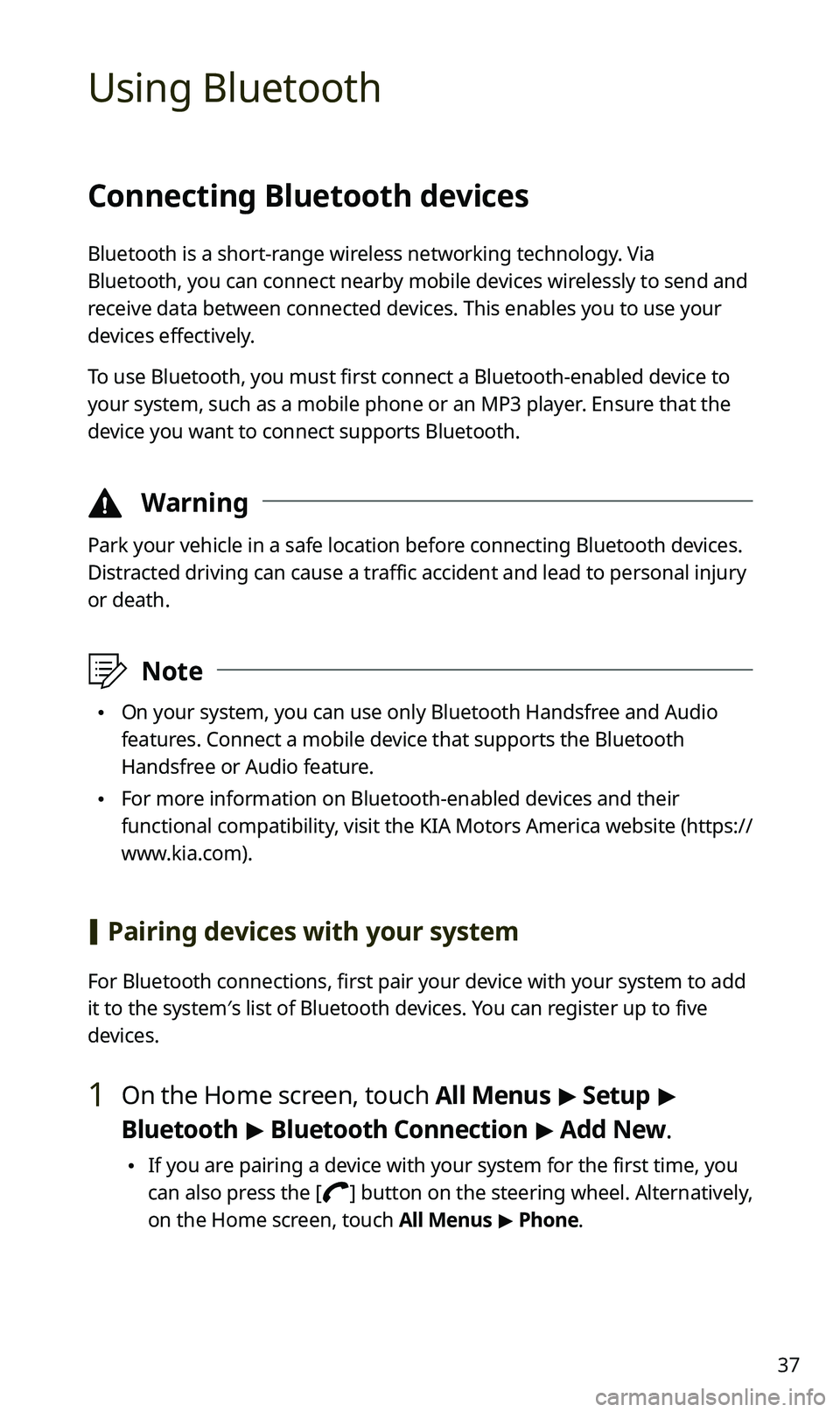
37
Using Bluetooth
Connecting Bluetooth devices
Bluetooth is a short-range wireless networking technology. Via
Bluetooth, you can connect nearby mobile devices wirelessly to send and
receive data between connected devices. This enables you to use your
devices effectively.
To use Bluetooth, you must first connect a Bluetooth-enabled device to
your system, such as a mobile phone or an MP3 player. Ensure that the
device you want to connect supports Bluetooth.
\334Warning
Park your vehicle in a safe location before connecting Bluetooth devices.
Distracted driving can cause a traffic accident and lead to personal injury
or death.
\333Note
\225On your system, you can use only Bluetooth Handsfree and Audio
features. Connect a mobile device that supports the Bluetooth
Handsfree or Audio feature.
\225For more information on Bluetooth-enabled devices and their
functional compatibility, visit the KIA Motors America website (https://
www.kia.com).
[Pairing devices with your system
For Bluetooth connections, first pair your device with your system to add
it to the system′s list of Bluetooth devices. You can register up to five
devices.
1 On the Home screen, touch All Menus > Setup >
Bluetooth > Bluetooth Connection > Add New.
\225If you are pairing a device with your system for the first time, you
can also press the [] button on the steering wheel. Alternatively,
on the Home screen, touch All Menus > Phone.
Page 53 of 58
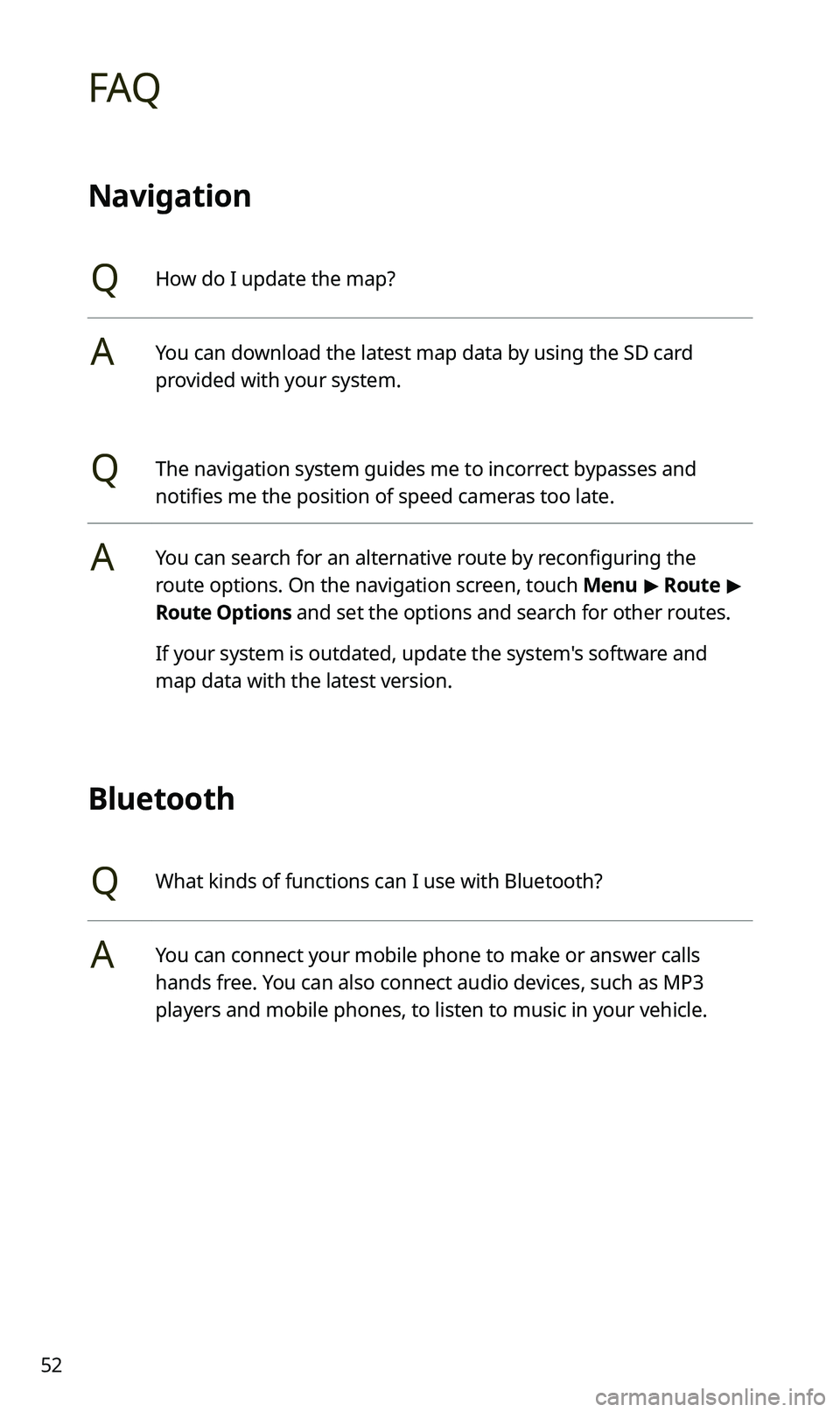
52
FAQ
Navigation
QHow do I update the map?
AYou can download the latest map data by using the SD card
provided with your system.
QThe navigation system guides me to incorrect bypasses and
notifies me the position of speed cameras too late.
AYou can search for an alternative route by reconfiguring the
route options. On the navigation screen, touch Menu > Route >
Route Options and set the options and search for other routes.
If your system is outdated, update the system's software and
map data with the latest version.
Bluetooth
QWhat kinds of functions can I use with Bluetooth?
AYou can connect your mobile phone to make or answer calls
hands free. You can also connect audio devices, such as MP3
players and mobile phones, to listen to music in your vehicle.
Page 56 of 58
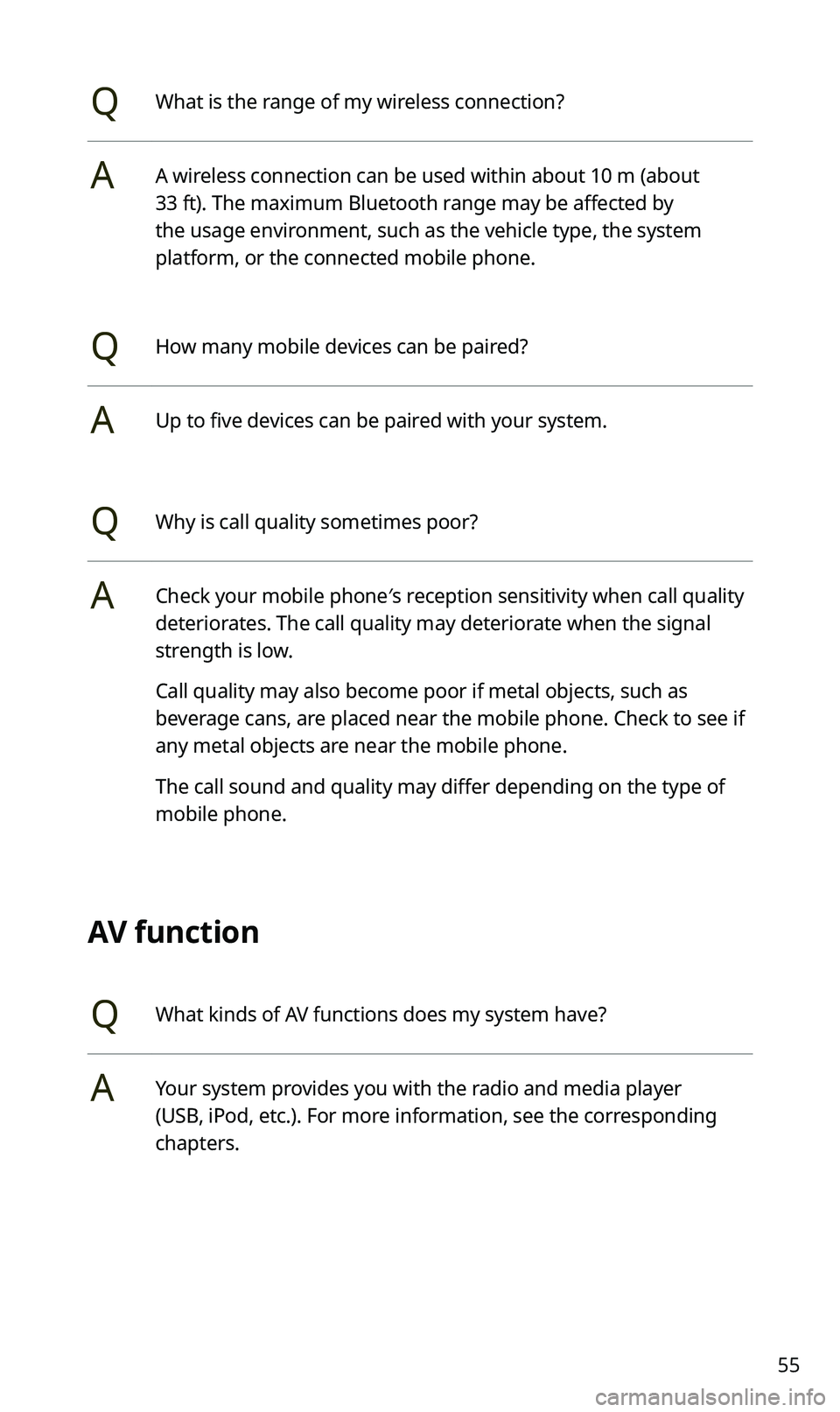
55
QWhat is the range of my wireless connection?
AA wireless connection can be used within about 10 m (about
33 ft). The maximum Bluetooth range may be affected by
the usage environment, such as the vehicle type, the system
platform, or the connected mobile phone.
QHow many mobile devices can be paired?
AUp to five devices can be paired with your system.
QWhy is call quality sometimes poor?
ACheck your mobile phone′s reception sensitivity when call quality
deteriorates. The call quality may deteriorate when the signal
strength is low.
Call quality may also become poor if metal objects, such as
beverage cans, are placed near the mobile phone. Check to see if
any metal objects are near the mobile phone.
The call sound and quality may differ depending on the type of
mobile phone.
AV function
QWhat kinds of AV functions does my system have?
AYour system provides you with the radio and media player
(USB, iPod, etc.). For more information, see the corresponding
chapters.