navigation system KIA SPORTAGE 2020 Navigation System Quick Reference Guide
[x] Cancel search | Manufacturer: KIA, Model Year: 2020, Model line: SPORTAGE, Model: KIA SPORTAGE 2020Pages: 58, PDF Size: 3.55 MB
Page 4 of 58
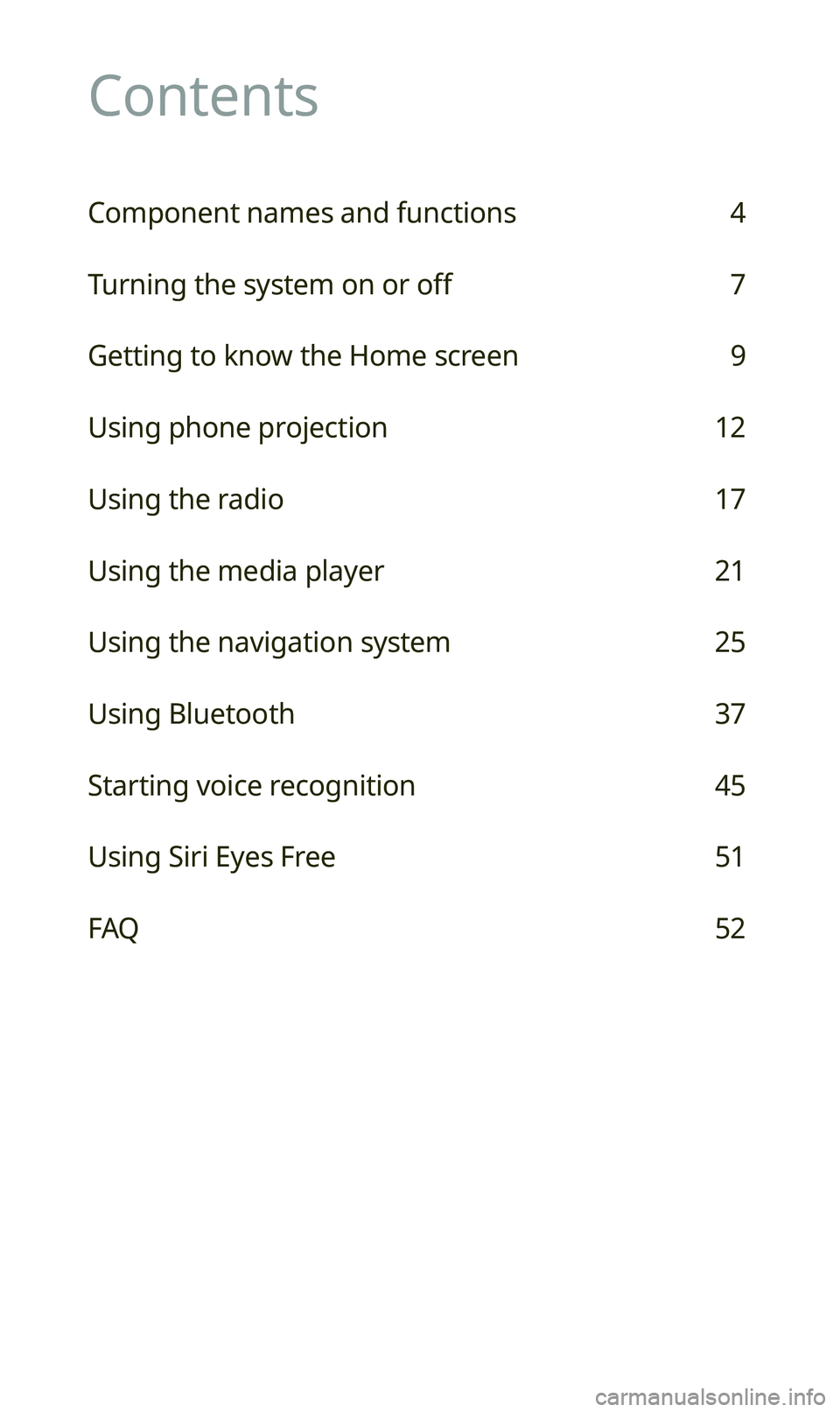
Contents
Component names and functions 4
Turning the system on or off 7
Getting to know the Home screen 9
Using phone projection 12
Using the radio 17
Using the media player 21
Using the navigation system 25
Using Bluetooth 37
Starting voice recognition 45
Using Siri Eyes Free 51
FAQ 52
Page 5 of 58
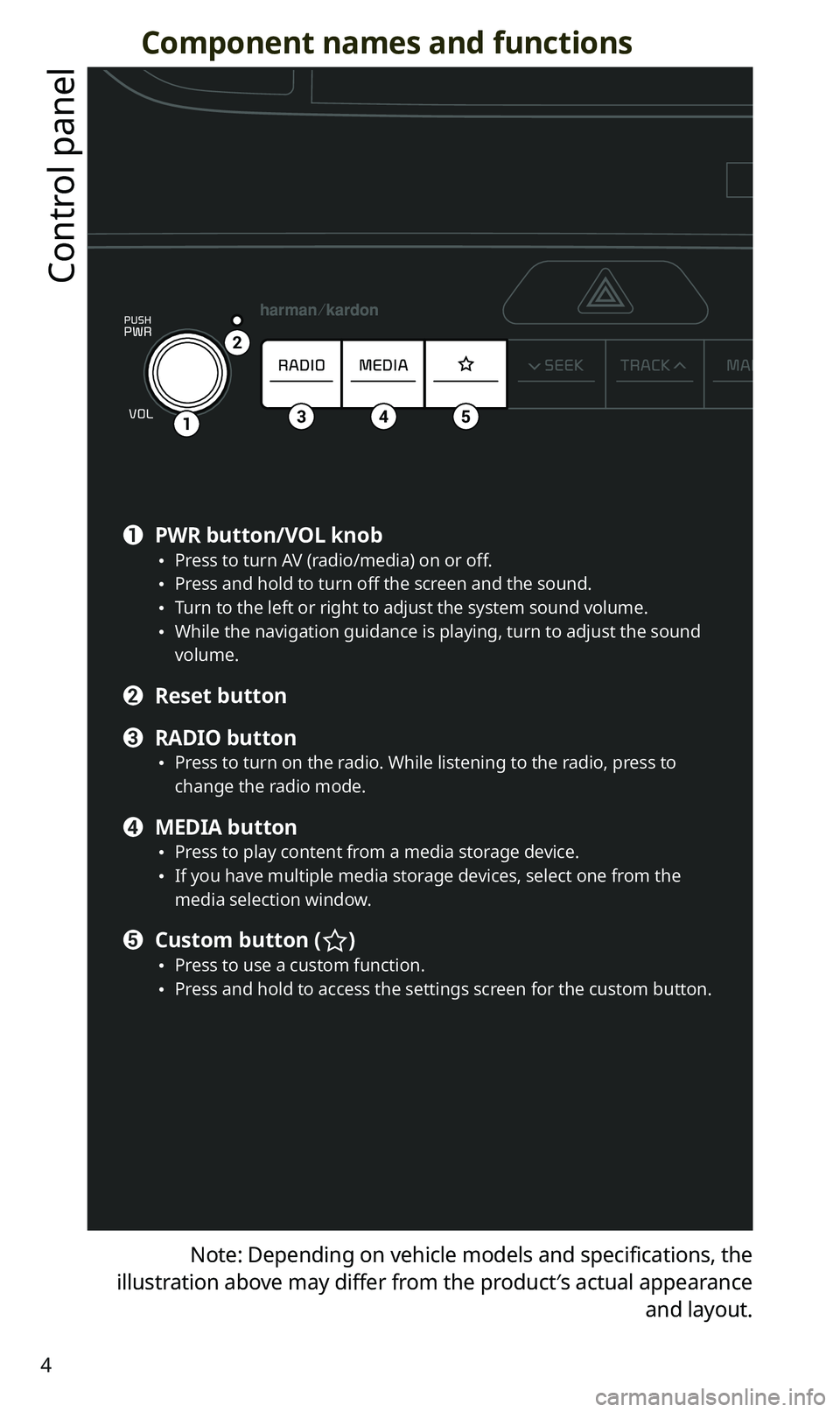
4
Component names and functions
Control panel
Note: Depending on vehicle models and specifications, the
illustration above may differ from the product′s actual appearance
and layout.
12341
2
345
a PWR button/VOL knob \225Press to turn AV (radio/media) on or off. \225Press and hold to turn off the screen and the sound. \225Turn to the left or right to adjust the system sound volume. \225While the navigation guidance is playing, turn to adjust the sound volume.
b Reset button
c RADIO button \225Press to turn on the radio. While listening to the radio, press to change the radio mode.
d MEDIA button \225Press to play content from a media storage device. \225If you have multiple media storage devices, select one from the media selection window.
e Custom button () \225Press to use a custom function. \225Press and hold to access the settings screen for the custom button.
Page 7 of 58
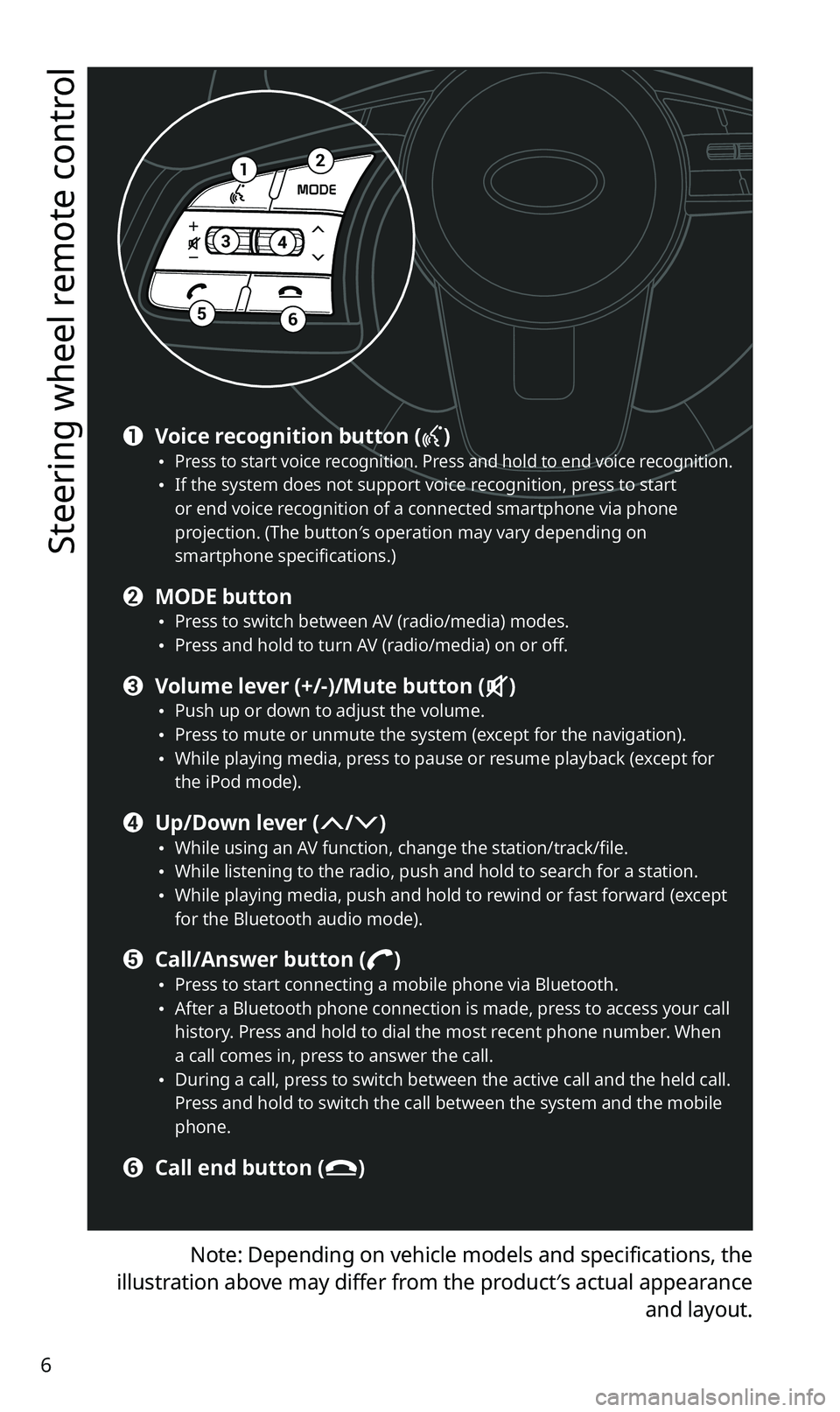
6
Steering wheel remote control
Note: Depending on vehicle models and specifications, the
illustration above may differ from the product′s actual appearance
and layout.
12
34
56
a Voice recognition button () \225Press to start voice recognition. Press and hold to end voice recognition. \225If the system does not support voice recognition, press to start or end voice recognition of a connected smartphone via phone projection. (The button′s operation may vary depending on smartphone specifications.)
b MODE button \225Press to switch between AV (radio/media) modes. \225Press and hold to turn AV (radio/media) on or off.
c Volume lever (+/-)/Mute button () \225Push up or down to adjust the volume. \225Press to mute or unmute the system (except for the navigation). \225While playing media, press to pause or resume playback (except for the iPod mode).
d Up/Down lever (/) \225While using an AV function, change the station/track/file. \225While listening to the radio, push and hold to search for a station. \225While playing media, push and hold to rewind or fast forward (except for the Bluetooth audio mode).
e Call/Answer button () \225Press to start connecting a mobile phone via Bluetooth. \225After a Bluetooth phone connection is made, press to access your call history. Press and hold to dial the most recent phone number. When a call comes in, press to answer the call. \225During a call, press to switch between the active call and the held call. Press and hold to switch the call between the system and the mobile phone.
f Call end button ()
Page 11 of 58
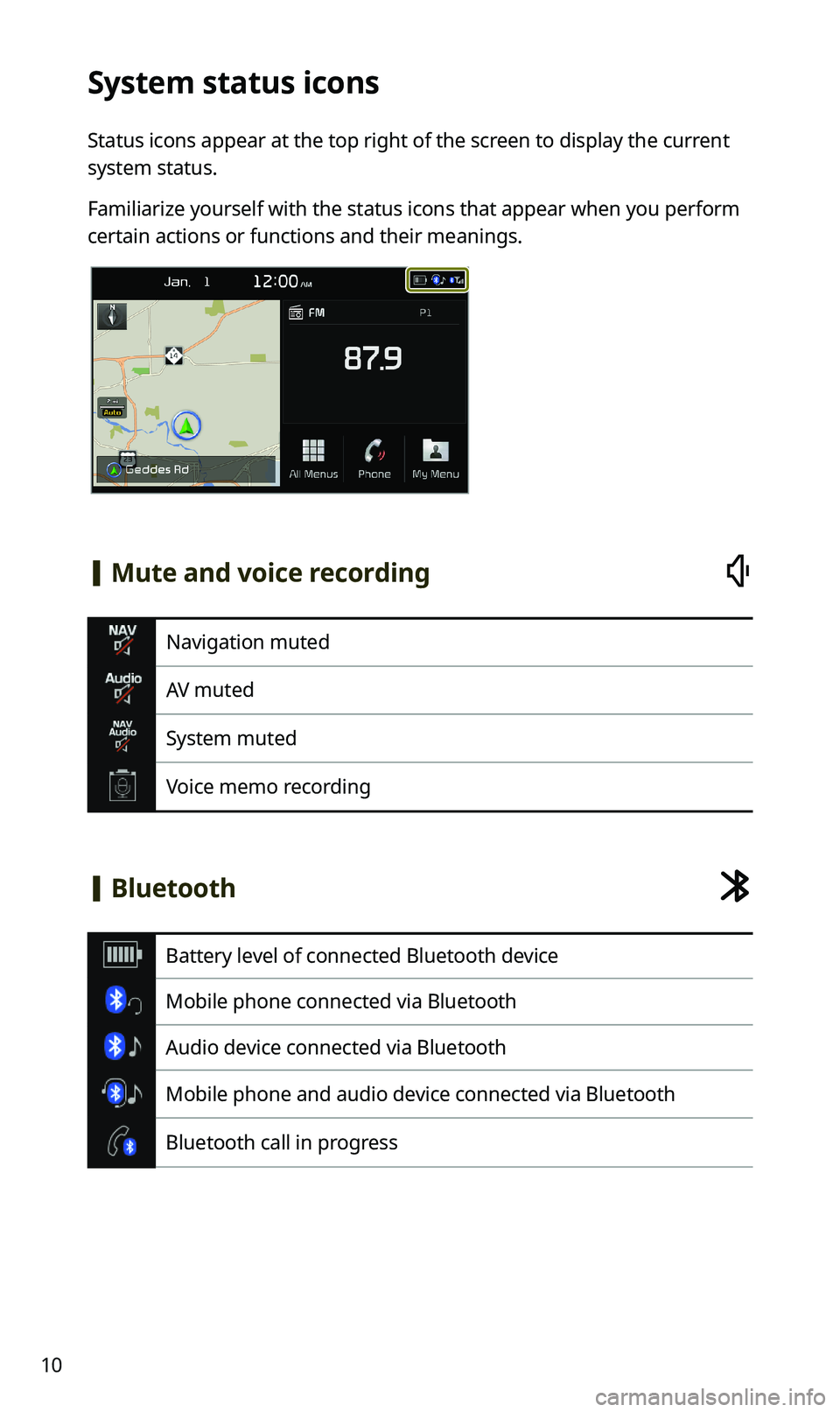
10
System status icons
Status icons appear at the top right of the screen to display the current
system status.
Familiarize yourself with the status icons that appear when you perform
certain actions or functions and their meanings.
[Mute and voice recording
Navigation muted
AV muted
System muted
Voice memo recording
[Bluetooth
Battery level of connected Bluetooth device
Mobile phone connected via Bluetooth
Audio device connected via Bluetooth
Mobile phone and audio device connected via Bluetooth
Bluetooth call in progress
Page 26 of 58
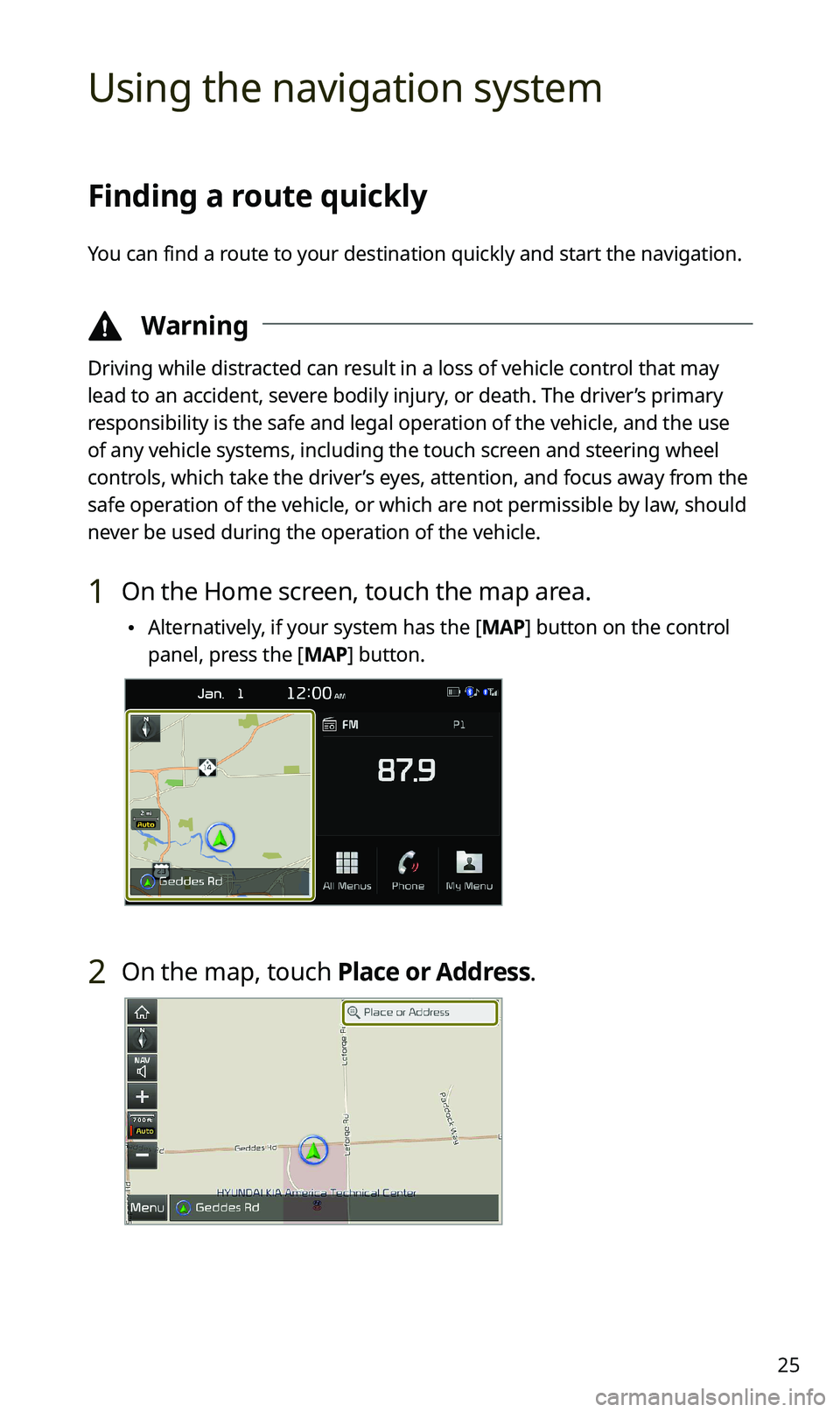
25
Using the navigation system
Finding a route quickly
You can find a route to your destination quickly and start the navigation.
\334Warning
Driving while distracted can result in a loss of vehicle control that may
lead to an accident, severe bodily injury, or death. The driver’s primary
responsibility is the safe and legal operation of the vehicle, and the use
of any vehicle systems, including the touch screen and steering wheel
controls, which take the driver’s eyes, attention, and focus away from the
safe operation of the vehicle, or which are not permissible by law, should
never be used during the operation of the vehicle.
1 On the Home screen, touch the map area.
\225Alternatively, if your system has the [MAP] button on the control
panel, press the [MAP] button.
2 On the map, touch Place or Address.
Page 28 of 58
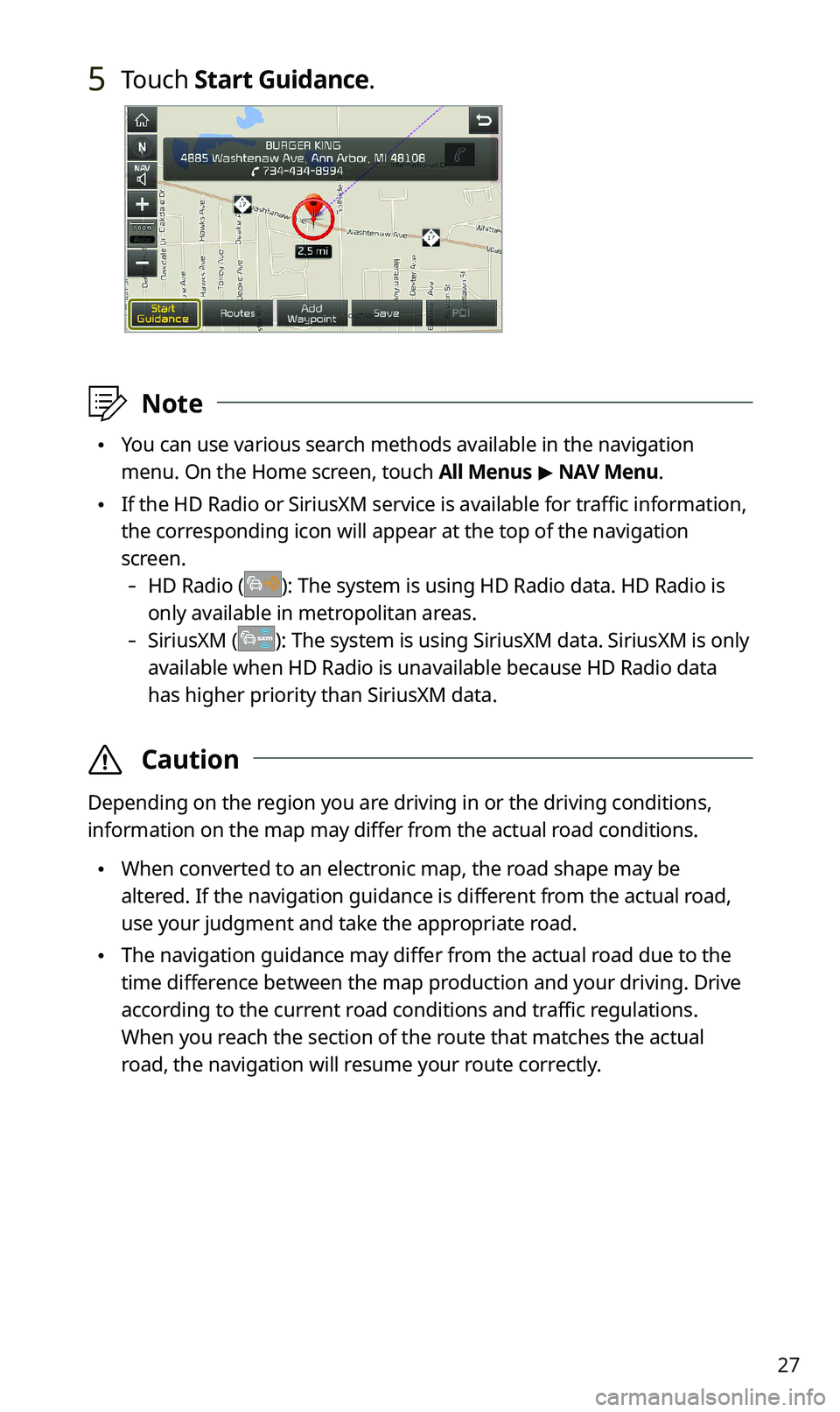
27
5 Touch Start Guidance.
\333Note
\225You can use various search methods available in the navigation
menu. On the Home screen, touch All Menus > NAV Menu.
\225If the HD Radio or SiriusXM service is available for traffic information,
the corresponding icon will appear at the top of the navigation
screen.
-HD Radio (): The system is using HD Radio data. HD Radio is
only available in metropolitan areas.
-SiriusXM (): The system is using SiriusXM data. SiriusXM is only
available when HD Radio is unavailable because HD Radio data
has higher priority than SiriusXM data.
\335Caution
Depending on the region you are driving in or the driving conditions,
information on the map may differ from the actual road conditions.
\225When converted to an electronic map, the road shape may be
altered. If the navigation guidance is different from the actual road,
use your judgment and take the appropriate road.
\225The navigation guidance may differ from the actual road due to the
time difference between the map production and your driving. Drive
according to the current road conditions and traffic regulations.
When you reach the section of the route that matches the actual
road, the navigation will resume your route correctly.
Page 30 of 58
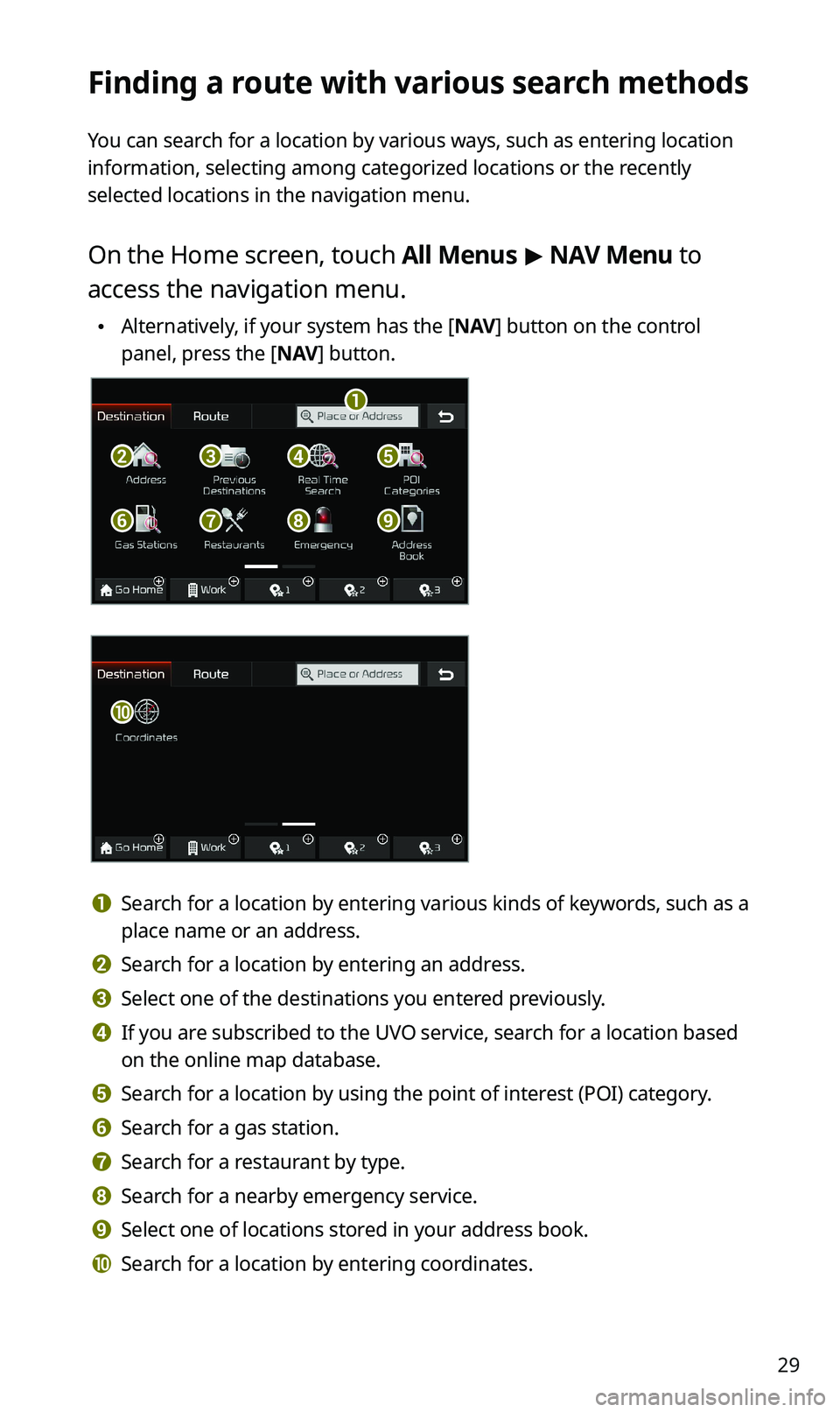
29
Finding a route with various search methods
You can search for a location by various ways, such as entering location
information, selecting among categorized locations or the recently
selected locations in the navigation menu.
On the Home screen, touch All Menus > NAV Menu to
access the navigation menu.
\225Alternatively, if your system has the [NAV] button on the control
panel, press the [NAV] button.
b
a
f
c
g
d
h
e
i
j
a Search for a location by entering various kinds of keywords, such as a
place name or an address.
b Search for a location by entering an address.
c Select one of the destinations you entered previously.
d If you are subscribed to the UVO service, search for a location based
on the online map database.
e Search for a location by using the point of interest (POI) category.
f Search for a gas station.
g Search for a restaurant by type.
h Search for a nearby emergency service.
i Select one of locations stored in your address book.
j Search for a location by entering coordinates.
Page 32 of 58
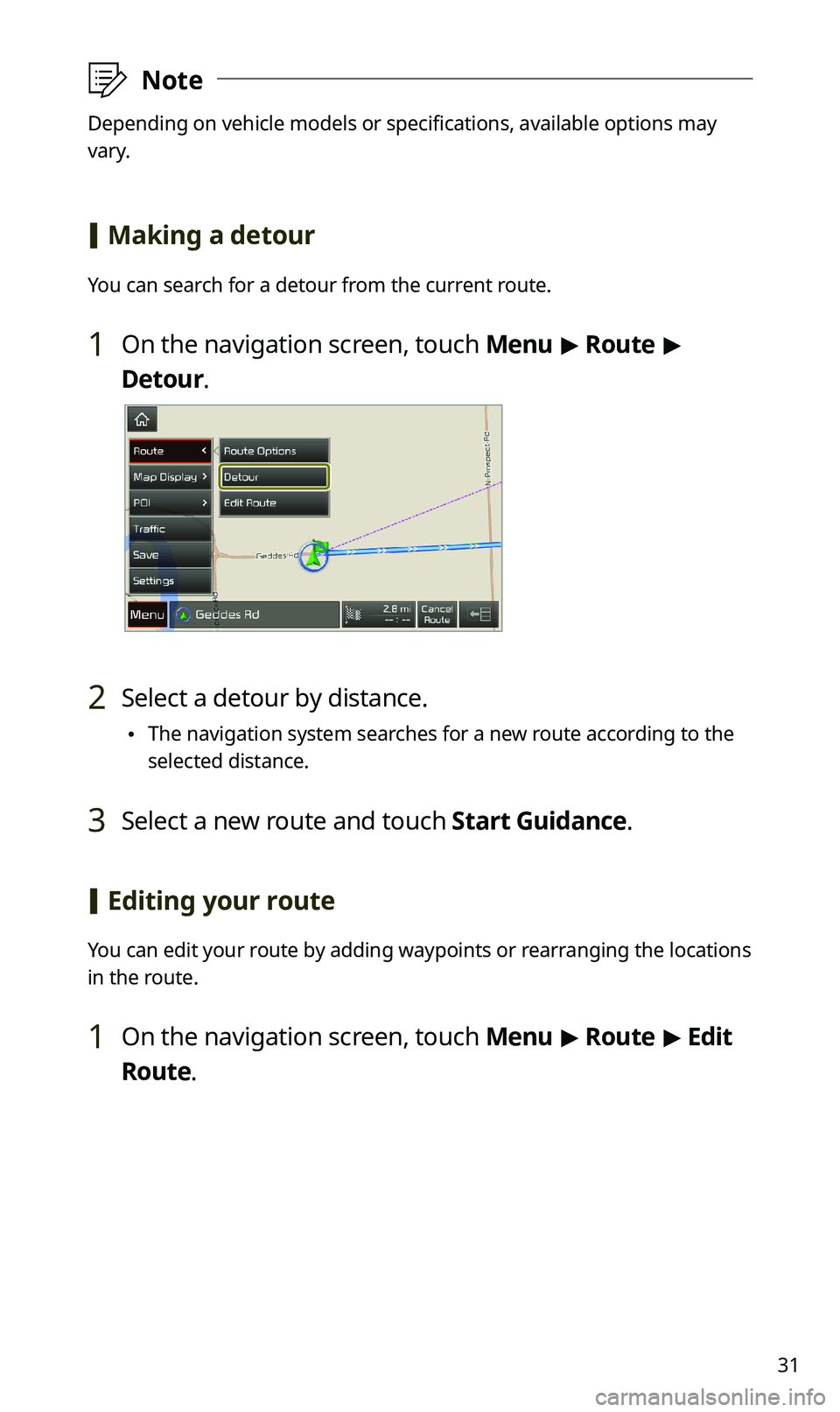
31
\333Note
Depending on vehicle models or specifications, available options may
vary.
[Making a detour
You can search for a detour from the current route.
1 On the navigation screen, touch Menu > Route >
Detour.
2 Select a detour by distance.
\225The navigation system searches for a new route according to the
selected distance.
3 Select a new route and touch Start Guidance.
[Editing your route
You can edit your route by adding waypoints or rearranging the locations
in the route.
1 On the navigation screen, touch Menu > Route > Edit
Route.
Page 48 of 58
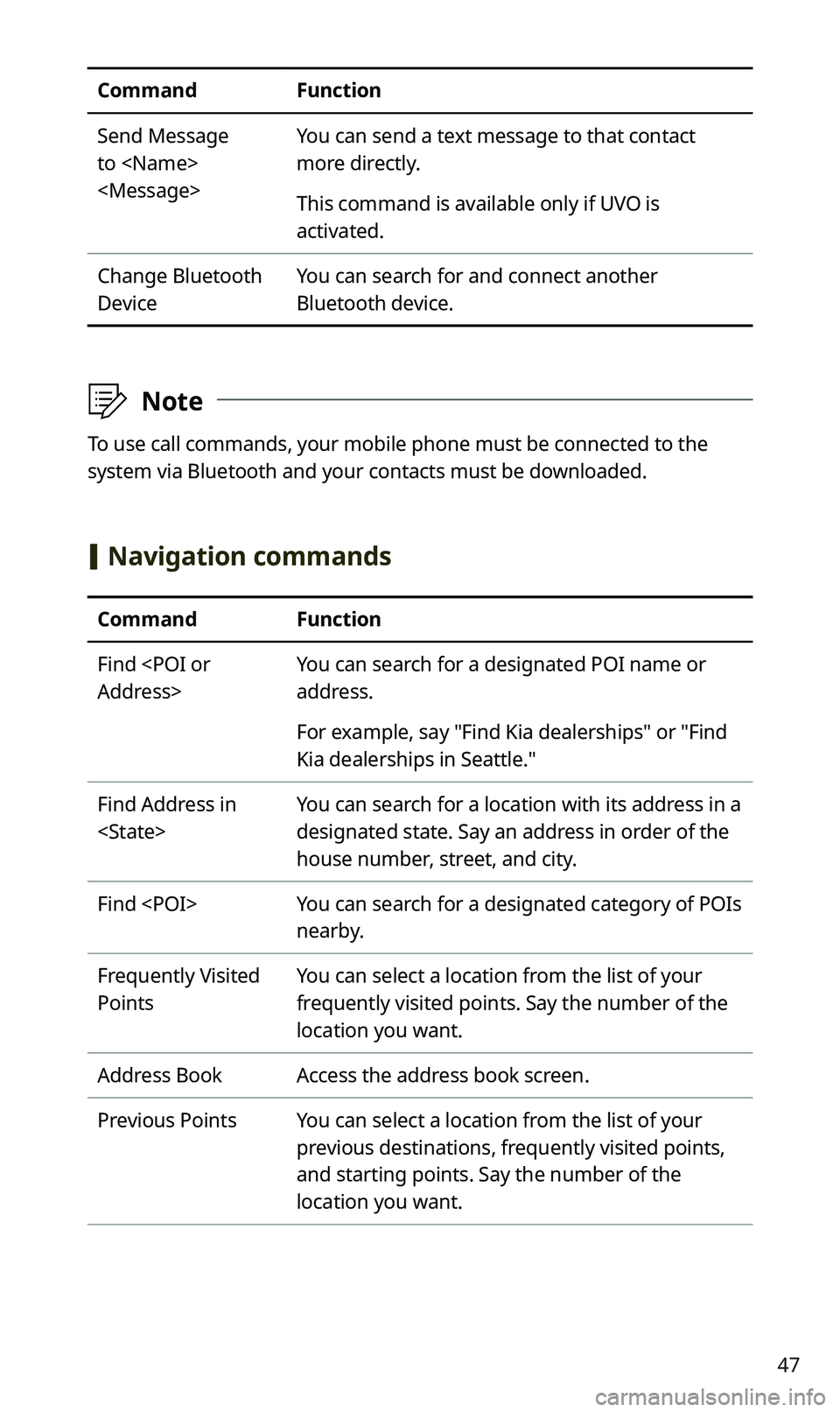
47
CommandFunction
Send Message
to
You can send a text message to that contact
more directly.
This command is available only if UVO is
activated.
Change Bluetooth
Device
You can search for and connect another
Bluetooth device.
\333Note
To use call commands, your mobile phone must be connected to the
system via Bluetooth and your contacts must be downloaded.
[Navigation commands
CommandFunction
Find
You can search for a designated POI name or
address.
For example, say "Find Kia dealerships" or "Find
Kia dealerships in Seattle."
Find Address in
You can search for a location with its address in a
designated state. Say an address in order of the
house number, street, and city.
Find
nearby.
Frequently Visited
Points
You can select a location from the list of your
frequently visited points. Say the number of the
location you want.
Address BookAccess the address book screen.
Previous PointsYou can select a location from the list of your
previous destinations, frequently visited points,
and starting points. Say the number of the
location you want.
Page 53 of 58
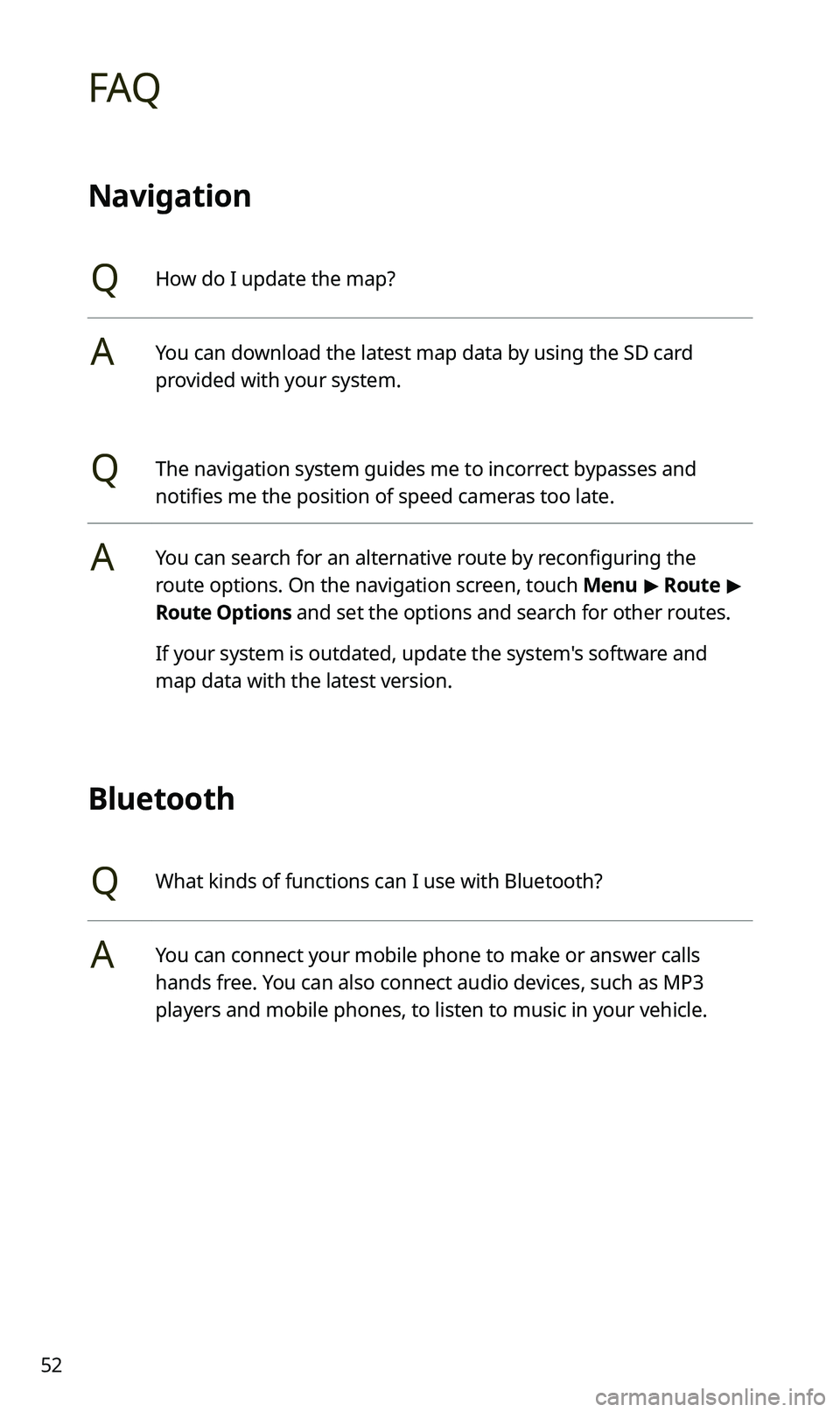
52
FAQ
Navigation
QHow do I update the map?
AYou can download the latest map data by using the SD card
provided with your system.
QThe navigation system guides me to incorrect bypasses and
notifies me the position of speed cameras too late.
AYou can search for an alternative route by reconfiguring the
route options. On the navigation screen, touch Menu > Route >
Route Options and set the options and search for other routes.
If your system is outdated, update the system's software and
map data with the latest version.
Bluetooth
QWhat kinds of functions can I use with Bluetooth?
AYou can connect your mobile phone to make or answer calls
hands free. You can also connect audio devices, such as MP3
players and mobile phones, to listen to music in your vehicle.