Lexus CT200h 2012 Navigation Manual (in English)
Manufacturer: LEXUS, Model Year: 2012, Model line: CT200h, Model: Lexus CT200h 2012Pages: 436, PDF Size: 28.25 MB
Page 141 of 436
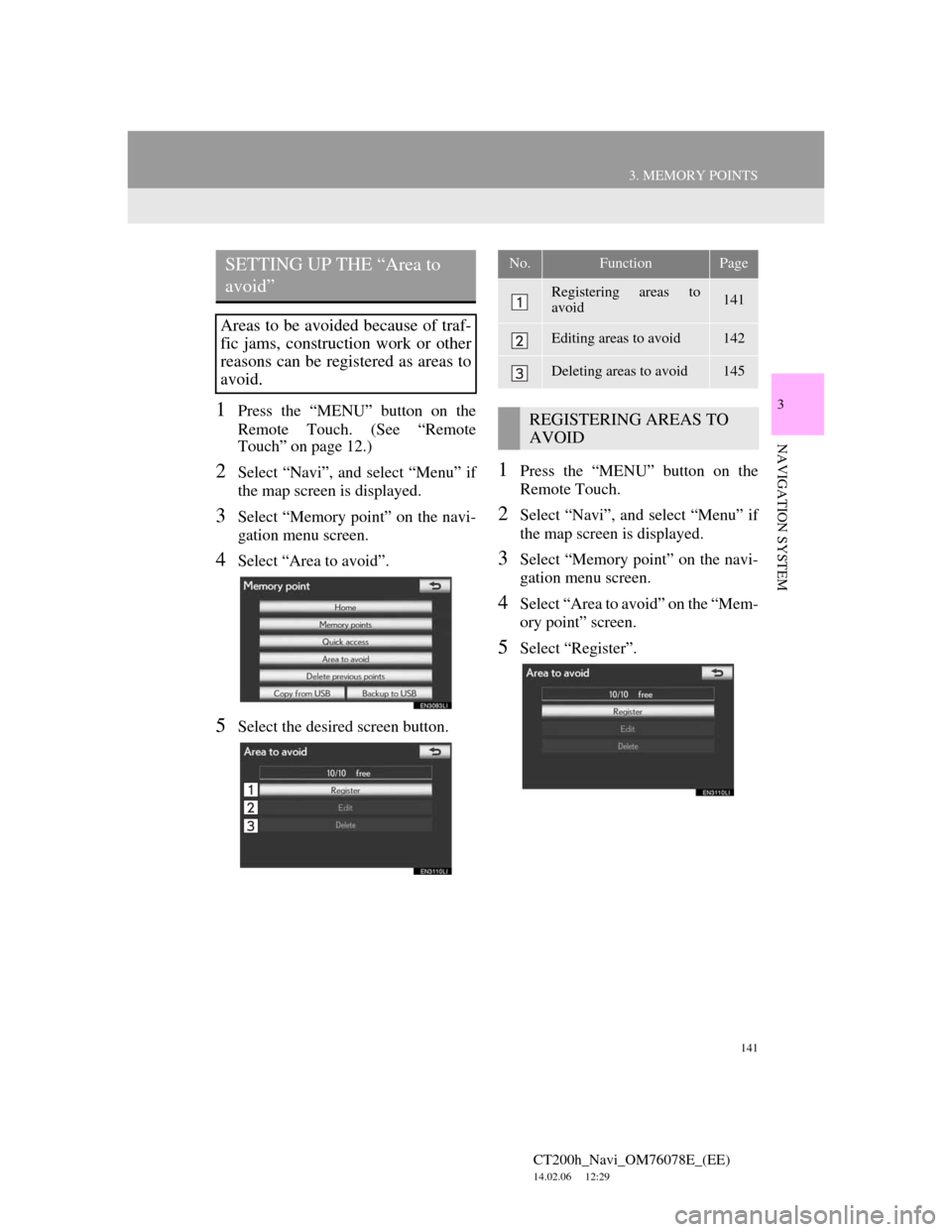
141
3. MEMORY POINTS
CT200h_Navi_OM76078E_(EE)
14.02.06 12:29
3
NAVIGATION SYSTEM
1Press the “MENU” button on the
Remote Touch. (See “Remote
Touch” on page 12.)
2Select “Navi”, and select “Menu” if
the map screen is displayed.
3Select “Memory point” on the navi-
gation menu screen.
4Select “Area to avoid”.
5Select the desired screen button.
1Press the “MENU” button on the
Remote Touch.
2Select “Navi”, and select “Menu” if
the map screen is displayed.
3Select “Memory point” on the navi-
gation menu screen.
4Select “Area to avoid” on the “Mem-
ory point” screen.
5Select “Register”.
SETTING UP THE “Area to
avoid”
Areas to be avoided because of traf-
fic jams, construction work or other
reasons can be registered as areas to
avoid.
No.FunctionPage
Registering areas to
avoid141
Editing areas to avoid142
Deleting areas to avoid145
REGISTERING AREAS TO
AVOID
Page 142 of 436
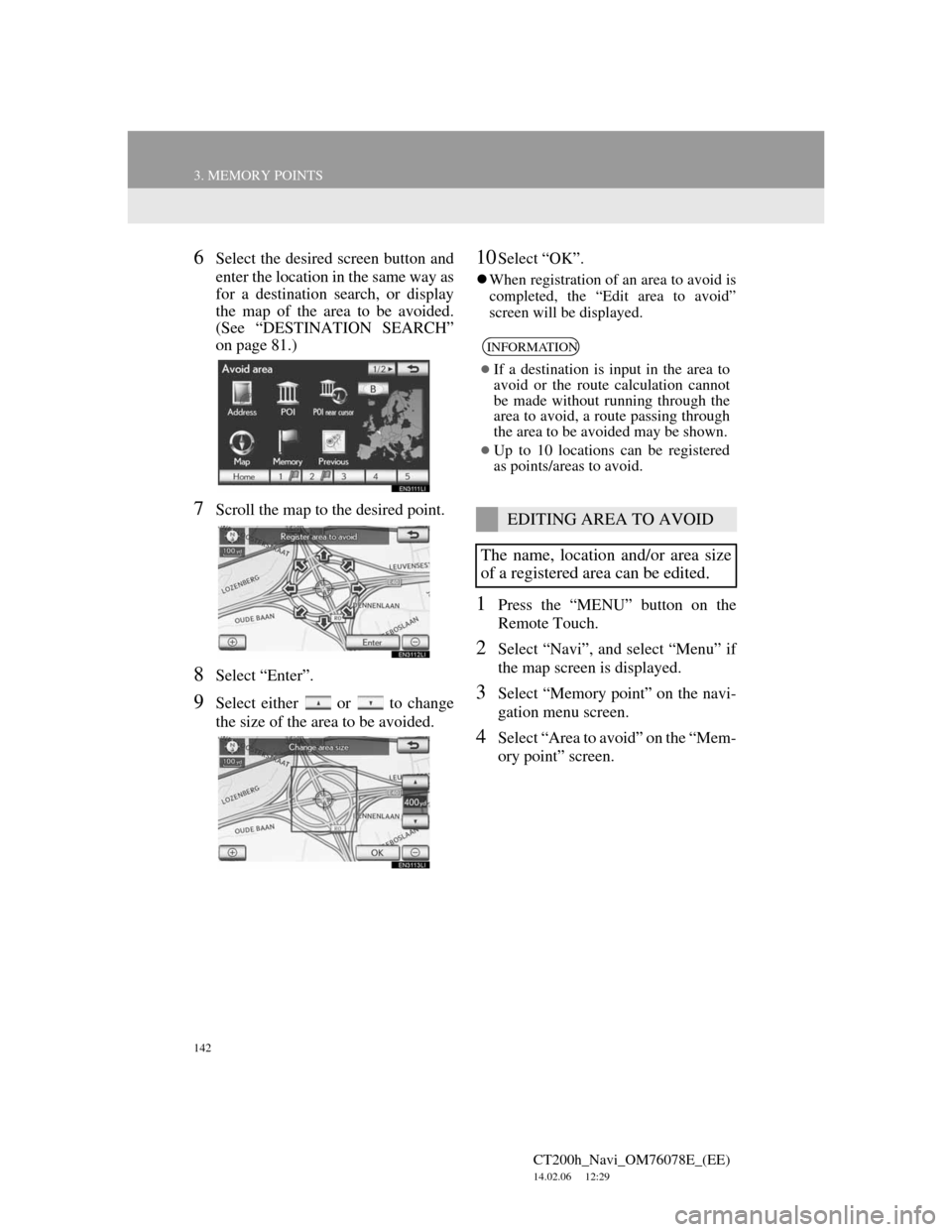
142
3. MEMORY POINTS
CT200h_Navi_OM76078E_(EE)
14.02.06 12:29
6Select the desired screen button and
enter the location in the same way as
for a destination search, or display
the map of the area to be avoided.
(See “DESTINATION SEARCH”
on page 81.)
7Scroll the map to the desired point.
8Select “Enter”.
9Select either or to change
the size of the area to be avoided.
10Select “OK”.
When registration of an area to avoid is
completed, the “Edit area to avoid”
screen will be displayed.
1Press the “MENU” button on the
Remote Touch.
2Select “Navi”, and select “Menu” if
the map screen is displayed.
3Select “Memory point” on the navi-
gation menu screen.
4Select “Area to avoid” on the “Mem-
ory point” screen.
INFORMATION
If a destination is input in the area to
avoid or the route calculation cannot
be made without running through the
area to avoid, a route passing through
the area to be avoided may be shown.
Up to 10 locations can be registered
as points/areas to avoid.
EDITING AREA TO AVOID
The name, location and/or area size
of a registered area can be edited.
Page 143 of 436
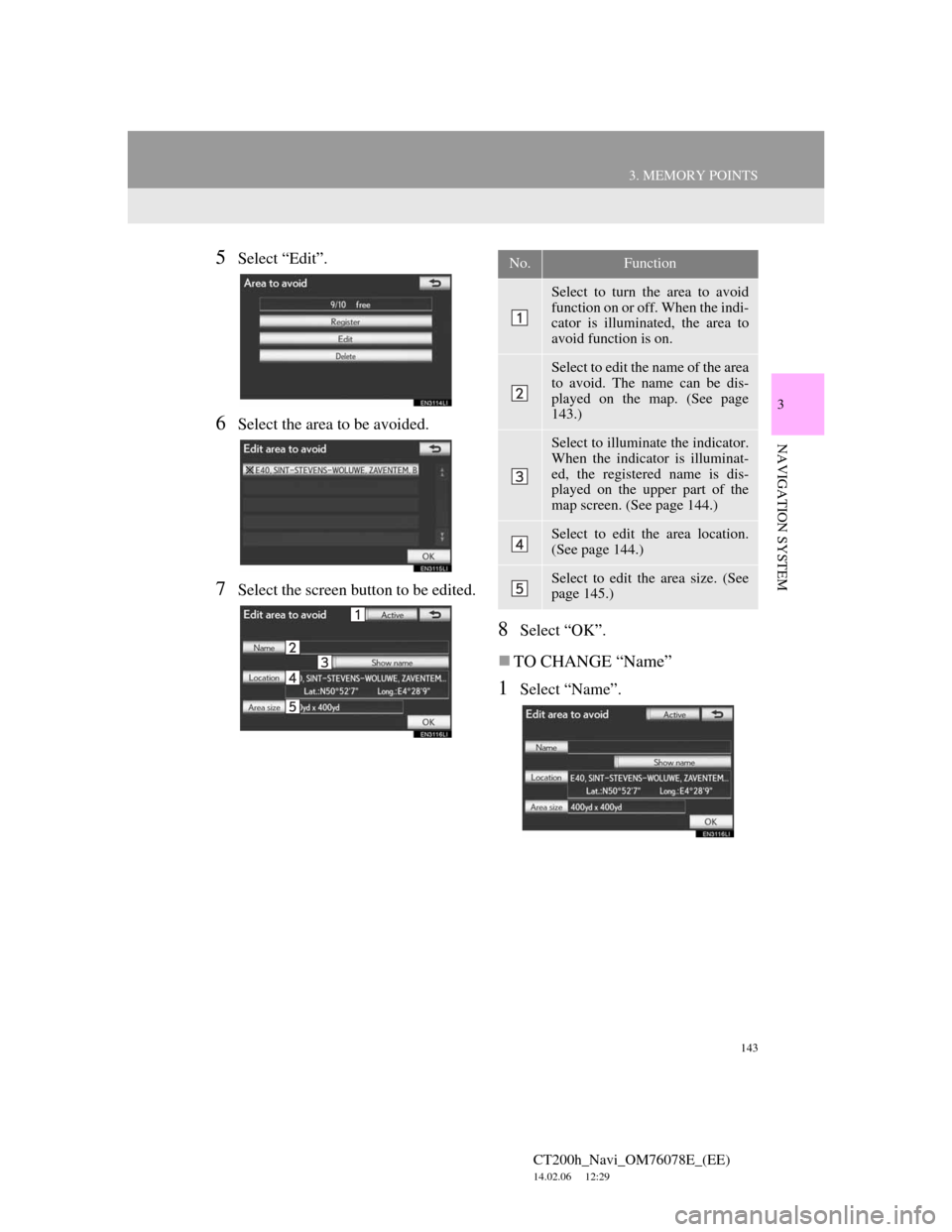
143
3. MEMORY POINTS
CT200h_Navi_OM76078E_(EE)
14.02.06 12:29
3
NAVIGATION SYSTEM
5Select “Edit”.
6Select the area to be avoided.
7Select the screen button to be edited.
8Select “OK”.
TO CHANGE “Name”
1Select “Name”.
No.Function
Select to turn the area to avoid
function on or off. When the indi-
cator is illuminated, the area to
avoid function is on.
Select to edit the name of the area
to avoid. The name can be dis-
played on the map. (See page
143.)
Select to illuminate the indicator.
When the indicator is illuminat-
ed, the registered name is dis-
played on the upper part of the
map screen. (See page 144.)
Select to edit the area location.
(See page 144.)
Select to edit the area size. (See
page 145.)
Page 144 of 436
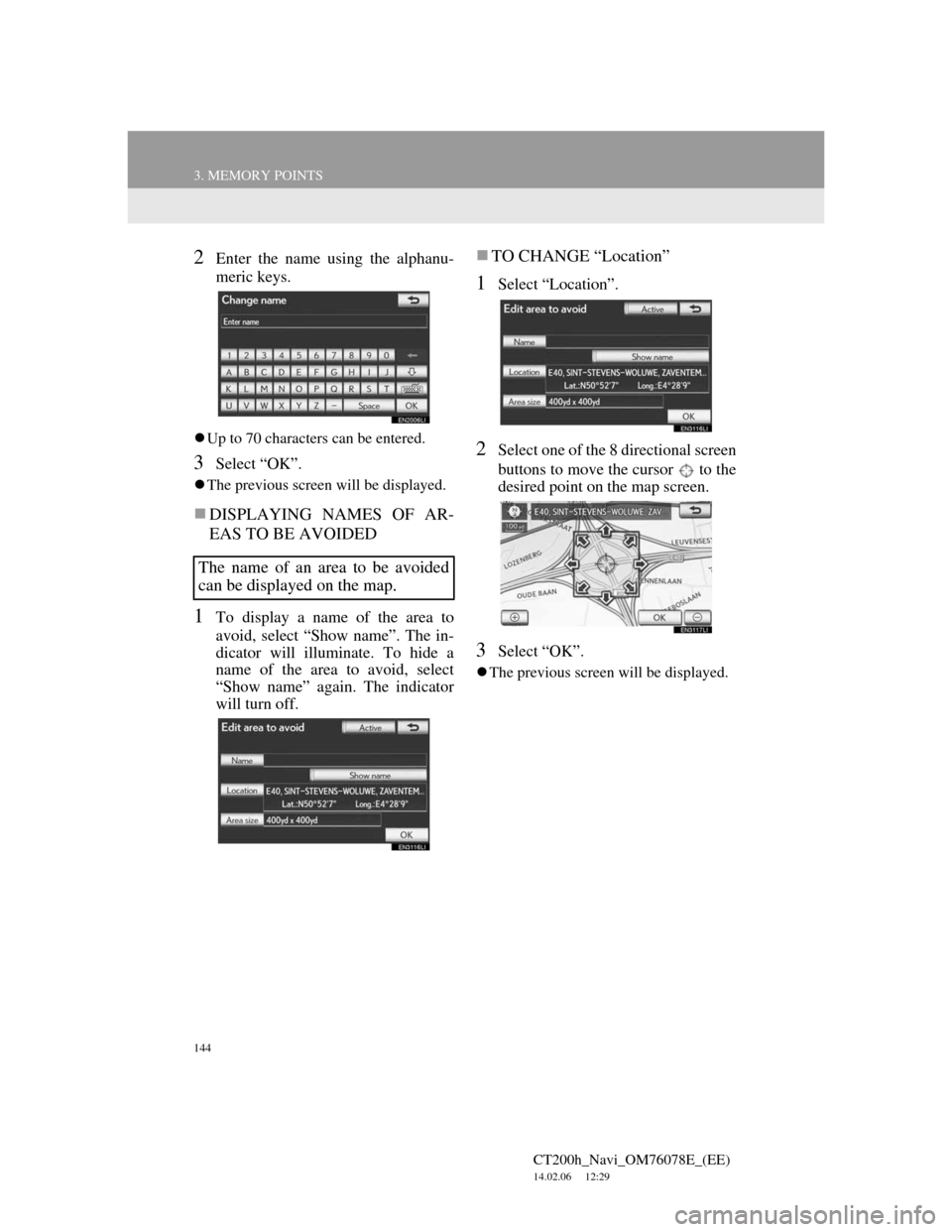
144
3. MEMORY POINTS
CT200h_Navi_OM76078E_(EE)
14.02.06 12:29
2Enter the name using the alphanu-
meric keys.
Up to 70 characters can be entered.
3Select “OK”.
The previous screen will be displayed.
DISPLAYING NAMES OF AR-
EAS TO BE AVOIDED
1To display a name of the area to
avoid, select “Show name”. The in-
dicator will illuminate. To hide a
name of the area to avoid, select
“Show name” again. The indicator
will turn off.
TO CHANGE “Location”
1Select “Location”.
2Select one of the 8 directional screen
buttons to move the cursor to the
desired point on the map screen.
3Select “OK”.
The previous screen will be displayed.
The name of an area to be avoided
can be displayed on the map.
Page 145 of 436
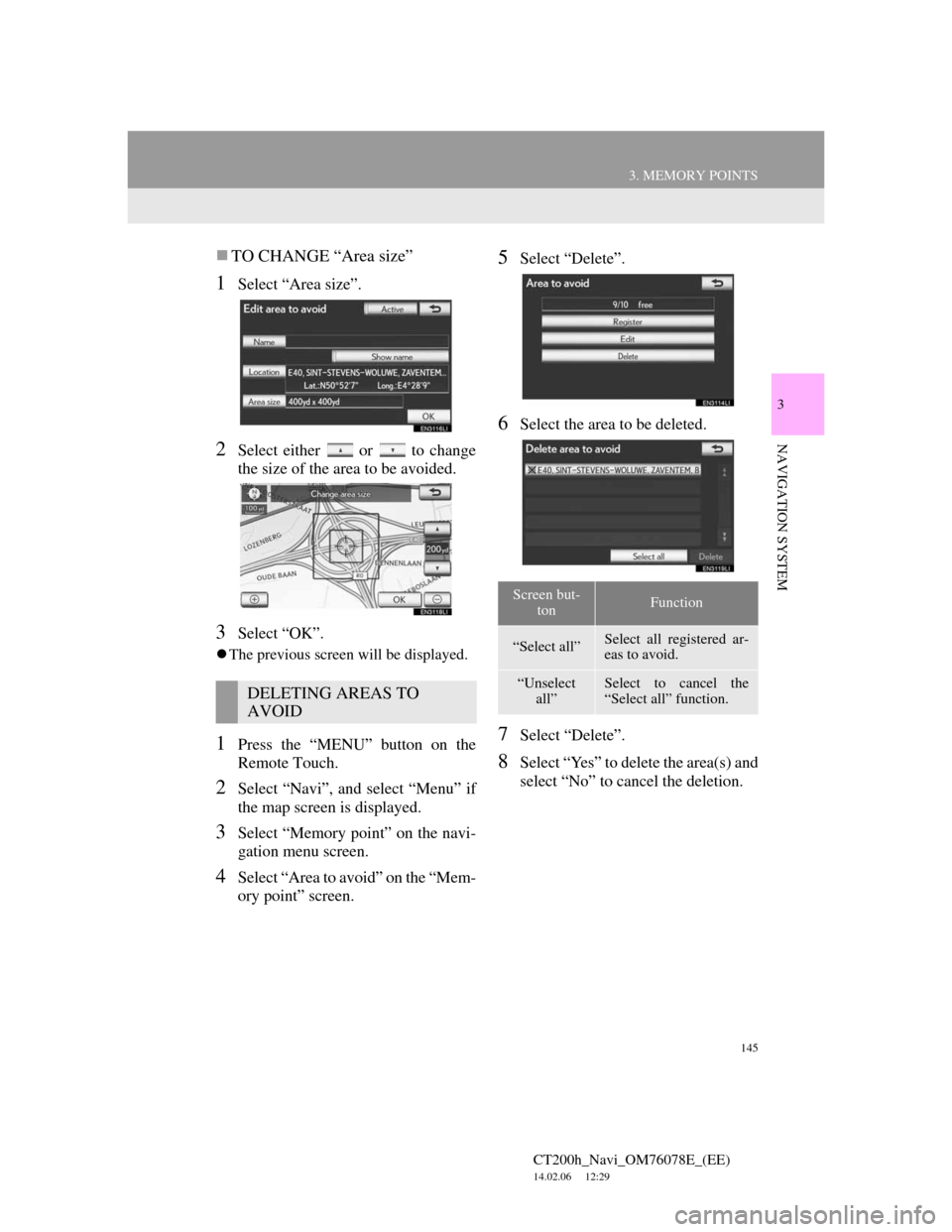
145
3. MEMORY POINTS
CT200h_Navi_OM76078E_(EE)
14.02.06 12:29
3
NAVIGATION SYSTEM
TO CHANGE “Area size”
1Select “Area size”.
2Select either or to change
the size of the area to be avoided.
3Select “OK”.
The previous screen will be displayed.
1Press the “MENU” button on the
Remote Touch.
2Select “Navi”, and select “Menu” if
the map screen is displayed.
3Select “Memory point” on the navi-
gation menu screen.
4Select “Area to avoid” on the “Mem-
ory point” screen.
5Select “Delete”.
6Select the area to be deleted.
7Select “Delete”.
8Select “Yes” to delete the area(s) and
select “No” to cancel the deletion.
DELETING AREAS TO
AVOID
Screen but-
tonFunction
“Select all”Select all registered ar-
eas to avoid.
“Unselect
all”Select to cancel the
“Select all” function.
Page 146 of 436
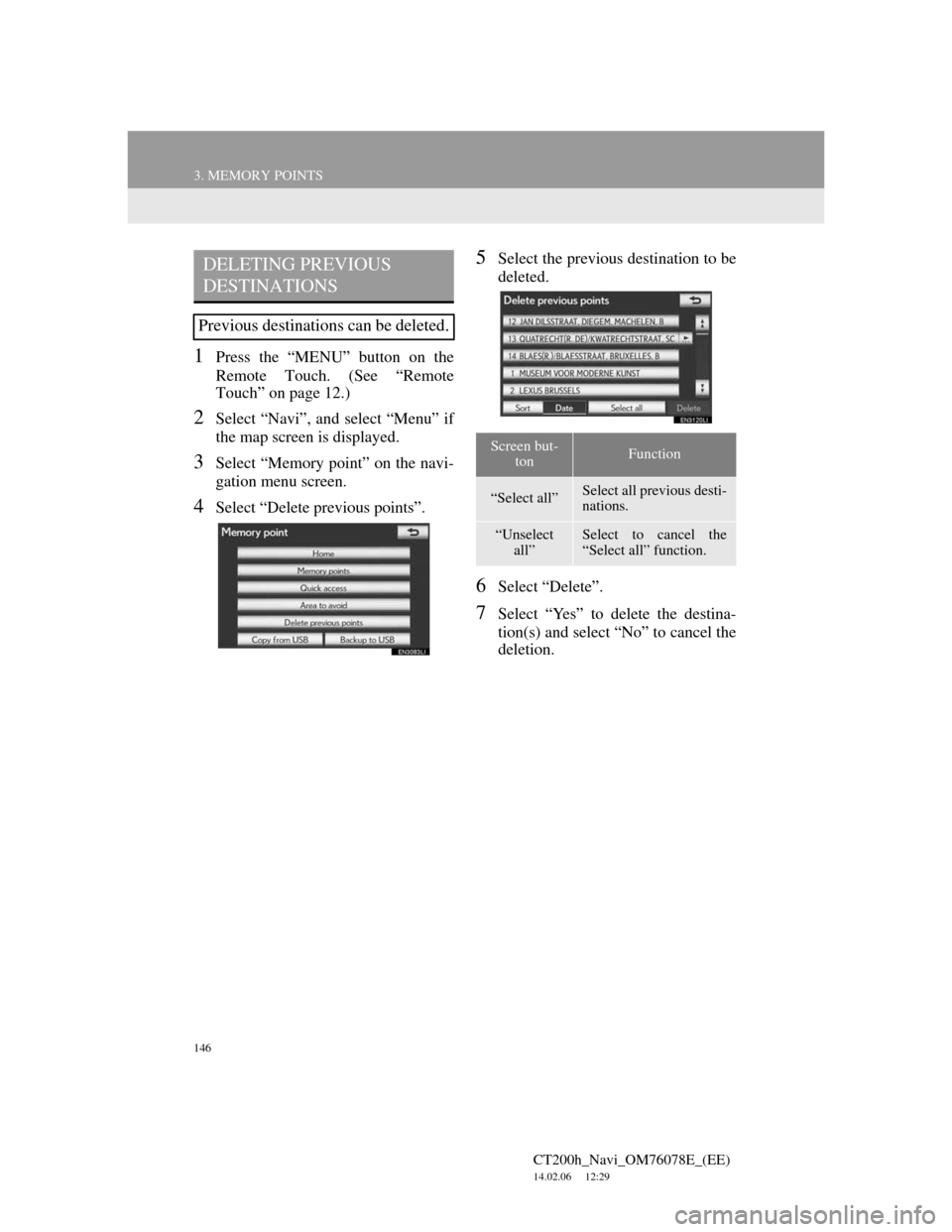
146
3. MEMORY POINTS
CT200h_Navi_OM76078E_(EE)
14.02.06 12:29
1Press the “MENU” button on the
Remote Touch. (See “Remote
Touch” on page 12.)
2Select “Navi”, and select “Menu” if
the map screen is displayed.
3Select “Memory point” on the navi-
gation menu screen.
4Select “Delete previous points”.
5Select the previous destination to be
deleted.
6Select “Delete”.
7Select “Yes” to delete the destina-
tion(s) and select “No” to cancel the
deletion.
DELETING PREVIOUS
DESTINATIONS
Previous destinations can be deleted.
Screen but-
tonFunction
“Select all”Select all previous desti-
nations.
“Unselect
all”Select to cancel the
“Select all” function.
Page 147 of 436
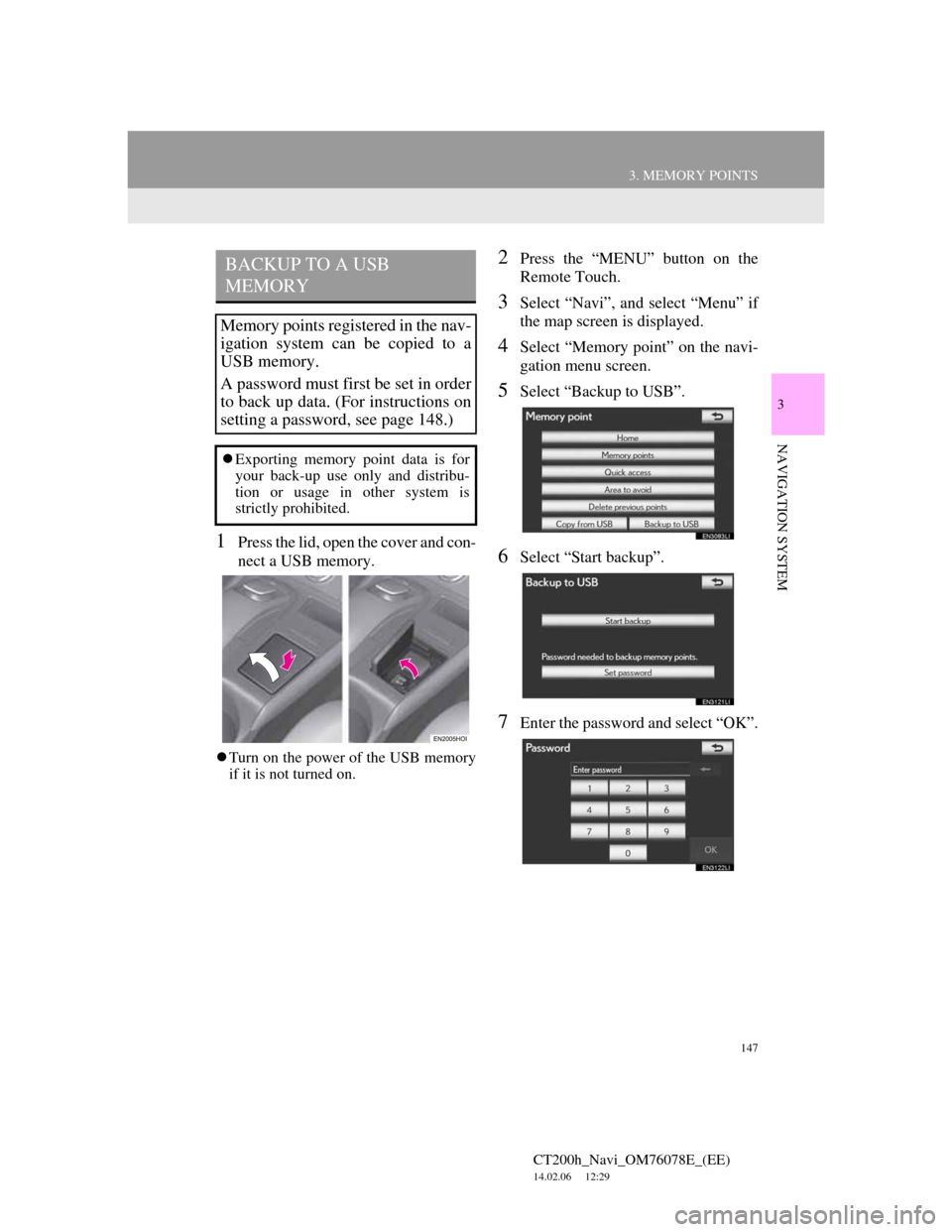
147
3. MEMORY POINTS
CT200h_Navi_OM76078E_(EE)
14.02.06 12:29
3
NAVIGATION SYSTEM
1Press the lid, open the cover and con-
nect a USB memory.
Turn on the power of the USB memory
if it is not turned on.
2Press the “MENU” button on the
Remote Touch.
3Select “Navi”, and select “Menu” if
the map screen is displayed.
4Select “Memory point” on the navi-
gation menu screen.
5Select “Backup to USB”.
6Select “Start backup”.
7Enter the password and select “OK”.
BACKUP TO A USB
MEMORY
Memory points registered in the nav-
igation system can be copied to a
USB memory.
A password must first be set in order
to back up data. (For instructions on
setting a password, see page 148.)
Exporting memory point data is for
your back-up use only and distribu-
tion or usage in other system is
strictly prohibited.
Page 148 of 436
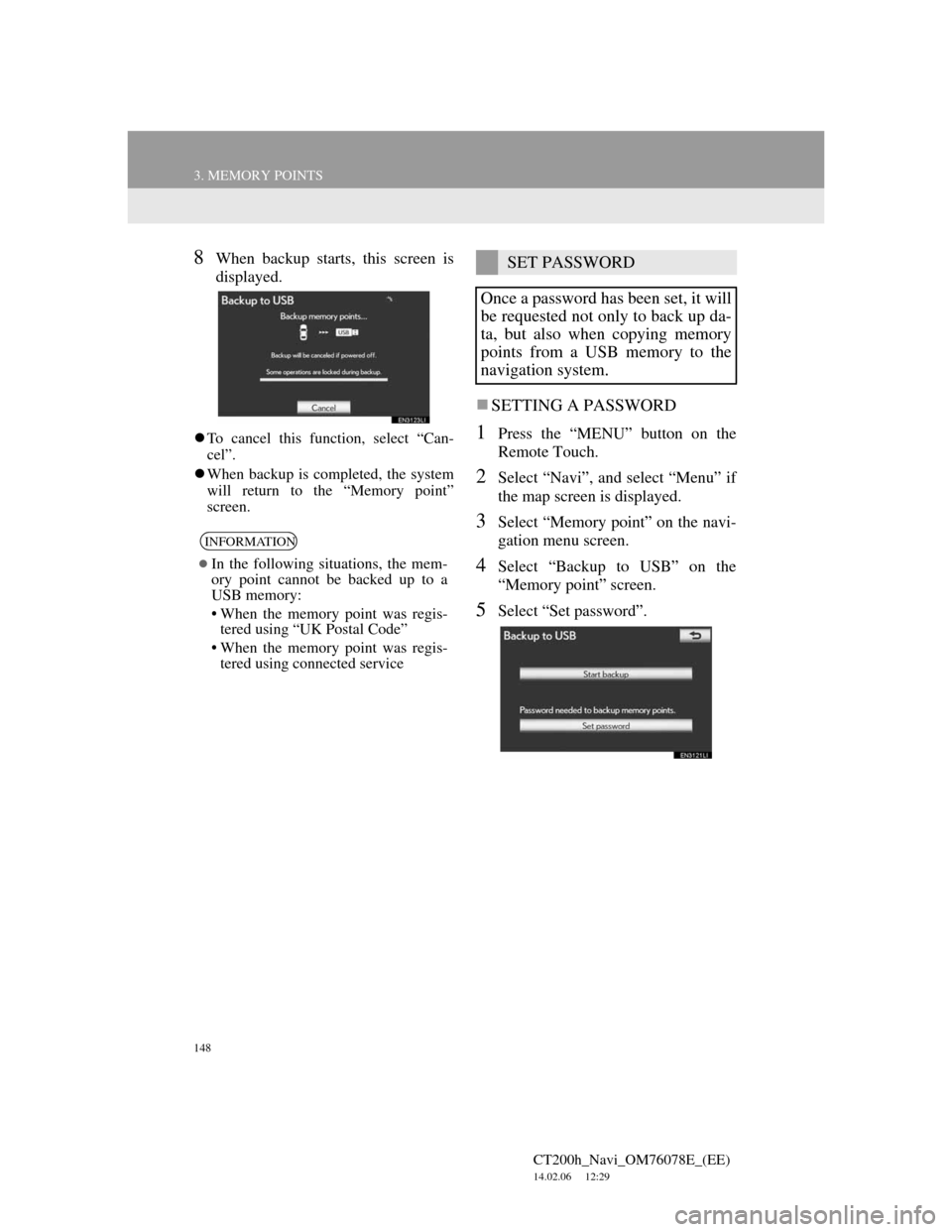
148
3. MEMORY POINTS
CT200h_Navi_OM76078E_(EE)
14.02.06 12:29
8When backup starts, this screen is
displayed.
To cancel this function, select “Can-
cel”.
When backup is completed, the system
will return to the “Memory point”
screen.
SETTING A PASSWORD
1Press the “MENU” button on the
Remote Touch.
2Select “Navi”, and select “Menu” if
the map screen is displayed.
3Select “Memory point” on the navi-
gation menu screen.
4Select “Backup to USB” on the
“Memory point” screen.
5Select “Set password”.
INFORMATION
In the following situations, the mem-
ory point cannot be backed up to a
USB memory:
• When the memory point was regis-
tered using “UK Postal Code”
• When the memory point was regis-
tered using connected service
SET PASSWORD
Once a password has been set, it will
be requested not only to back up da-
ta, but also when copying memory
points from a USB memory to the
navigation system.
Page 149 of 436
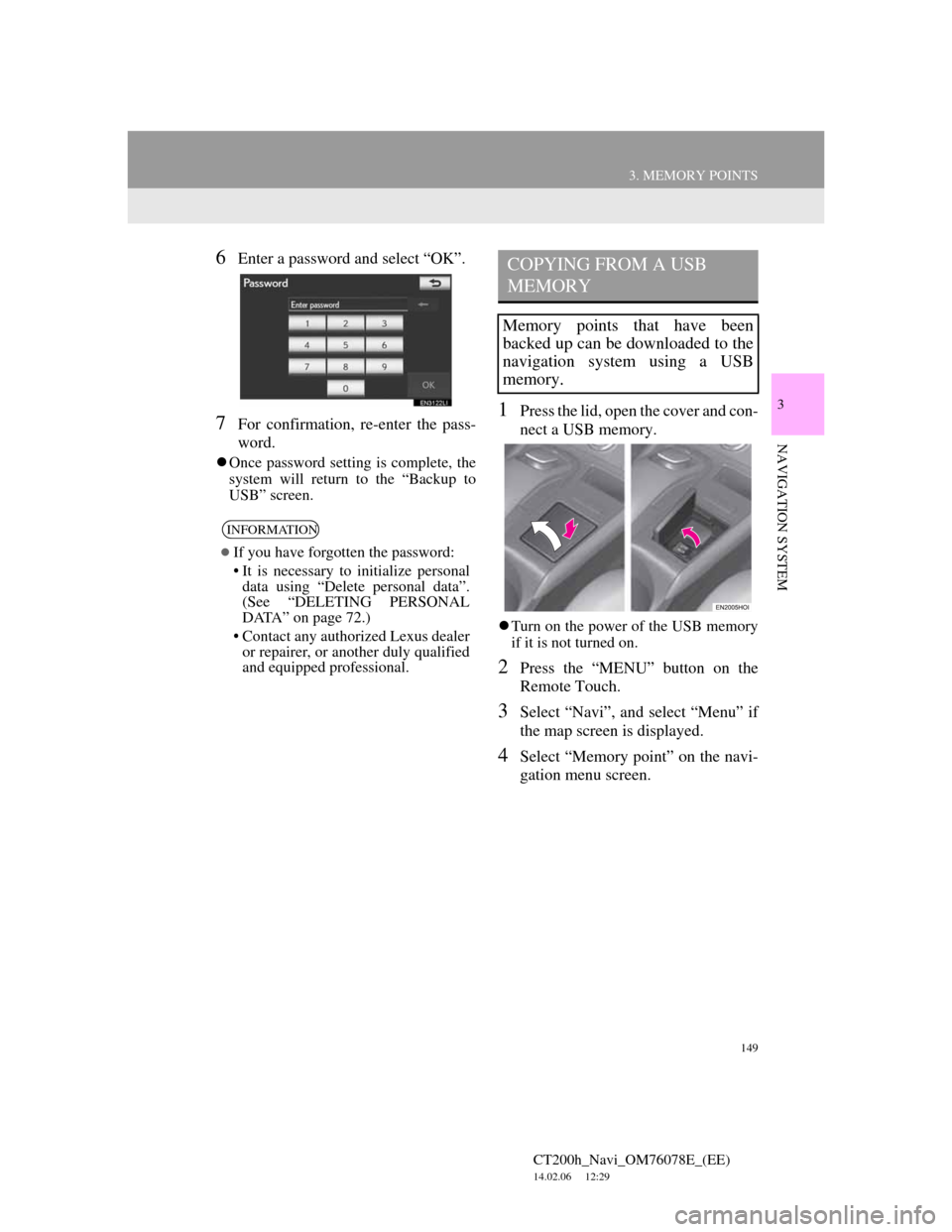
149
3. MEMORY POINTS
CT200h_Navi_OM76078E_(EE)
14.02.06 12:29
3
NAVIGATION SYSTEM
6Enter a password and select “OK”.
7For confirmation, re-enter the pass-
word.
Once password setting is complete, the
system will return to the “Backup to
USB” screen.
1Press the lid, open the cover and con-
nect a USB memory.
Turn on the power of the USB memory
if it is not turned on.
2Press the “MENU” button on the
Remote Touch.
3Select “Navi”, and select “Menu” if
the map screen is displayed.
4Select “Memory point” on the navi-
gation menu screen.
INFORMATION
If you have forgotten the password:
• It is necessary to initialize personal
data using “Delete personal data”.
(See “DELETING PERSONAL
DATA” on page 72.)
• Contact any authorized Lexus dealer
or repairer, or another duly qualified
and equipped professional.
COPYING FROM A USB
MEMORY
Memory points that have been
backed up can be downloaded to the
navigation system using a USB
memory.
Page 150 of 436
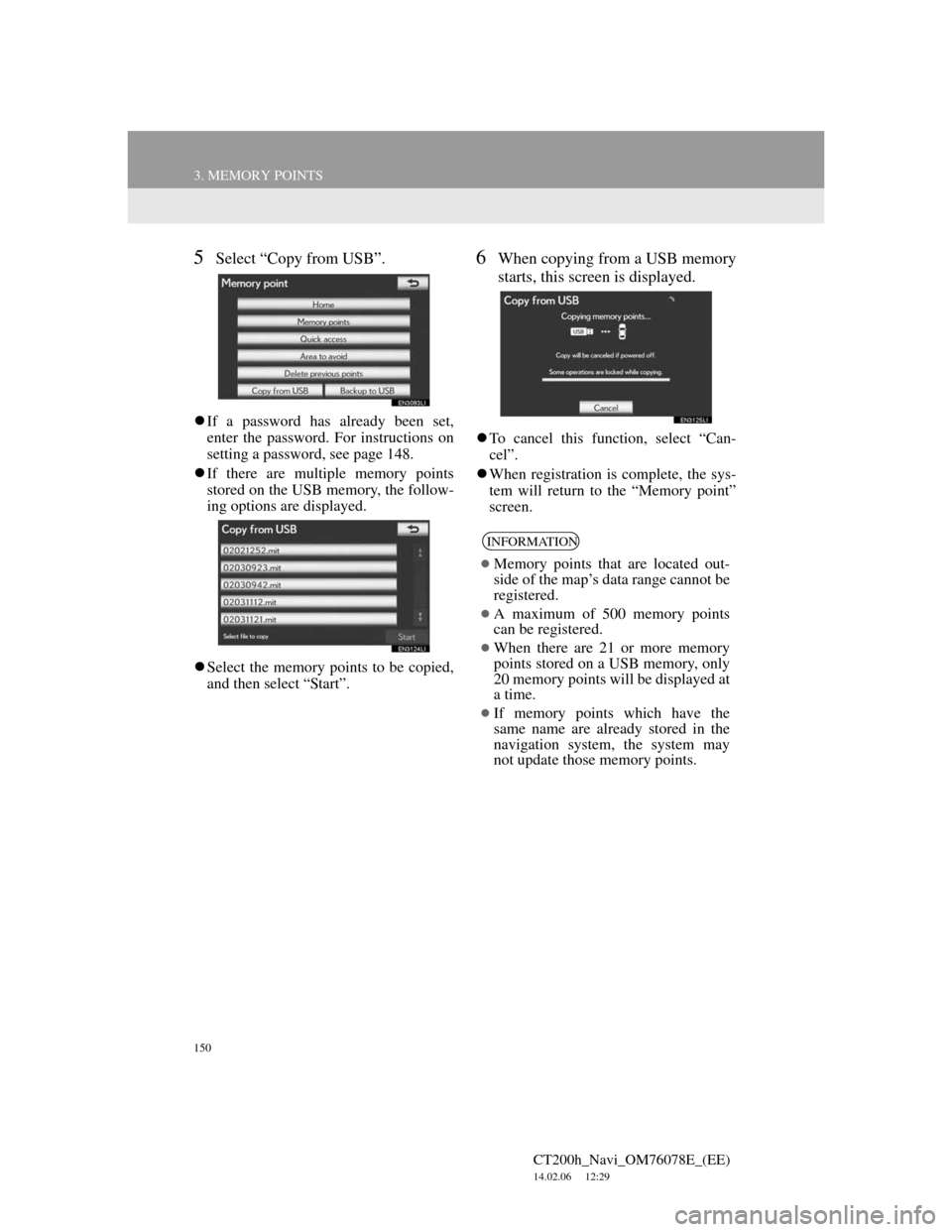
150
3. MEMORY POINTS
CT200h_Navi_OM76078E_(EE)
14.02.06 12:29
5Select “Copy from USB”.
If a password has already been set,
enter the password. For instructions on
setting a password, see page 148.
If there are multiple memory points
stored on the USB memory, the follow-
ing options are displayed.
Select the memory points to be copied,
and then select “Start”.
6When copying from a USB memory
starts, this screen is displayed.
To cancel this function, select “Can-
cel”.
When registration is complete, the sys-
tem will return to the “Memory point”
screen.
INFORMATION
Memory points that are located out-
side of the map’s data range cannot be
registered.
A maximum of 500 memory points
can be registered.
When there are 21 or more memory
points stored on a USB memory, only
20 memory points will be displayed at
a time.
If memory points which have the
same name are already stored in the
navigation system, the system may
not update those memory points.