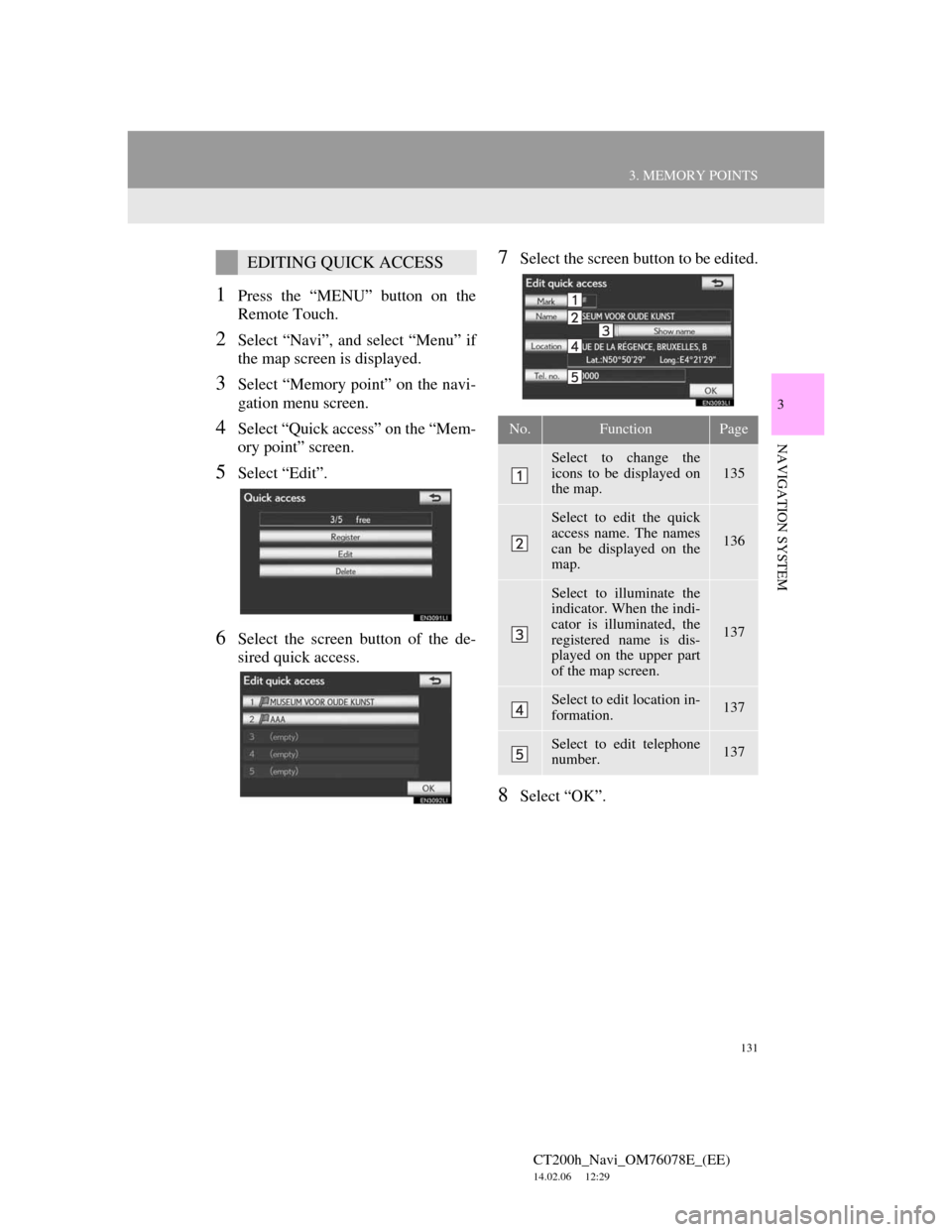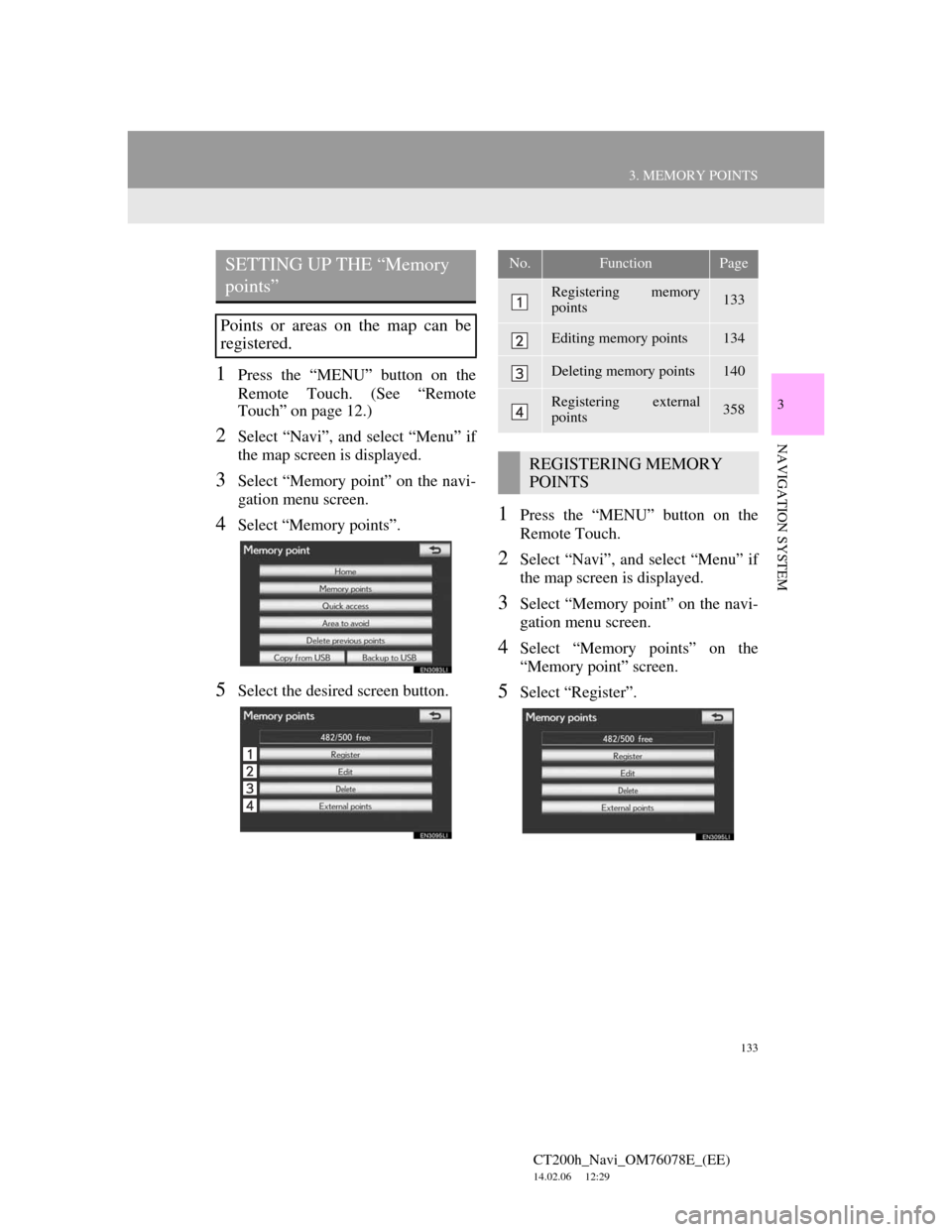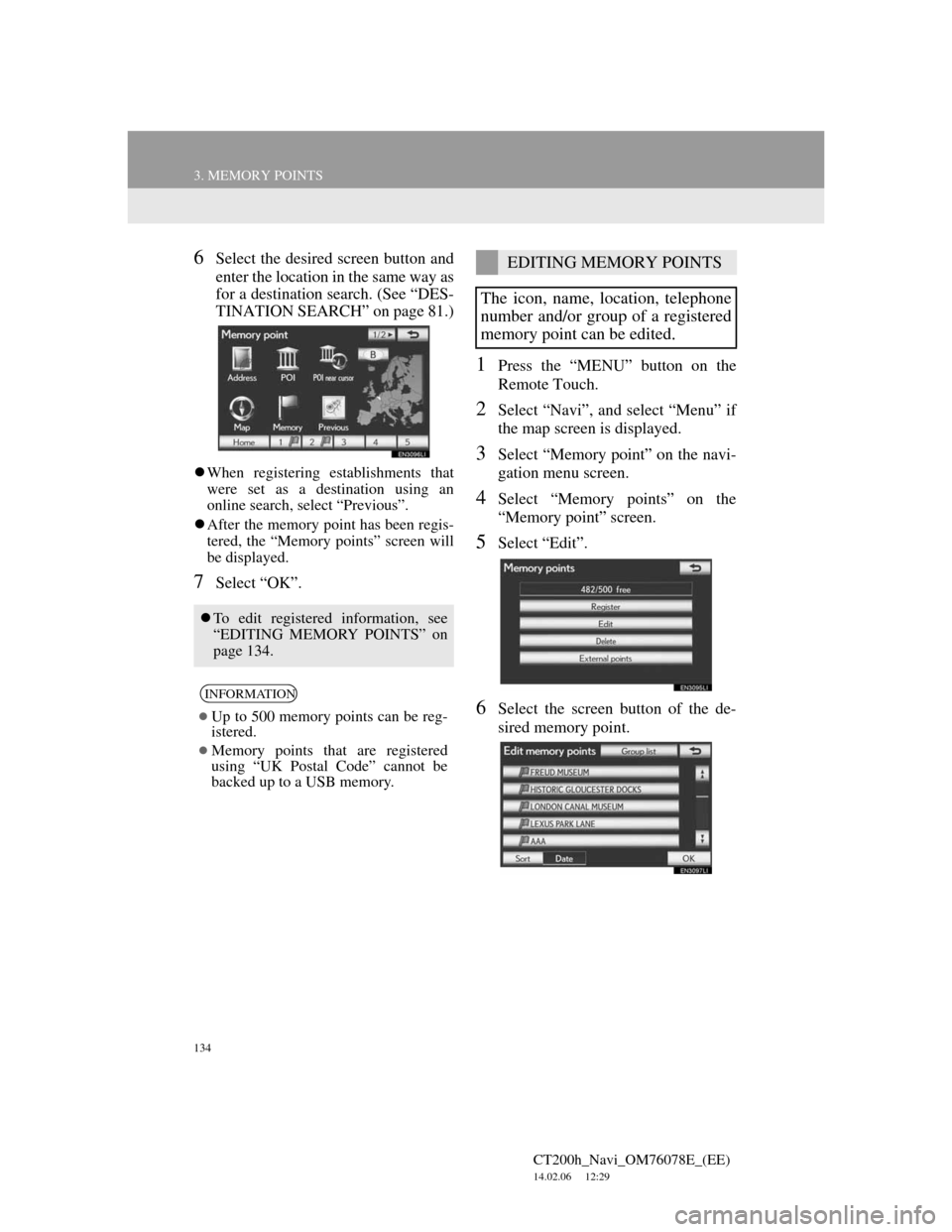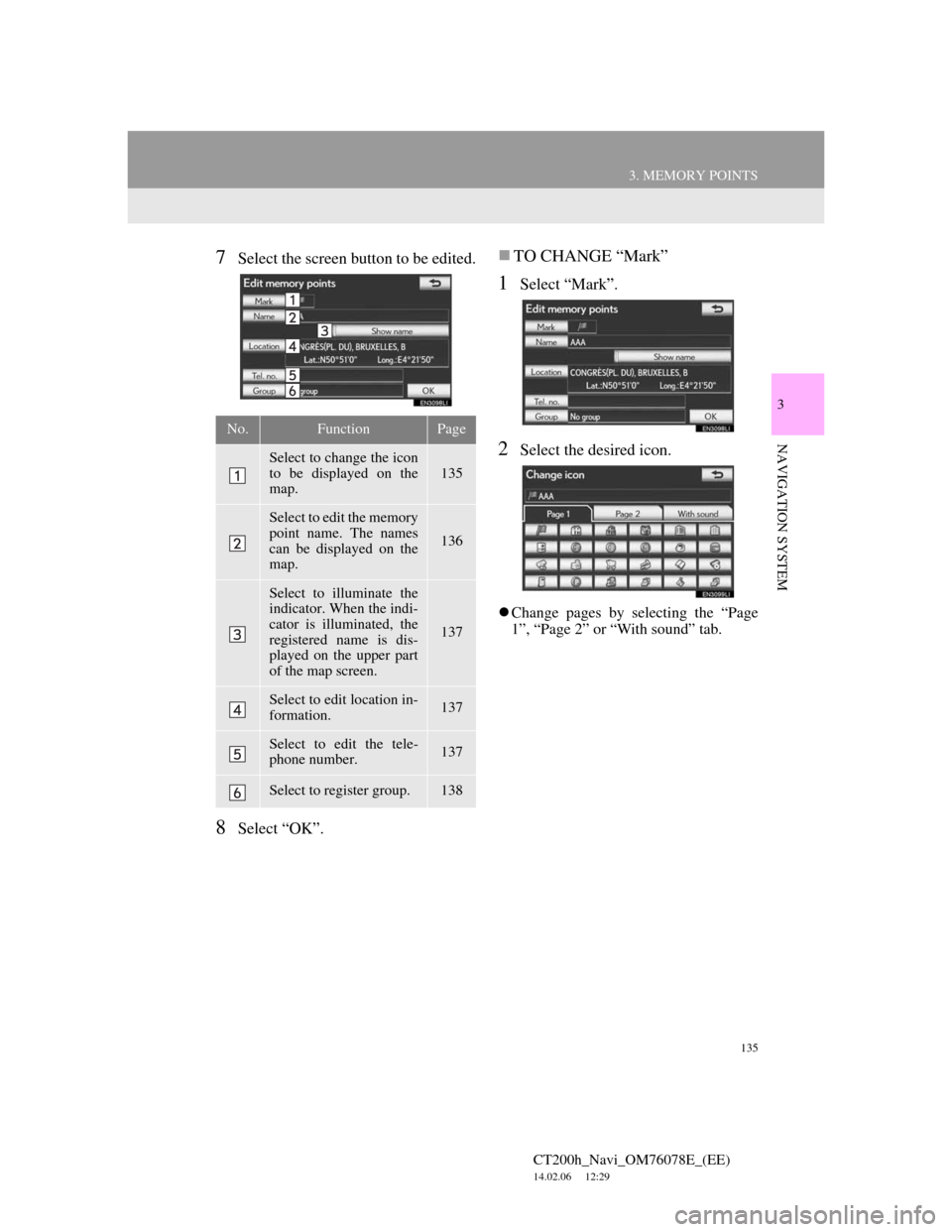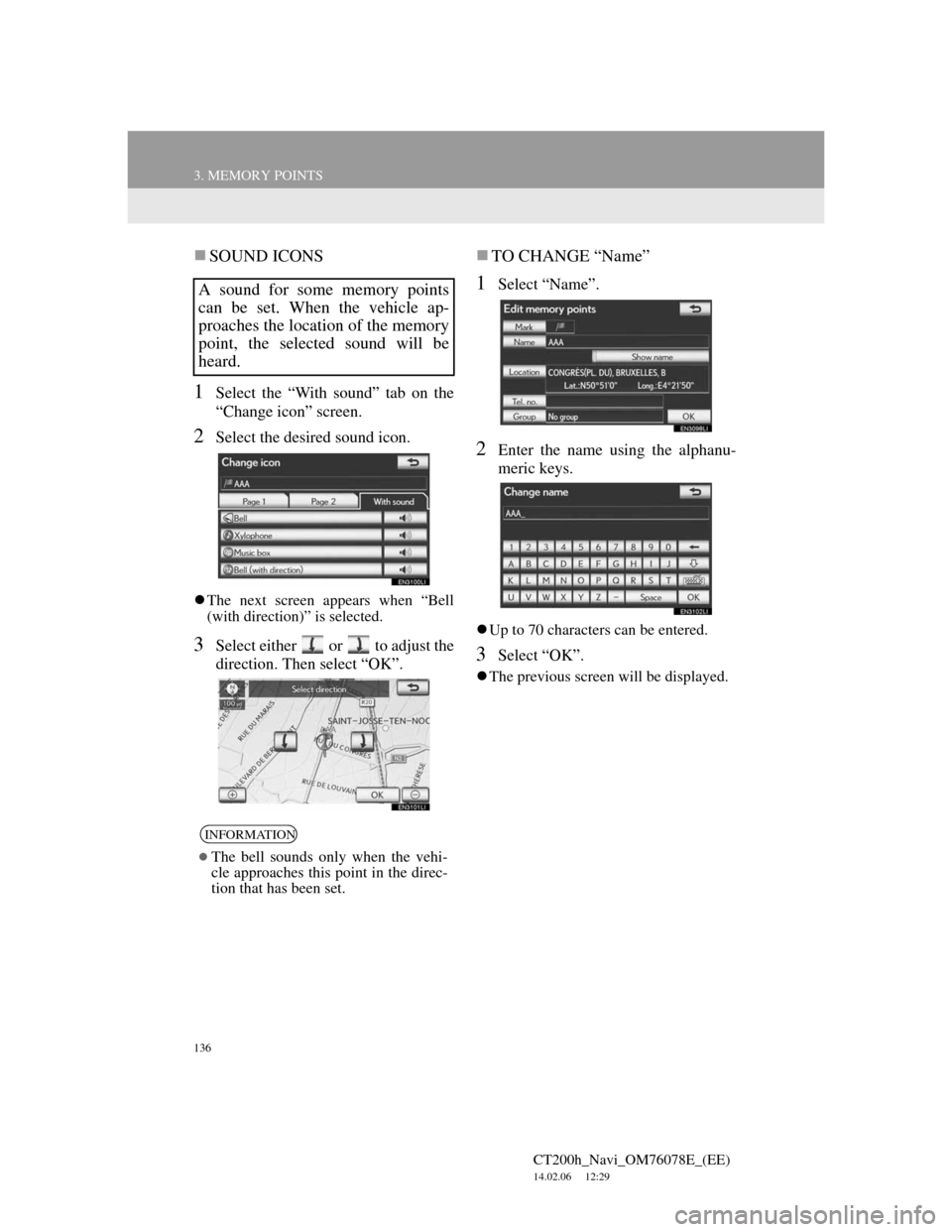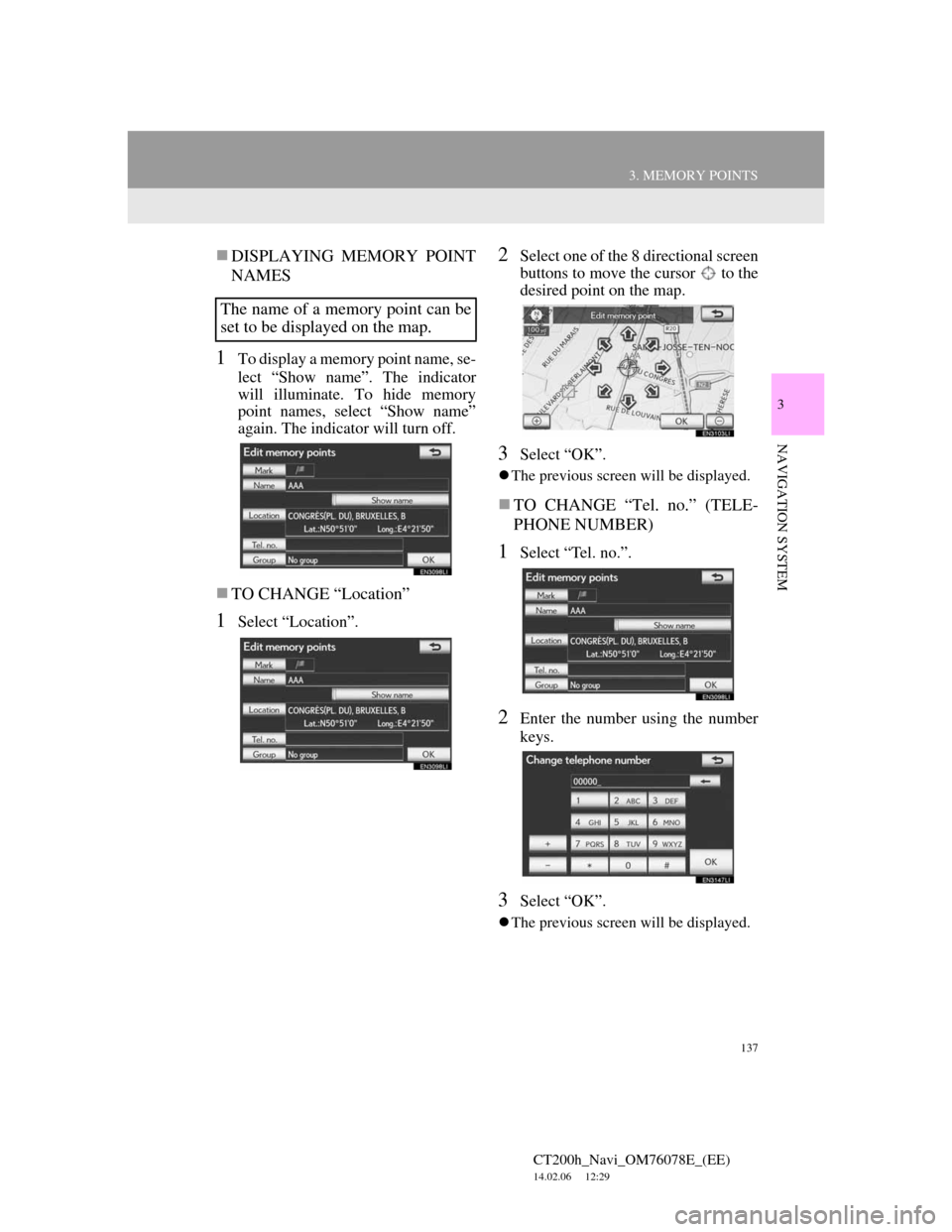Lexus CT200h 2012 Navigation Manual (in English)
Manufacturer: LEXUS, Model Year: 2012,
Model line: CT200h,
Model: Lexus CT200h 2012
Pages: 436, PDF Size: 28.25 MB
Lexus CT200h 2012 Navigation Manual (in English)
CT200h 2012
Lexus
Lexus
https://www.carmanualsonline.info/img/36/12743/w960_12743-0.png
Lexus CT200h 2012 Navigation Manual (in English)
Trending: cooling, wheel size, radio controls, heater, Engine light, ad blue, length
Page 131 of 436
131
3. MEMORY POINTS
CT200h_Navi_OM76078E_(EE)
14.02.06 12:29
3
NAVIGATION SYSTEM
1Press the “MENU” button on the
Remote Touch.
2Select “Navi”, and select “Menu” if
the map screen is displayed.
3Select “Memory point” on the navi-
gation menu screen.
4Select “Quick access” on the “Mem-
ory point” screen.
5Select “Edit”.
6Select the screen button of the de-
sired quick access.
7Select the screen button to be edited.
8Select “OK”.
EDITING QUICK ACCESS
No.FunctionPage
Select to change the
icons to be displayed on
the map. 135
Select to edit the quick
access name. The names
can be displayed on the
map.
136
Select to illuminate the
indicator. When the indi-
cator is illuminated, the
registered name is dis-
played on the upper part
of the map screen.
137
Select to edit location in-
formation. 137
Select to edit telephone
number. 137
Page 132 of 436
132
3. MEMORY POINTS
CT200h_Navi_OM76078E_(EE)
14.02.06 12:29
1Press the “MENU” button on the
Remote Touch.
2Select “Navi”, and select “Menu” if
the map screen is displayed.
3Select “Memory point” on the navi-
gation menu screen.
4Select “Quick access” on the “Mem-
ory point” screen.
5Select “Delete”.
6Select the quick access to be deleted.
7Select “Delete”.
8Select “Yes” to delete the quick ac-
cess and select “No” to cancel the
deletion.
DELETING QUICK ACCESS
Screen but-
tonFunction
“Select all”Select all quick access.
“Unselect
all”Select to cancel the
“Select all” function.
Page 133 of 436
133
3. MEMORY POINTS
CT200h_Navi_OM76078E_(EE)
14.02.06 12:29
3
NAVIGATION SYSTEM
1Press the “MENU” button on the
Remote Touch. (See “Remote
Touch” on page 12.)
2Select “Navi”, and select “Menu” if
the map screen is displayed.
3Select “Memory point” on the navi-
gation menu screen.
4Select “Memory points”.
5Select the desired screen button.
1Press the “MENU” button on the
Remote Touch.
2Select “Navi”, and select “Menu” if
the map screen is displayed.
3Select “Memory point” on the navi-
gation menu screen.
4Select “Memory points” on the
“Memory point” screen.
5Select “Register”.
SETTING UP THE “Memory
points”
Points or areas on the map can be
registered.
No.FunctionPage
Registering memory
points133
Editing memory points134
Deleting memory points140
Registering external
points358
REGISTERING MEMORY
POINTS
Page 134 of 436
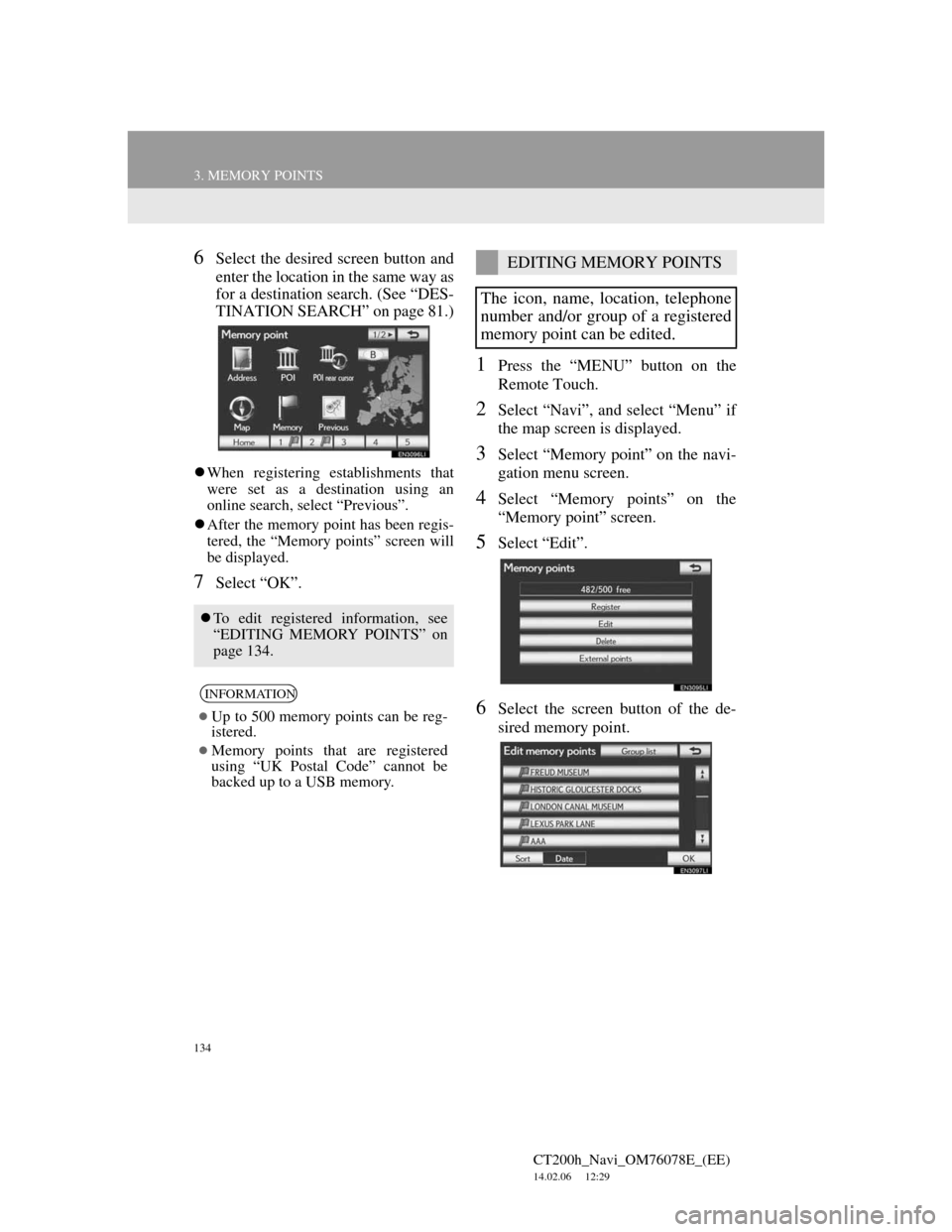
134
3. MEMORY POINTS
CT200h_Navi_OM76078E_(EE)
14.02.06 12:29
6Select the desired screen button and
enter the location in the same way as
for a destination search. (See “DES-
TINATION SEARCH” on page 81.)
When registering establishments that
were set as a destination using an
online search, select “Previous”.
After the memory point has been regis-
tered, the “Memory points” screen will
be displayed.
7Select “OK”.
1Press the “MENU” button on the
Remote Touch.
2Select “Navi”, and select “Menu” if
the map screen is displayed.
3Select “Memory point” on the navi-
gation menu screen.
4Select “Memory points” on the
“Memory point” screen.
5Select “Edit”.
6Select the screen button of the de-
sired memory point.
To edit registered information, see
“EDITING MEMORY POINTS” on
page 134.
INFORMATION
Up to 500 memory points can be reg-
istered.
Memory points that are registered
using “UK Postal Code” cannot be
backed up to a USB memory.
EDITING MEMORY POINTS
The icon, name, location, telephone
number and/or group of a registered
memory point can be edited.
Page 135 of 436
135
3. MEMORY POINTS
CT200h_Navi_OM76078E_(EE)
14.02.06 12:29
3
NAVIGATION SYSTEM
7Select the screen button to be edited.
8Select “OK”.
TO CHANGE “Mark”
1Select “Mark”.
2Select the desired icon.
Change pages by selecting the “Page
1”, “Page 2” or “With sound” tab.
No.FunctionPage
Select to change the icon
to be displayed on the
map. 135
Select to edit the memory
point name. The names
can be displayed on the
map.
136
Select to illuminate the
indicator. When the indi-
cator is illuminated, the
registered name is dis-
played on the upper part
of the map screen.
137
Select to edit location in-
formation. 137
Select to edit the tele-
phone number. 137
Select to register group. 138
Page 136 of 436
136
3. MEMORY POINTS
CT200h_Navi_OM76078E_(EE)
14.02.06 12:29
SOUND ICONS
1Select the “With sound” tab on the
“Change icon” screen.
2Select the desired sound icon.
The next screen appears when “Bell
(with direction)” is selected.
3Select either or to adjust the
direction. Then select “OK”.
TO CHANGE “Name”
1Select “Name”.
2Enter the name using the alphanu-
meric keys.
Up to 70 characters can be entered.
3Select “OK”.
The previous screen will be displayed.
A sound for some memory points
can be set. When the vehicle ap-
proaches the location of the memory
point, the selected sound will be
heard.
INFORMATION
The bell sounds only when the vehi-
cle approaches this point in the direc-
tion that has been set.
Page 137 of 436
137
3. MEMORY POINTS
CT200h_Navi_OM76078E_(EE)
14.02.06 12:29
3
NAVIGATION SYSTEM
DISPLAYING MEMORY POINT
NAMES
1To display a memory point name, se-
lect “Show name”. The indicator
will illuminate. To hide memory
point names, select “Show name”
again. The indicator will turn off.
TO CHANGE “Location”
1Select “Location”.
2Select one of the 8 directional screen
buttons to move the cursor to the
desired point on the map.
3Select “OK”.
The previous screen will be displayed.
TO CHANGE “Tel. no.” (TELE-
PHONE NUMBER)
1Select “Tel. no.”.
2Enter the number using the number
keys.
3Select “OK”.
The previous screen will be displayed.
The name of a memory point can be
set to be displayed on the map.
Page 138 of 436
138
3. MEMORY POINTS
CT200h_Navi_OM76078E_(EE)
14.02.06 12:29
TO SET OR CHANGE “Group”
1Select “Group”.
2Select the group the memory point is
to be registered with.
3Select “OK”.
The previous screen will be displayed.
To register a new group
1Select “New group”.
2Enter the group name.
3Select “OK”.
The “Edit memory points” screen will
be displayed.
Memory point groups can be set and
changed.
Page 139 of 436
139
3. MEMORY POINTS
CT200h_Navi_OM76078E_(EE)
14.02.06 12:29
3
NAVIGATION SYSTEM
To edit group name
1Select the group to be edited.
2Select “Edit name”.
3Enter the group name.
4Select “OK”.
The “Edit memory points” screen will
be displayed.
To delete group
1Select “Delete”.
2Select the group to be deleted.
3Select “delete”.
4Select “Yes” to delete the group(s)
and select “No” to cancel the dele-
tion.
Screen but-
tonFunction
“Select all”Select all groups.
“Unselect
all”Select to cancel the
“Select all” function.
Page 140 of 436
140
3. MEMORY POINTS
CT200h_Navi_OM76078E_(EE)
14.02.06 12:29
1Press the “MENU” button on the
Remote Touch.
2Select “Navi”, and select “Menu” if
the map screen is displayed.
3Select “Memory point” on the navi-
gation menu screen.
4Select “Memory points” on the
“Memory point” screen.
5Select “Delete”.
6Select the memory point to be delet-
ed.
7Select “Delete”.
8Select “Yes” to delete the memory
point(s) and select “No” to cancel
the deletion.
DELETING MEMORY
POINTS
Screen but-
tonFunction
“Select all”Select all memory
points.
“Unselect
all”Select to cancel the
“Select all” function.
Trending: park assist, start stop button, service, clock setting, low beam, stop start, ABS