Lexus CT200h 2012 Navigation Manual (in English)
Manufacturer: LEXUS, Model Year: 2012, Model line: CT200h, Model: Lexus CT200h 2012Pages: 436, PDF Size: 28.25 MB
Page 151 of 436
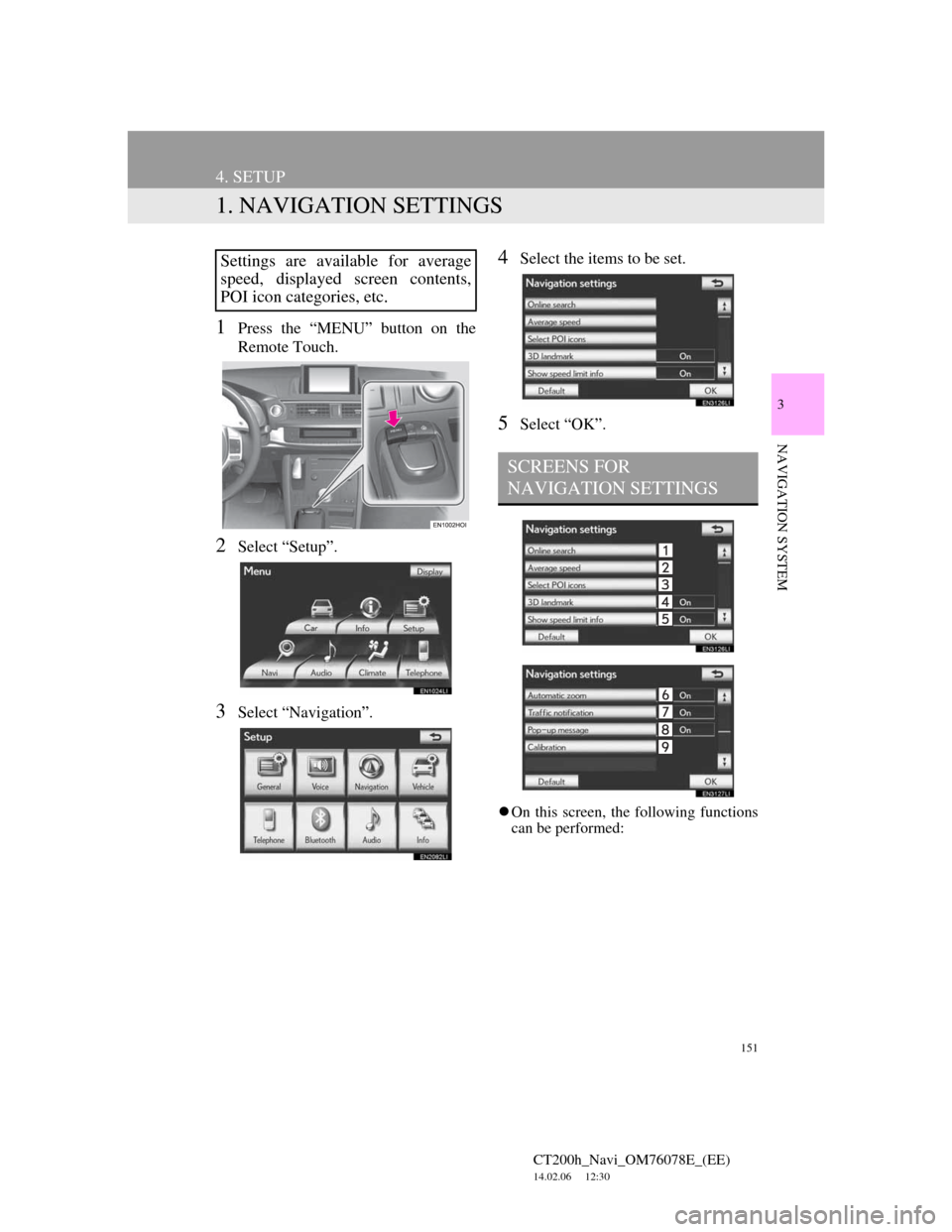
151
CT200h_Navi_OM76078E_(EE)
14.02.06 12:30
3
NAVIGATION SYSTEM
4. SETUP
1. NAVIGATION SETTINGS
1Press the ŌĆ£MENUŌĆØ button on the
Remote Touch.
2Select ŌĆ£SetupŌĆØ.
3Select ŌĆ£NavigationŌĆØ.
4Select the items to be set.
5Select ŌĆ£OKŌĆØ.
’ü¼On this screen, the following functions
can be performed:
Settings are available for average
speed, displayed screen contents,
POI icon categories, etc.
SCREENS FOR
NAVIGATION SETTINGS
Page 152 of 436
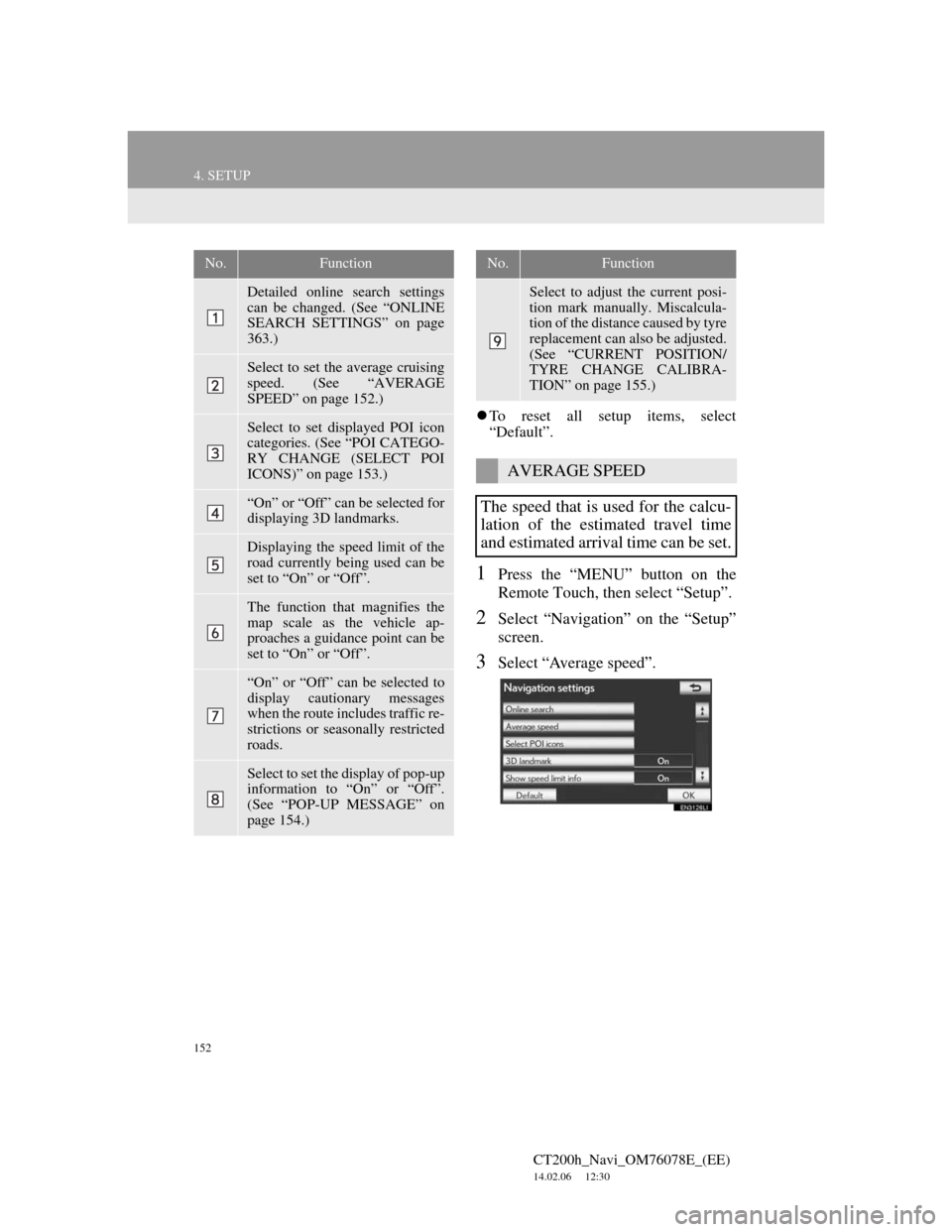
152
4. SETUP
CT200h_Navi_OM76078E_(EE)
14.02.06 12:30
’ü¼To reset all setup items, select
ŌĆ£DefaultŌĆØ.
1Press the ŌĆ£MENUŌĆØ button on the
Remote Touch, then select ŌĆ£SetupŌĆØ.
2Select ŌĆ£NavigationŌĆØ on the ŌĆ£SetupŌĆØ
screen.
3Select ŌĆ£Average speedŌĆØ.
No.Function
Detailed online search settings
can be changed. (See ŌĆ£ONLINE
SEARCH SETTINGSŌĆØ on page
363.)
Select to set the average cruising
speed. (See ŌĆ£AVERAGE
SPEEDŌĆØ on page 152.)
Select to set displayed POI icon
categories. (See ŌĆ£POI CATEGO-
RY CHANGE (SELECT POI
ICONS)ŌĆØ on page 153.)
ŌĆ£OnŌĆØ or ŌĆ£OffŌĆØ can be selected for
displaying 3D landmarks.
Displaying the speed limit of the
road currently being used can be
set to ŌĆ£OnŌĆØ or ŌĆ£OffŌĆØ.
The function that magnifies the
map scale as the vehicle ap-
proaches a guidance point can be
set to ŌĆ£OnŌĆØ or ŌĆ£OffŌĆØ.
ŌĆ£OnŌĆØ or ŌĆ£OffŌĆØ can be selected to
display cautionary messages
when the route includes traffic re-
strictions or seasonally restricted
roads.
Select to set the display of pop-up
information to ŌĆ£OnŌĆØ or ŌĆ£OffŌĆØ.
(See ŌĆ£POP-UP MESSAGEŌĆØ on
page 154.)
Select to adjust the current posi-
tion mark manually. Miscalcula-
tion of the distance caused by tyre
replacement can also be adjusted.
(See ŌĆ£CURRENT POSITION/
TYRE CHANGE CALIBRA-
TIONŌĆØ on page 155.)
AVERAGE SPEED
The speed that is used for the calcu-
lation of the estimated travel time
and estimated arrival time can be set.
No.Function
Page 153 of 436
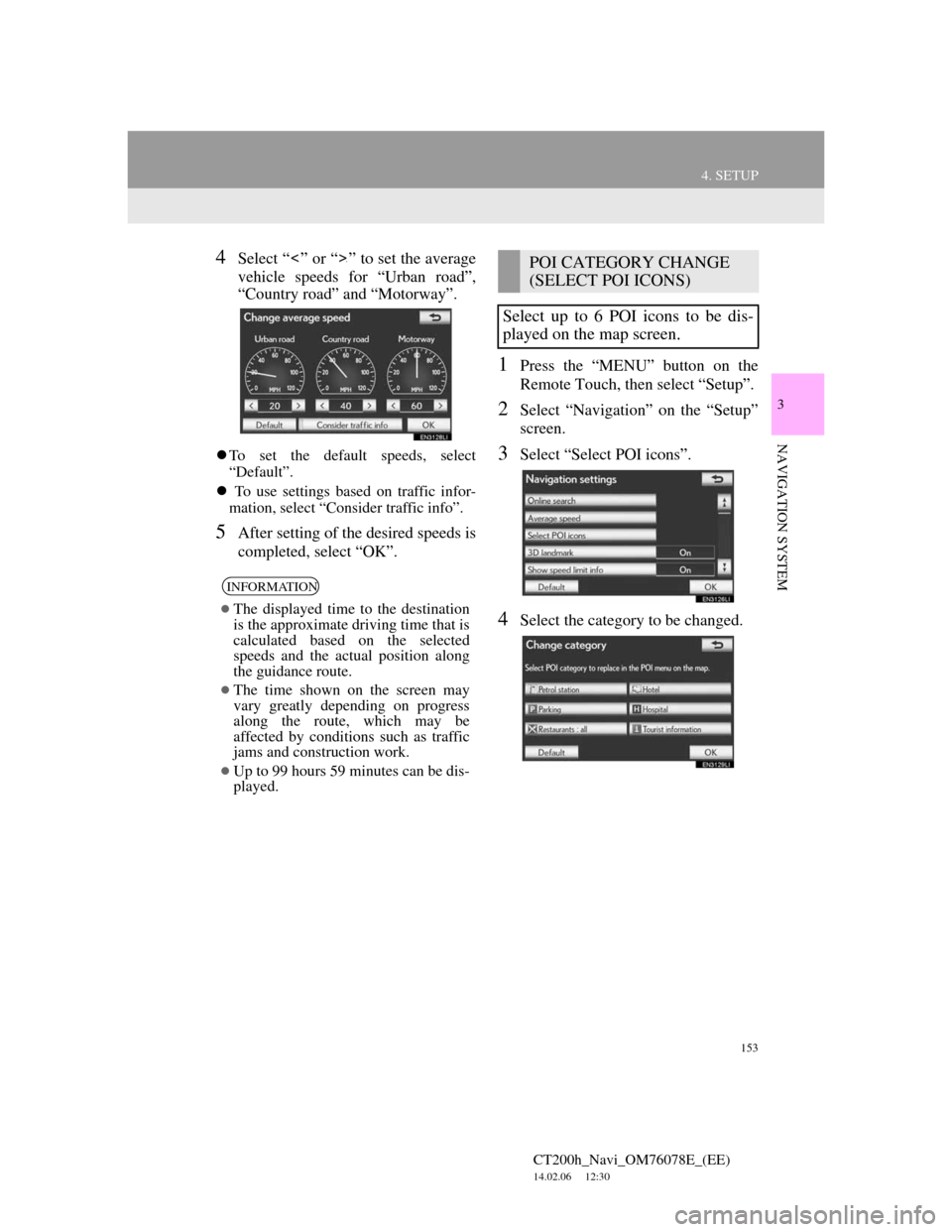
153
4. SETUP
CT200h_Navi_OM76078E_(EE)
14.02.06 12:30
3
NAVIGATION SYSTEM
4Select ŌĆ£ ŌĆØ or ŌĆ£ ŌĆØ to set the average
vehicle speeds for ŌĆ£Urban roadŌĆØ,
ŌĆ£Country roadŌĆØ and ŌĆ£MotorwayŌĆØ.
’ü¼To set the default speeds, select
ŌĆ£DefaultŌĆØ.
’ü¼ To use settings based on traffic infor-
mation, select ŌĆ£Consider traffic infoŌĆØ.
5After setting of the desired speeds is
completed, select ŌĆ£OKŌĆØ.
1Press the ŌĆ£MENUŌĆØ button on the
Remote Touch, then select ŌĆ£SetupŌĆØ.
2Select ŌĆ£NavigationŌĆØ on the ŌĆ£SetupŌĆØ
screen.
3Select ŌĆ£Select POI iconsŌĆØ.
4Select the category to be changed.
INFORMATION
’ü¼The displayed time to the destination
is the approximate driving time that is
calculated based on the selected
speeds and the actual position along
the guidance route.
’ü¼The time shown on the screen may
vary greatly depending on progress
along the route, which may be
affected by conditions such as traffic
jams and construction work.
’ü¼Up to 99 hours 59 minutes can be dis-
played.
POI CATEGORY CHANGE
(SELECT POI ICONS)
Select up to 6 POI icons to be dis-
played on the map screen.
Page 154 of 436
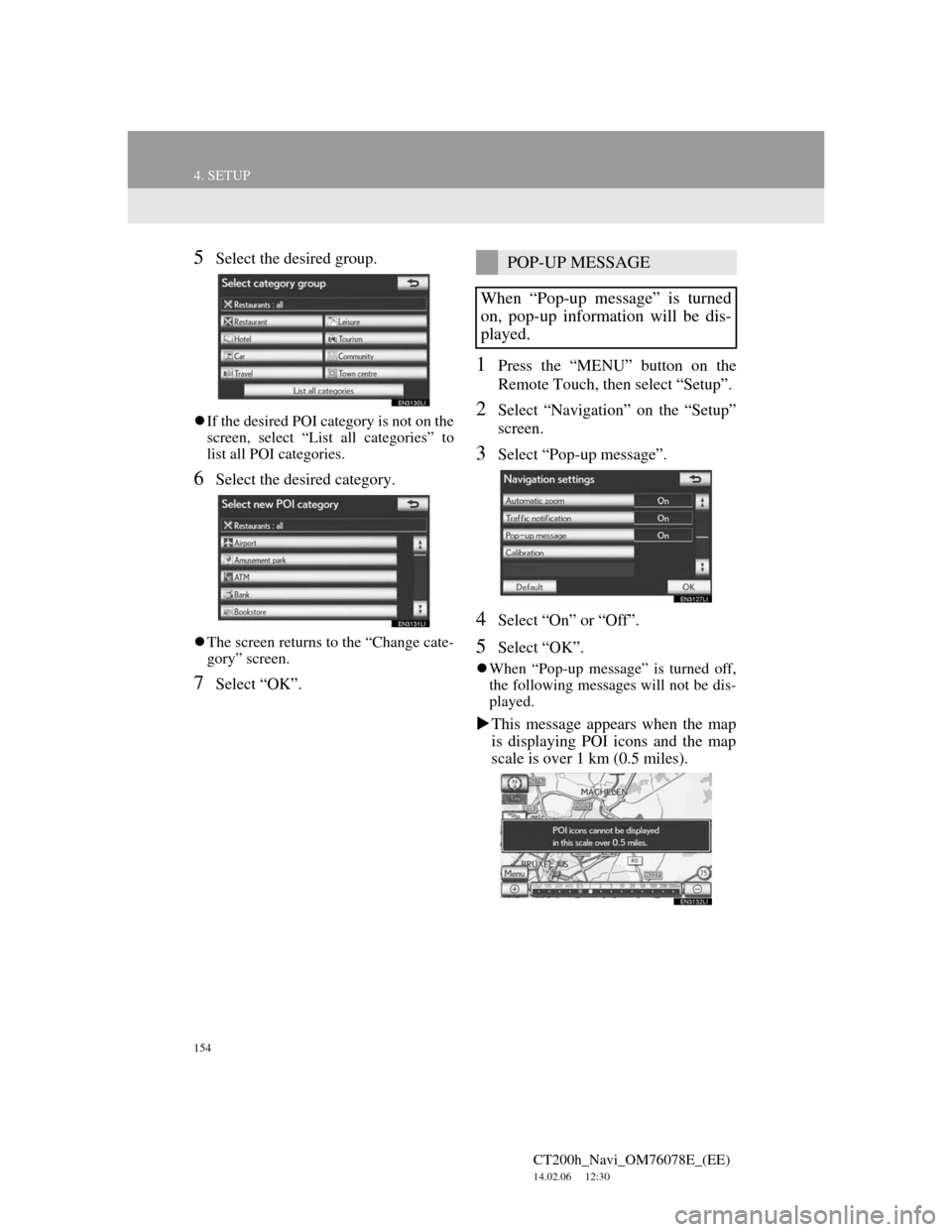
154
4. SETUP
CT200h_Navi_OM76078E_(EE)
14.02.06 12:30
5Select the desired group.
’ü¼If the desired POI category is not on the
screen, select ŌĆ£List all categoriesŌĆØ to
list all POI categories.
6Select the desired category.
’ü¼The screen returns to the ŌĆ£Change cate-
goryŌĆØ screen.
7Select ŌĆ£OKŌĆØ.
1Press the ŌĆ£MENUŌĆØ button on the
Remote Touch, then select ŌĆ£SetupŌĆØ.
2Select ŌĆ£NavigationŌĆØ on the ŌĆ£SetupŌĆØ
screen.
3Select ŌĆ£Pop-up messageŌĆØ.
4Select ŌĆ£OnŌĆØ or ŌĆ£OffŌĆØ.
5Select ŌĆ£OKŌĆØ.
’ü¼When ŌĆ£Pop-up messageŌĆØ is turned off,
the following messages will not be dis-
played.
’üĄThis message appears when the map
is displaying POI icons and the map
scale is over 1 km (0.5 miles).
POP-UP MESSAGE
When ŌĆ£Pop-up messageŌĆØ is turned
on, pop-up information will be dis-
played.
Page 155 of 436
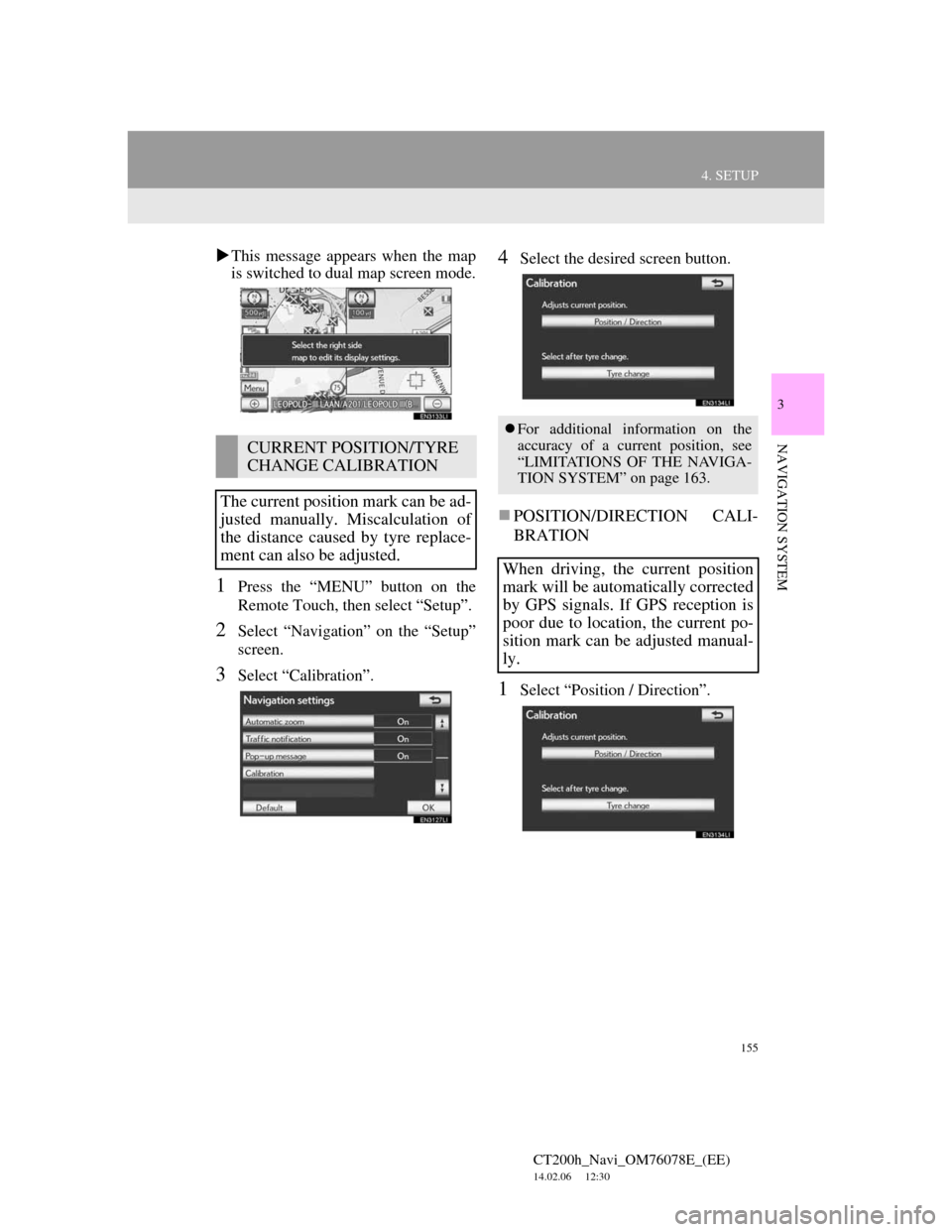
155
4. SETUP
CT200h_Navi_OM76078E_(EE)
14.02.06 12:30
3
NAVIGATION SYSTEM
’üĄThis message appears when the map
is switched to dual map screen mode.
1Press the ŌĆ£MENUŌĆØ button on the
Remote Touch, then select ŌĆ£SetupŌĆØ.
2Select ŌĆ£NavigationŌĆØ on the ŌĆ£SetupŌĆØ
screen.
3Select ŌĆ£CalibrationŌĆØ.
4Select the desired screen button.
’ü«POSITION/DIRECTION CALI-
BRATION
1Select ŌĆ£Position / DirectionŌĆØ.
CURRENT POSITION/TYRE
CHANGE CALIBRATION
The current position mark can be ad-
justed manually. Miscalculation of
the distance caused by tyre replace-
ment can also be adjusted.
’ü¼For additional information on the
accuracy of a current position, see
ŌĆ£LIMITATIONS OF THE NAVIGA-
TION SYSTEMŌĆØ on page 163.
When driving, the current position
mark will be automatically corrected
by GPS signals. If GPS reception is
poor due to location, the current po-
sition mark can be adjusted manual-
ly.
Page 156 of 436
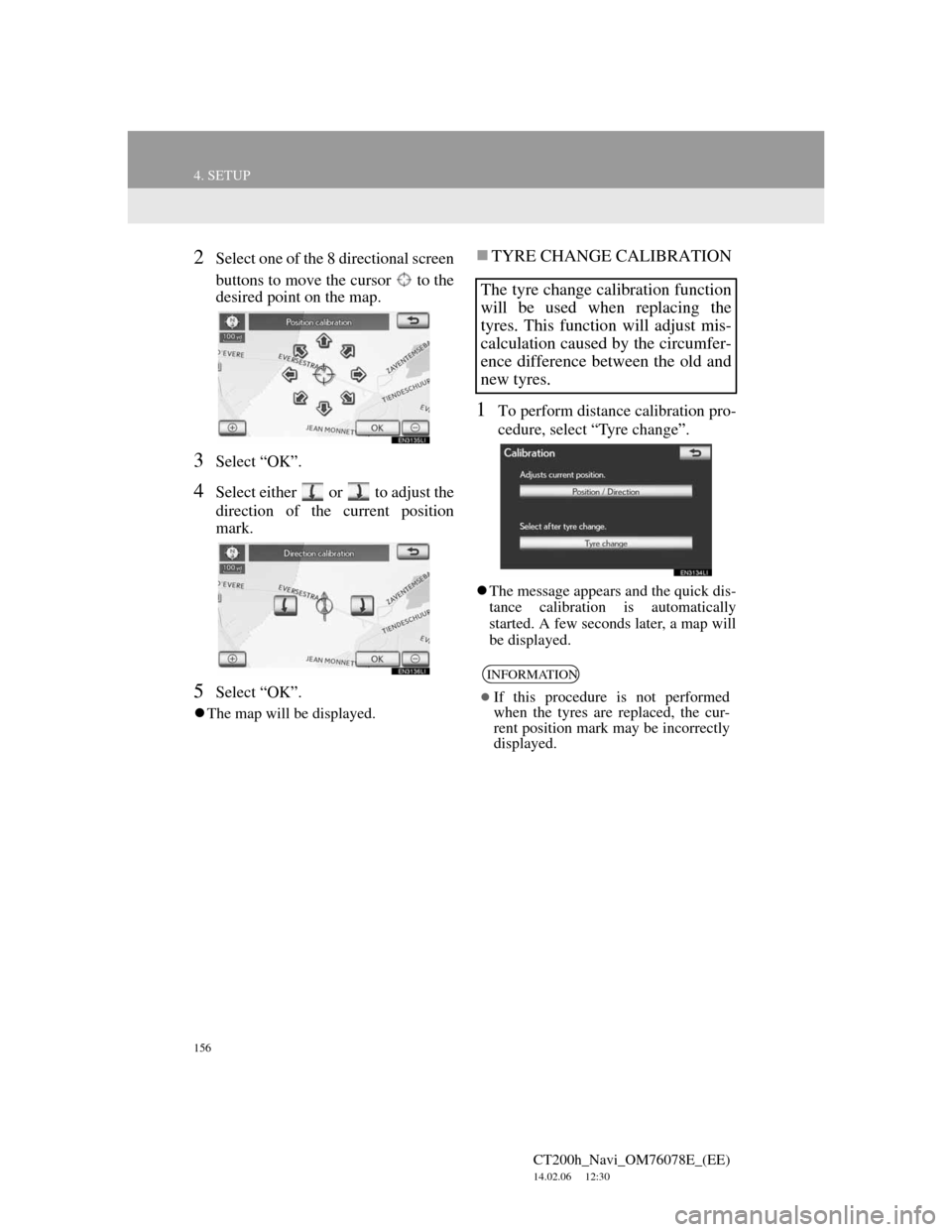
156
4. SETUP
CT200h_Navi_OM76078E_(EE)
14.02.06 12:30
2Select one of the 8 directional screen
buttons to move the cursor to the
desired point on the map.
3Select ŌĆ£OKŌĆØ.
4Select either or to adjust the
direction of the current position
mark.
5Select ŌĆ£OKŌĆØ.
’ü¼The map will be displayed.
’ü«TYRE CHANGE CALIBRATION
1To perform distance calibration pro-
cedure, select ŌĆ£Tyre changeŌĆØ.
’ü¼The message appears and the quick dis-
tance calibration is automatically
started. A few seconds later, a map will
be displayed.
The tyre change calibration function
will be used when replacing the
tyres. This function will adjust mis-
calculation caused by the circumfer-
ence difference between the old and
new tyres.
INFORMATION
’ü¼If this procedure is not performed
when the tyres are replaced, the cur-
rent position mark may be incorrectly
displayed.
Page 157 of 436
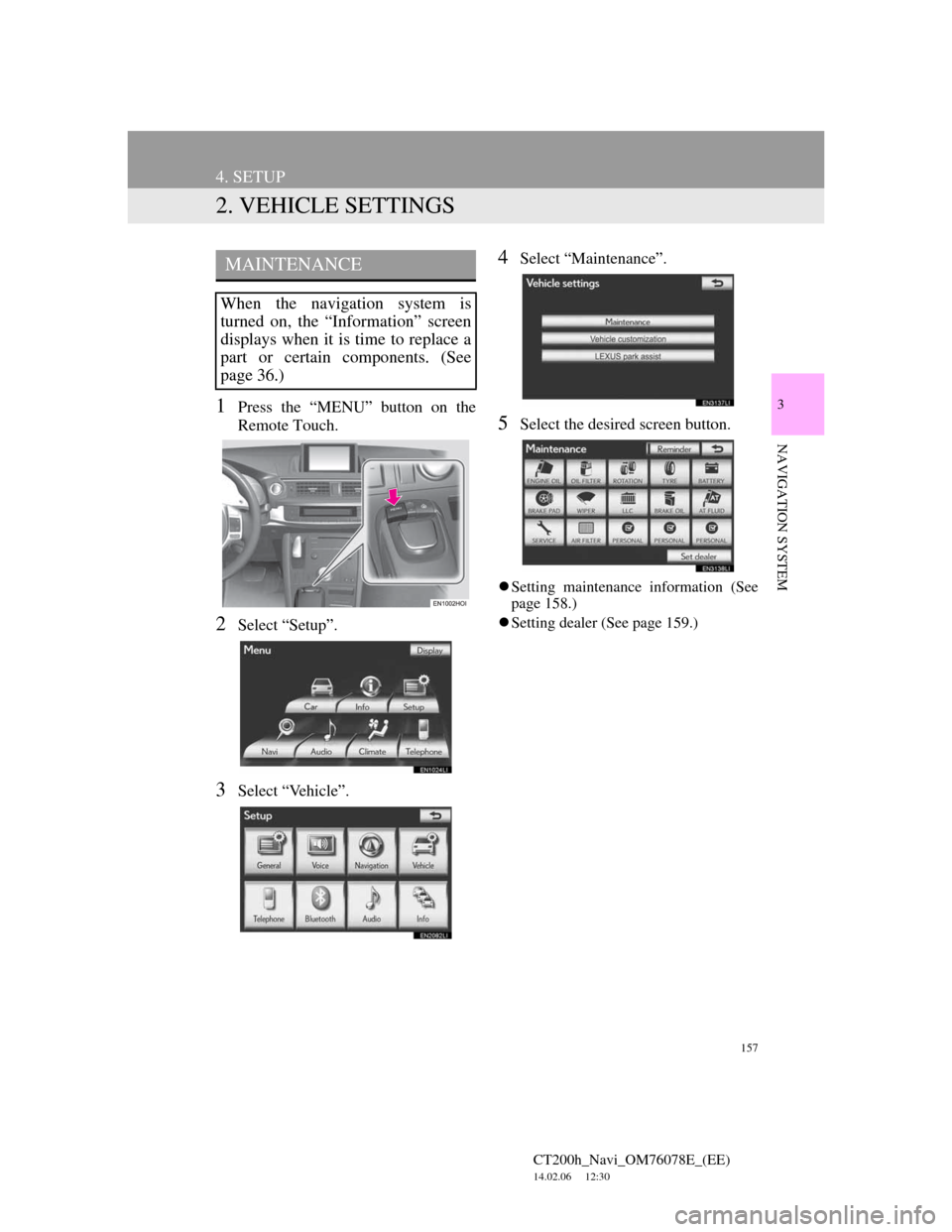
157
4. SETUP
CT200h_Navi_OM76078E_(EE)
14.02.06 12:30
3
NAVIGATION SYSTEM
2. VEHICLE SETTINGS
1Press the ŌĆ£MENUŌĆØ button on the
Remote Touch.
2Select ŌĆ£SetupŌĆØ.
3Select ŌĆ£VehicleŌĆØ.
4Select ŌĆ£MaintenanceŌĆØ.
5Select the desired screen button.
’ü¼Setting maintenance information (See
page 158.)
’ü¼Setting dealer (See page 159.)
MAINTENANCE
When the navigation system is
turned on, the ŌĆ£InformationŌĆØ screen
displays when it is time to replace a
part or certain components. (See
page 36.)
Page 158 of 436
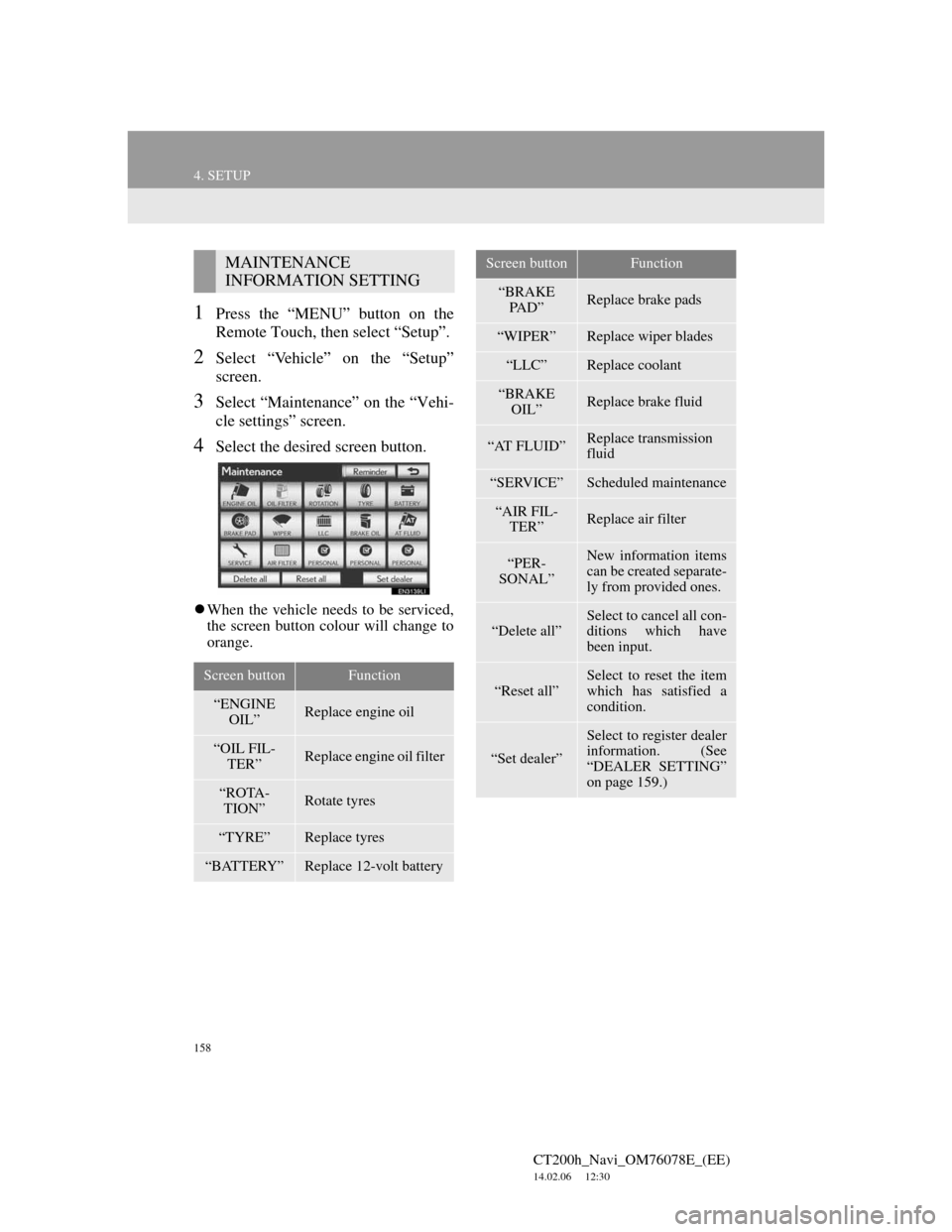
158
4. SETUP
CT200h_Navi_OM76078E_(EE)
14.02.06 12:30
1Press the ŌĆ£MENUŌĆØ button on the
Remote Touch, then select ŌĆ£SetupŌĆØ.
2Select ŌĆ£VehicleŌĆØ on the ŌĆ£SetupŌĆØ
screen.
3Select ŌĆ£MaintenanceŌĆØ on the ŌĆ£Vehi-
cle settingsŌĆØ screen.
4Select the desired screen button.
’ü¼When the vehicle needs to be serviced,
the screen button colour will change to
orange.
MAINTENANCE
INFORMATION SETTING
Screen buttonFunction
ŌĆ£ENGINE
OILŌĆØReplace engine oil
ŌĆ£OIL FIL-
TERŌĆØReplace engine oil filter
ŌĆ£ROTA-
TIONŌĆØRotate tyres
ŌĆ£TYREŌĆØReplace tyres
ŌĆ£BATTERYŌĆØReplace 12-volt battery
ŌĆ£BRAKE
PA D ŌĆØReplace brake pads
ŌĆ£WIPERŌĆØReplace wiper blades
ŌĆ£LLCŌĆØReplace coolant
ŌĆ£BRAKE
OILŌĆØReplace brake fluid
ŌĆ£AT FLUIDŌĆØReplace transmission
fluid
ŌĆ£SERVICEŌĆØScheduled maintenance
ŌĆ£AIR FIL-
TERŌĆØReplace air filter
ŌĆ£PER-
SONALŌĆØNew information items
can be created separate-
ly from provided ones.
ŌĆ£Delete allŌĆØSelect to cancel all con-
ditions which have
been input.
ŌĆ£Reset allŌĆØ
Select to reset the item
which has satisfied a
condition.
ŌĆ£Set dealerŌĆØ
Select to register dealer
information. (See
ŌĆ£DEALER SETTINGŌĆØ
on page 159.)
Screen buttonFunction
Page 159 of 436
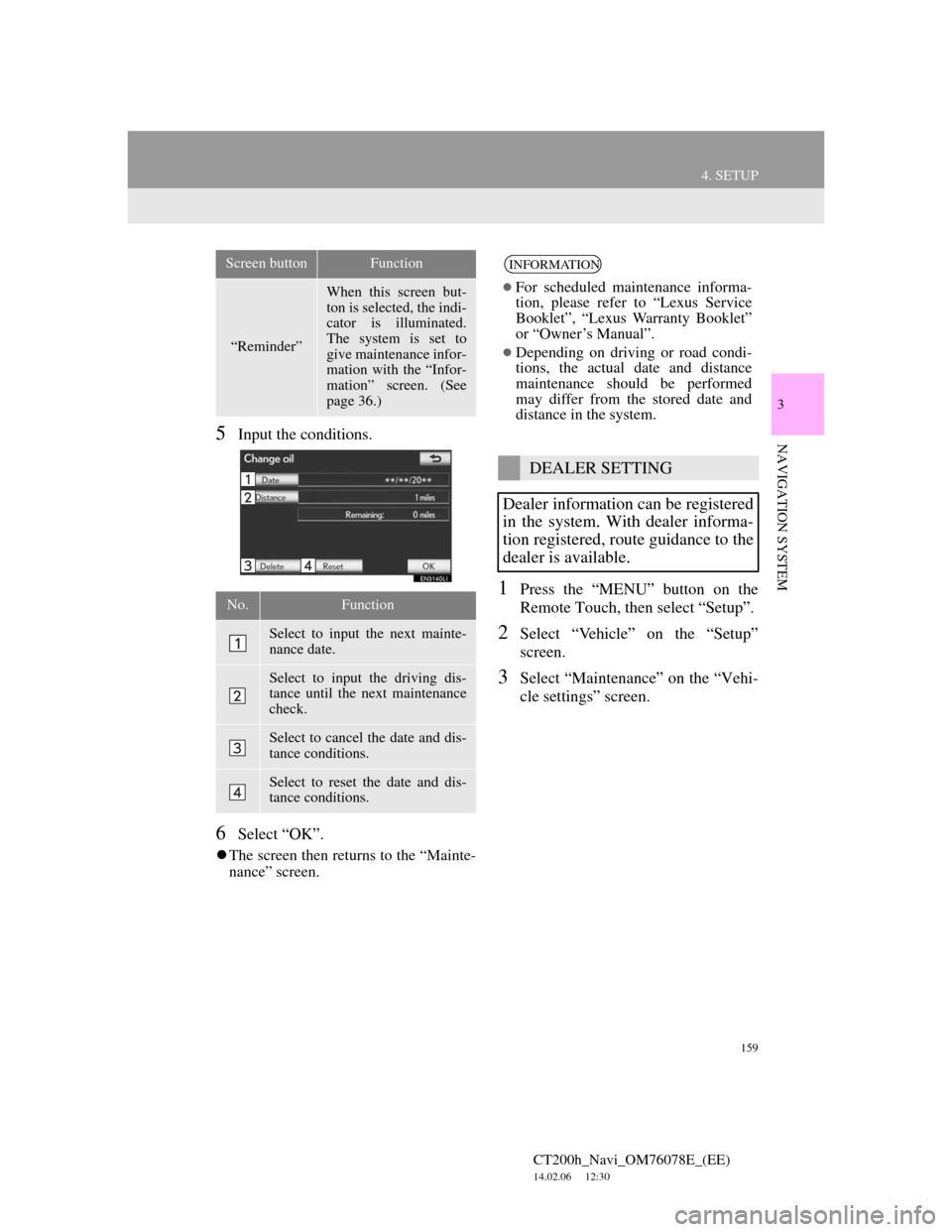
159
4. SETUP
CT200h_Navi_OM76078E_(EE)
14.02.06 12:30
3
NAVIGATION SYSTEM5Input the conditions.
6Select ŌĆ£OKŌĆØ.
’ü¼The screen then returns to the ŌĆ£Mainte-
nanceŌĆØ screen.
1Press the ŌĆ£MENUŌĆØ button on the
Remote Touch, then select ŌĆ£SetupŌĆØ.
2Select ŌĆ£VehicleŌĆØ on the ŌĆ£SetupŌĆØ
screen.
3Select ŌĆ£MaintenanceŌĆØ on the ŌĆ£Vehi-
cle settingsŌĆØ screen.
ŌĆ£ReminderŌĆØ
When this screen but-
ton is selected, the indi-
cator is illuminated.
The system is set to
give maintenance infor-
mation with the ŌĆ£Infor-
mationŌĆØ screen. (See
page 36.)
No.Function
Select to input the next mainte-
nance date.
Select to input the driving dis-
tance until the next maintenance
check.
Select to cancel the date and dis-
tance conditions.
Select to reset the date and dis-
tance conditions.
Screen buttonFunctionINFORMATION
’ü¼For scheduled maintenance informa-
tion, please refer to ŌĆ£Lexus Service
BookletŌĆØ, ŌĆ£Lexus Warranty BookletŌĆØ
or ŌĆ£OwnerŌĆÖs ManualŌĆØ.
’ü¼Depending on driving or road condi-
tions, the actual date and distance
maintenance should be performed
may differ from the stored date and
distance in the system.
DEALER SETTING
Dealer information can be registered
in the system. With dealer informa-
tion registered, route guidance to the
dealer is available.
Page 160 of 436
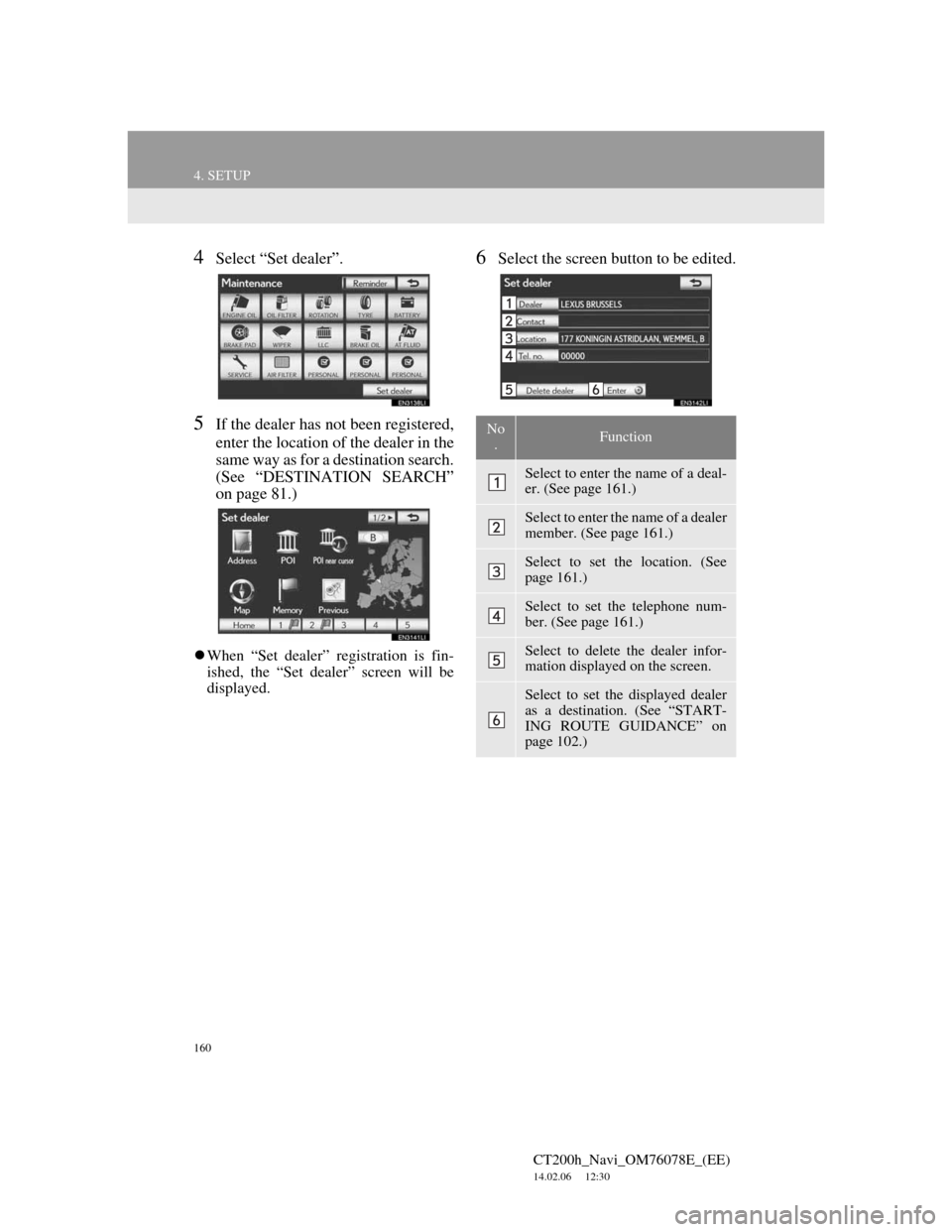
160
4. SETUP
CT200h_Navi_OM76078E_(EE)
14.02.06 12:30
4Select ŌĆ£Set dealerŌĆØ.
5If the dealer has not been registered,
enter the location of the dealer in the
same way as for a destination search.
(See ŌĆ£DESTINATION SEARCHŌĆØ
on page 81.)
’ü¼When ŌĆ£Set dealerŌĆØ registration is fin-
ished, the ŌĆ£Set dealerŌĆØ screen will be
displayed.
6Select the screen button to be edited.
No
.Function
Select to enter the name of a deal-
er. (See page 161.)
Select to enter the name of a dealer
member. (See page 161.)
Select to set the location. (See
page 161.)
Select to set the telephone num-
ber. (See page 161.)
Select to delete the dealer infor-
mation displayed on the screen.
Select to set the displayed dealer
as a destination. (See ŌĆ£START-
ING ROUTE GUIDANCEŌĆØ on
page 102.)