Lexus CT200h 2012 Navigation Manual (in English)
Manufacturer: LEXUS, Model Year: 2012, Model line: CT200h, Model: Lexus CT200h 2012Pages: 436, PDF Size: 28.25 MB
Page 111 of 436
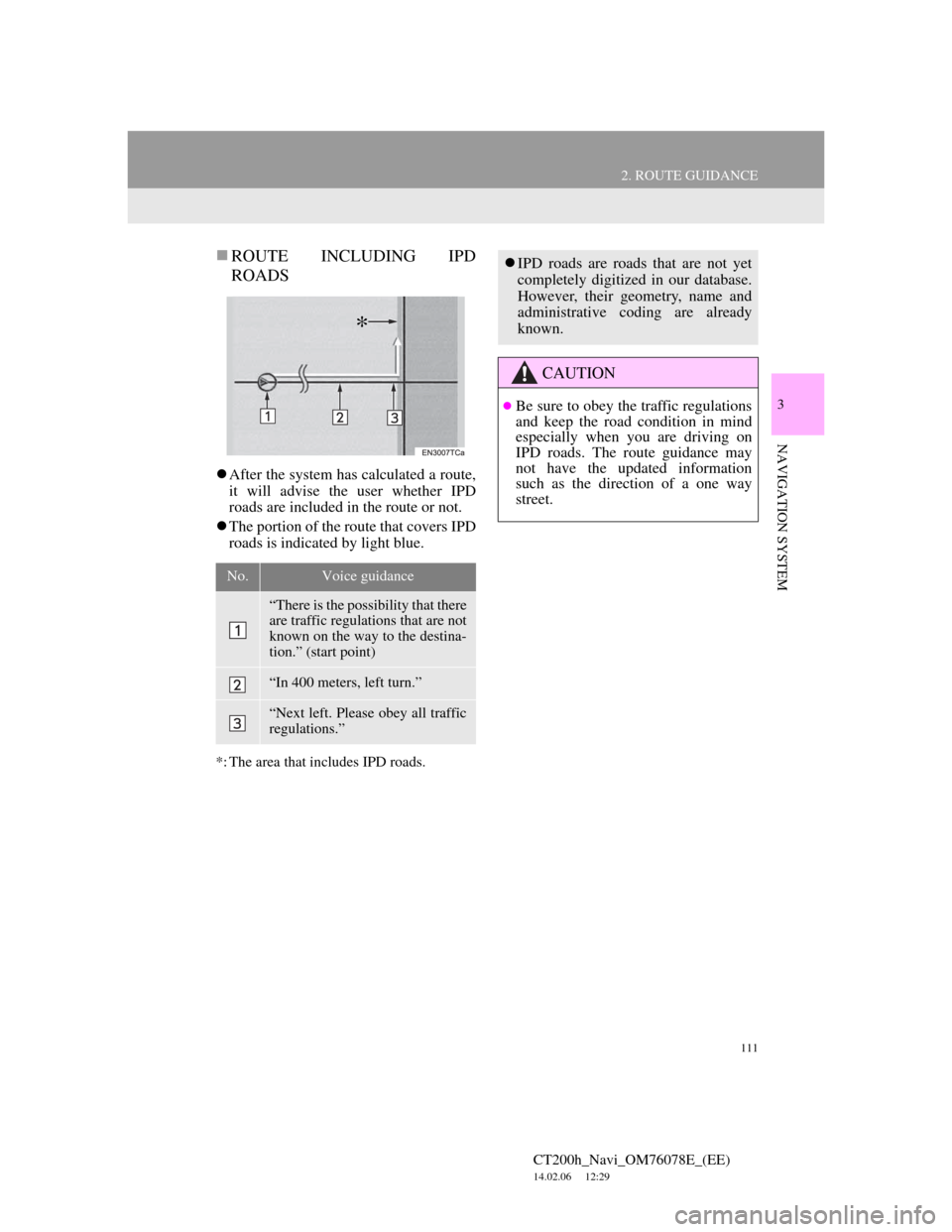
111
2. ROUTE GUIDANCE
CT200h_Navi_OM76078E_(EE)
14.02.06 12:29
3
NAVIGATION SYSTEM
ROUTE INCLUDING IPD
ROADS
After the system has calculated a route,
it will advise the user whether IPD
roads are included in the route or not.
The portion of the route that covers IPD
roads is indicated by light blue.
*: The area that includes IPD roads.
No.Voice guidance
“There is the possibility that there
are traffic regulations that are not
known on the way to the destina-
tion.” (start point)
“In 400 meters, left turn.”
“Next left. Please obey all traffic
regulations.”
*
IPD roads are roads that are not yet
completely digitized in our database.
However, their geometry, name and
administrative coding are already
known.
CAUTION
Be sure to obey the traffic regulations
and keep the road condition in mind
especially when you are driving on
IPD roads. The route guidance may
not have the updated information
such as the direction of a one way
street.
Page 112 of 436
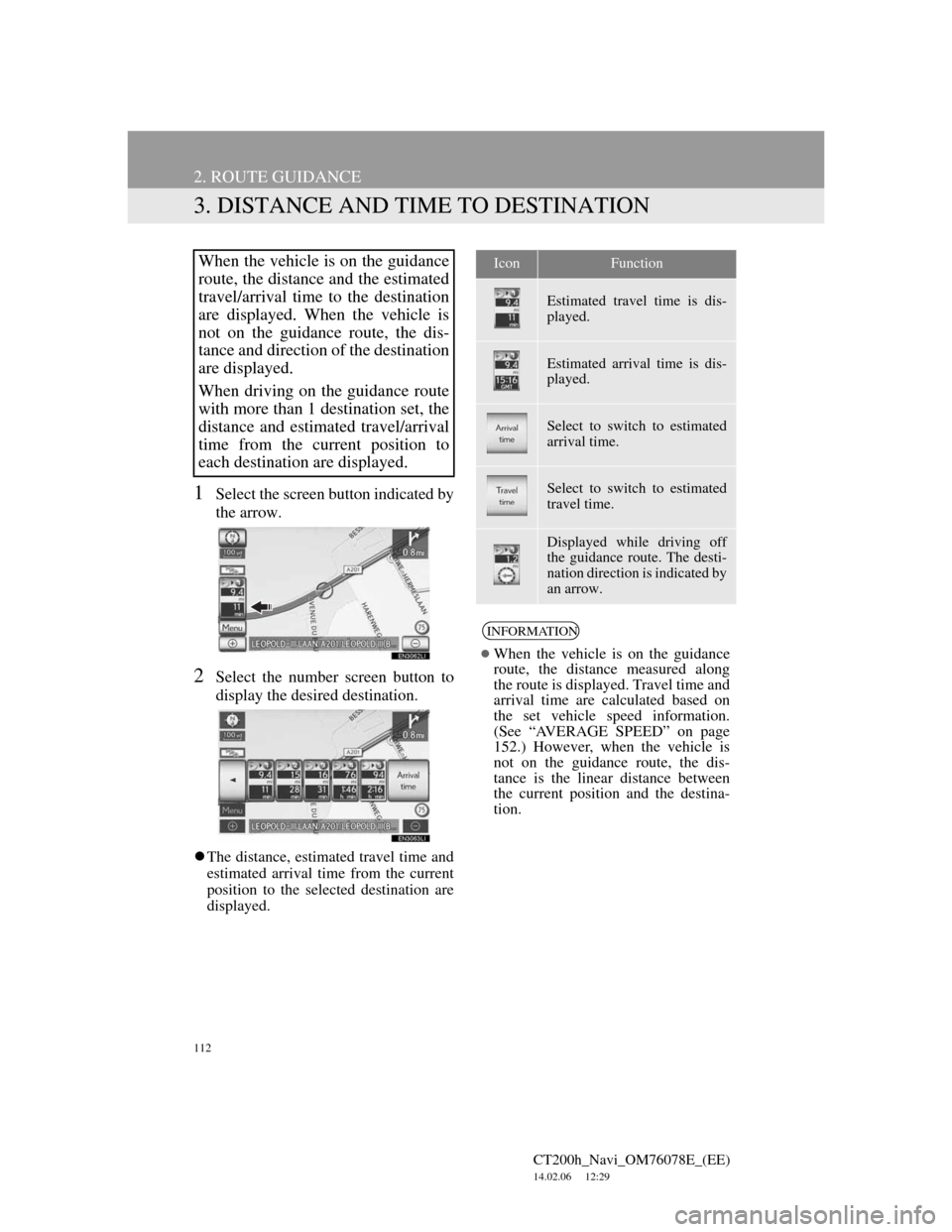
112
2. ROUTE GUIDANCE
CT200h_Navi_OM76078E_(EE)
14.02.06 12:29
3. DISTANCE AND TIME TO DESTINATION
1Select the screen button indicated by
the arrow.
2Select the number screen button to
display the desired destination.
The distance, estimated travel time and
estimated arrival time from the current
position to the selected destination are
displayed.
When the vehicle is on the guidance
route, the distance and the estimated
travel/arrival time to the destination
are displayed. When the vehicle is
not on the guidance route, the dis-
tance and direction of the destination
are displayed.
When driving on the guidance route
with more than 1 destination set, the
distance and estimated travel/arrival
time from the current position to
each destination are displayed.IconFunction
Estimated travel time is dis-
played.
Estimated arrival time is dis-
played.
Select to switch to estimated
arrival time.
Select to switch to estimated
travel time.
Displayed while driving off
the guidance route. The desti-
nation direction is indicated by
an arrow.
INFORMATION
When the vehicle is on the guidance
route, the distance measured along
the route is displayed. Travel time and
arrival time are calculated based on
the set vehicle speed information.
(See “AVERAGE SPEED” on page
152.) However, when the vehicle is
not on the guidance route, the dis-
tance is the linear distance between
the current position and the destina-
tion.
Page 113 of 436
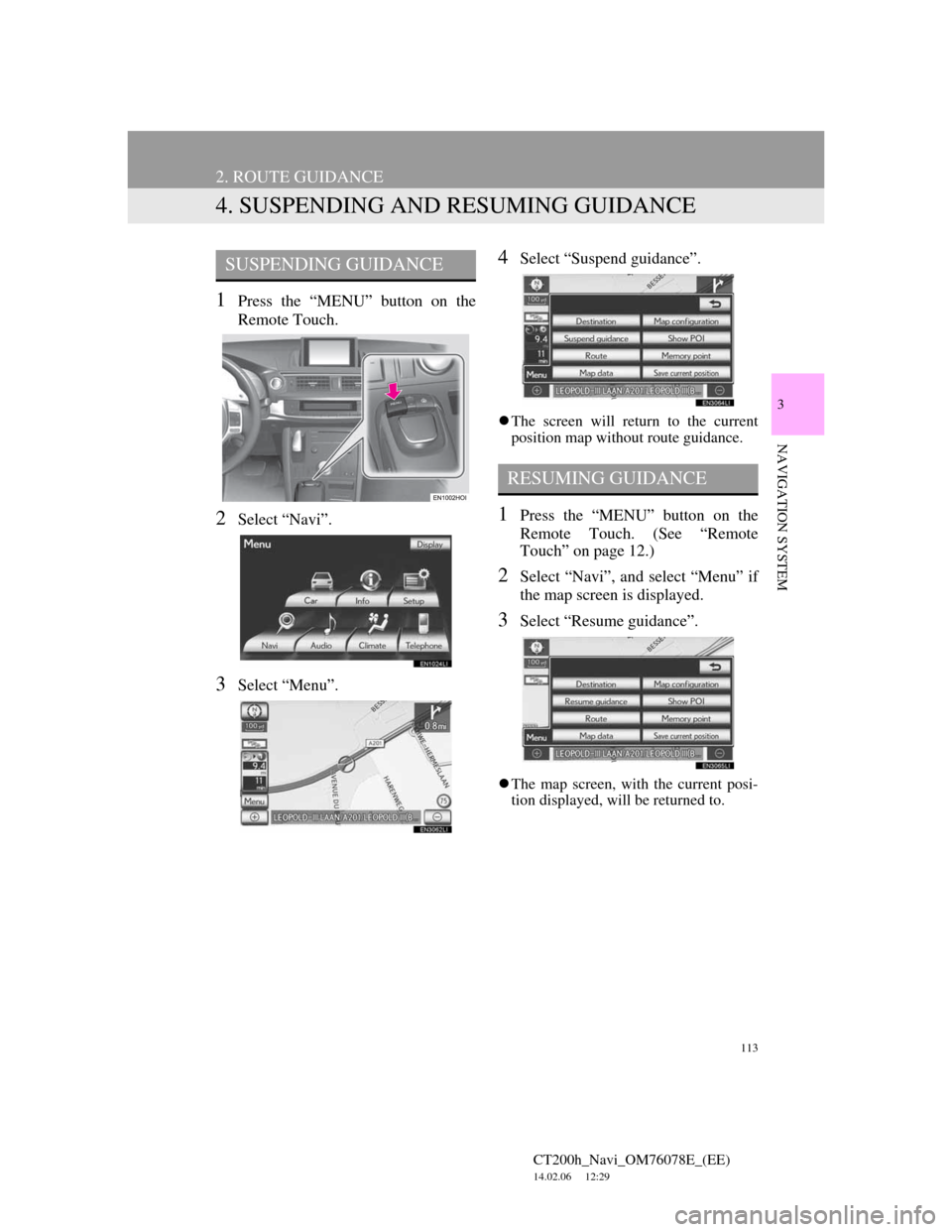
113
2. ROUTE GUIDANCE
CT200h_Navi_OM76078E_(EE)
14.02.06 12:29
3
NAVIGATION SYSTEM
4. SUSPENDING AND RESUMING GUIDANCE
1Press the “MENU” button on the
Remote Touch.
2Select “Navi”.
3Select “Menu”.
4Select “Suspend guidance”.
The screen will return to the current
position map without route guidance.
1Press the “MENU” button on the
Remote Touch. (See “Remote
Touch” on page 12.)
2Select “Navi”, and select “Menu” if
the map screen is displayed.
3Select “Resume guidance”.
The map screen, with the current posi-
tion displayed, will be returned to.
SUSPENDING GUIDANCE
RESUMING GUIDANCE
Page 114 of 436
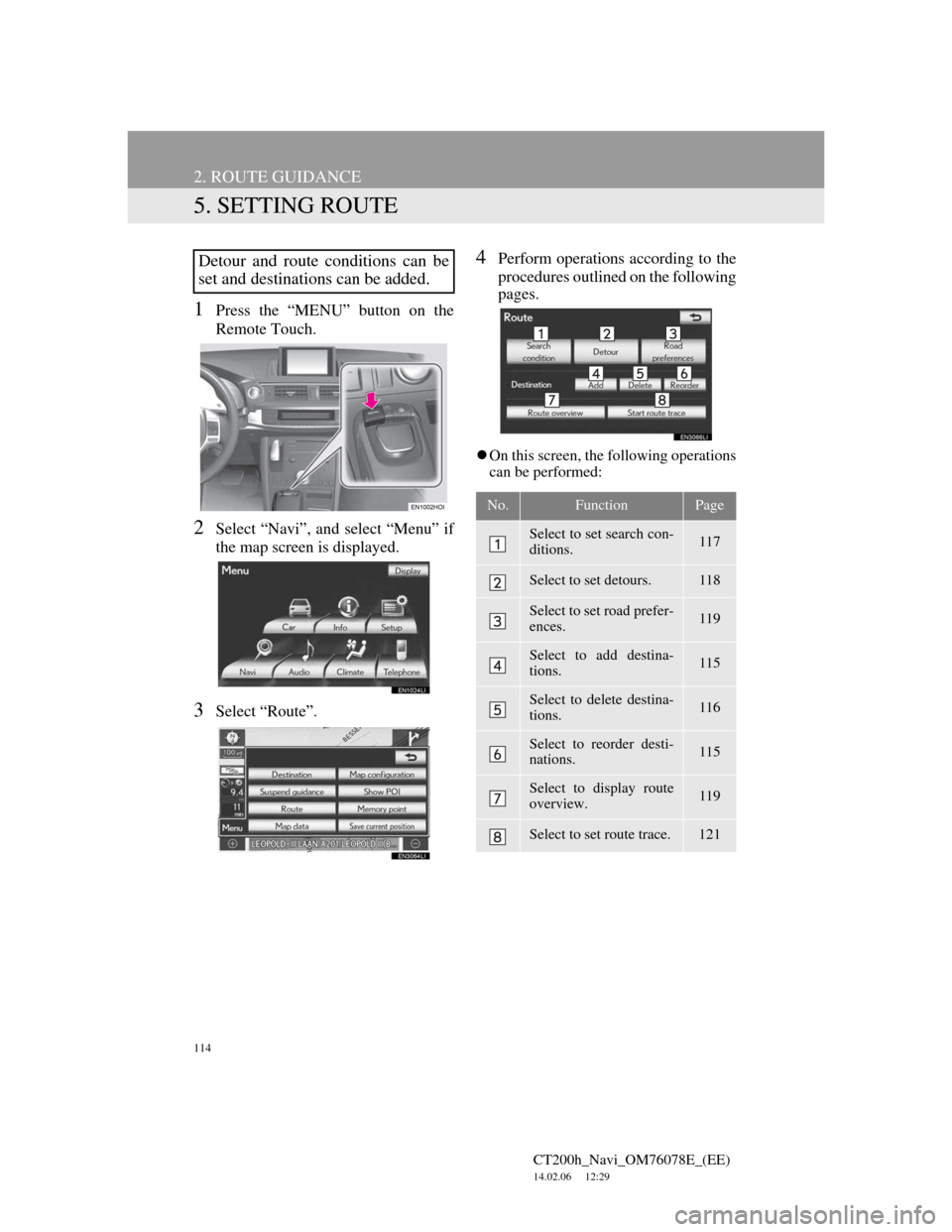
114
2. ROUTE GUIDANCE
CT200h_Navi_OM76078E_(EE)
14.02.06 12:29
5. SETTING ROUTE
1Press the “MENU” button on the
Remote Touch.
2Select “Navi”, and select “Menu” if
the map screen is displayed.
3Select “Route”.
4Perform operations according to the
procedures outlined on the following
pages.
On this screen, the following operations
can be performed:
Detour and route conditions can be
set and destinations can be added.
No.FunctionPage
Select to set search con-
ditions.117
Select to set detours.118
Select to set road prefer-
ences.119
Select to add destina-
tions.115
Select to delete destina-
tions.116
Select to reorder desti-
nations.115
Select to display route
overview.119
Select to set route trace.121
Page 115 of 436
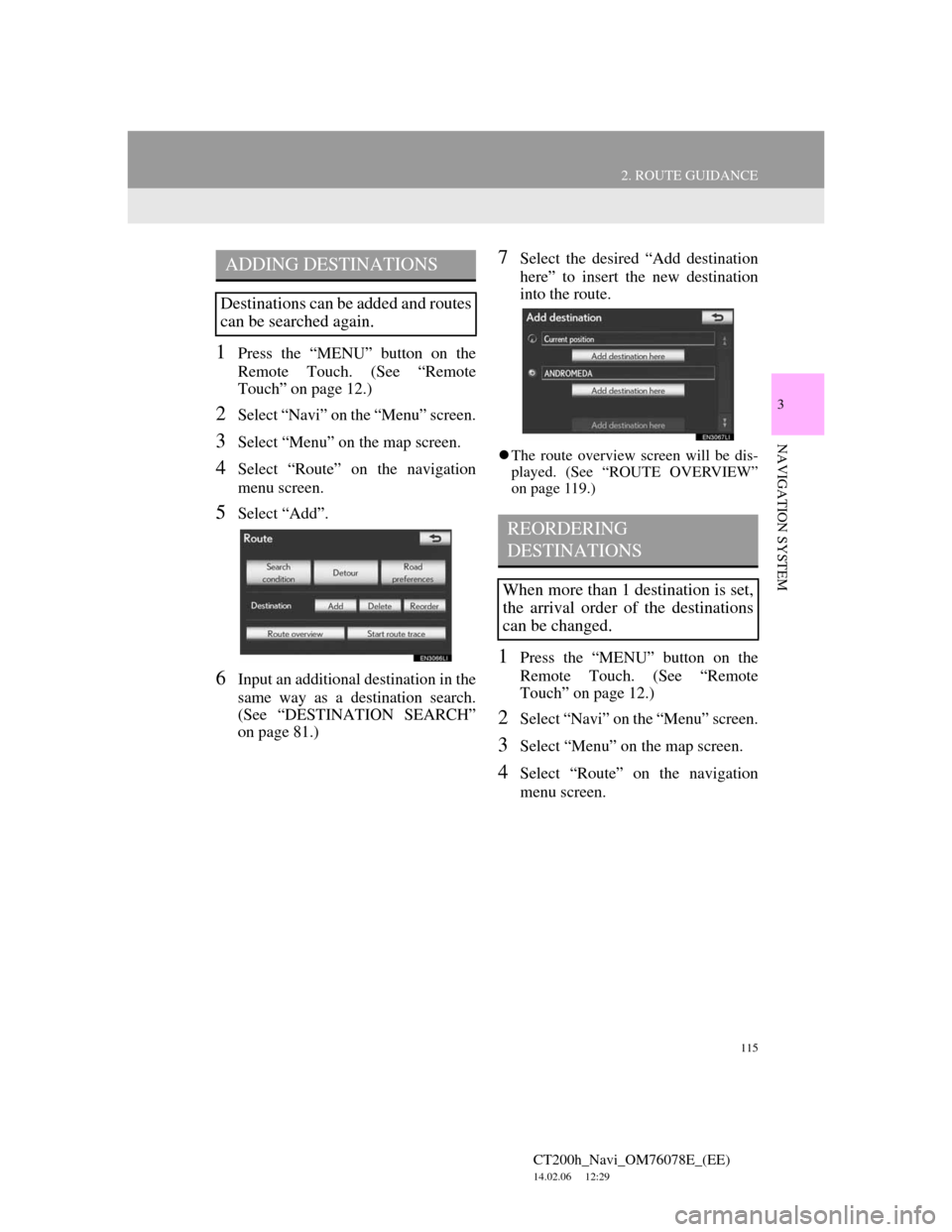
115
2. ROUTE GUIDANCE
CT200h_Navi_OM76078E_(EE)
14.02.06 12:29
3
NAVIGATION SYSTEM
1Press the “MENU” button on the
Remote Touch. (See “Remote
Touch” on page 12.)
2Select “Navi” on the “Menu” screen.
3Select “Menu” on the map screen.
4Select “Route” on the navigation
menu screen.
5Select “Add”.
6Input an additional destination in the
same way as a destination search.
(See “DESTINATION SEARCH”
on page 81.)
7Select the desired “Add destination
here” to insert the new destination
into the route.
The route overview screen will be dis-
played. (See “ROUTE OVERVIEW”
on page 119.)
1Press the “MENU” button on the
Remote Touch. (See “Remote
Touch” on page 12.)
2Select “Navi” on the “Menu” screen.
3Select “Menu” on the map screen.
4Select “Route” on the navigation
menu screen.
ADDING DESTINATIONS
Destinations can be added and routes
can be searched again.
REORDERING
DESTINATIONS
When more than 1 destination is set,
the arrival order of the destinations
can be changed.
Page 116 of 436
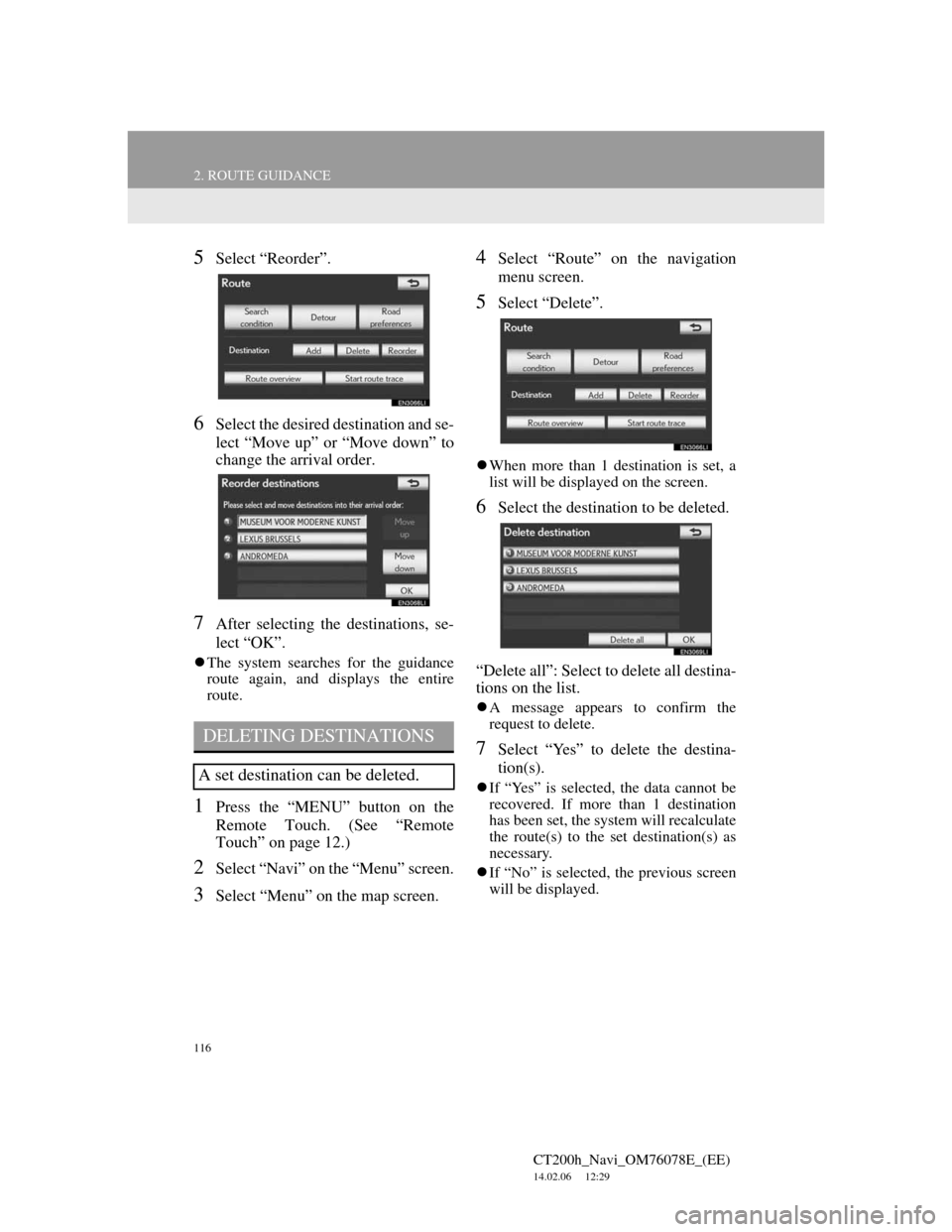
116
2. ROUTE GUIDANCE
CT200h_Navi_OM76078E_(EE)
14.02.06 12:29
5Select “Reorder”.
6Select the desired destination and se-
lect “Move up” or “Move down” to
change the arrival order.
7After selecting the destinations, se-
lect “OK”.
The system searches for the guidance
route again, and displays the entire
route.
1Press the “MENU” button on the
Remote Touch. (See “Remote
Touch” on page 12.)
2Select “Navi” on the “Menu” screen.
3Select “Menu” on the map screen.
4Select “Route” on the navigation
menu screen.
5Select “Delete”.
When more than 1 destination is set, a
list will be displayed on the screen.
6Select the destination to be deleted.
“Delete all”: Select to delete all destina-
tions on the list.
A message appears to confirm the
request to delete.
7Select “Yes” to delete the destina-
tion(s).
If “Yes” is selected, the data cannot be
recovered. If more than 1 destination
has been set, the system will recalculate
the route(s) to the set destination(s) as
necessary.
If “No” is selected, the previous screen
will be displayed.
DELETING DESTINATIONS
A set destination can be deleted.
Page 117 of 436
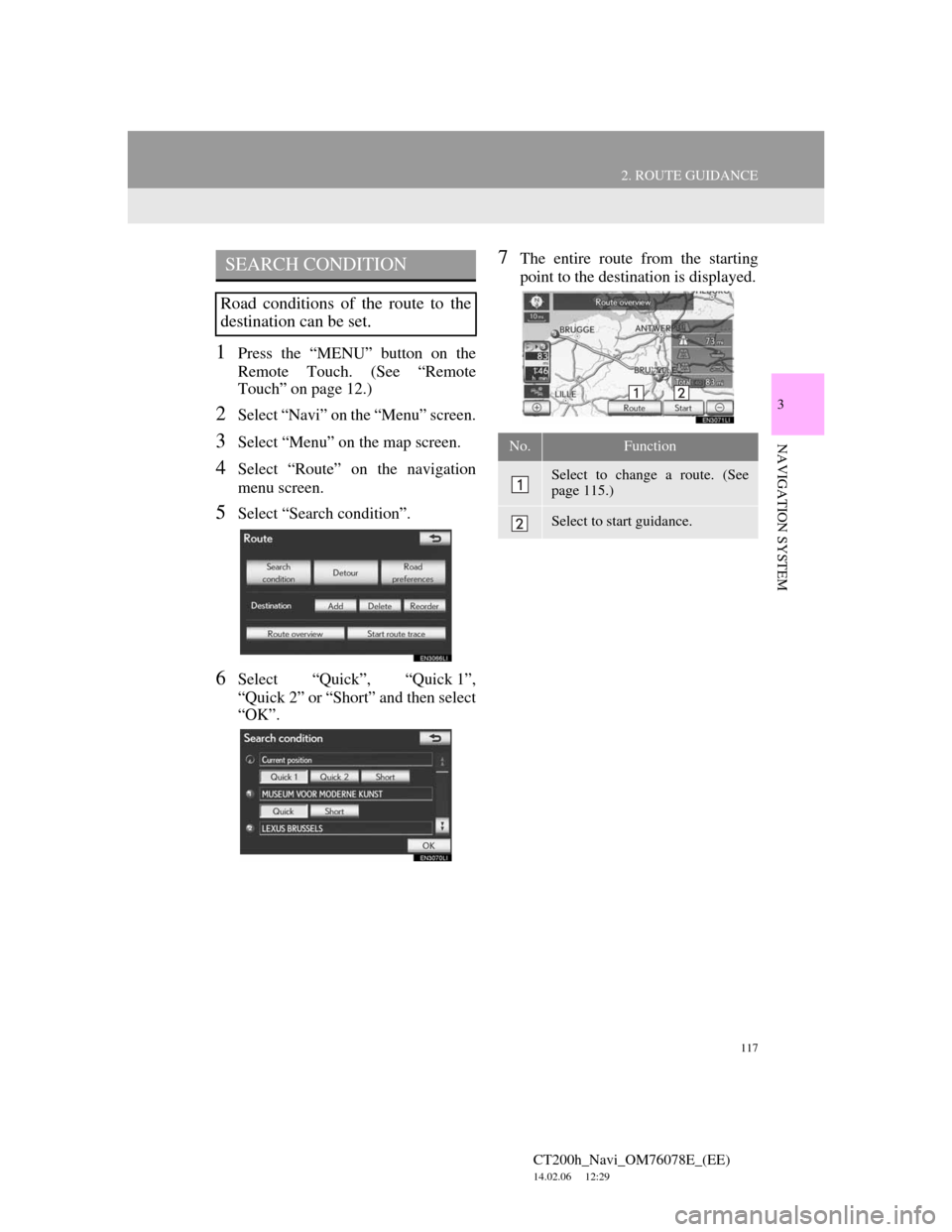
117
2. ROUTE GUIDANCE
CT200h_Navi_OM76078E_(EE)
14.02.06 12:29
3
NAVIGATION SYSTEM
1Press the “MENU” button on the
Remote Touch. (See “Remote
Touch” on page 12.)
2Select “Navi” on the “Menu” screen.
3Select “Menu” on the map screen.
4Select “Route” on the navigation
menu screen.
5Select “Search condition”.
6Select “Quick”, “Quick 1”,
“Quick 2” or “Short” and then select
“OK”.
7The entire route from the starting
point to the destination is displayed.SEARCH CONDITION
Road conditions of the route to the
destination can be set.
No.Function
Select to change a route. (See
page 115.)
Select to start guidance.
Page 118 of 436
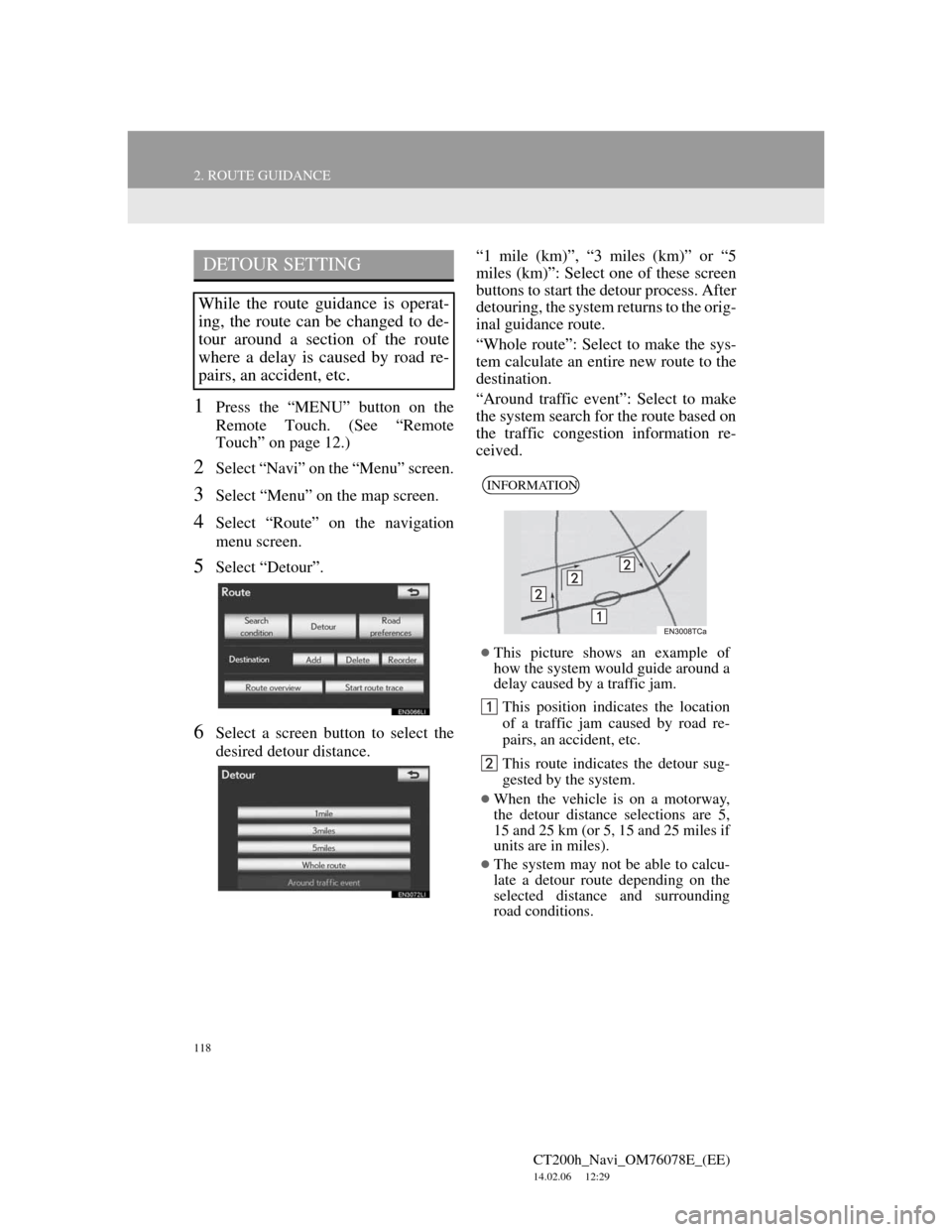
118
2. ROUTE GUIDANCE
CT200h_Navi_OM76078E_(EE)
14.02.06 12:29
1Press the “MENU” button on the
Remote Touch. (See “Remote
Touch” on page 12.)
2Select “Navi” on the “Menu” screen.
3Select “Menu” on the map screen.
4Select “Route” on the navigation
menu screen.
5Select “Detour”.
6Select a screen button to select the
desired detour distance.“1 mile (km)”, “3 miles (km)” or “5
miles (km)”: Select one of these screen
buttons to start the detour process. After
detouring, the system returns to the orig-
inal guidance route.
“Whole route”: Select to make the sys-
tem calculate an entire new route to the
destination.
“Around traffic event”: Select to make
the system search for the route based on
the traffic congestion information re-
ceived.
DETOUR SETTING
While the route guidance is operat-
ing, the route can be changed to de-
tour around a section of the route
where a delay is caused by road re-
pairs, an accident, etc.
INFORMATION
This picture shows an example of
how the system would guide around a
delay caused by a traffic jam.
This position indicates the location
of a traffic jam caused by road re-
pairs, an accident, etc.
This route indicates the detour sug-
gested by the system.
When the vehicle is on a motorway,
the detour distance selections are 5,
15 and 25 km (or 5, 15 and 25 miles if
units are in miles).
The system may not be able to calcu-
late a detour route depending on the
selected distance and surrounding
road conditions.
Page 119 of 436
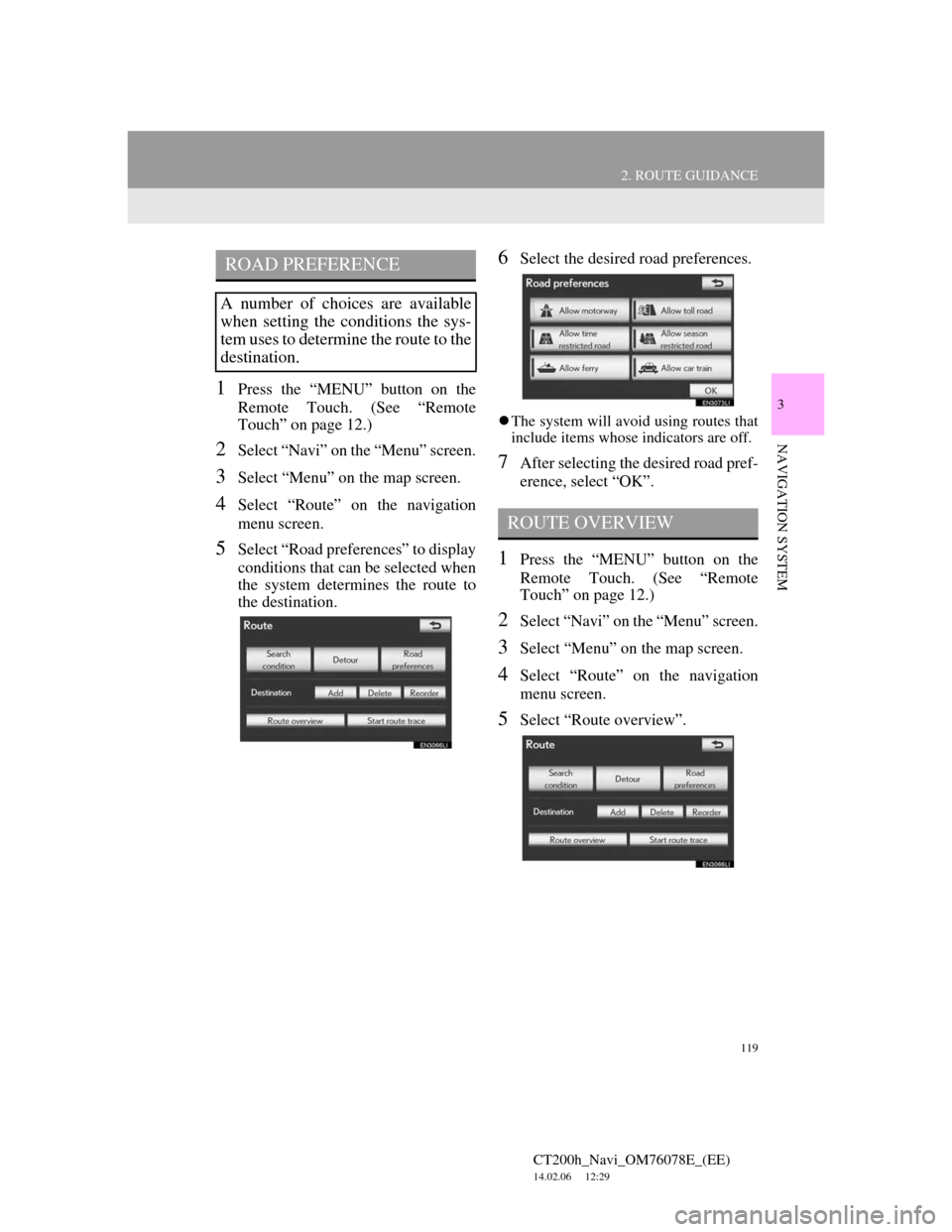
119
2. ROUTE GUIDANCE
CT200h_Navi_OM76078E_(EE)
14.02.06 12:29
3
NAVIGATION SYSTEM
1Press the “MENU” button on the
Remote Touch. (See “Remote
Touch” on page 12.)
2Select “Navi” on the “Menu” screen.
3Select “Menu” on the map screen.
4Select “Route” on the navigation
menu screen.
5Select “Road preferences” to display
conditions that can be selected when
the system determines the route to
the destination.
6Select the desired road preferences.
The system will avoid using routes that
include items whose indicators are off.
7After selecting the desired road pref-
erence, select “OK”.
1Press the “MENU” button on the
Remote Touch. (See “Remote
Touch” on page 12.)
2Select “Navi” on the “Menu” screen.
3Select “Menu” on the map screen.
4Select “Route” on the navigation
menu screen.
5Select “Route overview”.
ROAD PREFERENCE
A number of choices are available
when setting the conditions the sys-
tem uses to determine the route to the
destination.
ROUTE OVERVIEW
Page 120 of 436
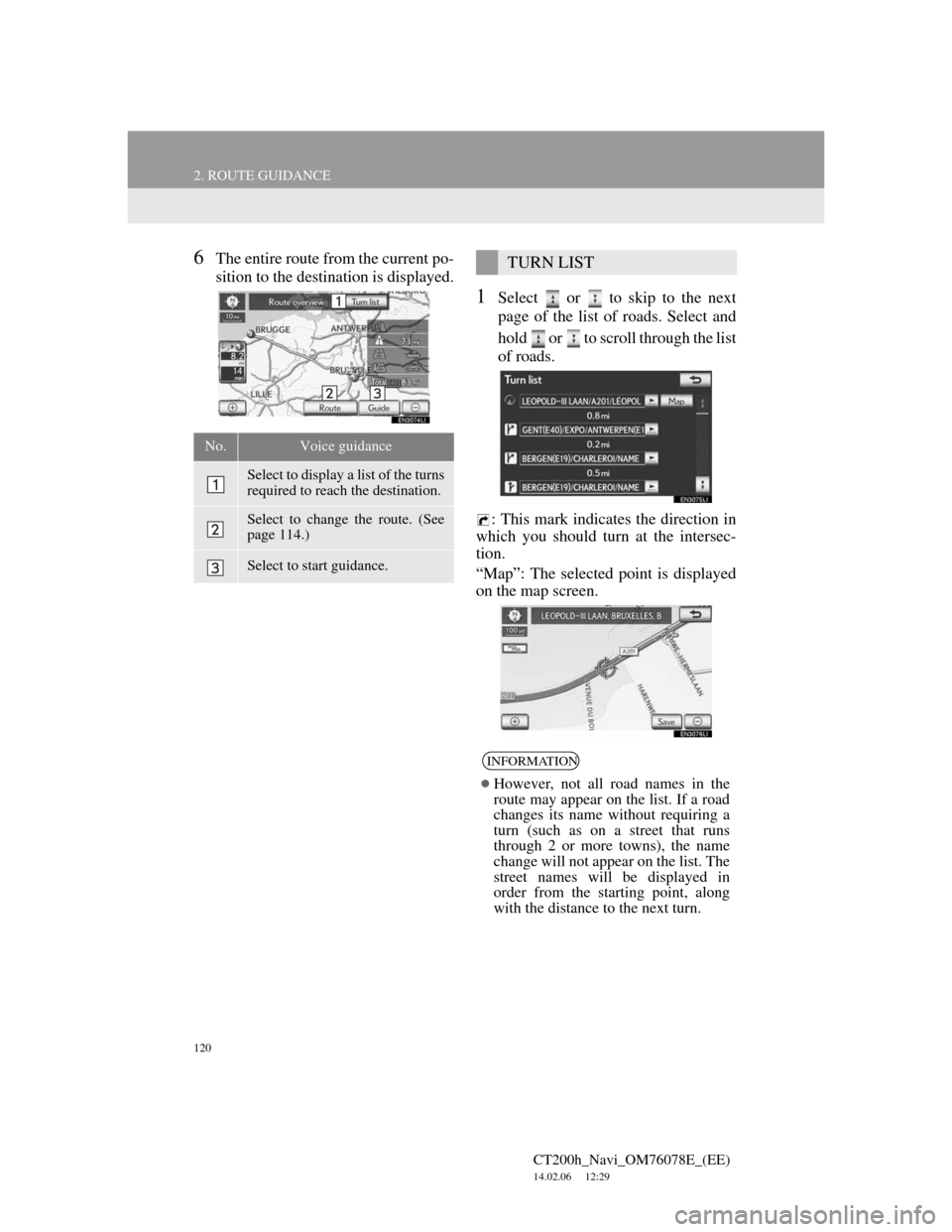
120
2. ROUTE GUIDANCE
CT200h_Navi_OM76078E_(EE)
14.02.06 12:29
6The entire route from the current po-
sition to the destination is displayed.
1Select or to skip to the next
page of the list of roads. Select and
hold or to scroll through the list
of roads.
: This mark indicates the direction in
which you should turn at the intersec-
tion.
“Map”: The selected point is displayed
on the map screen.
No.Voice guidance
Select to display a list of the turns
required to reach the destination.
Select to change the route. (See
page 114.)
Select to start guidance.
TURN LIST
INFORMATION
However, not all road names in the
route may appear on the list. If a road
changes its name without requiring a
turn (such as on a street that runs
through 2 or more towns), the name
change will not appear on the list. The
street names will be displayed in
order from the starting point, along
with the distance to the next turn.