display Lexus CT200h 2014 Navigation manual (in English)
[x] Cancel search | Manufacturer: LEXUS, Model Year: 2014, Model line: CT200h, Model: Lexus CT200h 2014Pages: 410, PDF Size: 42.88 MB
Page 67 of 410
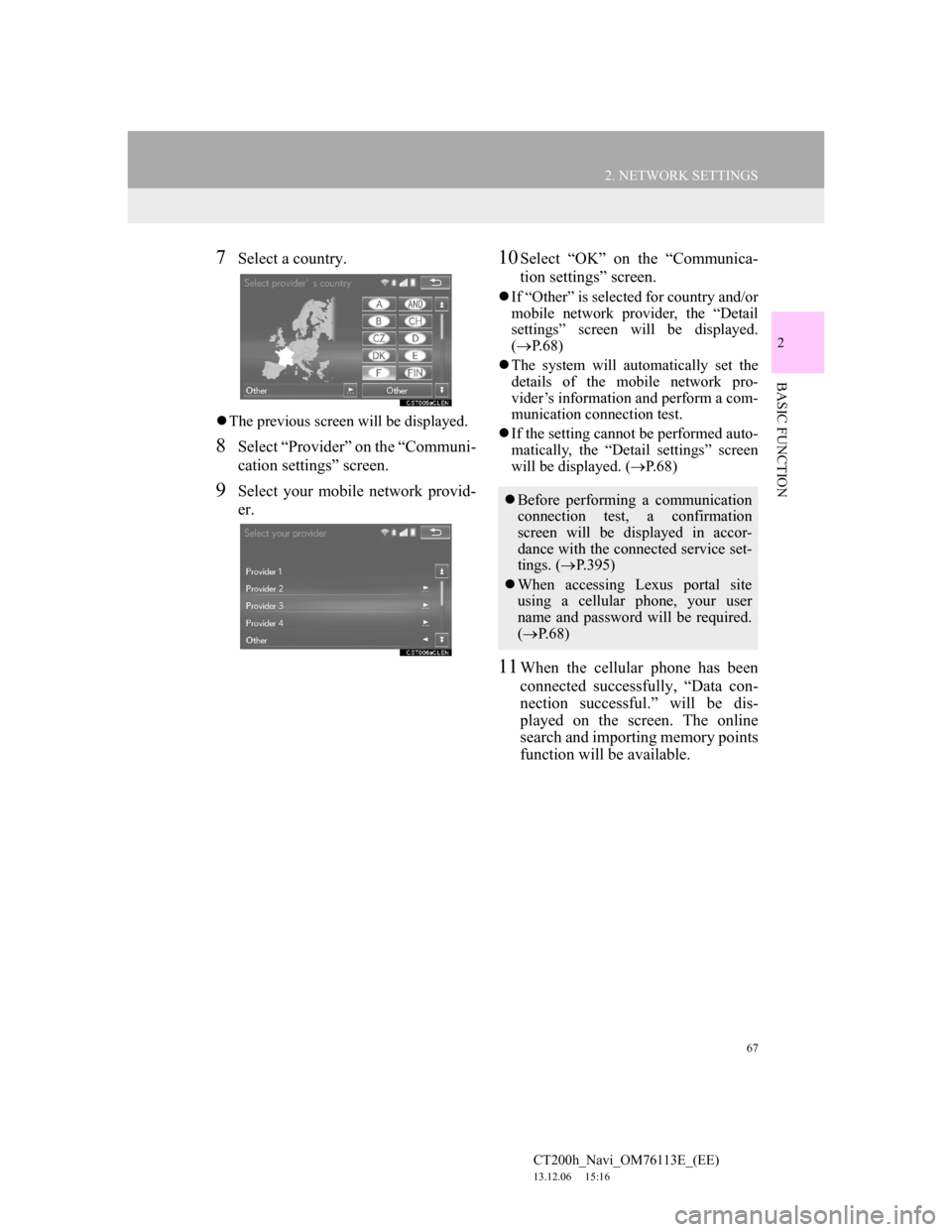
67
2. NETWORK SETTINGS
CT200h_Navi_OM76113E_(EE)
13.12.06 15:16
2
BASIC FUNCTION
7Select a country.
The previous screen will be displayed.
8Select “Provider” on the “Communi-
cation settings” screen.
9Select your mobile network provid-
er.
10Select “OK” on the “Communica-
tion settings” screen.
If “Other” is selected for country and/or
mobile network provider, the “Detail
settings” screen will be displayed.
(P.68)
The system will automatically set the
details of the mobile network pro-
vider’s information and perform a com-
munication connection test.
If the setting cannot be performed auto-
matically, the “Detail settings” screen
will be displayed. (P.68)
11When the cellular phone has been
connected successfully, “Data con-
nection successful.” will be dis-
played on the screen. The online
search and importing memory points
function will be available.
Before performing a communication
connection test, a confirmation
screen will be displayed in accor-
dance with the connected service set-
tings. (P.395)
When accessing Lexus portal site
using a cellular phone, your user
name and password will be required.
(P. 6 8 )
Page 68 of 410
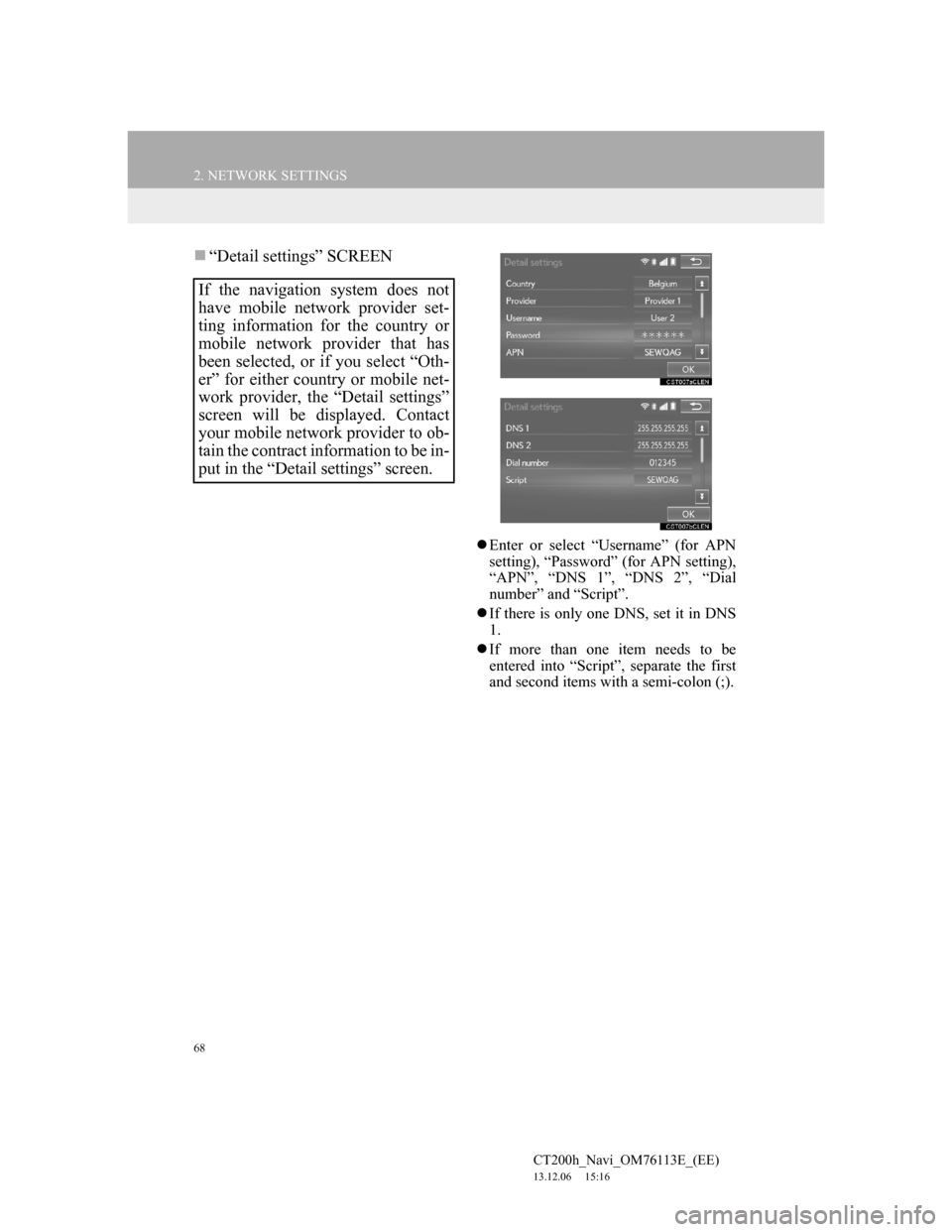
68
2. NETWORK SETTINGS
CT200h_Navi_OM76113E_(EE)
13.12.06 15:16
“Detail settings” SCREEN
Enter or select “Username” (for APN
setting), “Password” (for APN setting),
“APN”, “DNS 1”, “DNS 2”, “Dial
number” and “Script”.
If there is only one DNS, set it in DNS
1.
If more than one item needs to be
entered into “Script”, separate the first
and second items with a semi-colon (;).
If the navigation system does not
have mobile network provider set-
ting information for the country or
mobile network provider that has
been selected, or if you select “Oth-
er” for either country or mobile net-
work provider, the “Detail settings”
screen will be displayed. Contact
your mobile network provider to ob-
tain the contract information to be in-
put in the “Detail settings” screen.
Page 70 of 410
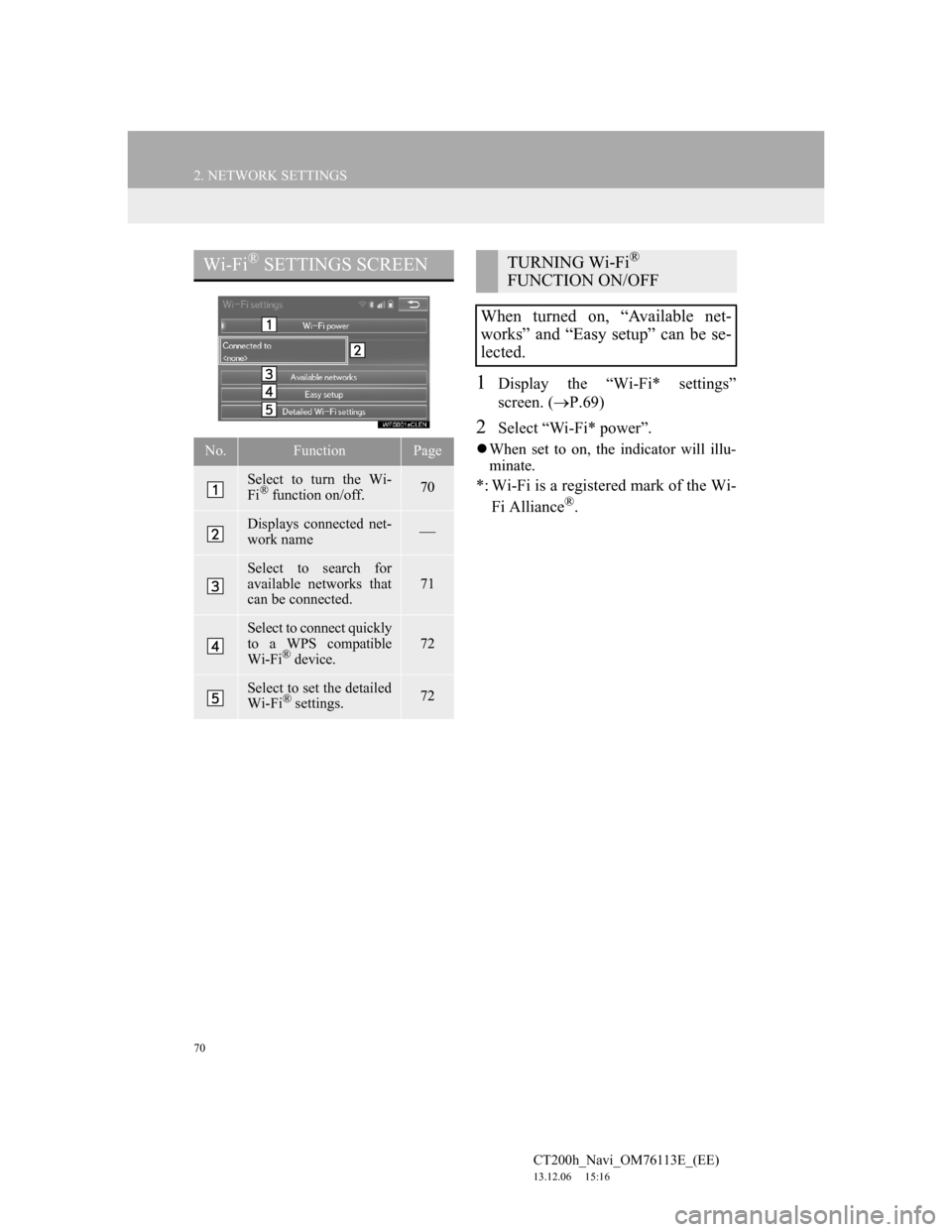
70
2. NETWORK SETTINGS
CT200h_Navi_OM76113E_(EE)
13.12.06 15:16
1Display the “Wi-Fi* settings”
screen. (P.69)
2Select “Wi-Fi* power”.
When set to on, the indicator will illu-
minate.
*: Wi-Fi is a registered mark of the Wi-
Fi Alliance®.
Wi-Fi® SETTINGS SCREEN
No.FunctionPage
Select to turn the Wi-
Fi® function on/off.70
Displays connected net-
work name
Select to search for
available networks that
can be connected.
71
Select to connect quickly
to a WPS compatible
Wi-Fi
® device.
72
Select to set the detailed
Wi-Fi® settings.72
TURNING Wi-Fi®
FUNCTION ON/OFF
When turned on, “Available net-
works” and “Easy setup” can be se-
lected.
Page 71 of 410
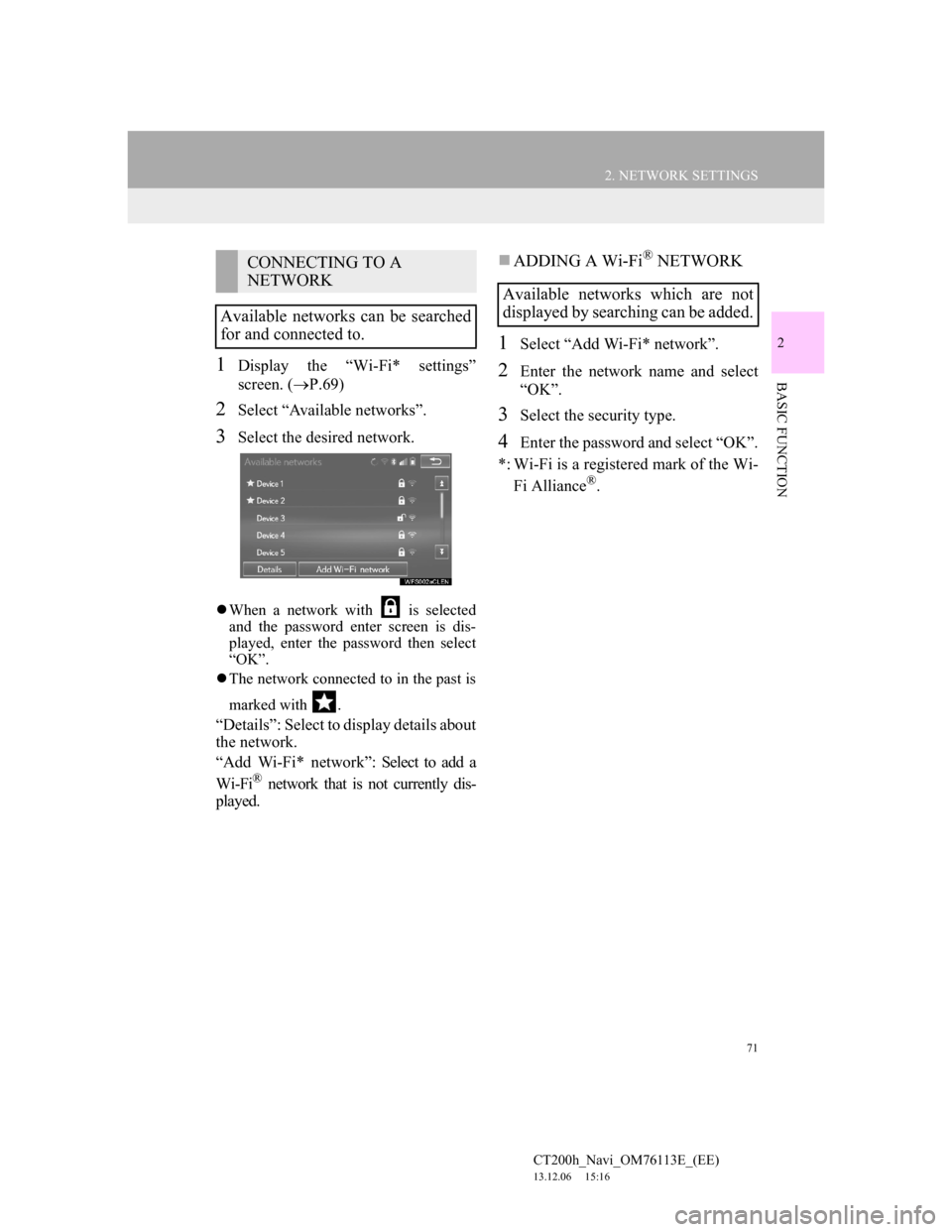
71
2. NETWORK SETTINGS
CT200h_Navi_OM76113E_(EE)
13.12.06 15:16
2
BASIC FUNCTION1Display the “Wi-Fi* settings”
screen. (P.69)
2Select “Available networks”.
3Select the desired network.
When a network with is selected
and the password enter screen is dis-
played, enter the password then select
“OK”.
The network connected to in the past is
marked with .
“Details”: Select to display details about
the network.
“Add Wi-Fi* network”: Select to add a
Wi-Fi
® network that is not currently dis-
played.
ADDING A Wi-Fi® NETWORK
1Select “Add Wi-Fi* network”.
2Enter the network name and select
“OK”.
3Select the security type.
4Enter the password and select “OK”.
*: Wi-Fi is a registered mark of the Wi-
Fi Alliance
®.
CONNECTING TO A
NETWORK
Available networks can be searched
for and connected to.
Available networks which are not
displayed by searching can be added.
Page 72 of 410
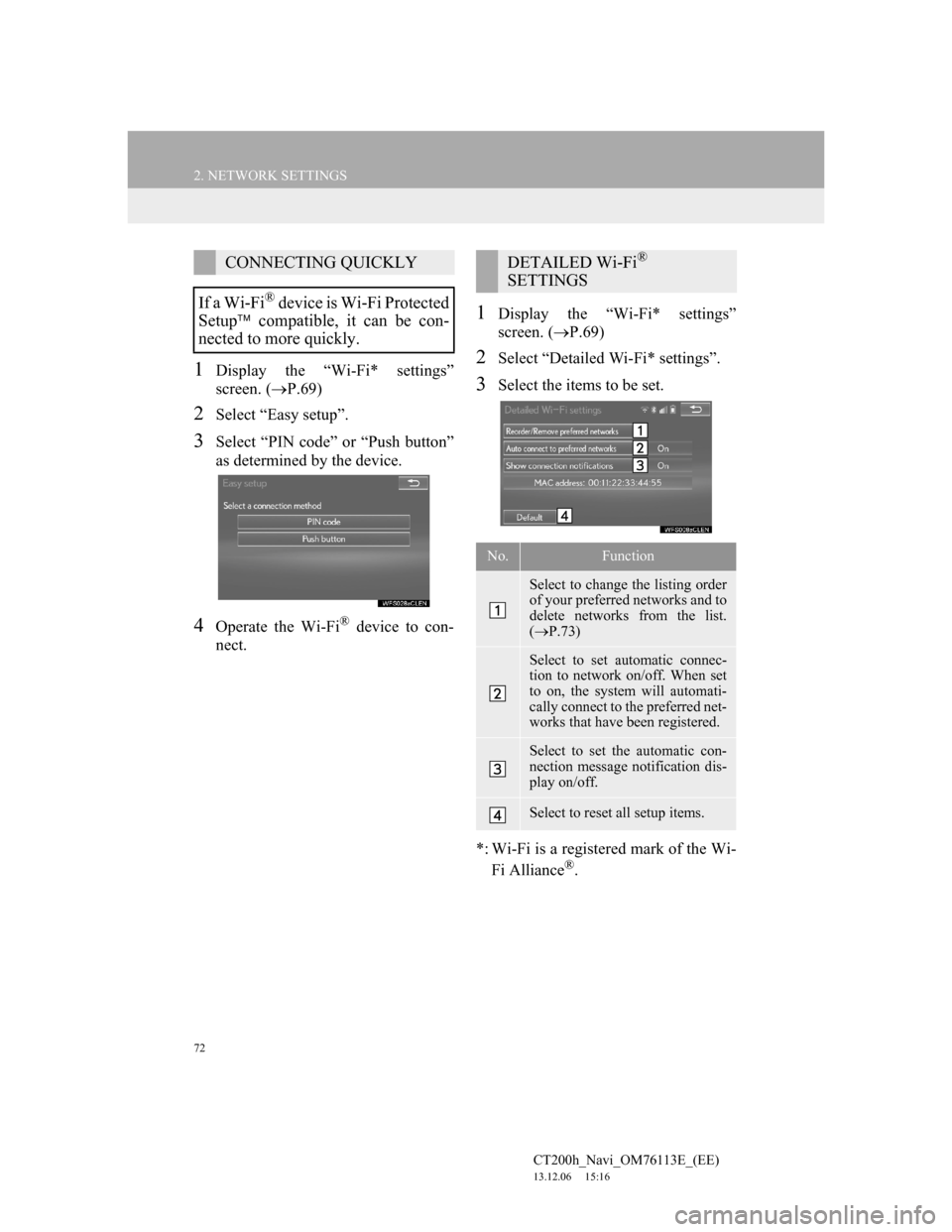
72
2. NETWORK SETTINGS
CT200h_Navi_OM76113E_(EE)
13.12.06 15:16
1Display the “Wi-Fi* settings”
screen. (P.69)
2Select “Easy setup”.
3Select “PIN code” or “Push button”
as determined by the device.
4Operate the Wi-Fi® device to con-
nect.
1Display the “Wi-Fi* settings”
screen. (P.69)
2Select “Detailed Wi-Fi* settings”.
3Select the items to be set.
*: Wi-Fi is a registered mark of the Wi-
Fi Alliance
®.
CONNECTING QUICKLY
If a Wi-Fi
® device is Wi-Fi Protected
Setup compatible, it can be con-
nected to more quickly.
DETAILED Wi-Fi®
SETTINGS
No.Function
Select to change the listing order
of your preferred networks and to
delete networks from the list.
(P.73)
Select to set automatic connec-
tion to network on/off. When set
to on, the system will automati-
cally connect to the preferred net-
works that have been registered.
Select to set the automatic con-
nection message notification dis-
play on/off.
Select to reset all setup items.
Page 74 of 410
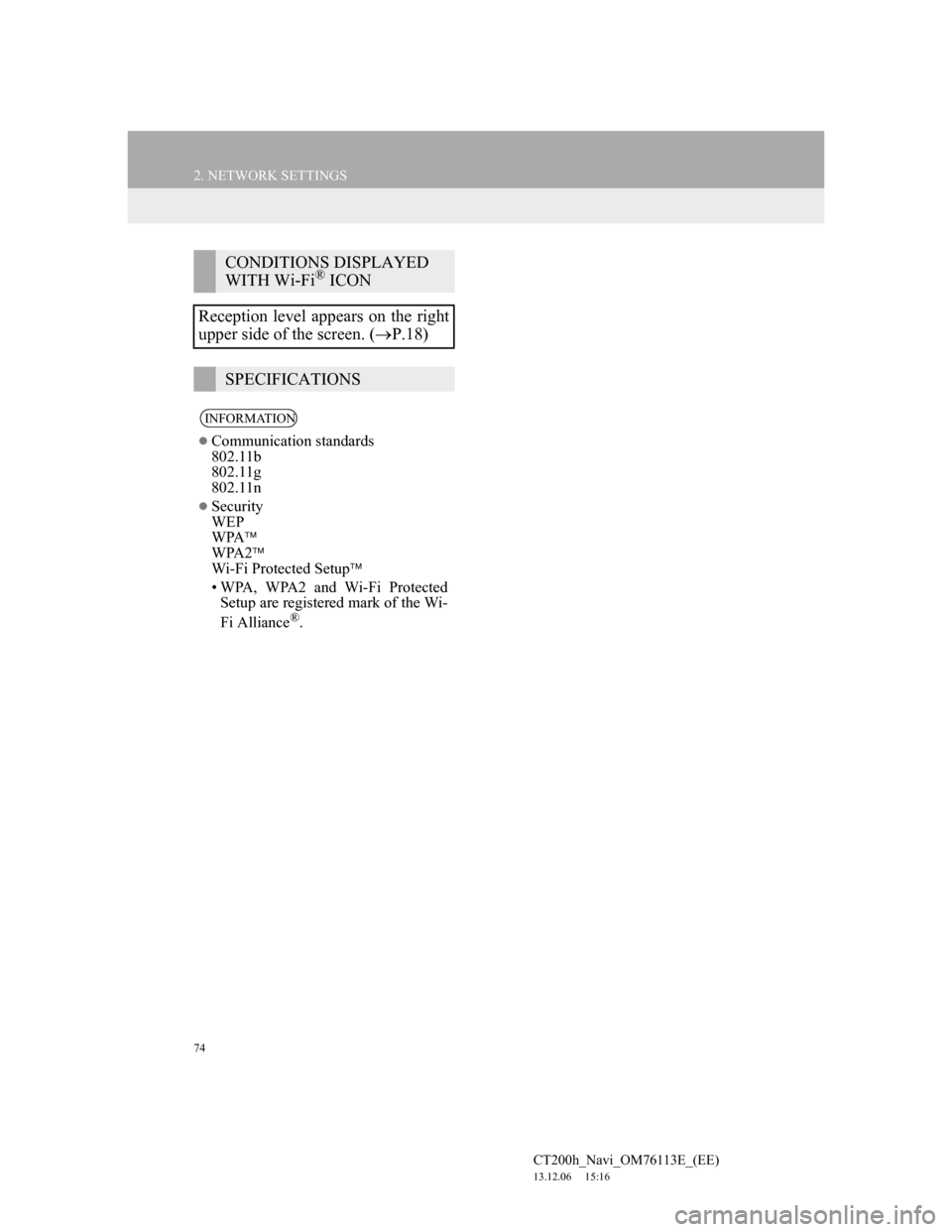
74
2. NETWORK SETTINGS
CT200h_Navi_OM76113E_(EE)
13.12.06 15:16
CONDITIONS DISPLAYED
WITH Wi-Fi® ICON
Reception level appears on the right
upper side of the screen. (P.18)
SPECIFICATIONS
INFORMATION
Communication standards
802.11b
802.11g
802.11n
Security
WEP
WPA
WPA2
Wi-Fi Protected Setup
• WPA, WPA2 and Wi-Fi Protected
Setup are registered mark of the Wi-
Fi Alliance
®.
Page 77 of 410
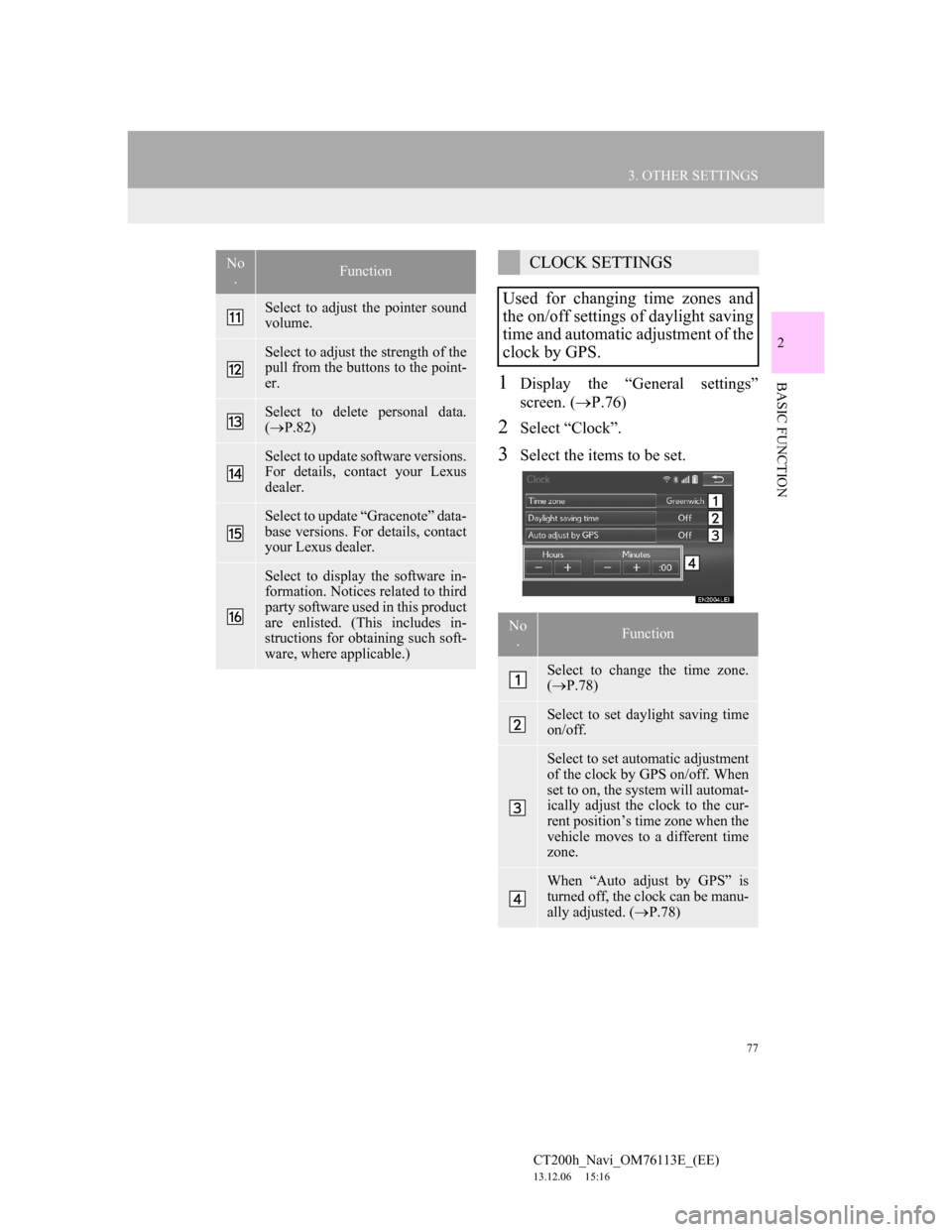
77
3. OTHER SETTINGS
CT200h_Navi_OM76113E_(EE)
13.12.06 15:16
2
BASIC FUNCTION1Display the “General settings”
screen. (P.76)
2Select “Clock”.
3Select the items to be set.
Select to adjust the pointer sound
volume.
Select to adjust the strength of the
pull from the buttons to the point-
er.
Select to delete personal data.
(P.82)
Select to update software versions.
For details, contact your Lexus
dealer.
Select to update “Gracenote” data-
base versions. For details, contact
your Lexus dealer.
Select to display the software in-
formation. Notices related to third
party software used in this product
are enlisted. (This includes in-
structions for obtaining such soft-
ware, where applicable.)
No
.FunctionCLOCK SETTINGS
Used for changing time zones and
the on/off settings of daylight saving
time and automatic adjustment of the
clock by GPS.
No
.Function
Select to change the time zone.
(P.78)
Select to set daylight saving time
on/off.
Select to set automatic adjustment
of the clock by GPS on/off. When
set to on, the system will automat-
ically adjust the clock to the cur-
rent position’s time zone when the
vehicle moves to a different time
zone.
When “Auto adjust by GPS” is
turned off, the clock can be manu-
ally adjusted. (P.78)
Page 78 of 410
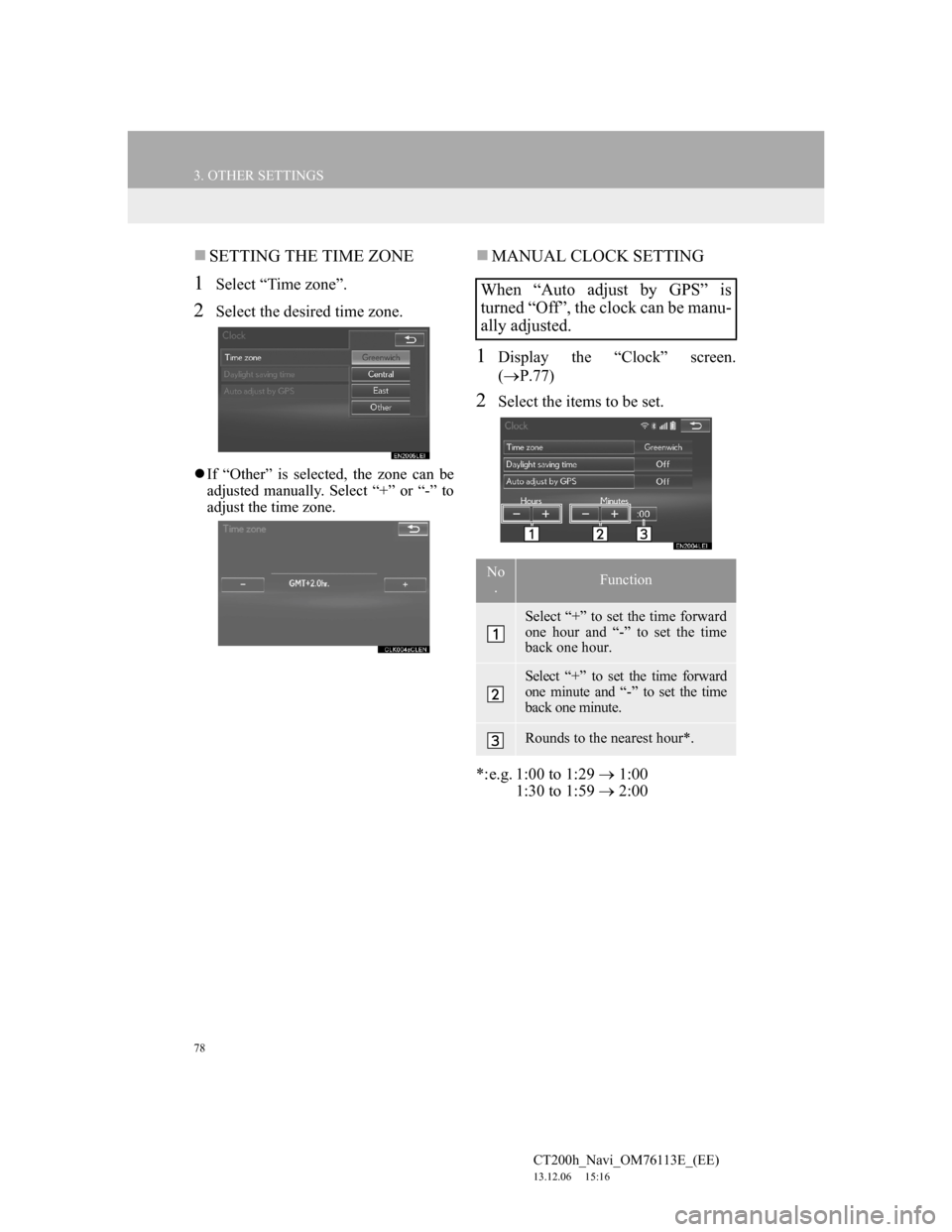
78
3. OTHER SETTINGS
CT200h_Navi_OM76113E_(EE)
13.12.06 15:16
SETTING THE TIME ZONE
1Select “Time zone”.
2Select the desired time zone.
If “Other” is selected, the zone can be
adjusted manually. Select “+” or “-” to
adjust the time zone.
MANUAL CLOCK SETTING
1Display the “Clock” screen.
(P.77)
2Select the items to be set.
*:e.g. 1:00 to 1:29 1:00
1:30 to 1:59 2:00
When “Auto adjust by GPS” is
turned “Off”, the clock can be manu-
ally adjusted.
No
.Function
Select “+” to set the time forward
one hour and “-” to set the time
back one hour.
Select “+” to set the time forward
one minute and “-” to set the time
back one minute.
Rounds to the nearest hour*.
Page 79 of 410
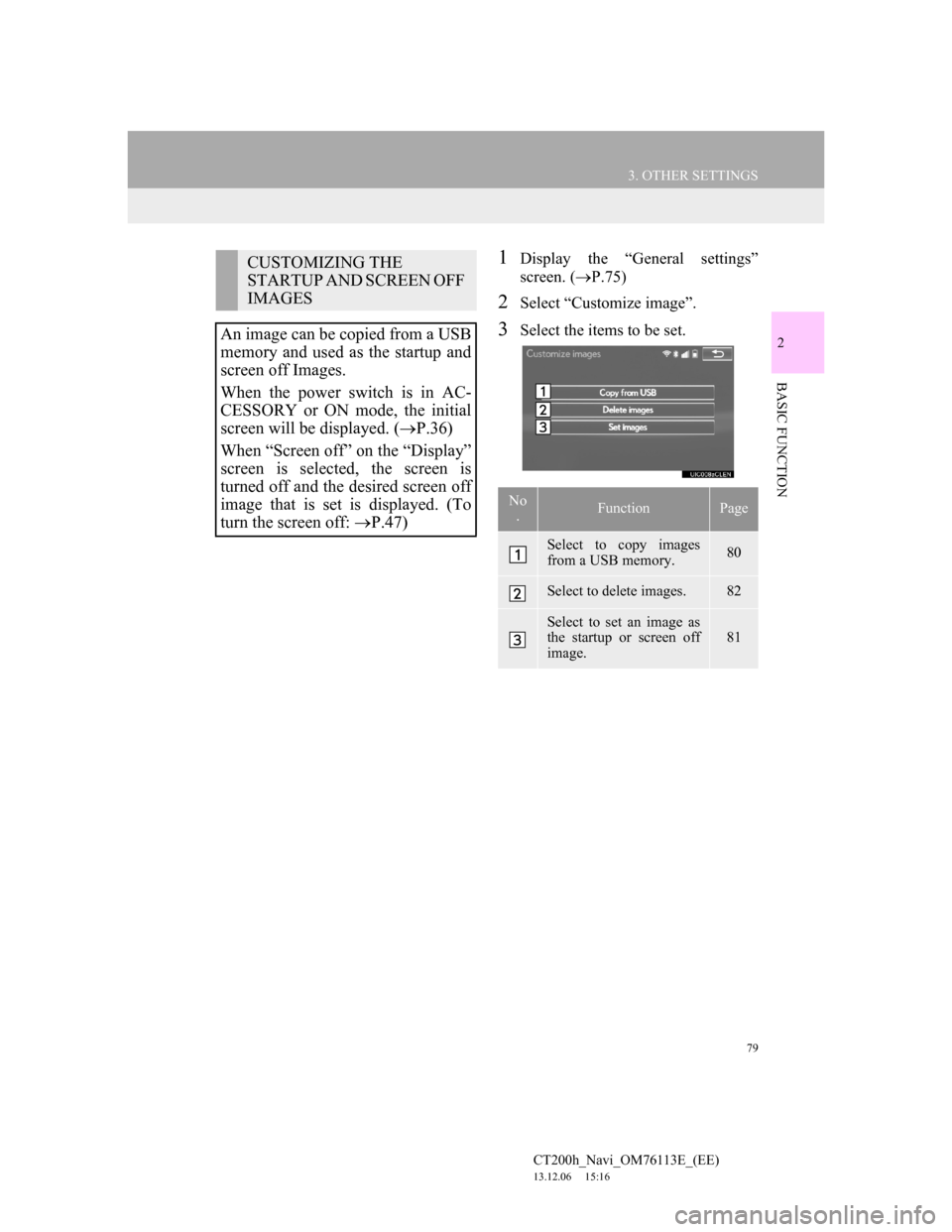
79
3. OTHER SETTINGS
CT200h_Navi_OM76113E_(EE)
13.12.06 15:16
2
BASIC FUNCTION
1Display the “General settings”
screen. (P.75)
2Select “Customize image”.
3Select the items to be set.
CUSTOMIZING THE
STARTUP AND SCREEN OFF
IMAGES
An image can be copied from a USB
memory and used as the startup and
screen off Images.
When the power switch is in AC-
CESSORY or ON mode, the initial
screen will be displayed. (P.36)
When “Screen off” on the “Display”
screen is selected, the screen is
turned off and the desired screen off
image that is set is displayed. (To
turn the screen off: P.47)
No
.FunctionPage
Select to copy images
from a USB memory.80
Select to delete images.82
Select to set an image as
the startup or screen off
image.
81
Page 80 of 410
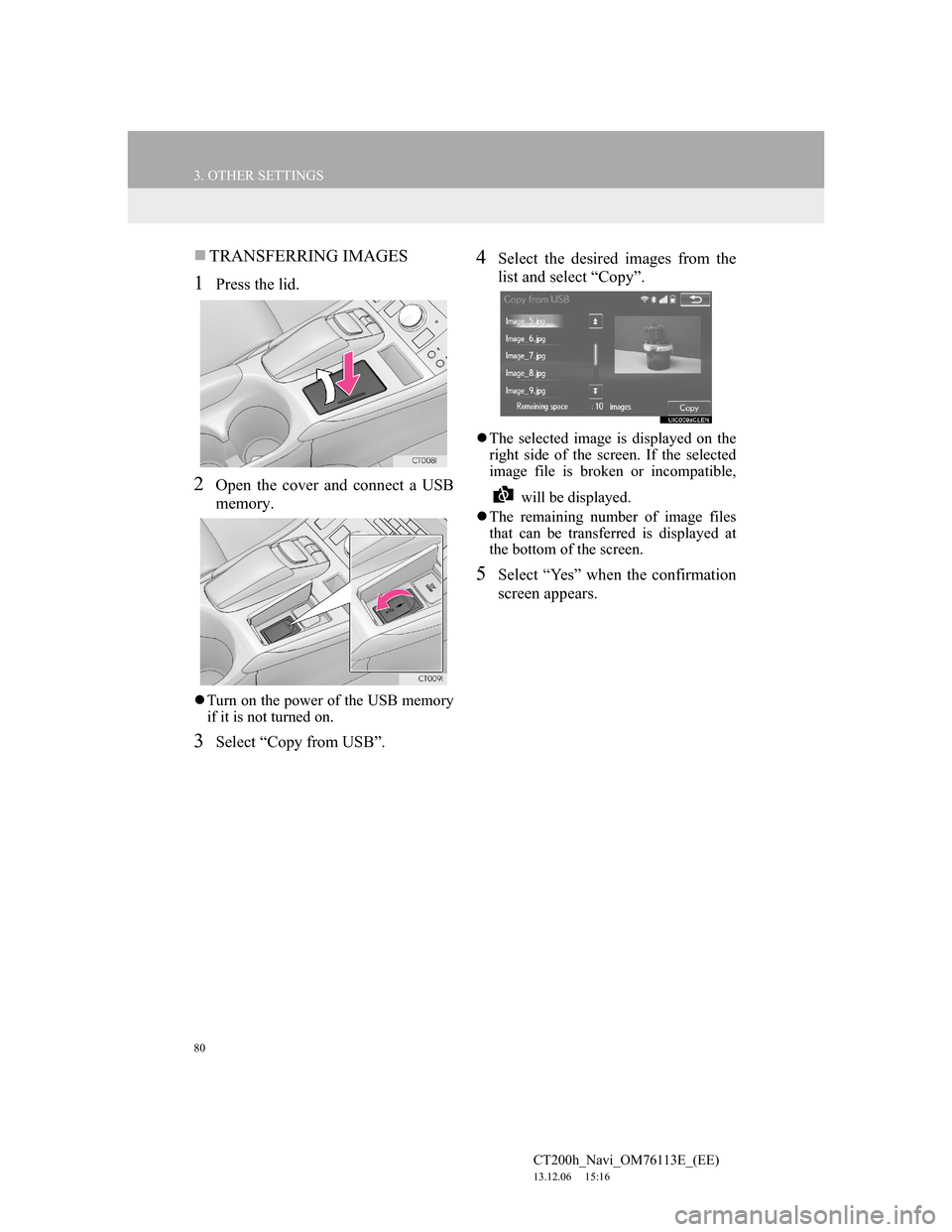
80
3. OTHER SETTINGS
CT200h_Navi_OM76113E_(EE)
13.12.06 15:16
TRANSFERRING IMAGES
1Press the lid.
2Open the cover and connect a USB
memory.
Turn on the power of the USB memory
if it is not turned on.
3Select “Copy from USB”.
4Select the desired images from the
list and select “Copy”.
The selected image is displayed on the
right side of the screen. If the selected
image file is broken or incompatible,
will be displayed.
The remaining number of image files
that can be transferred is displayed at
the bottom of the screen.
5Select “Yes” when the confirmation
screen appears.