Lexus GS350 2015 Navigation Manual
Manufacturer: LEXUS, Model Year: 2015, Model line: GS350, Model: Lexus GS350 2015Pages: 383, PDF Size: 46.51 MB
Page 101 of 383
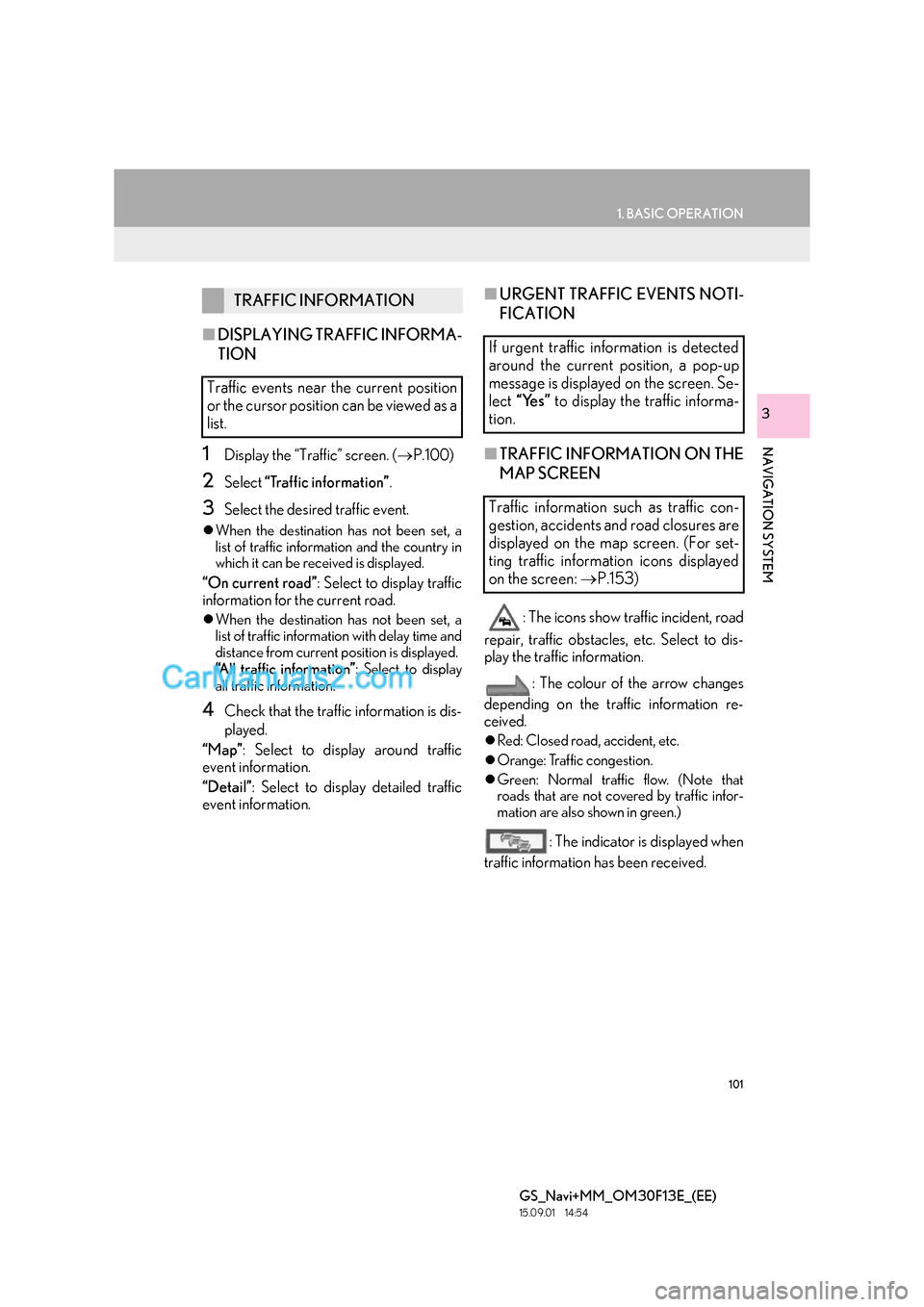
101
1. BASIC OPERATION
GS_Navi+MM_OM30F13E_(EE)
15.09.01 14:54
NAVIGATION SYSTEM
3
■DISPLAYING TRAFFIC INFORMA-
TION
1Display the “Traffic” screen. ( →P.100)
2Select “Traffic information” .
3Select the desired traffic event.
�zWhen the destination has not been set, a
list of traffic information and the country in
which it can be received is displayed.
“On current road” : Select to display traffic
information for the current road.
�z When the destination has not been set, a
list of traffic information with delay time and
distance from current position is displayed.
“All traffic information”: Select to display
all traffic information.
4Check that the traffic information is dis-
played.
“Map” : Select to display around traffic
event information.
“Detail” : Select to display detailed traffic
event information.
■ URGENT TRAFFIC EVENTS NOTI-
FICATION
■ TRAFFIC INFORMATION ON THE
MAP SCREEN
: The icons show traffic incident, road
repair, traffic obstacles, etc. Select to dis-
play the traffic information.
: The colour of the arrow changes
depending on the traffic information re-
ceived.
�z Red: Closed road, accident, etc.
�z Orange: Traffic congestion.
�z Green: Normal traffic flow. (Note that
roads that are not covered by traffic infor-
mation are also shown in green.)
: The indicator is displayed when
traffic information has been received.
TRAFFIC INFORMATION
Traffic events near the current position
or the cursor position can be viewed as a
list.
If urgent traffic information is detected
around the current position, a pop-up
message is displayed on the screen. Se-
lect “Yes” to display the traffic informa-
tion.
Traffic information such as traffic con-
gestion, accidents and road closures are
displayed on the map screen. (For set-
ting traffic information icons displayed
on the screen: →P.153)
Page 102 of 383
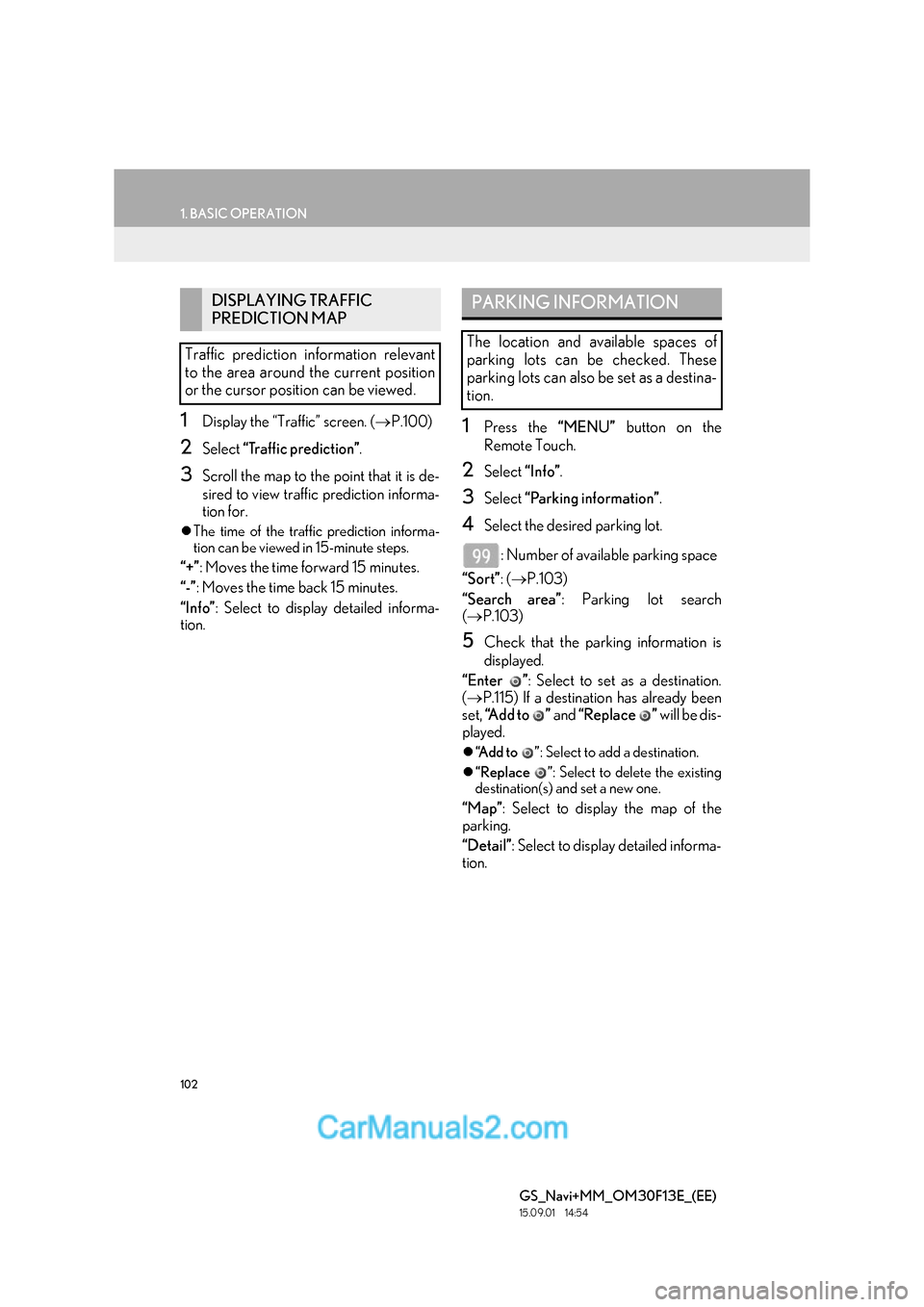
102
1. BASIC OPERATION
GS_Navi+MM_OM30F13E_(EE)
15.09.01 14:54
1Display the “Traffic” screen. (→P.100)
2Select “Traffic prediction” .
3Scroll the map to the point that it is de-
sired to view traffic prediction informa-
tion for.
�zThe time of the traffic prediction informa-
tion can be viewed in 15-minute steps.
“+” : Moves the time forward 15 minutes.
“-” : Moves the time back 15 minutes.
“Info” : Select to display detailed informa-
tion.
1Press the “MENU” button on the
Remote Touch.
2Select “Info”.
3Select “Parking information” .
4Select the desired parking lot.
: Number of available parking space
“Sort” : (→ P.103)
“Search area” : Parking lot search
( → P.103)
5Check that the parking information is
displayed.
“Enter ”: Select to set as a destination.
( → P.115) If a destination has already been
set, “Add to ” and “Replace ” will be dis-
played.
�z “Add to ” : Select to add a destination.
�z “Replace ” : Select to delete the existing
destination(s) and set a new one.
“Map” : Select to display the map of the
parking.
“Detail” : Select to display detailed informa-
tion.
DISPLAYING TRAFFIC
PREDICTION MAP
Traffic prediction information relevant
to the area around the current position
or the cursor position can be viewed.PARKING INFORMATION
The location and available spaces of
parking lots can be checked. These
parking lots can also be set as a destina-
tion.
Page 103 of 383
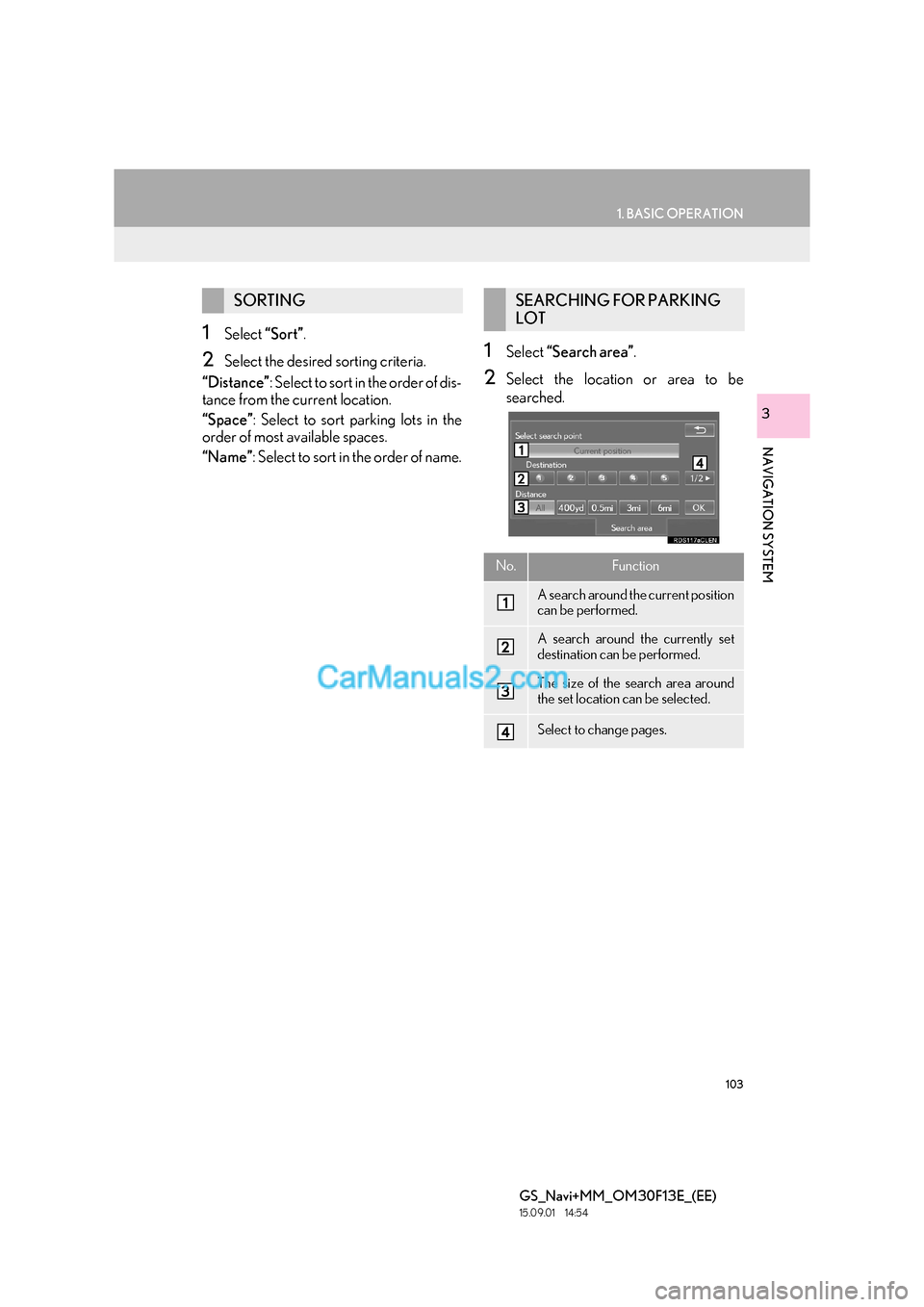
103
1. BASIC OPERATION
GS_Navi+MM_OM30F13E_(EE)
15.09.01 14:54
NAVIGATION SYSTEM
3
1Select “Sort”.
2Select the desired sorting criteria.
“Distance” : Select t o so rt in the order of dis-
tance from the current location.
“Space” : Select to sort parking lots in the
order of most available spaces.
“Name” : Select to sort in the order of name.1Select “Search area” .
2Select the location or area to be
searched.
SORTINGSEARCHING FOR PARKING
LOT
No.Function
A search around the current position
can be performed.
A search around the currently set
destination can be performed.
The size of the search area around
the set location can be selected.
Select to change pages.
Page 104 of 383
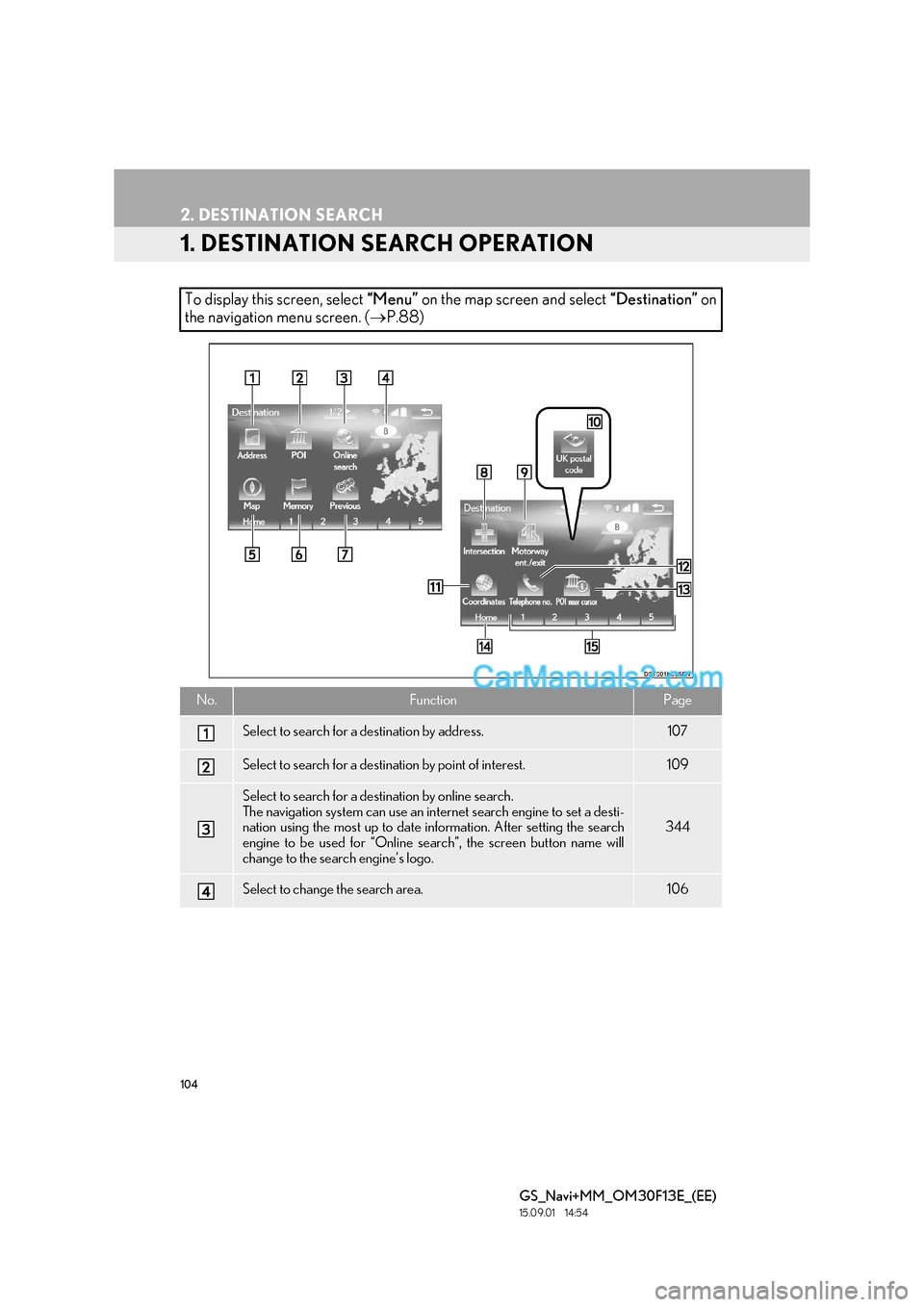
104
GS_Navi+MM_OM30F13E_(EE)
15.09.01 14:54
2. DESTINATION SEARCH
1. DESTINATION SEARCH OPERATION
To display this screen, select “Menu” on the map screen and select “Destination” on
the navigation menu screen. ( →P.88)
No.FunctionPage
Select to search for a destination by address.107
Select to search for a destination by point of interest.109
Select to search for a destination by online search.
The navigation system can use an internet search engine to set a desti-
nation using the most up to date information. After setting the search
engine to be used for “Online search”, the screen button name will
change to the search engine’s logo.
344
Select to change the search area.106
Page 105 of 383
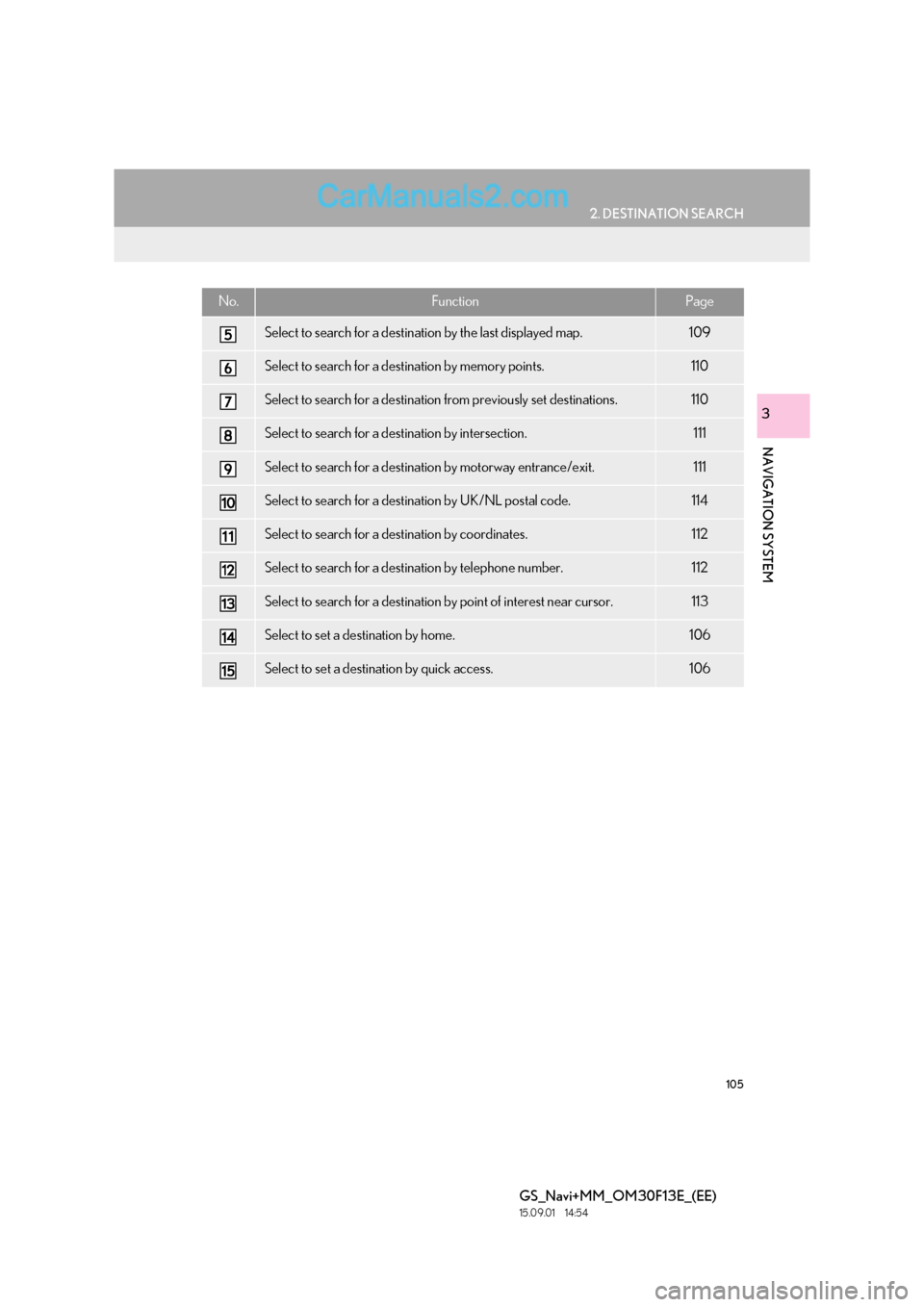
105
2. DESTINATION SEARCH
GS_Navi+MM_OM30F13E_(EE)
15.09.01 14:54
NAVIGATION SYSTEM
3
Select to search for a destination by the last displayed map.109
Select to search for a destination by memory points.110
Select to search for a destination from previously set destinations.110
Select to search for a destination by intersection.111
Select to search for a destination by motorway entrance/exit.111
Select to search for a destination by UK/NL postal code.114
Select to search for a destination by coordinates.112
Select to search for a destination by telephone number.112
Select to search for a destination by point of interest near cursor.113
Select to set a destination by home.106
Select to set a destination by quick access.106
No.FunctionPage
Page 106 of 383
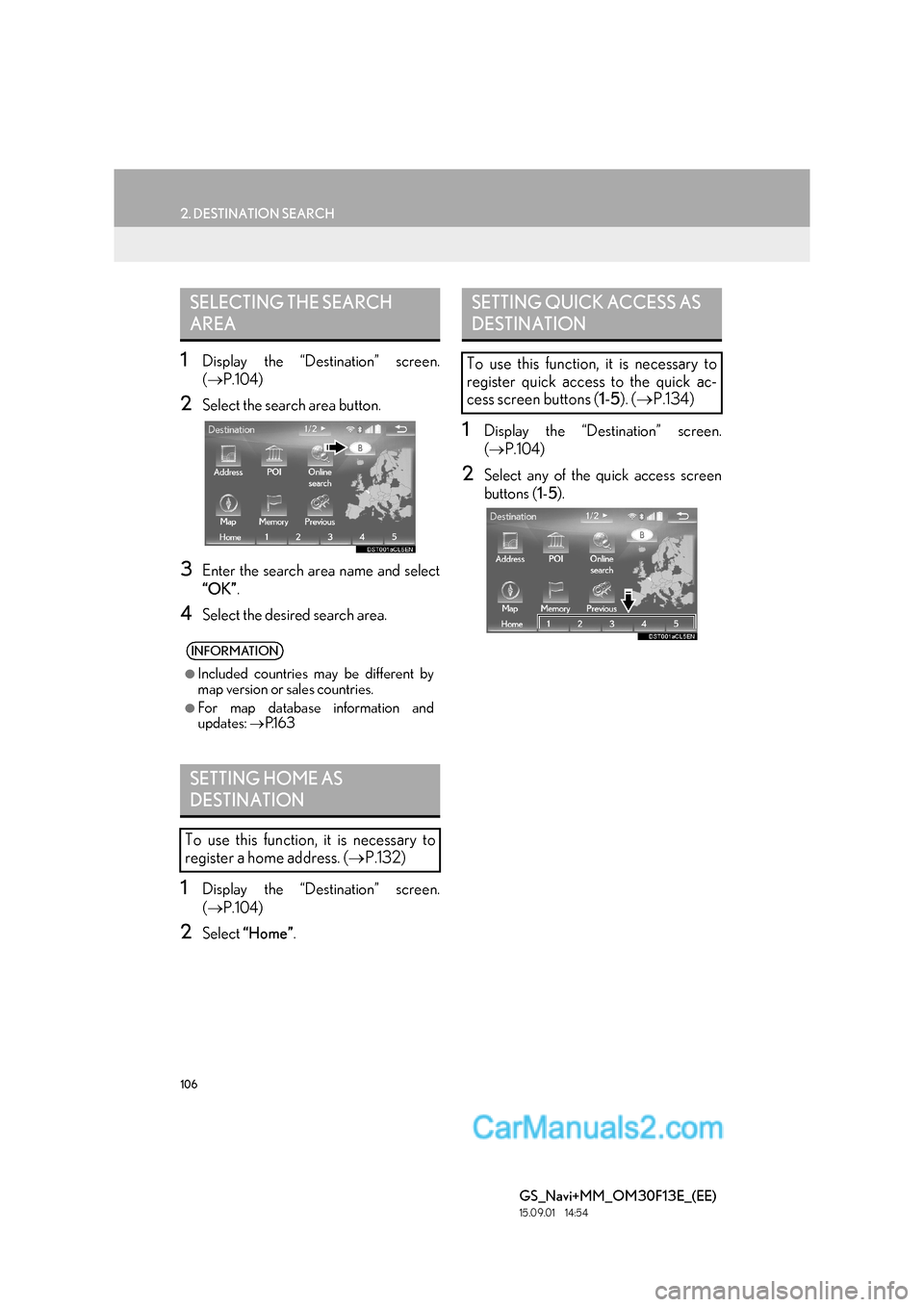
106
2. DESTINATION SEARCH
GS_Navi+MM_OM30F13E_(EE)
15.09.01 14:54
1Display the “Destination” screen.
(→ P.104)
2Select the search area button.
3Enter the search area name and select
“OK” .
4Select the desired search area.
1Display the “Destination” screen.
(→ P.104)
2Select “Home” .
1Display the “Destination” screen.
(→ P.104)
2Select any of the quick access screen
buttons ( 1-5 ).
SELECTING THE SEARCH
AREA
INFORMATION
●
Included countries may be different by
map version or sales countries.
●For map database information and
updates: →P.1 6 3
SETTING HOME AS
DESTINATION
To use this function, it is necessary to
register a home address. ( →P.132)
SETTING QUICK ACCESS AS
DESTINATION
To use this function, it is necessary to
register quick access to the quick ac-
cess screen buttons ( 1-5 ). ( → P.134)
Page 107 of 383
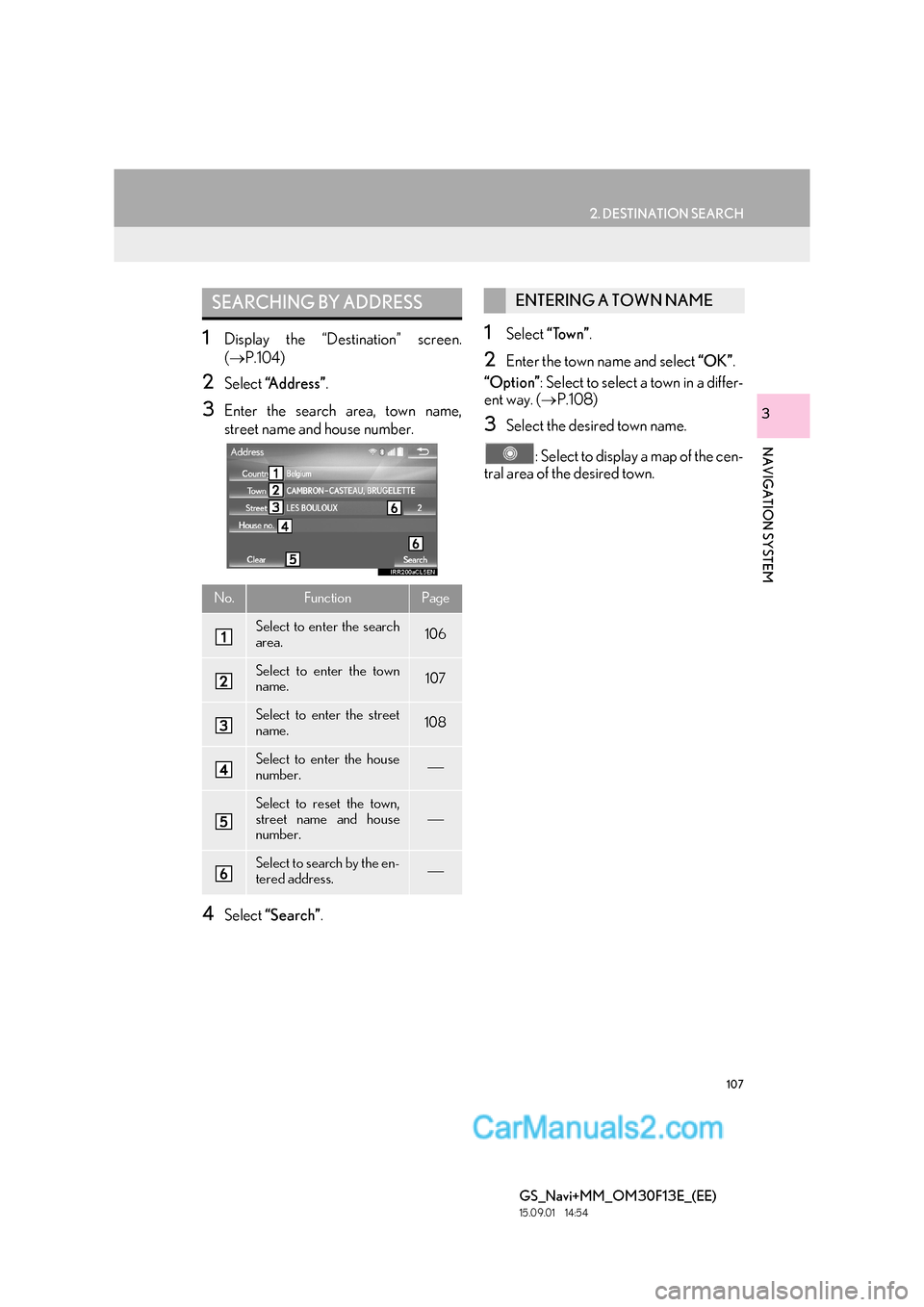
107
2. DESTINATION SEARCH
GS_Navi+MM_OM30F13E_(EE)
15.09.01 14:54
NAVIGATION SYSTEM
3
1Display the “Destination” screen.
(→ P.104)
2Select “Address” .
3Enter the search area, town name,
street name and house number.
4Select “Search” .
1Select “Town” .
2Enter the town name and select “OK”.
“Option” : Select to select a town in a differ-
ent way. ( →P.108)
3Select the desired town name.
: Select to display a map of the cen-
tral area of the desired town.
SEARCHING BY ADDRESS
No.FunctionPage
Select to enter the search
area.106
Select to enter the town
name.107
Select to enter the street
name.108
Select to enter the house
number.
Select to reset the town,
street name and house
number.
Select to search by the en-
tered address.
ENTERING A TOWN NAME
Page 108 of 383

108
2. DESTINATION SEARCH
GS_Navi+MM_OM30F13E_(EE)
15.09.01 14:54
■SELECTING A TOWN IN A DIFFER-
ENT WAY
1Select “Option” .
2Select the desired item.
3Select the desired town name.
�X By entering the postal code
1Select “Postal code” .
2Enter the postal code and select “OK”.
3Select the desired postal code.
1Select “Street” .
2Enter the street name and select “OK”.
3Select the desired street name.
�zIf the same address exists in more than 1
town, a screen requesting the town name to
be entered or selected will be displayed.
“Enter name” : Select to enter a town name
to narrow down the listed items.
No.FunctionPage
Select to enter the postal
code.108
Select from the last 5
towns.
Select from the nearest 5
towns.
ENTERING A STREET NAME
Page 109 of 383
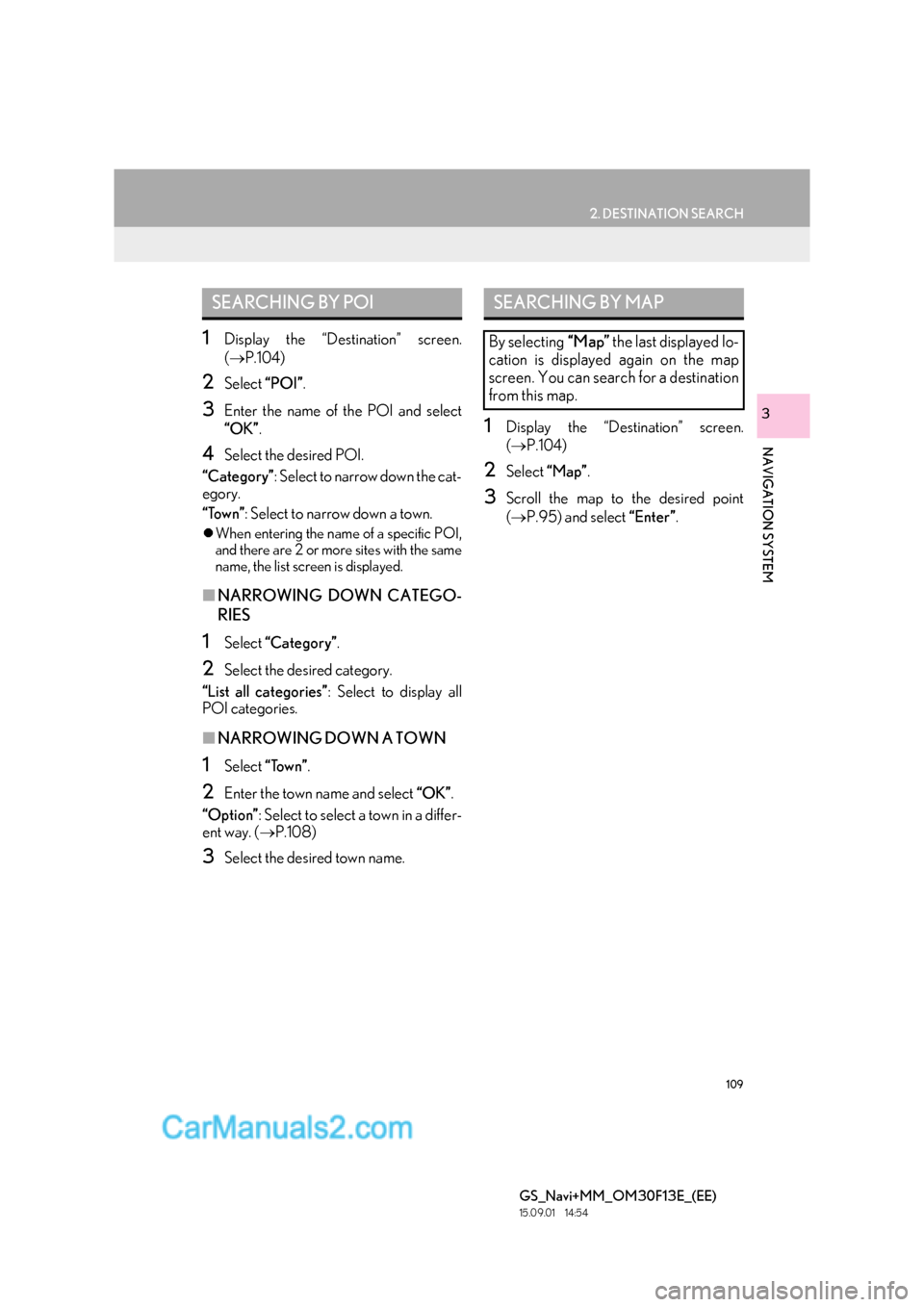
109
2. DESTINATION SEARCH
GS_Navi+MM_OM30F13E_(EE)
15.09.01 14:54
NAVIGATION SYSTEM
3
1Display the “Destination” screen.
(→ P.104)
2Select “POI”.
3Enter the name of the POI and select
“OK”.
4Select the desired POI.
“Category” : Select to narrow down the cat-
egory.
“Town” : Select to narrow down a town.
�zWhen entering the name of a specific POI,
and there are 2 or more sites with the same
name, the list screen is displayed.
■ NARROWING DOWN CATEGO-
RIES
1Select “Categor y” .
2Select the desired category.
“List all categories” : Select to display all
POI categories.
■ NARROWING DOWN A TOWN
1Select “Town” .
2Enter the town name and select “OK”.
“Option” : Select to select a town in a differ-
ent way. ( →P.108)
3Select the desired town name.
1Display the “Destination” screen.
(→ P.104)
2Select “Map”.
3Scroll the map to the desired point
(→ P.95) and select “Enter”.
SEARCHING BY POISEARCHING BY MAP
By selecting “Map” the last displayed lo-
cation is displayed again on the map
screen. You can search for a destination
from this map.
Page 110 of 383
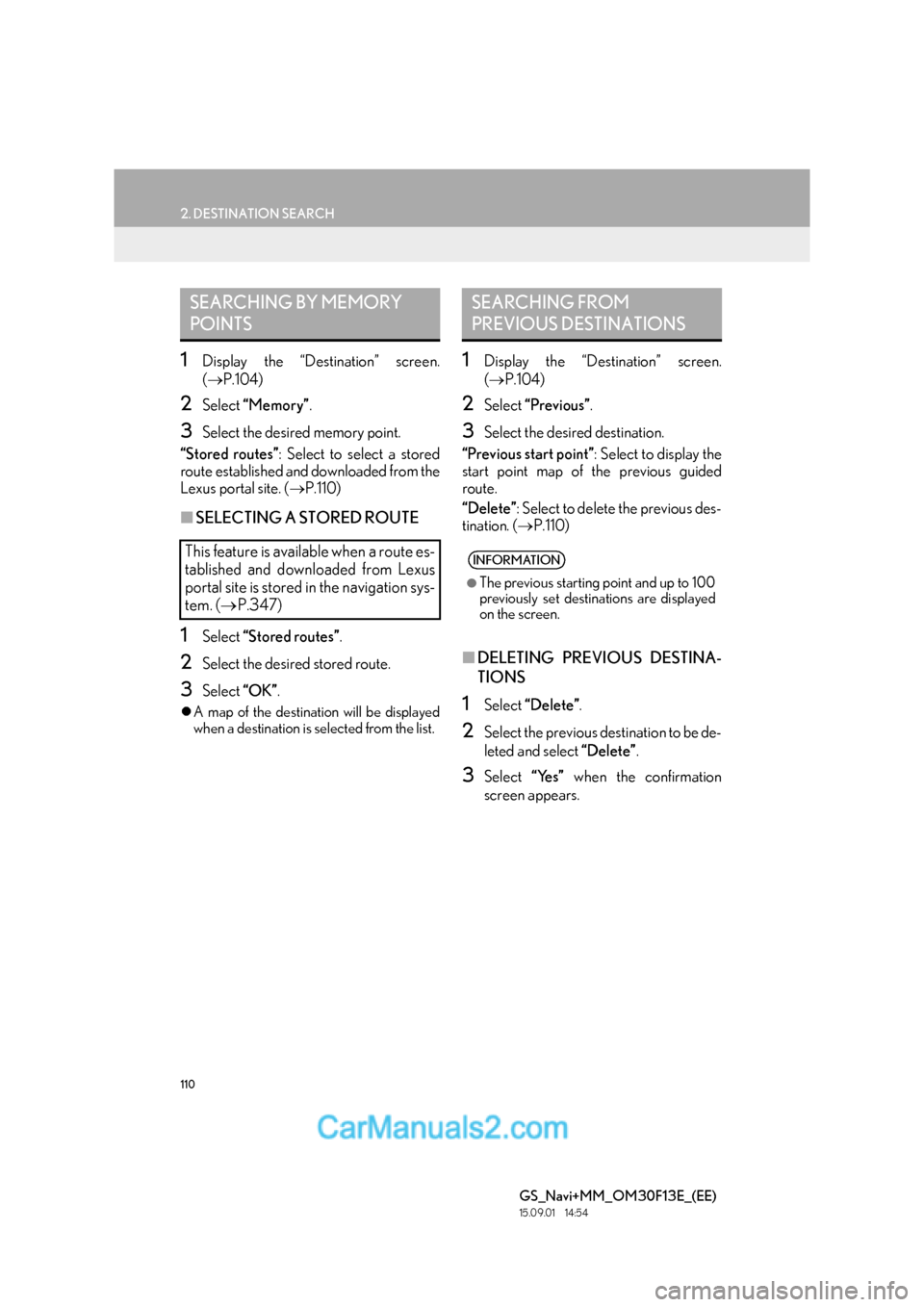
110
2. DESTINATION SEARCH
GS_Navi+MM_OM30F13E_(EE)
15.09.01 14:54
1Display the “Destination” screen.
(→ P.104)
2Select “Memory” .
3Select the desired memory point.
“Stored routes” : Select to select a stored
route established and downloaded from the
Lexus portal site. ( →P.110)
■SELECTING A STORED ROUTE
1Select “Stored routes” .
2Select the desired stored route.
3Select “OK”.
�zA map of the destination will be displayed
when a destination is selected from the list.
1Display the “Destination” screen.
(→ P.104)
2Select “Previous” .
3Select the desired destination.
“Previous start point” : Select to display the
start point map of the previous guided
route.
“Delete” : Select to delete the previous des-
tination. ( →P.110)
■DELETING PREVIOUS DESTINA-
TIONS
1Select “Delete” .
2Select the previous destination to be de-
leted and select “Delete”.
3Select “Yes” when the confirmation
screen appears.
SEARCHING BY MEMORY
POINTS
This feature is available when a route es-
tablished and downloaded from Lexus
portal site is stored in the navigation sys-
tem. ( →P.347)
SEARCHING FROM
PREVIOUS DESTINATIONS
INFORMATION
●
The previous starting point and up to 100
previously set destinations are displayed
on the screen.