Lexus GS450h 2012 Navigation manual
Manufacturer: LEXUS, Model Year: 2012, Model line: GS450h, Model: Lexus GS450h 2012Pages: 257, PDF Size: 30.79 MB
Page 171 of 257
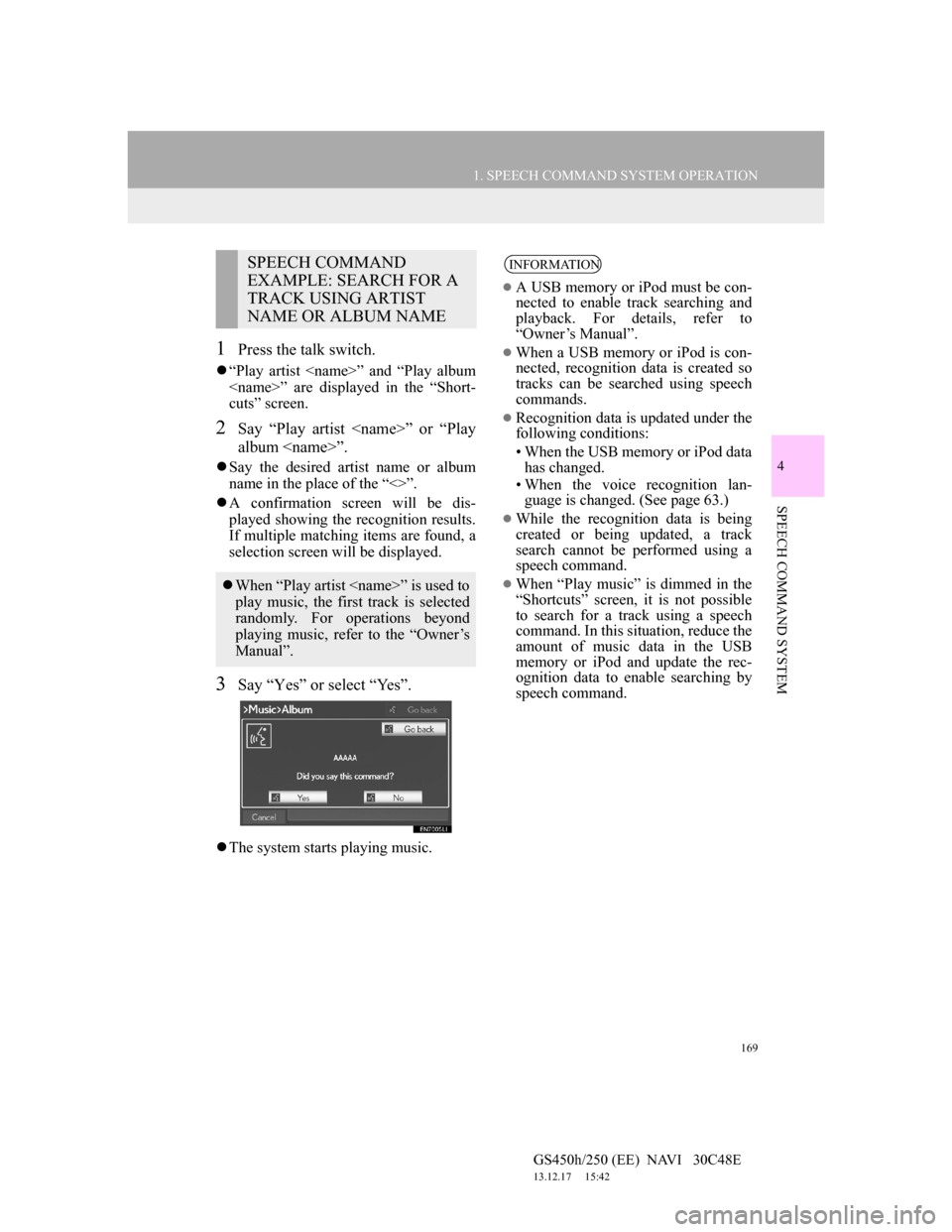
169
1. SPEECH COMMAND SYSTEM OPERATION
4
SPEECH COMMAND SYSTEM
GS450h/250 (EE) NAVI 30C48E
13.12.17 15:42
1Press the talk switch.
“Play artist
cuts” screen.
2Say “Play artist
album
Say the desired artist name or album
name in the place of the “<>”.
A confirmation screen will be dis-
played showing the recognition results.
If multiple matching items are found, a
selection screen will be displayed.
3Say “Yes” or select “Yes”.
The system starts playing music.
SPEECH COMMAND
EXAMPLE: SEARCH FOR A
TRACK USING ARTIST
NAME OR ALBUM NAME
When “Play artist
play music, the first track is selected
randomly. For operations beyond
playing music, refer to the “Owner’s
Manual”.
INFORMATION
A USB memory or iPod must be con-
nected to enable track searching and
playback. For details, refer to
“Owner’s Manual”.
When a USB memory or iPod is con-
nected, recognition data is created so
tracks can be searched using speech
commands.
Recognition data is updated under the
following conditions:
• When the USB memory or iPod data
has changed.
• When the voice recognition lan-
guage is changed. (See page 63.)
While the recognition data is being
created or being updated, a track
search cannot be performed using a
speech command.
When “Play music” is dimmed in the
“Shortcuts” screen, it is not possible
to search for a track using a speech
command. In this situation, reduce the
amount of music data in the USB
memory or iPod and update the rec-
ognition data to enable searching by
speech command.
Page 172 of 257
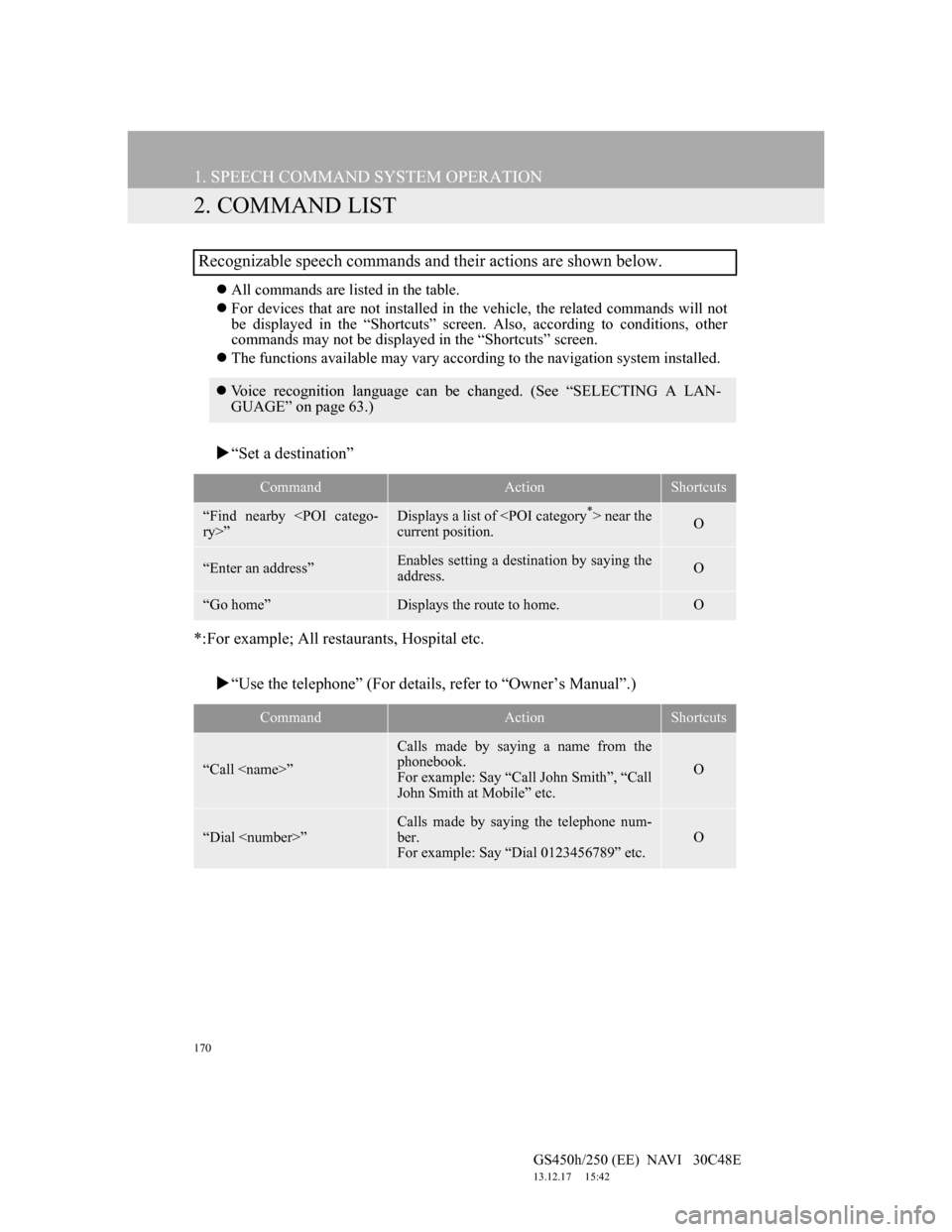
170
1. SPEECH COMMAND SYSTEM OPERATION
GS450h/250 (EE) NAVI 30C48E
13.12.17 15:42
2. COMMAND LIST
All commands are listed in the table.
For devices that are not installed in the vehicle, the related commands will not
be displayed in the “Shortcuts” screen. Also, according to conditions, other
commands may not be displayed in the “Shortcuts” screen.
The functions available may vary according to the navigation system installed.
“Set a destination”
*:For example; All restaurants, Hospital etc.
“Use the telephone” (For details, refer to “Owner’s Manual”.)
Recognizable speech commands and their actions are shown below.
Voice recognition language can be changed. (See “SELECTING A LAN-
GUAGE” on page 63.)
CommandActionShortcuts
“Find nearby
current position.O
“Enter an address”Enables setting a destination by saying the
address.O
“Go home”Displays the route to home.O
CommandActionShortcuts
“Call
Calls made by saying a name from the
phonebook.
For example: Say “Call John Smith”, “Call
John Smith at Mobile” etc.
O
“Dial
Calls made by saying the telephone num-
ber.
For example: Say “Dial 0123456789” etc.
O
Page 173 of 257
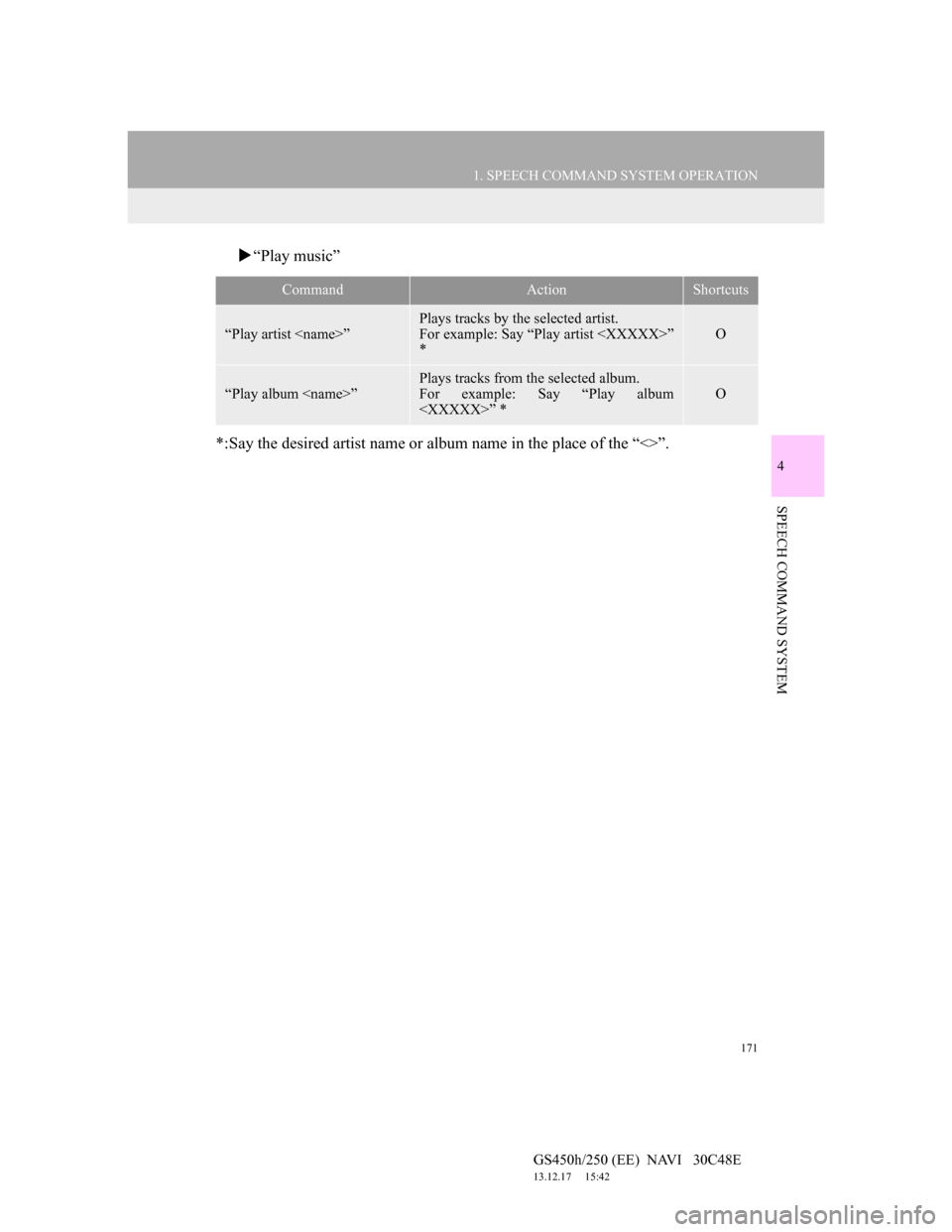
171
1. SPEECH COMMAND SYSTEM OPERATION
4
SPEECH COMMAND SYSTEM
GS450h/250 (EE) NAVI 30C48E
13.12.17 15:42
“Play music”
*:Say the desired artist name or album name in the place of the “<>”.
CommandActionShortcuts
“Play artist
Plays tracks by the selected artist.
For example: Say “Play artist
*
O
“Play album
Plays tracks from the selected album.
For example: Say “Play album
O
Page 174 of 257
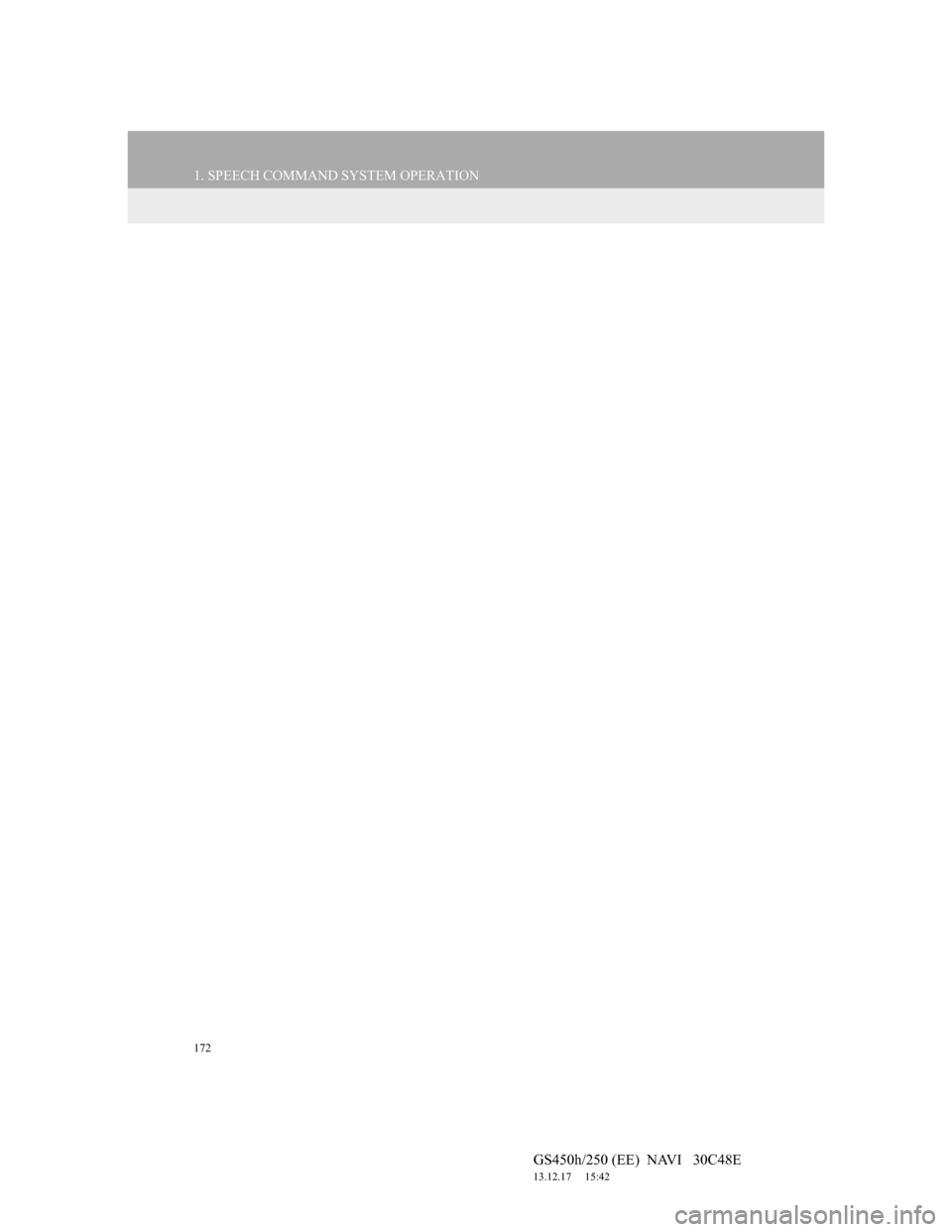
172
1. SPEECH COMMAND SYSTEM OPERATION
GS450h/250 (EE) NAVI 30C48E
13.12.17 15:42
Page 175 of 257
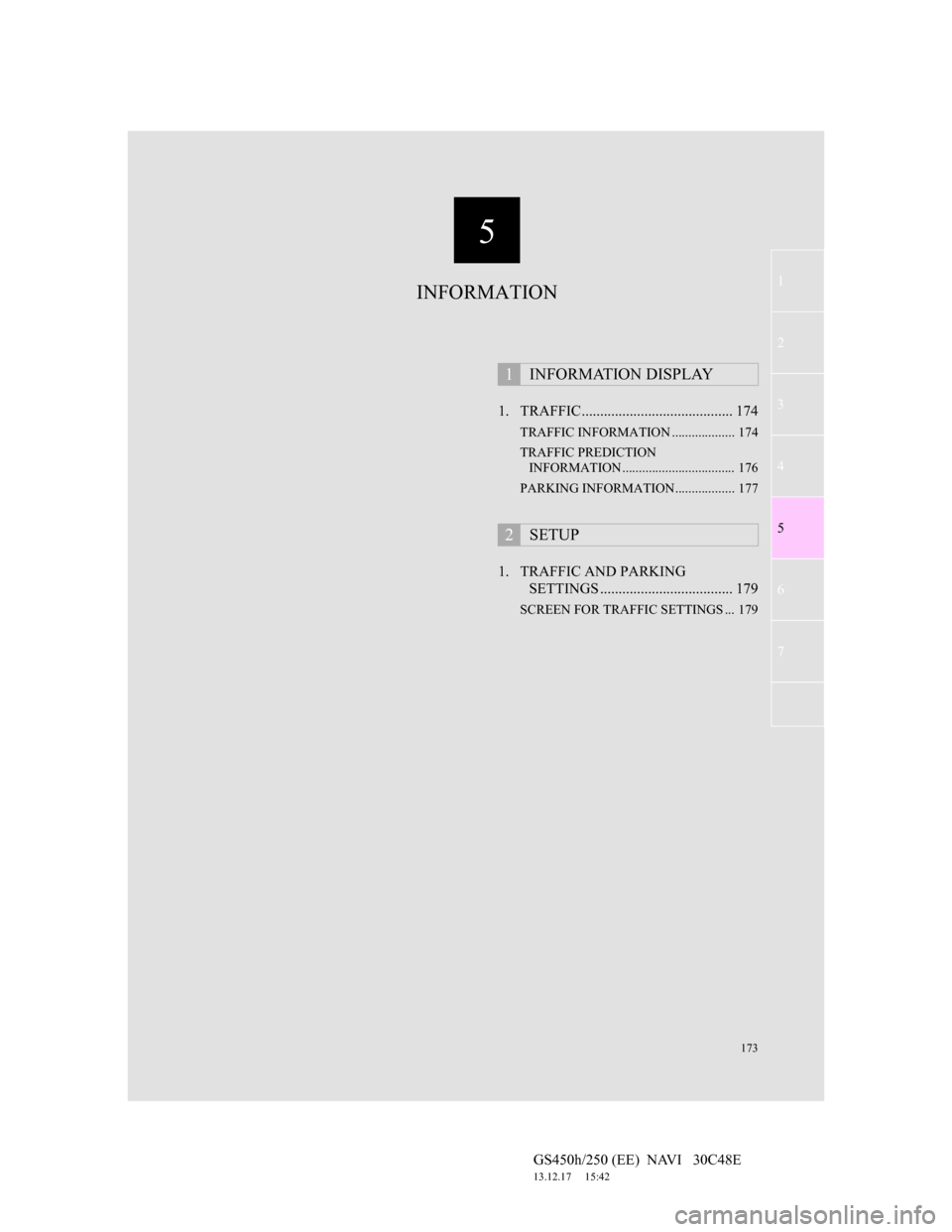
5
173
1
2
3
4
5
6
7
GS450h/250 (EE) NAVI 30C48E
13.12.17 15:42
1. TRAFFIC ......................................... 174
TRAFFIC INFORMATION ................... 174
TRAFFIC PREDICTION
INFORMATION .................................. 176
PARKING INFORMATION.................. 177
1. TRAFFIC AND PARKING
SETTINGS .................................... 179
SCREEN FOR TRAFFIC SETTINGS ... 179
1INFORMATION DISPLAY
2SETUP
INFORMATION
Page 176 of 257
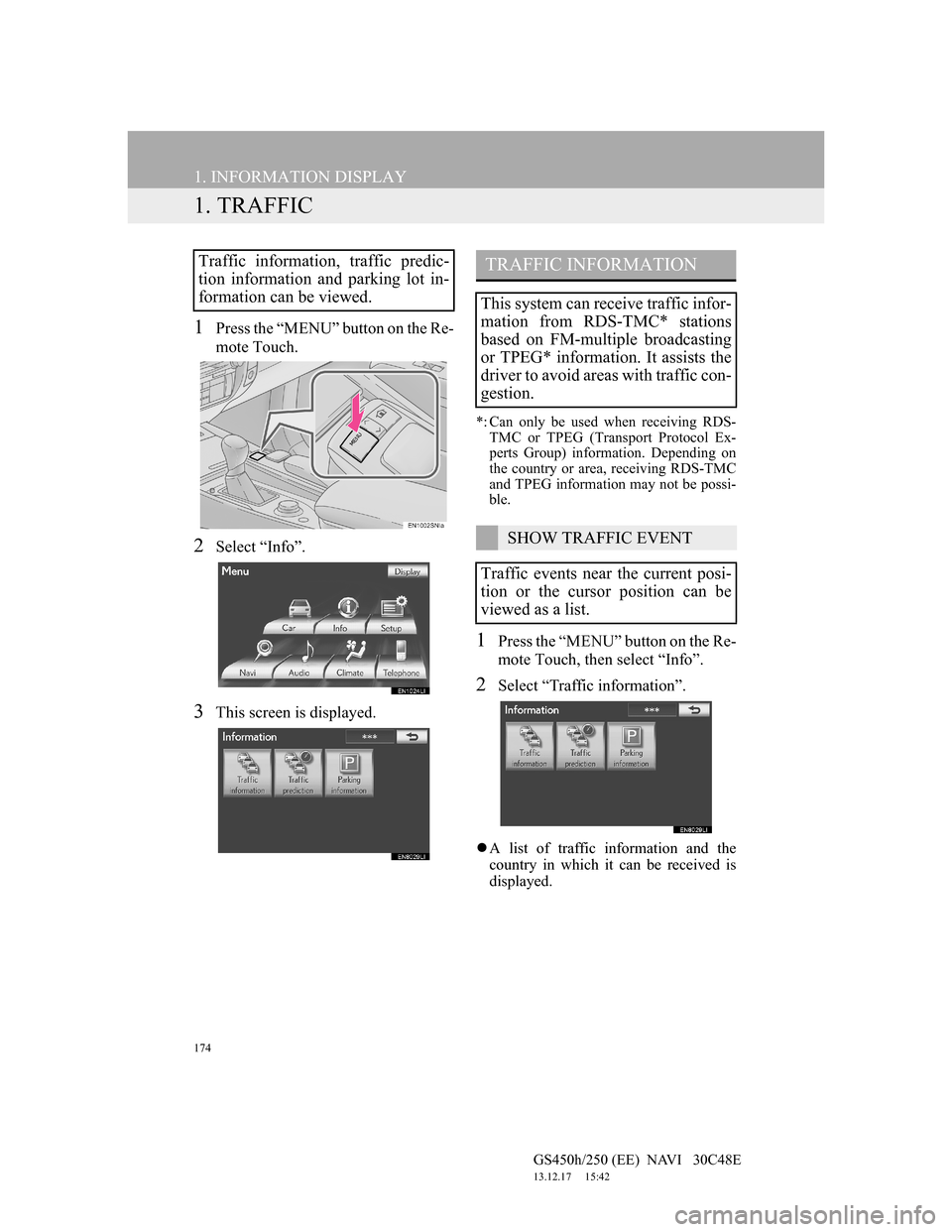
174
GS450h/250 (EE) NAVI 30C48E
13.12.17 15:42
1. INFORMATION DISPLAY
1. TRAFFIC
1Press the “MENU” button on the Re-
mote Touch.
2Select “Info”.
3This screen is displayed.
*: Can only be used when receiving RDS-
TMC or TPEG (Transport Protocol Ex-
perts Group) information. Depending on
the country or area, receiving RDS-TMC
and TPEG information may not be possi-
ble.
1Press the “MENU” button on the Re-
mote Touch, then select “Info”.
2Select “Traffic information”.
A list of traffic information and the
country in which it can be received is
displayed.
Traffic information, traffic predic-
tion information and parking lot in-
formation can be viewed.TRAFFIC INFORMATION
This system can receive traffic infor-
mation from RDS-TMC* stations
based on FM-multiple broadcasting
or TPEG* information. It assists the
driver to avoid areas with traffic con-
gestion.
SHOW TRAFFIC EVENT
Traffic events near the current posi-
tion or the cursor position can be
viewed as a list.
Page 177 of 257
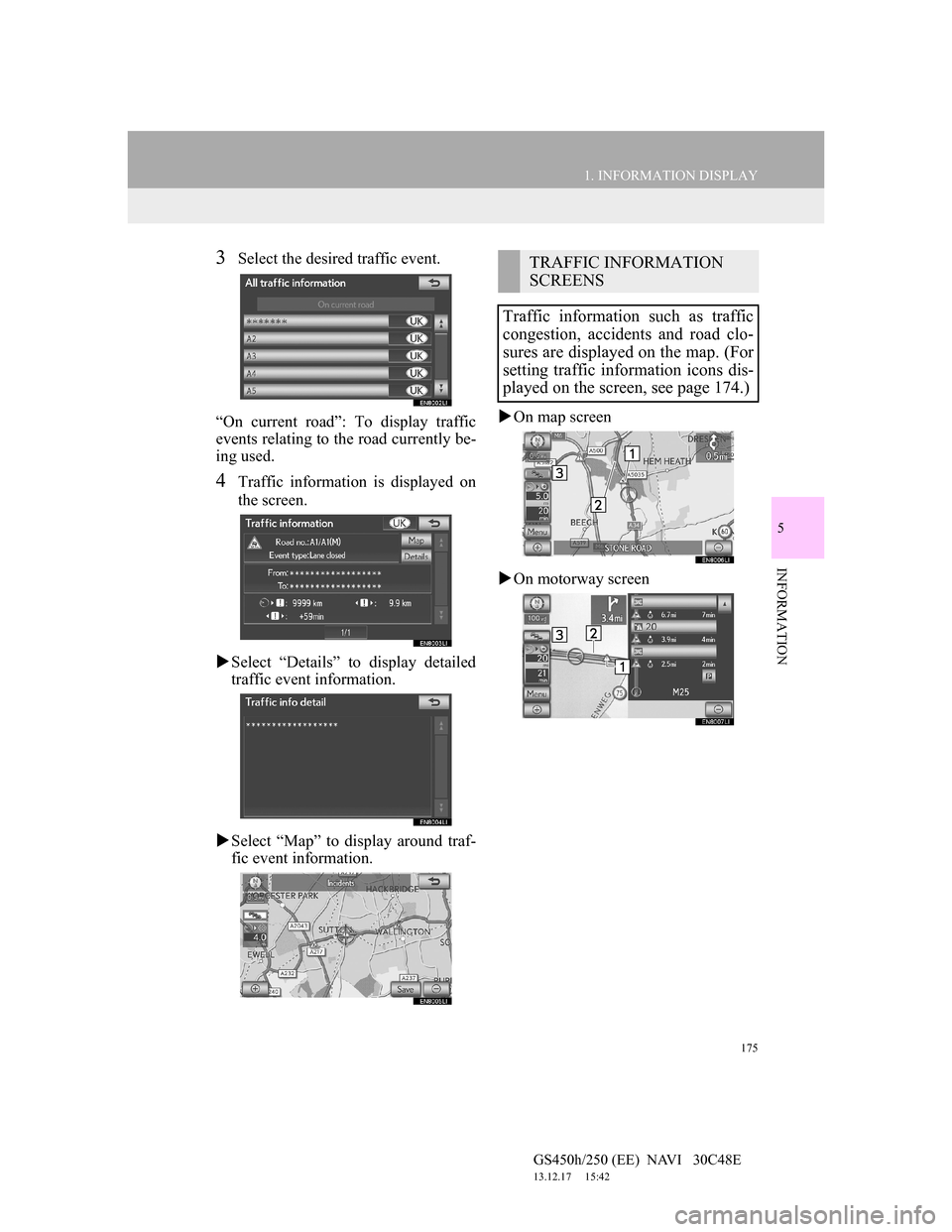
175
1. INFORMATION DISPLAY
5
INFORMATION
GS450h/250 (EE) NAVI 30C48E
13.12.17 15:42
3Select the desired traffic event.
“On current road”: To display traffic
events relating to the road currently be-
ing used.
4Traffic information is displayed on
the screen.
Select “Details” to display detailed
traffic event information.
Select “Map” to display around traf-
fic event information.On map screen
On motorway screen
TRAFFIC INFORMATION
SCREENS
Traffic information such as traffic
congestion, accidents and road clo-
sures are displayed on the map. (For
setting traffic information icons dis-
played on the screen, see page 174.)
Page 178 of 257
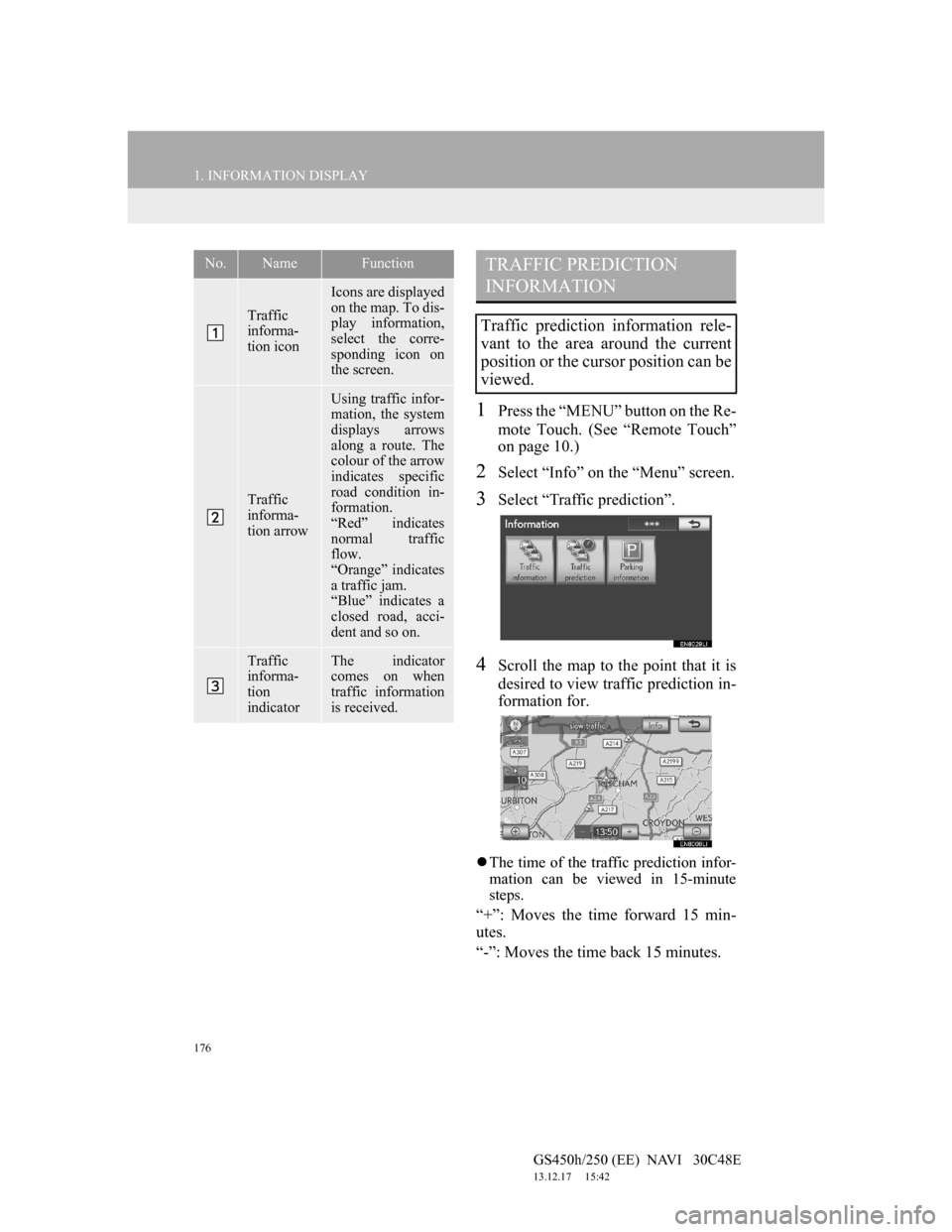
176
1. INFORMATION DISPLAY
GS450h/250 (EE) NAVI 30C48E
13.12.17 15:42
1Press the “MENU” button on the Re-
mote Touch. (See “Remote Touch”
on page 10.)
2Select “Info” on the “Menu” screen.
3Select “Traffic prediction”.
4Scroll the map to the point that it is
desired to view traffic prediction in-
formation for.
The time of the traffic prediction infor-
mation can be viewed in 15-minute
steps.
“+”: Moves the time forward 15 min-
utes.
“-”: Moves the time back 15 minutes.
No.NameFunction
Traffic
informa-
tion icon
Icons are displayed
on the map. To dis-
play information,
select the corre-
sponding icon on
the screen.
Traffic
informa-
tion arrow
Using traffic infor-
mation, the system
displays arrows
along a route. The
colour of the arrow
indicates specific
road condition in-
formation.
“Red” indicates
normal traffic
flow.
“Orange” indicates
a traffic jam.
“Blue” indicates a
closed road, acci-
dent and so on.
Traffic
informa-
tion
indicatorThe indicator
comes on when
traffic information
is received.
TRAFFIC PREDICTION
INFORMATION
Traffic prediction information rele-
vant to the area around the current
position or the cursor position can be
viewed.
Page 179 of 257
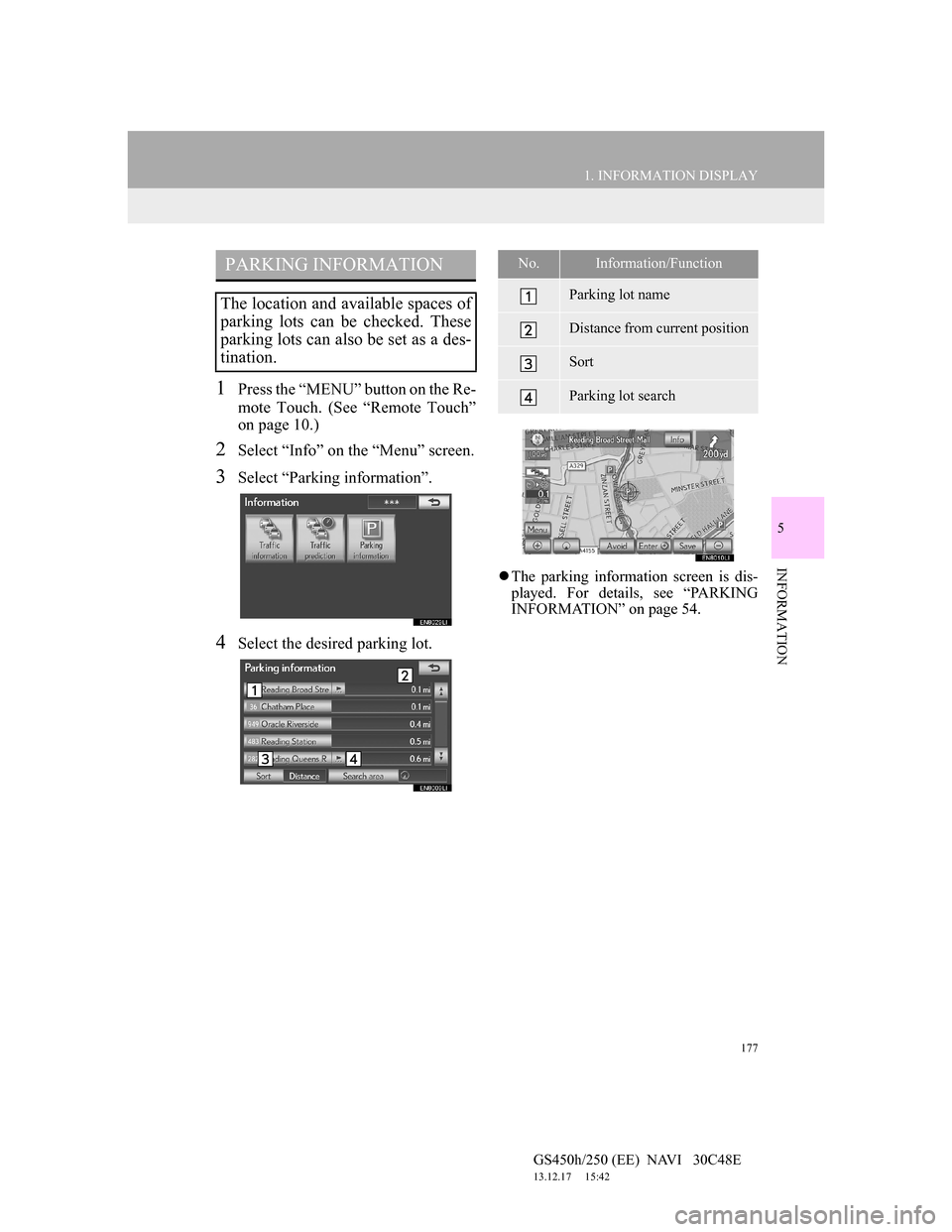
177
1. INFORMATION DISPLAY
5
INFORMATION
GS450h/250 (EE) NAVI 30C48E
13.12.17 15:42
1Press the “MENU” button on the Re-
mote Touch. (See “Remote Touch”
on page 10.)
2Select “Info” on the “Menu” screen.
3Select “Parking information”.
4Select the desired parking lot.
The parking information screen is dis-
played. For details, see “PARKING
INFORMATION” on page 54.
PARKING INFORMATION
The location and available spaces of
parking lots can be checked. These
parking lots can also be set as a des-
tination.
No.Information/Function
Parking lot name
Distance from current position
Sort
Parking lot search
Page 180 of 257
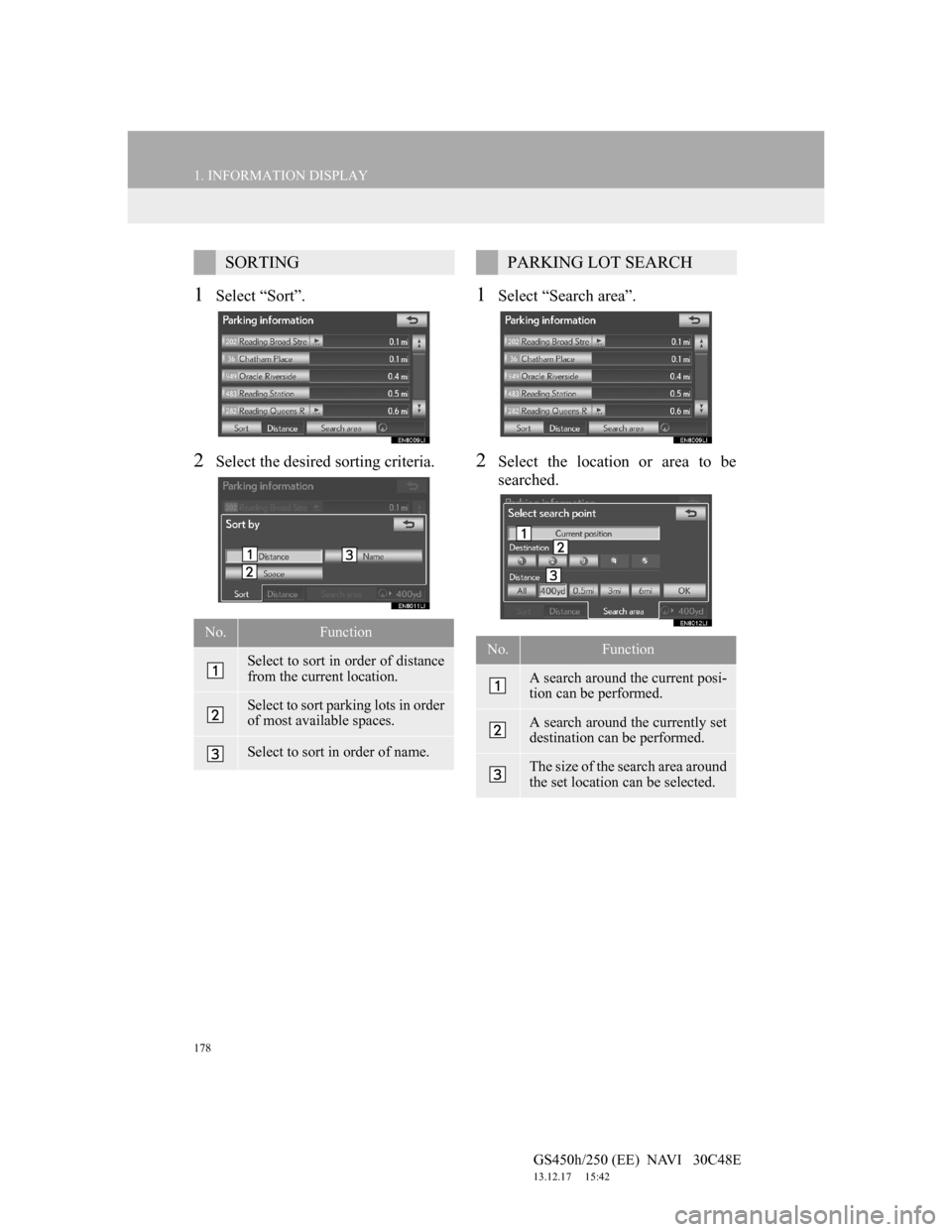
178
1. INFORMATION DISPLAY
GS450h/250 (EE) NAVI 30C48E
13.12.17 15:42
1Select “Sort”.
2Select the desired sorting criteria.
1Select “Search area”.
2Select the location or area to be
searched.
SORTING
No.Function
Select to sort in order of distance
from the current location.
Select to sort parking lots in order
of most available spaces.
Select to sort in order of name.
PARKING LOT SEARCH
No.Function
A search around the current posi-
tion can be performed.
A search around the currently set
destination can be performed.
The size of the search area around
the set location can be selected.