Lexus GS450h 2012 Navigation manual
Manufacturer: LEXUS, Model Year: 2012, Model line: GS450h, Model: Lexus GS450h 2012Pages: 257, PDF Size: 30.79 MB
Page 191 of 257
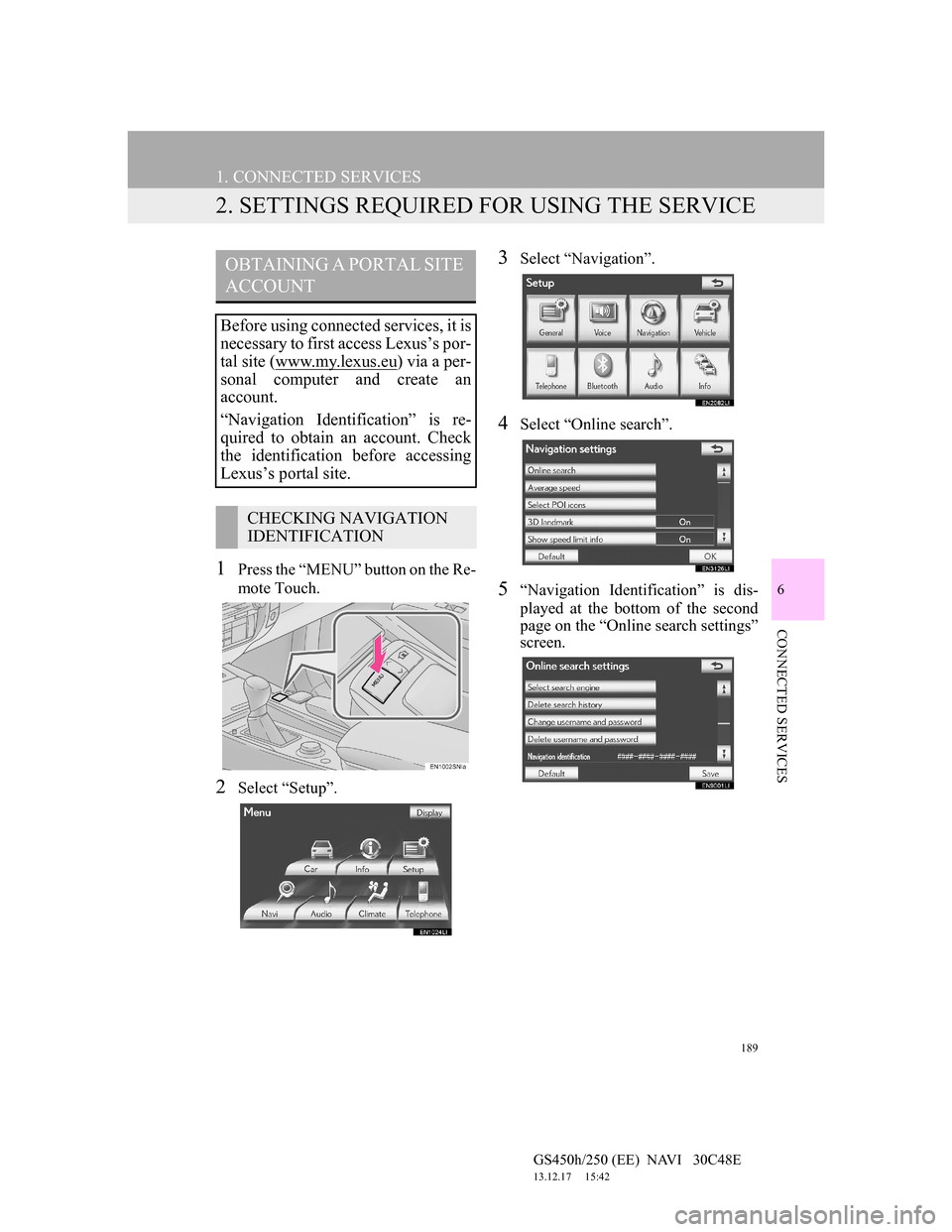
189
1. CONNECTED SERVICES
GS450h/250 (EE) NAVI 30C48E
13.12.17 15:42
6
CONNECTED SERVICES
2. SETTINGS REQUIRED FOR USING THE SERVICE
1Press the ŌĆ£MENUŌĆØ button on the Re-
mote Touch.
2Select ŌĆ£SetupŌĆØ.
3Select ŌĆ£NavigationŌĆØ.
4Select ŌĆ£Online searchŌĆØ.
5ŌĆ£Navigation IdentificationŌĆØ is dis-
played at the bottom of the second
page on the ŌĆ£Online search settingsŌĆØ
screen.
OBTAINING A PORTAL SITE
ACCOUNT
Before using connected services, it is
necessary to first access LexusŌĆÖs por-
tal site (www.my.lex
us.eu) via a per-
sonal computer and create an
account.
ŌĆ£Navigation IdentificationŌĆØ is re-
quired to obtain an account. Check
the identification before accessing
LexusŌĆÖs portal site.
CHECKING NAVIGATION
IDENTIFICATION
Page 192 of 257
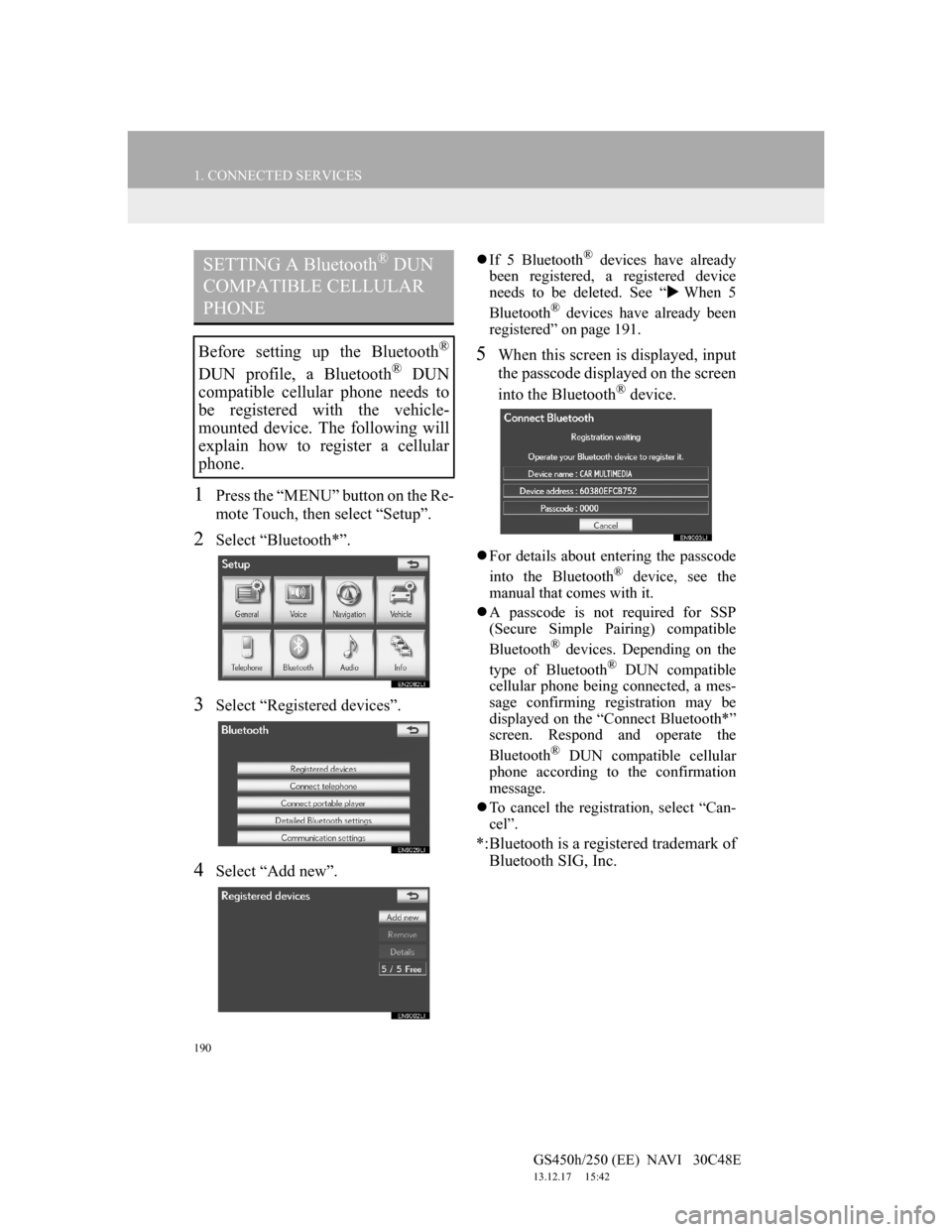
190
1. CONNECTED SERVICES
GS450h/250 (EE) NAVI 30C48E
13.12.17 15:42
1Press the ŌĆ£MENUŌĆØ button on the Re-
mote Touch, then select ŌĆ£SetupŌĆØ.
2Select ŌĆ£Bluetooth*ŌĆØ.
3Select ŌĆ£Registered devicesŌĆØ.
4Select ŌĆ£Add newŌĆØ.
’ü¼If 5 Bluetooth┬« devices have already
been registered, a registered device
needs to be deleted. See ŌĆ£’üĄWhen 5
Bluetooth
® devices have already been
registeredŌĆØ on page 191.
5When this screen is displayed, input
the passcode displayed on the screen
into the Bluetooth
® device.
’ü¼For details about entering the passcode
into the Bluetooth® device, see the
manual that comes with it.
’ü¼A passcode is not required for SSP
(Secure Simple Pairing) compatible
Bluetooth
® devices. Depending on the
type of Bluetooth® DUN compatible
cellular phone being connected, a mes-
sage confirming registration may be
displayed on the ŌĆ£Connect Bluetooth*ŌĆØ
screen. Respond and operate the
Bluetooth
® DUN compatible cellular
phone according to the confirmation
message.
’ü¼To cancel the registration, select ŌĆ£Can-
celŌĆØ.
*:Bluetooth is a registered trademark of
Bluetooth SIG, Inc.
SETTING A Bluetooth® DUN
COMPATIBLE CELLULAR
PHONE
Before setting up the Bluetooth®
DUN profile, a Bluetooth® DUN
compatible cellular phone needs to
be registered with the vehicle-
mounted device. The following will
explain how to register a cellular
phone.
Page 193 of 257
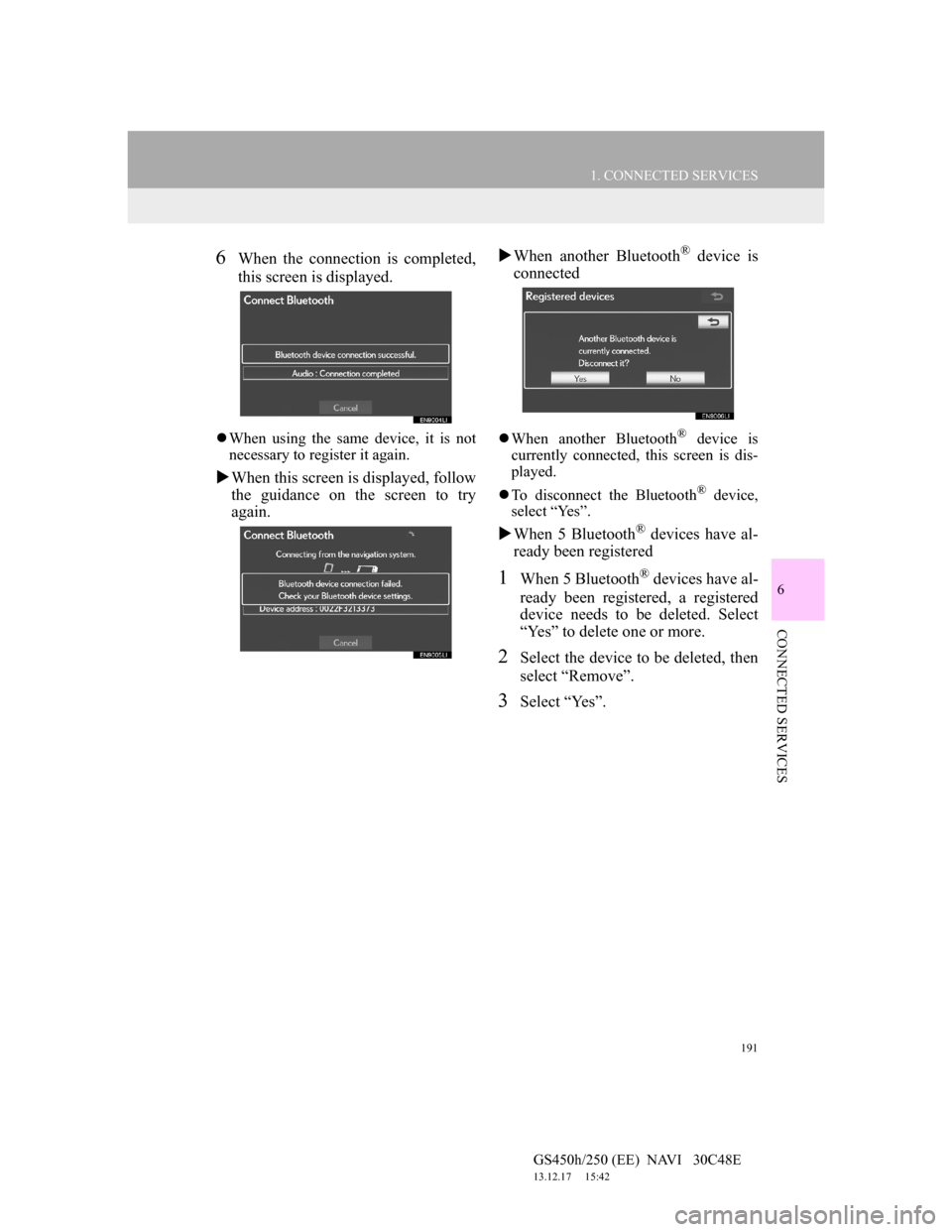
191
1. CONNECTED SERVICES
6
CONNECTED SERVICES
GS450h/250 (EE) NAVI 30C48E
13.12.17 15:42
6When the connection is completed,
this screen is displayed.
’ü¼When using the same device, it is not
necessary to register it again.
’üĄWhen this screen is displayed, follow
the guidance on the screen to try
again.’üĄWhen another Bluetooth
® device is
connected
’ü¼When another Bluetooth┬« device is
currently connected, this screen is dis-
played.
’ü¼To disconnect the Bluetooth
® device,
select ŌĆ£YesŌĆØ.
’üĄWhen 5 Bluetooth┬« devices have al-
ready been registered
1When 5 Bluetooth® devices have al-
ready been registered, a registered
device needs to be deleted. Select
ŌĆ£YesŌĆØ to delete one or more.
2Select the device to be deleted, then
select ŌĆ£RemoveŌĆØ.
3Select ŌĆ£YesŌĆØ.
Page 194 of 257
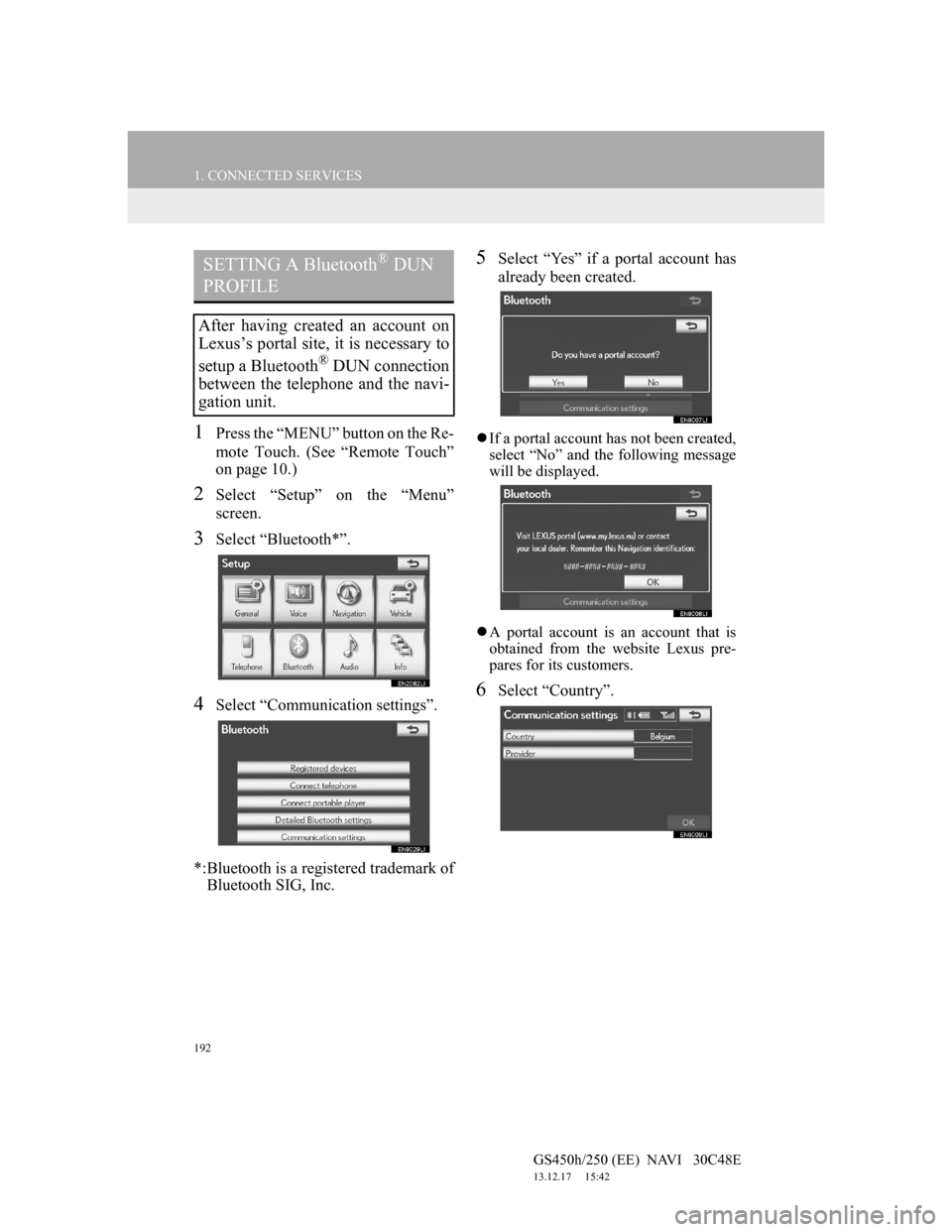
192
1. CONNECTED SERVICES
GS450h/250 (EE) NAVI 30C48E
13.12.17 15:42
1Press the ŌĆ£MENUŌĆØ button on the Re-
mote Touch. (See ŌĆ£Remote TouchŌĆØ
on page 10.)
2Select ŌĆ£SetupŌĆØ on the ŌĆ£MenuŌĆØ
screen.
3Select ŌĆ£Bluetooth*ŌĆØ.
4Select ŌĆ£Communication settingsŌĆØ.
*:Bluetooth is a registered trademark of
Bluetooth SIG, Inc.
5Select ŌĆ£YesŌĆØ if a portal account has
already been created.
’ü¼If a portal account has not been created,
select ŌĆ£NoŌĆØ and the following message
will be displayed.
’ü¼A portal account is an account that is
obtained from the website Lexus pre-
pares for its customers.
6Select ŌĆ£CountryŌĆØ.
SETTING A Bluetooth® DUN
PROFILE
After having created an account on
LexusŌĆÖs portal site, it is necessary to
setup a Bluetooth
® DUN connection
between the telephone and the navi-
gation unit.
Page 195 of 257
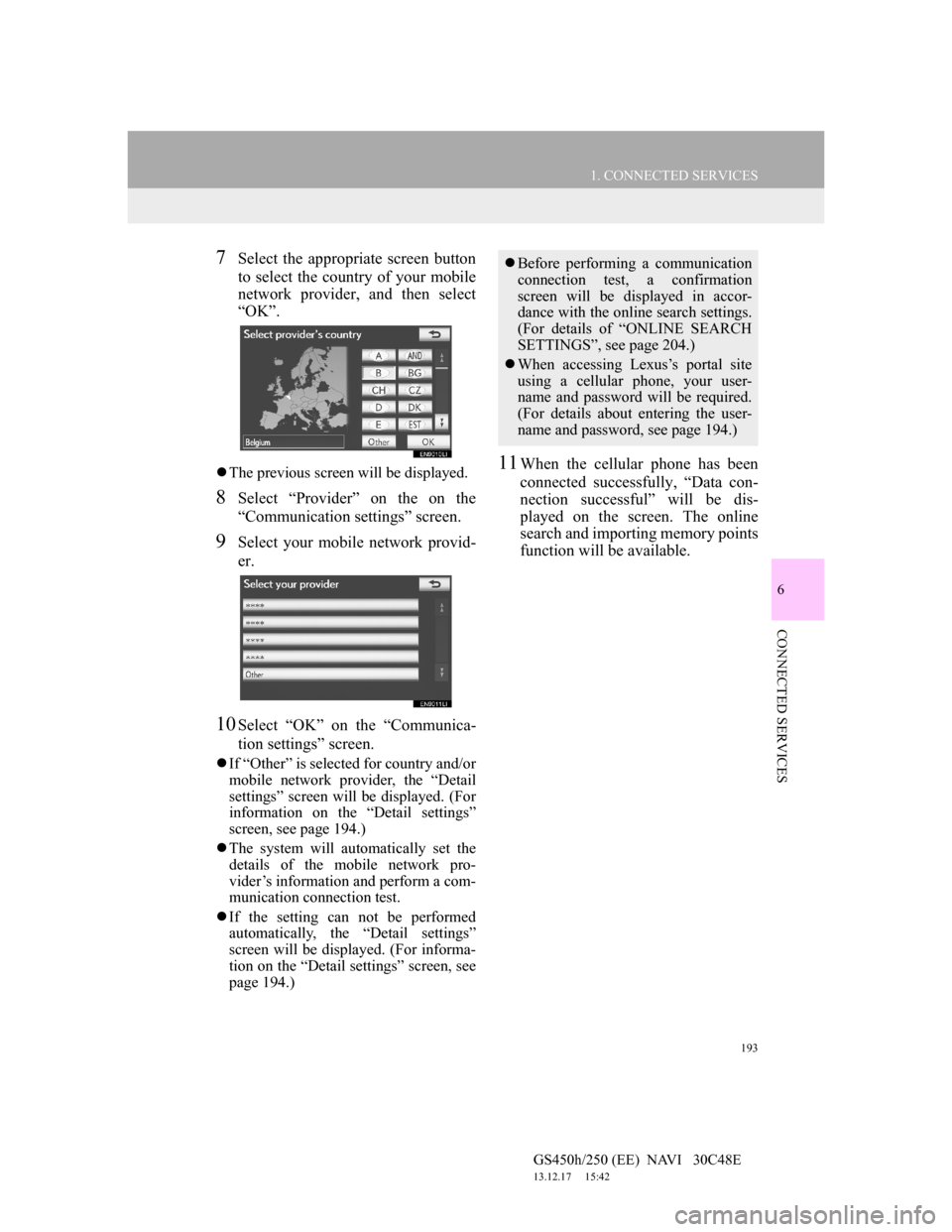
193
1. CONNECTED SERVICES
6
CONNECTED SERVICES
GS450h/250 (EE) NAVI 30C48E
13.12.17 15:42
7Select the appropriate screen button
to select the country of your mobile
network provider, and then select
ŌĆ£OKŌĆØ.
’ü¼The previous screen will be displayed.
8Select ŌĆ£ProviderŌĆØ on the on the
ŌĆ£Communication settingsŌĆØ screen.
9Select your mobile network provid-
er.
10Select ŌĆ£OKŌĆØ on the ŌĆ£Communica-
tion settingsŌĆØ screen.
’ü¼If ŌĆ£OtherŌĆØ is selected for country and/or
mobile network provider, the ŌĆ£Detail
settingsŌĆØ screen will be displayed. (For
information on the ŌĆ£Detail settingsŌĆØ
screen, see page 194.)
’ü¼The system will automatically set the
details of the mobile network pro-
viderŌĆÖs information and perform a com-
munication connection test.
’ü¼If the setting can not be performed
automatically, the ŌĆ£Detail settingsŌĆØ
screen will be displayed. (For informa-
tion on the ŌĆ£Detail settingsŌĆØ screen, see
page 194.)
11When the cellular phone has been
connected successfully, ŌĆ£Data con-
nection successfulŌĆØ will be dis-
played on the screen. The online
search and importing memory points
function will be available.
’ü¼Before performing a communication
connection test, a confirmation
screen will be displayed in accor-
dance with the online search settings.
(For details of ŌĆ£ONLINE SEARCH
SETTINGSŌĆØ, see page 204.)
’ü¼When accessing LexusŌĆÖs portal site
using a cellular phone, your user-
name and password will be required.
(For details about entering the user-
name and password, see page 194.)
Page 196 of 257
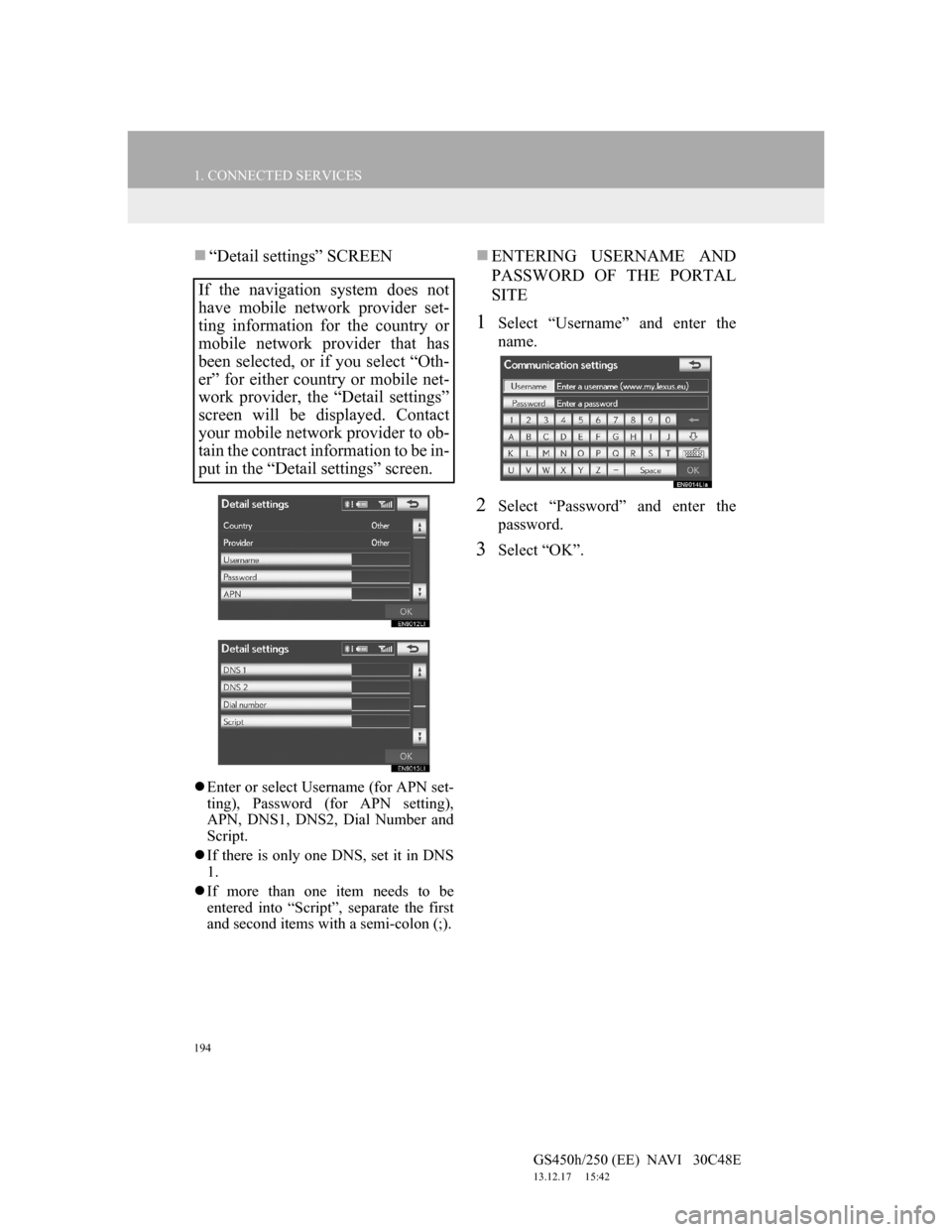
194
1. CONNECTED SERVICES
GS450h/250 (EE) NAVI 30C48E
13.12.17 15:42
’ü«ŌĆ£Detail settingsŌĆØ SCREEN
’ü¼Enter or select Username (for APN set-
ting), Password (for APN setting),
APN, DNS1, DNS2, Dial Number and
Script.
’ü¼If there is only one DNS, set it in DNS
1.
’ü¼If more than one item needs to be
entered into ŌĆ£ScriptŌĆØ, separate the first
and second items with a semi-colon (;).
’ü«ENTERING USERNAME AND
PASSWORD OF THE PORTAL
SITE
1Select ŌĆ£UsernameŌĆØ and enter the
name.
2Select ŌĆ£PasswordŌĆØ and enter the
password.
3Select ŌĆ£OKŌĆØ.
If the navigation system does not
have mobile network provider set-
ting information for the country or
mobile network provider that has
been selected, or if you select ŌĆ£Oth-
erŌĆØ for either country or mobile net-
work provider, the ŌĆ£Detail settingsŌĆØ
screen will be displayed. Contact
your mobile network provider to ob-
tain the contract information to be in-
put in the ŌĆ£Detail settingsŌĆØ screen.
Page 197 of 257
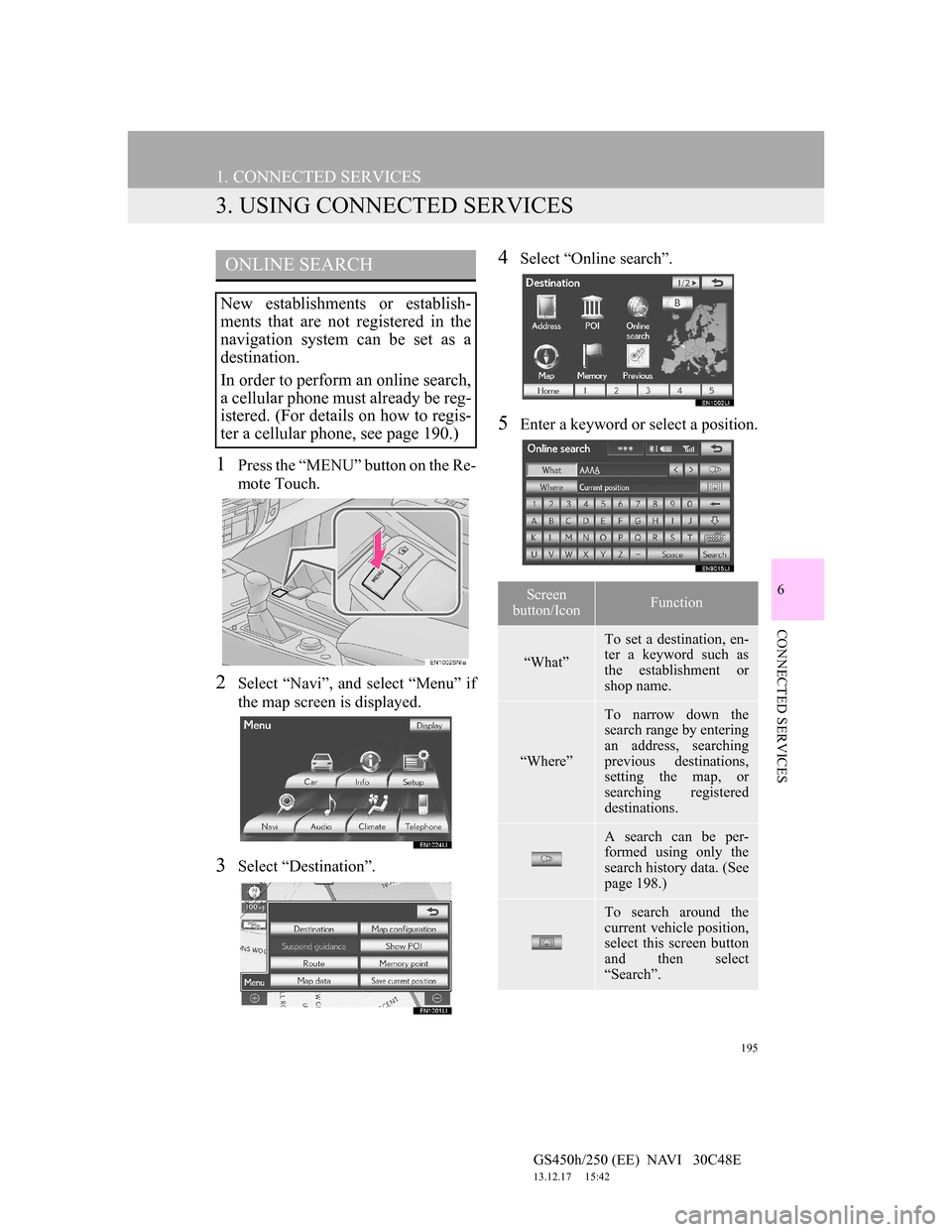
195
1. CONNECTED SERVICES
GS450h/250 (EE) NAVI 30C48E
13.12.17 15:42
6
CONNECTED SERVICES
3. USING CONNECTED SERVICES
1Press the ŌĆ£MENUŌĆØ button on the Re-
mote Touch.
2Select ŌĆ£NaviŌĆØ, and select ŌĆ£MenuŌĆØ if
the map screen is displayed.
3Select ŌĆ£DestinationŌĆØ.
4Select ŌĆ£Online searchŌĆØ.
5Enter a keyword or select a position.
ONLINE SEARCH
New establishments or establish-
ments that are not registered in the
navigation system can be set as a
destination.
In order to perform an online search,
a cellular phone must already be reg-
istered. (For details on how to regis-
ter a cellular phone, see page 190.)
Screen
button/IconFunction
ŌĆ£WhatŌĆØ
To set a destination, en-
ter a keyword such as
the establishment or
shop name.
ŌĆ£WhereŌĆØ
To narrow down the
search range by entering
an address, searching
previous destinations,
setting the map, or
searching registered
destinations.
A search can be per-
formed using only the
search history data. (See
page 198.)
To search around the
current vehicle position,
select this screen button
and then select
ŌĆ£SearchŌĆØ.
Page 198 of 257
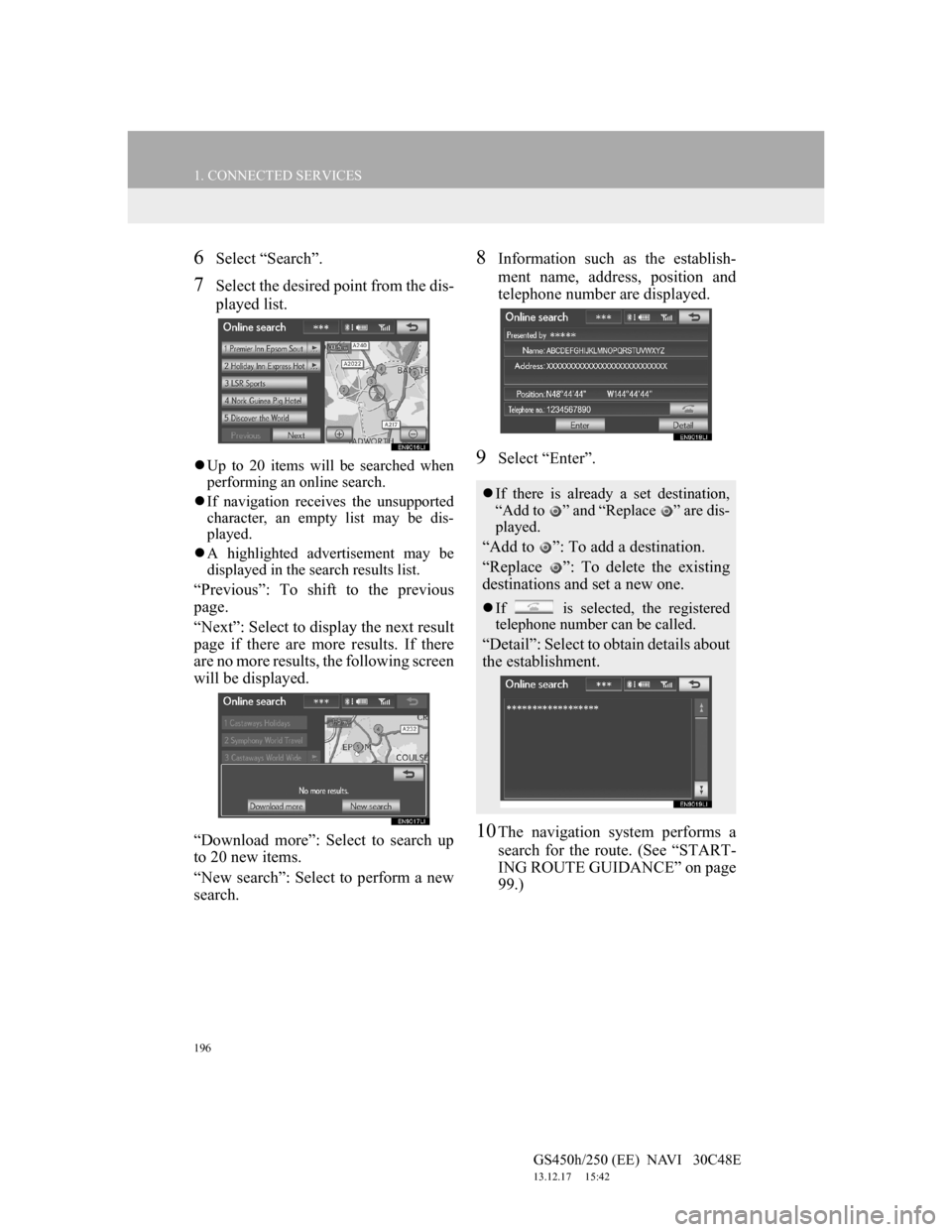
196
1. CONNECTED SERVICES
GS450h/250 (EE) NAVI 30C48E
13.12.17 15:42
6Select ŌĆ£SearchŌĆØ.
7Select the desired point from the dis-
played list.
’ü¼Up to 20 items will be searched when
performing an online search.
’ü¼If navigation receives the unsupported
character, an empty list may be dis-
played.
’ü¼A highlighted advertisement may be
displayed in the search results list.
ŌĆ£PreviousŌĆØ: To shift to the previous
page.
ŌĆ£NextŌĆØ: Select to display the next result
page if there are more results. If there
are no more results, the following screen
will be displayed.
ŌĆ£Download moreŌĆØ: Select to search up
to 20 new items.
ŌĆ£New searchŌĆØ: Select to perform a new
search.
8Information such as the establish-
ment name, address, position and
telephone number are displayed.
9Select ŌĆ£EnterŌĆØ.
10The navigation system performs a
search for the route. (See ŌĆ£START-
ING ROUTE GUIDANCEŌĆØ on page
99.)
’ü¼If there is already a set destination,
ŌĆ£Add to ŌĆØ and ŌĆ£Replace ŌĆØ are dis-
played.
ŌĆ£Add to ŌĆØ: To add a destination.
ŌĆ£Replace ŌĆØ: To delete the existing
destinations and set a new one.
’ü¼If is selected, the registered
telephone number can be called.
ŌĆ£DetailŌĆØ: Select to obtain details about
the establishment.
Page 199 of 257
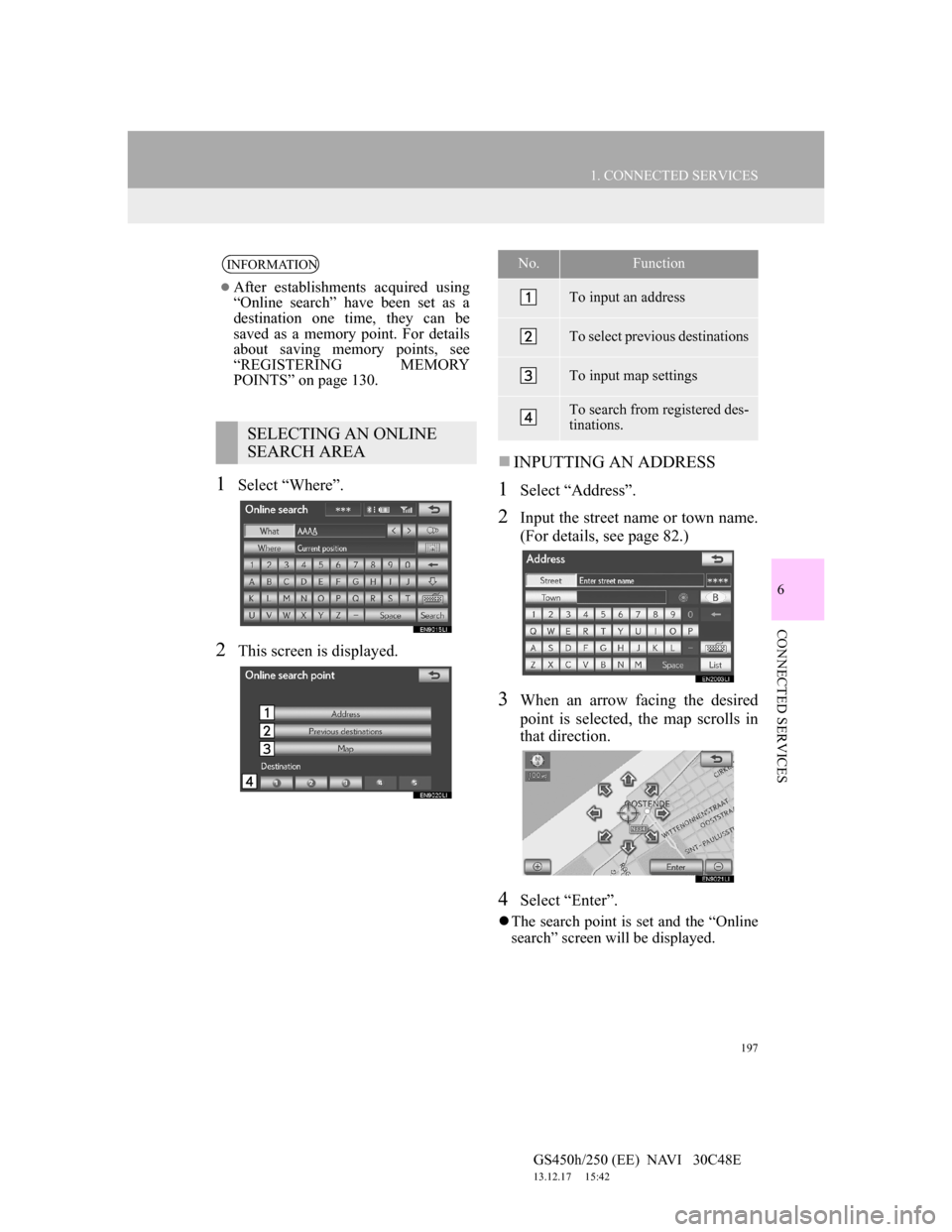
197
1. CONNECTED SERVICES
6
CONNECTED SERVICES
GS450h/250 (EE) NAVI 30C48E
13.12.17 15:42
1Select ŌĆ£WhereŌĆØ.
2This screen is displayed.
’ü«INPUTTING AN ADDRESS
1Select ŌĆ£AddressŌĆØ.
2Input the street name or town name.
(For details, see page 82.)
3When an arrow facing the desired
point is selected, the map scrolls in
that direction.
4Select ŌĆ£EnterŌĆØ.
’ü¼The search point is set and the ŌĆ£Online
searchŌĆØ screen will be displayed.
INFORMATION
’ü¼After establishments acquired using
ŌĆ£Online searchŌĆØ have been set as a
destination one time, they can be
saved as a memory point. For details
about saving memory points, see
ŌĆ£REGISTERING MEMORY
POINTSŌĆØ on page 130.
SELECTING AN ONLINE
SEARCH AREA
No.Function
To input an address
To select previous destinations
To input map settings
To search from registered des-
tinations.
Page 200 of 257
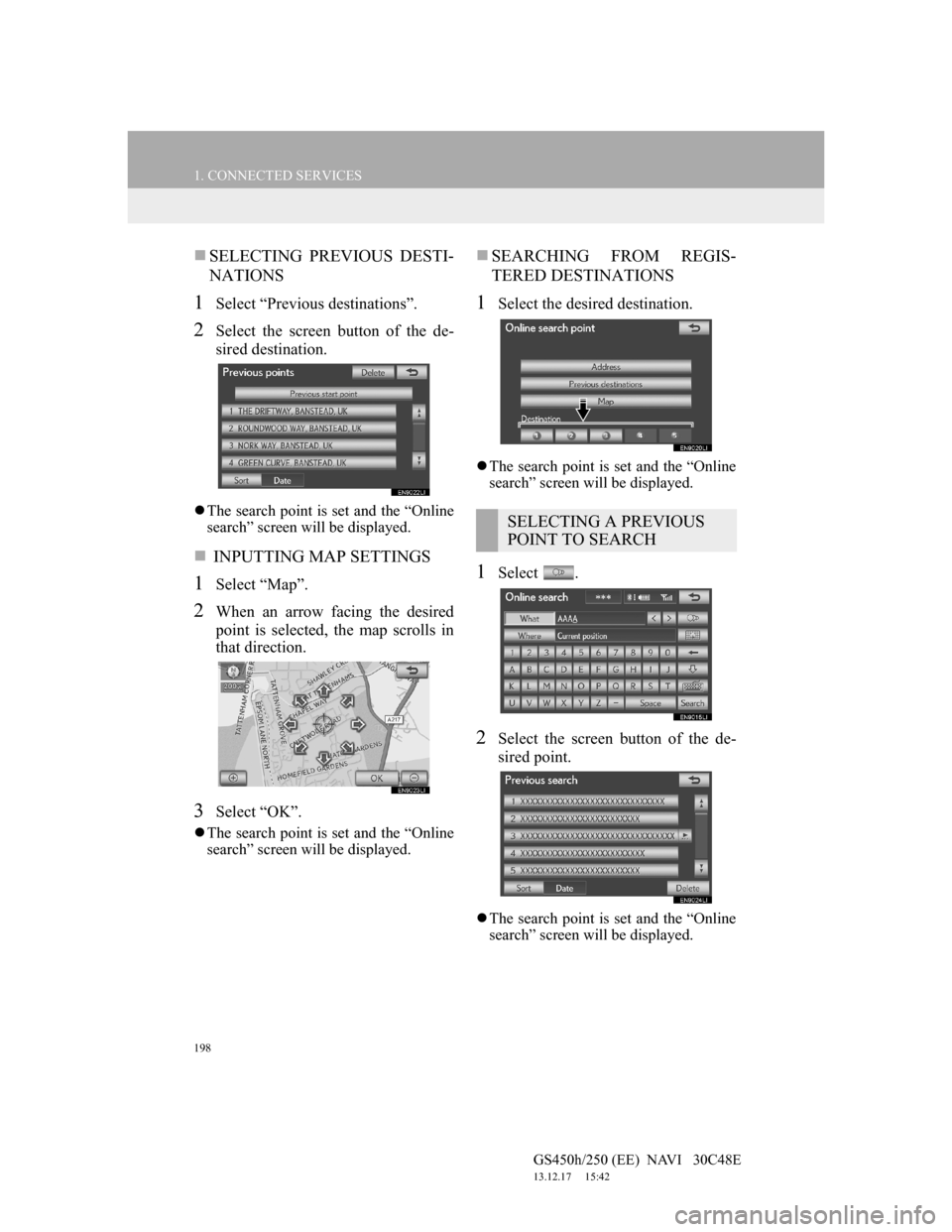
198
1. CONNECTED SERVICES
GS450h/250 (EE) NAVI 30C48E
13.12.17 15:42
’ü«SELECTING PREVIOUS DESTI-
NATIONS
1Select ŌĆ£Previous destinationsŌĆØ.
2Select the screen button of the de-
sired destination.
’ü¼The search point is set and the ŌĆ£Online
searchŌĆØ screen will be displayed.
’ü« INPUTTING MAP SETTINGS
1Select ŌĆ£MapŌĆØ.
2When an arrow facing the desired
point is selected, the map scrolls in
that direction.
3Select ŌĆ£OKŌĆØ.
’ü¼The search point is set and the ŌĆ£Online
searchŌĆØ screen will be displayed.
’ü«SEARCHING FROM REGIS-
TERED DESTINATIONS
1Select the desired destination.
’ü¼The search point is set and the ŌĆ£Online
searchŌĆØ screen will be displayed.
1Select .
2Select the screen button of the de-
sired point.
’ü¼The search point is set and the ŌĆ£Online
searchŌĆØ screen will be displayed.
SELECTING A PREVIOUS
POINT TO SEARCH