display Lexus GS450h 2012 Navigation manual
[x] Cancel search | Manufacturer: LEXUS, Model Year: 2012, Model line: GS450h, Model: Lexus GS450h 2012Pages: 257, PDF Size: 30.79 MB
Page 83 of 257
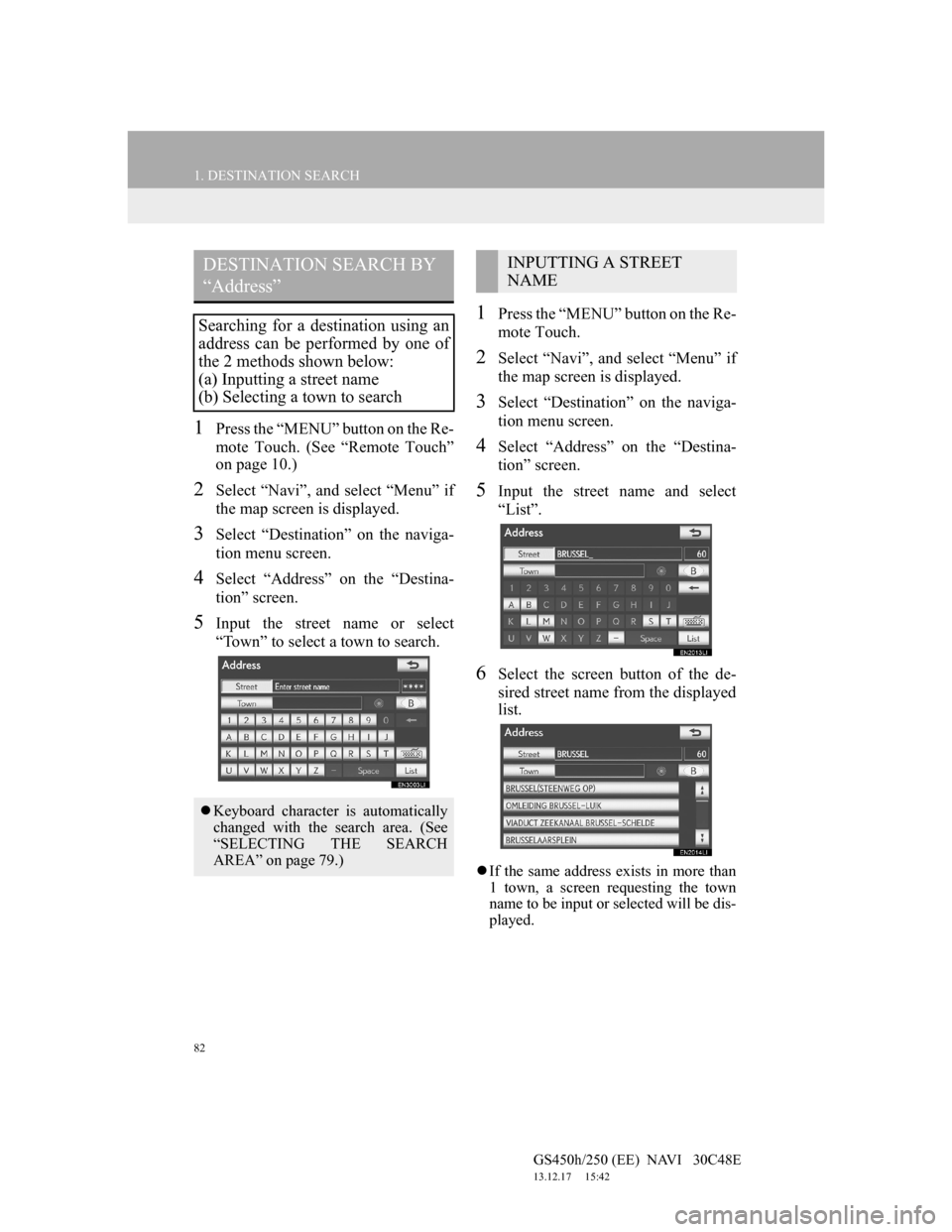
82
1. DESTINATION SEARCH
GS450h/250 (EE) NAVI 30C48E
13.12.17 15:42
1Press the “MENU” button on the Re-
mote Touch. (See “Remote Touch”
on page 10.)
2Select “Navi”, and select “Menu” if
the map screen is displayed.
3Select “Destination” on the naviga-
tion menu screen.
4Select “Address” on the “Destina-
tion” screen.
5Input the street name or select
“Town” to select a town to search.
1Press the “MENU” button on the Re-
mote Touch.
2Select “Navi”, and select “Menu” if
the map screen is displayed.
3Select “Destination” on the naviga-
tion menu screen.
4Select “Address” on the “Destina-
tion” screen.
5Input the street name and select
“List”.
6Select the screen button of the de-
sired street name from the displayed
list.
If the same address exists in more than
1 town, a screen requesting the town
name to be input or selected will be dis-
played.
DESTINATION SEARCH BY
“Address”
Searching for a destination using an
address can be performed by one of
the 2 methods shown below:
(a) Inputting a street name
(b) Selecting a town to search
Keyboard character is automatically
changed with the search area. (See
“SELECTING THE SEARCH
AREA” on page 79.)
INPUTTING A STREET
NAME
Page 84 of 257
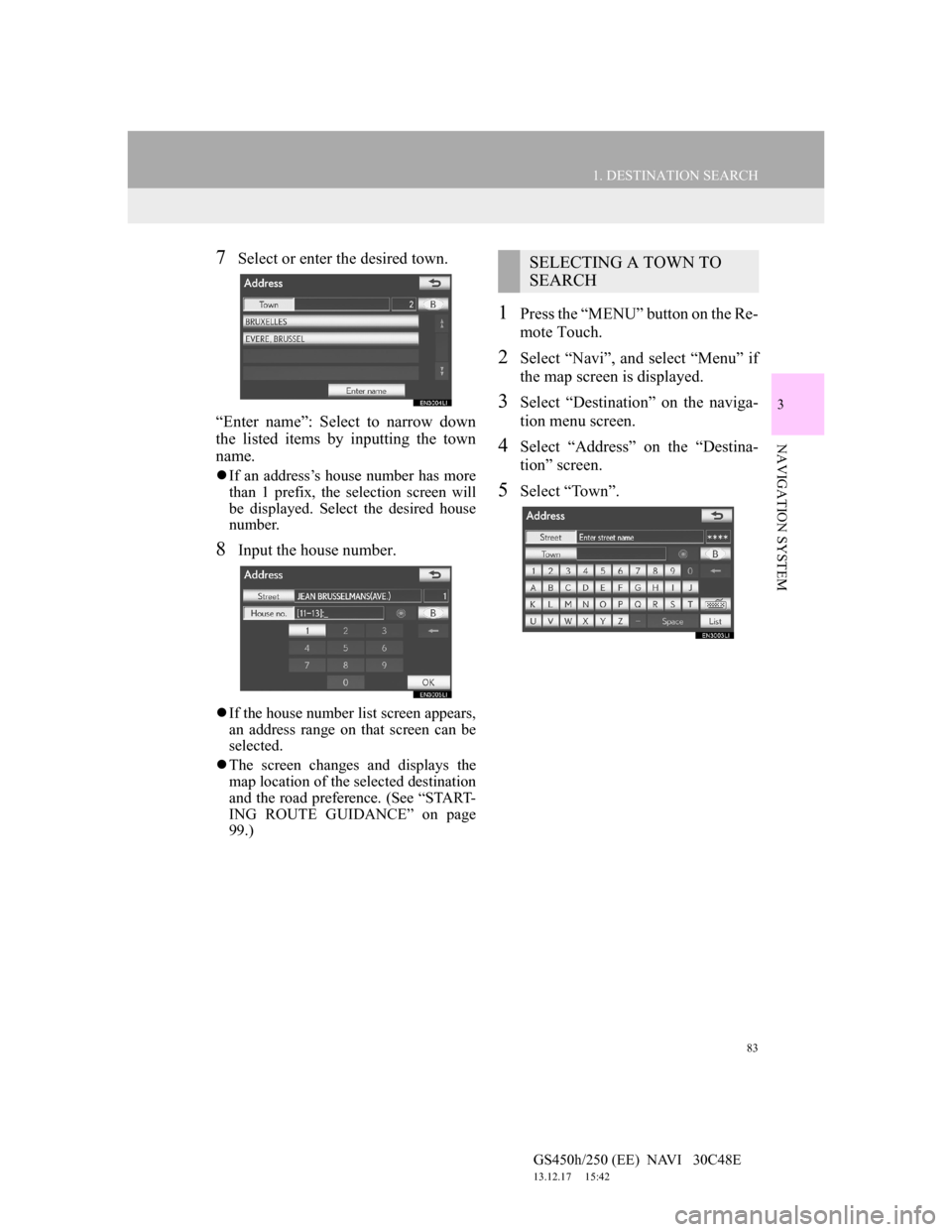
83
1. DESTINATION SEARCH
3
NAVIGATION SYSTEM
GS450h/250 (EE) NAVI 30C48E
13.12.17 15:42
7Select or enter the desired town.
“Enter name”: Select to narrow down
the listed items by inputting the town
name.
If an address’s house number has more
than 1 prefix, the selection screen will
be displayed. Select the desired house
number.
8Input the house number.
If the house number list screen appears,
an address range on that screen can be
selected.
The screen changes and displays the
map location of the selected destination
and the road preference. (See “START-
ING ROUTE GUIDANCE” on page
99.)
1Press the “MENU” button on the Re-
mote Touch.
2Select “Navi”, and select “Menu” if
the map screen is displayed.
3Select “Destination” on the naviga-
tion menu screen.
4Select “Address” on the “Destina-
tion” screen.
5Select “Town”.
SELECTING A TOWN TO
SEARCH
Page 85 of 257
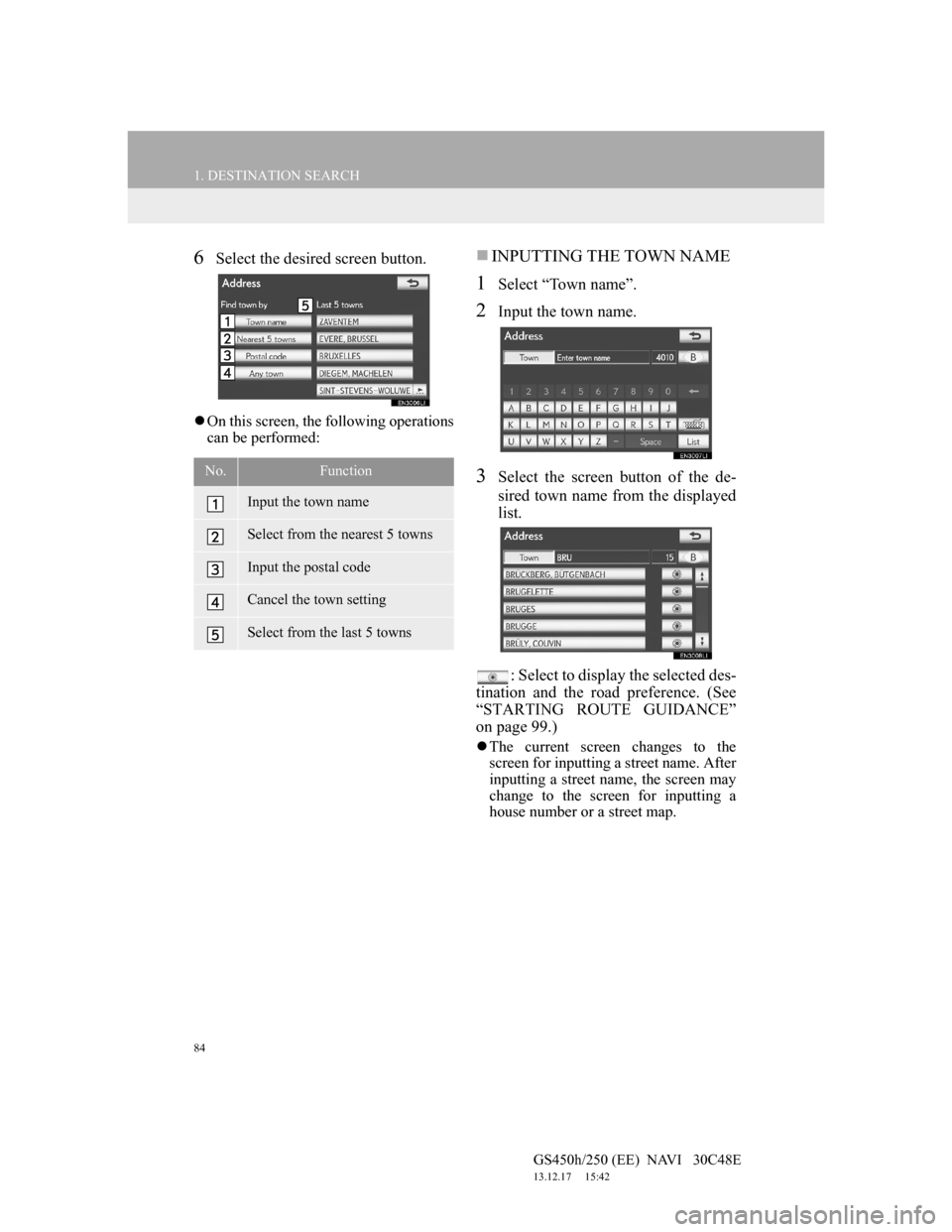
84
1. DESTINATION SEARCH
GS450h/250 (EE) NAVI 30C48E
13.12.17 15:42
6Select the desired screen button.
On this screen, the following operations
can be performed:
INPUTTING THE TOWN NAME
1Select “Town name”.
2Input the town name.
3Select the screen button of the de-
sired town name from the displayed
list.
: Select to display the selected des-
tination and the road preference. (See
“STARTING ROUTE GUIDANCE”
on page 99.)
The current screen changes to the
screen for inputting a street name. After
inputting a street name, the screen may
change to the screen for inputting a
house number or a street map.
No.Function
Input the town name
Select from the nearest 5 towns
Input the postal code
Cancel the town setting
Select from the last 5 towns
Page 86 of 257
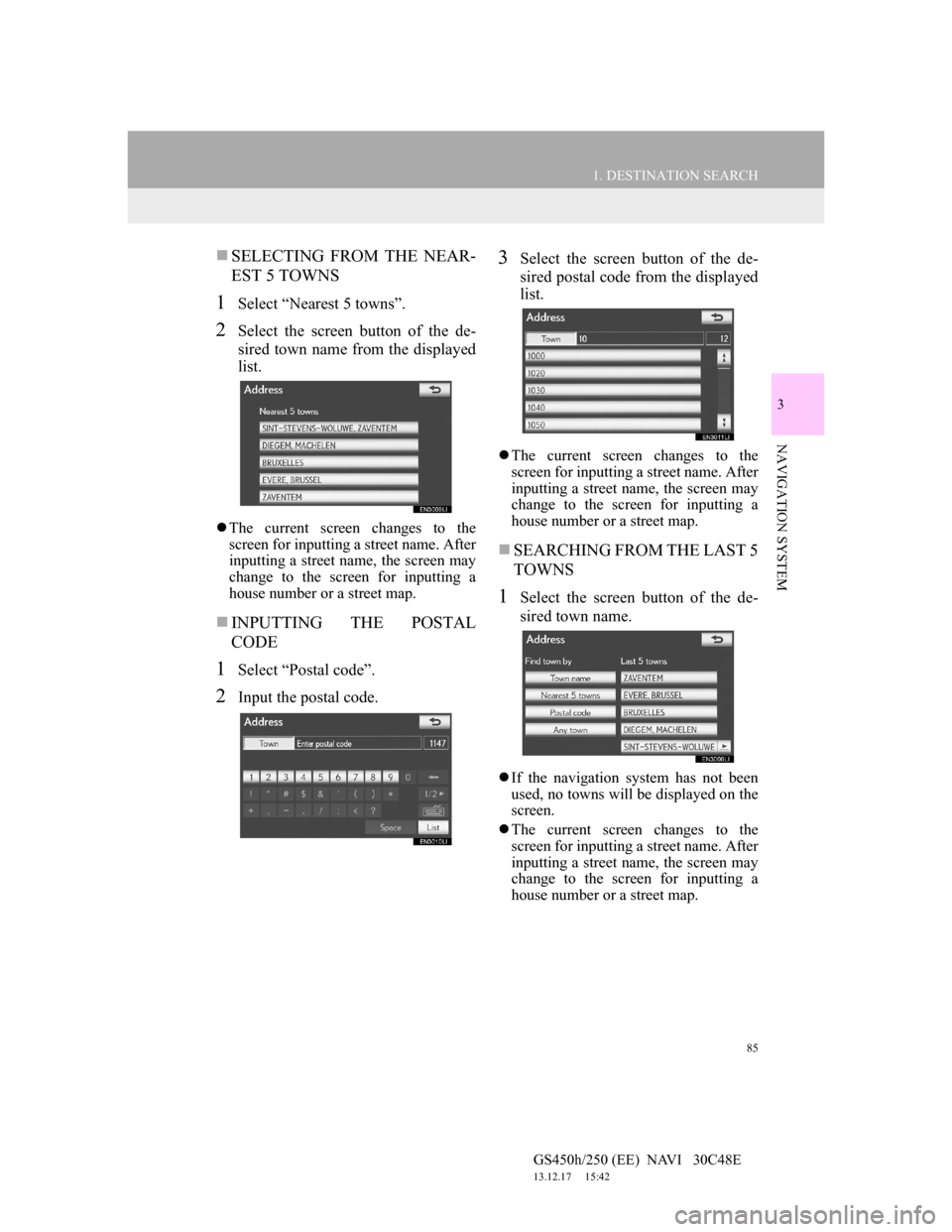
85
1. DESTINATION SEARCH
3
NAVIGATION SYSTEM
GS450h/250 (EE) NAVI 30C48E
13.12.17 15:42
SELECTING FROM THE NEAR-
EST 5 TOWNS
1Select “Nearest 5 towns”.
2Select the screen button of the de-
sired town name from the displayed
list.
The current screen changes to the
screen for inputting a street name. After
inputting a street name, the screen may
change to the screen for inputting a
house number or a street map.
INPUTTING THE POSTAL
CODE
1Select “Postal code”.
2Input the postal code.
3Select the screen button of the de-
sired postal code from the displayed
list.
The current screen changes to the
screen for inputting a street name. After
inputting a street name, the screen may
change to the screen for inputting a
house number or a street map.
SEARCHING FROM THE LAST 5
TOWNS
1Select the screen button of the de-
sired town name.
If the navigation system has not been
used, no towns will be displayed on the
screen.
The current screen changes to the
screen for inputting a street name. After
inputting a street name, the screen may
change to the screen for inputting a
house number or a street map.
Page 87 of 257
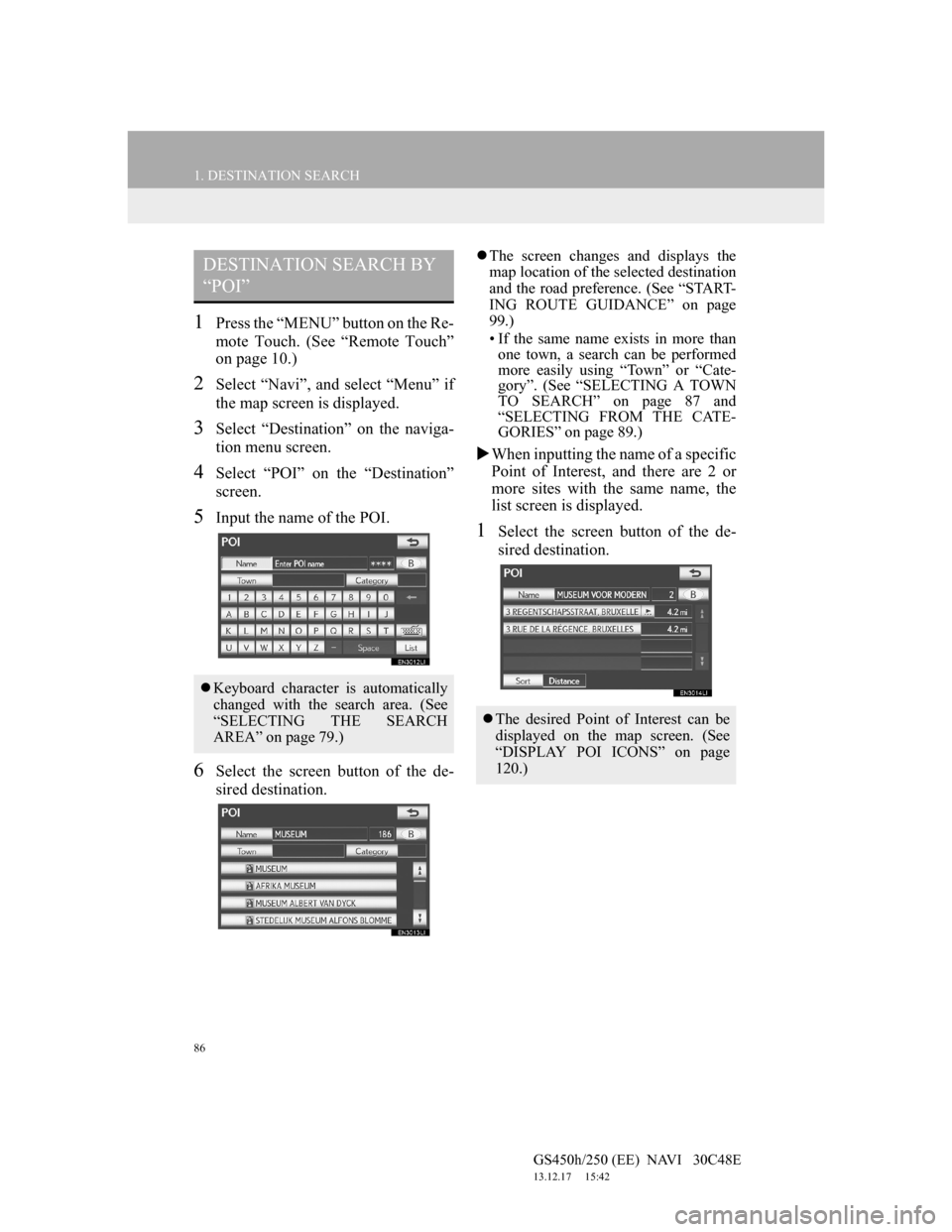
86
1. DESTINATION SEARCH
GS450h/250 (EE) NAVI 30C48E
13.12.17 15:42
1Press the “MENU” button on the Re-
mote Touch. (See “Remote Touch”
on page 10.)
2Select “Navi”, and select “Menu” if
the map screen is displayed.
3Select “Destination” on the naviga-
tion menu screen.
4Select “POI” on the “Destination”
screen.
5Input the name of the POI.
6Select the screen button of the de-
sired destination.
The screen changes and displays the
map location of the selected destination
and the road preference. (See “START-
ING ROUTE GUIDANCE” on page
99.)
• If the same name exists in more than
one town, a search can be performed
more easily using “Town” or “Cate-
gory”. (See “SELECTING A TOWN
TO SEARCH” on page 87 and
“SELECTING FROM THE CATE-
GORIES” on page 89.)
When inputting the name of a specific
Point of Interest, and there are 2 or
more sites with the same name, the
list screen is displayed.
1Select the screen button of the de-
sired destination.
DESTINATION SEARCH BY
“POI”
Keyboard character is automatically
changed with the search area. (See
“SELECTING THE SEARCH
AREA” on page 79.)
The desired Point of Interest can be
displayed on the map screen. (See
“DISPLAY POI ICONS” on page
120.)
Page 88 of 257
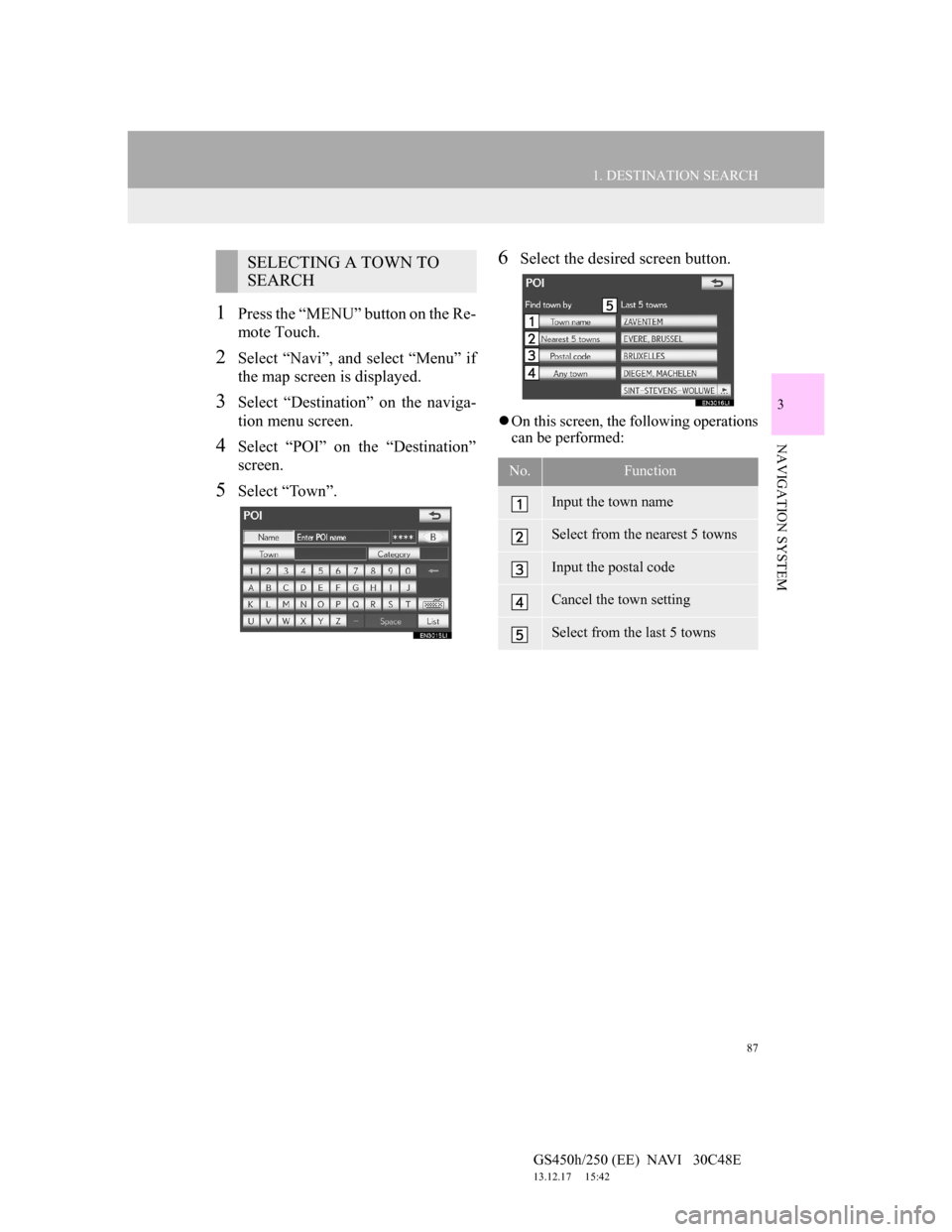
87
1. DESTINATION SEARCH
3
NAVIGATION SYSTEM
GS450h/250 (EE) NAVI 30C48E
13.12.17 15:42
1Press the “MENU” button on the Re-
mote Touch.
2Select “Navi”, and select “Menu” if
the map screen is displayed.
3Select “Destination” on the naviga-
tion menu screen.
4Select “POI” on the “Destination”
screen.
5Select “Town”.
6Select the desired screen button.
On this screen, the following operations
can be performed:
SELECTING A TOWN TO
SEARCH
No.Function
Input the town name
Select from the nearest 5 towns
Input the postal code
Cancel the town setting
Select from the last 5 towns
Page 89 of 257
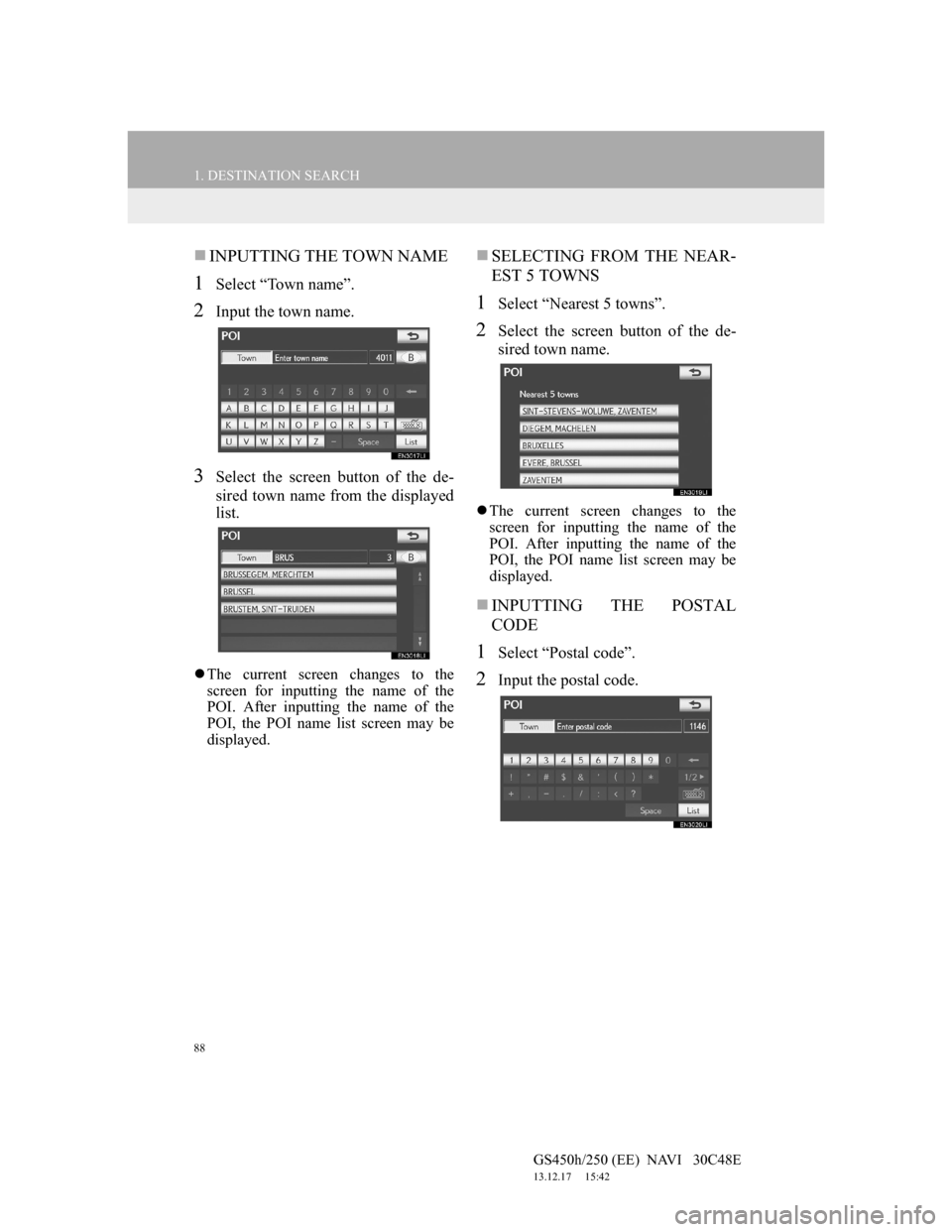
88
1. DESTINATION SEARCH
GS450h/250 (EE) NAVI 30C48E
13.12.17 15:42
INPUTTING THE TOWN NAME
1Select “Town name”.
2Input the town name.
3Select the screen button of the de-
sired town name from the displayed
list.
The current screen changes to the
screen for inputting the name of the
POI. After inputting the name of the
POI, the POI name list screen may be
displayed.
SELECTING FROM THE NEAR-
EST 5 TOWNS
1Select “Nearest 5 towns”.
2Select the screen button of the de-
sired town name.
The current screen changes to the
screen for inputting the name of the
POI. After inputting the name of the
POI, the POI name list screen may be
displayed.
INPUTTING THE POSTAL
CODE
1Select “Postal code”.
2Input the postal code.
Page 90 of 257
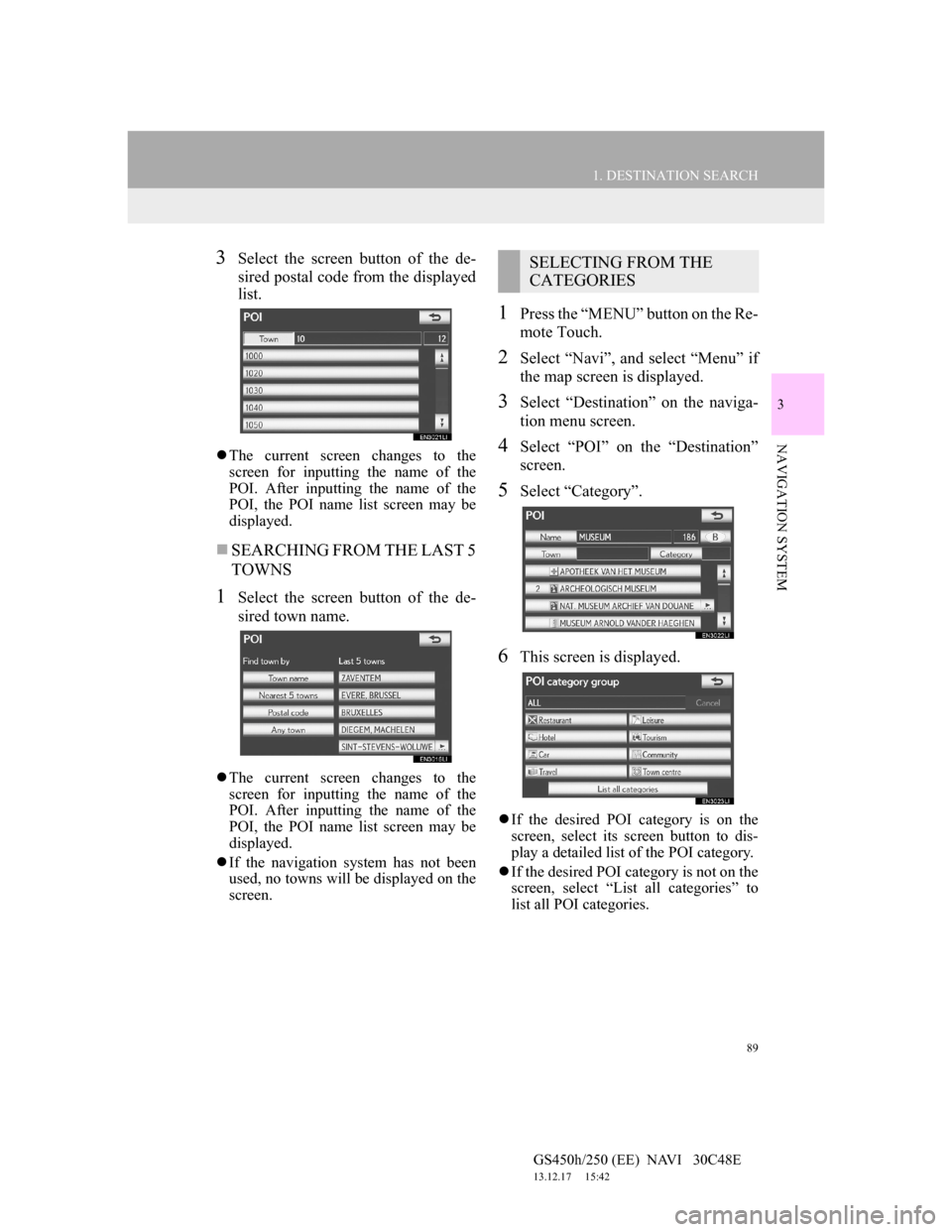
89
1. DESTINATION SEARCH
3
NAVIGATION SYSTEM
GS450h/250 (EE) NAVI 30C48E
13.12.17 15:42
3Select the screen button of the de-
sired postal code from the displayed
list.
The current screen changes to the
screen for inputting the name of the
POI. After inputting the name of the
POI, the POI name list screen may be
displayed.
SEARCHING FROM THE LAST 5
TOWNS
1Select the screen button of the de-
sired town name.
The current screen changes to the
screen for inputting the name of the
POI. After inputting the name of the
POI, the POI name list screen may be
displayed.
If the navigation system has not been
used, no towns will be displayed on the
screen.
1Press the “MENU” button on the Re-
mote Touch.
2Select “Navi”, and select “Menu” if
the map screen is displayed.
3Select “Destination” on the naviga-
tion menu screen.
4Select “POI” on the “Destination”
screen.
5Select “Category”.
6This screen is displayed.
If the desired POI category is on the
screen, select its screen button to dis-
play a detailed list of the POI category.
If the desired POI category is not on the
screen, select “List all categories” to
list all POI categories.
SELECTING FROM THE
CATEGORIES
Page 91 of 257
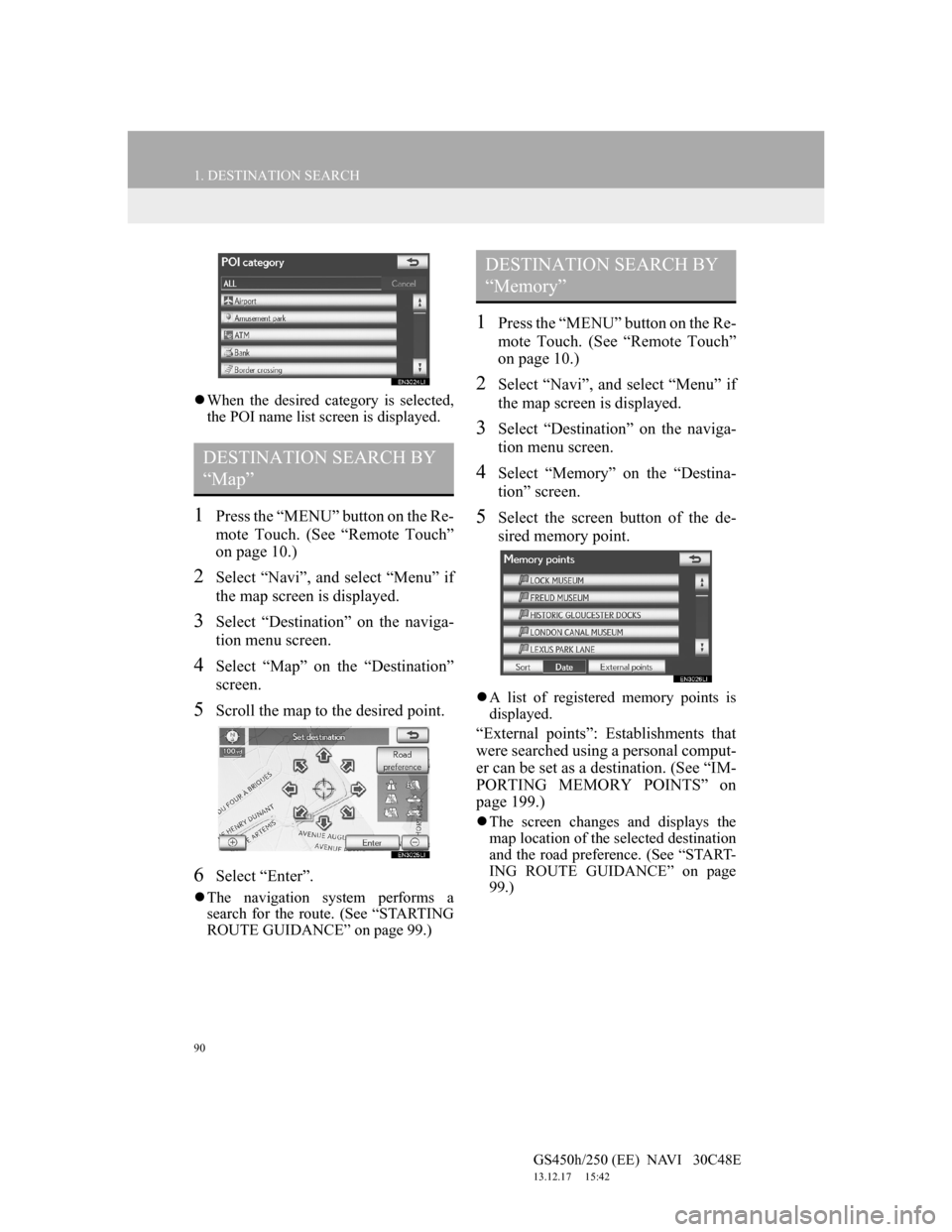
90
1. DESTINATION SEARCH
GS450h/250 (EE) NAVI 30C48E
13.12.17 15:42
When the desired category is selected,
the POI name list screen is displayed.
1Press the “MENU” button on the Re-
mote Touch. (See “Remote Touch”
on page 10.)
2Select “Navi”, and select “Menu” if
the map screen is displayed.
3Select “Destination” on the naviga-
tion menu screen.
4Select “Map” on the “Destination”
screen.
5Scroll the map to the desired point.
6Select “Enter”.
The navigation system performs a
search for the route. (See “STARTING
ROUTE GUIDANCE” on page 99.)
1Press the “MENU” button on the Re-
mote Touch. (See “Remote Touch”
on page 10.)
2Select “Navi”, and select “Menu” if
the map screen is displayed.
3Select “Destination” on the naviga-
tion menu screen.
4Select “Memory” on the “Destina-
tion” screen.
5Select the screen button of the de-
sired memory point.
A list of registered memory points is
displayed.
“External points”: Establishments that
were searched using a personal comput-
er can be set as a destination. (See “IM-
PORTING MEMORY POINTS” on
page 199.)
The screen changes and displays the
map location of the selected destination
and the road preference. (See “START-
ING ROUTE GUIDANCE” on page
99.)
DESTINATION SEARCH BY
“Map”
DESTINATION SEARCH BY
“Memory”
Page 92 of 257
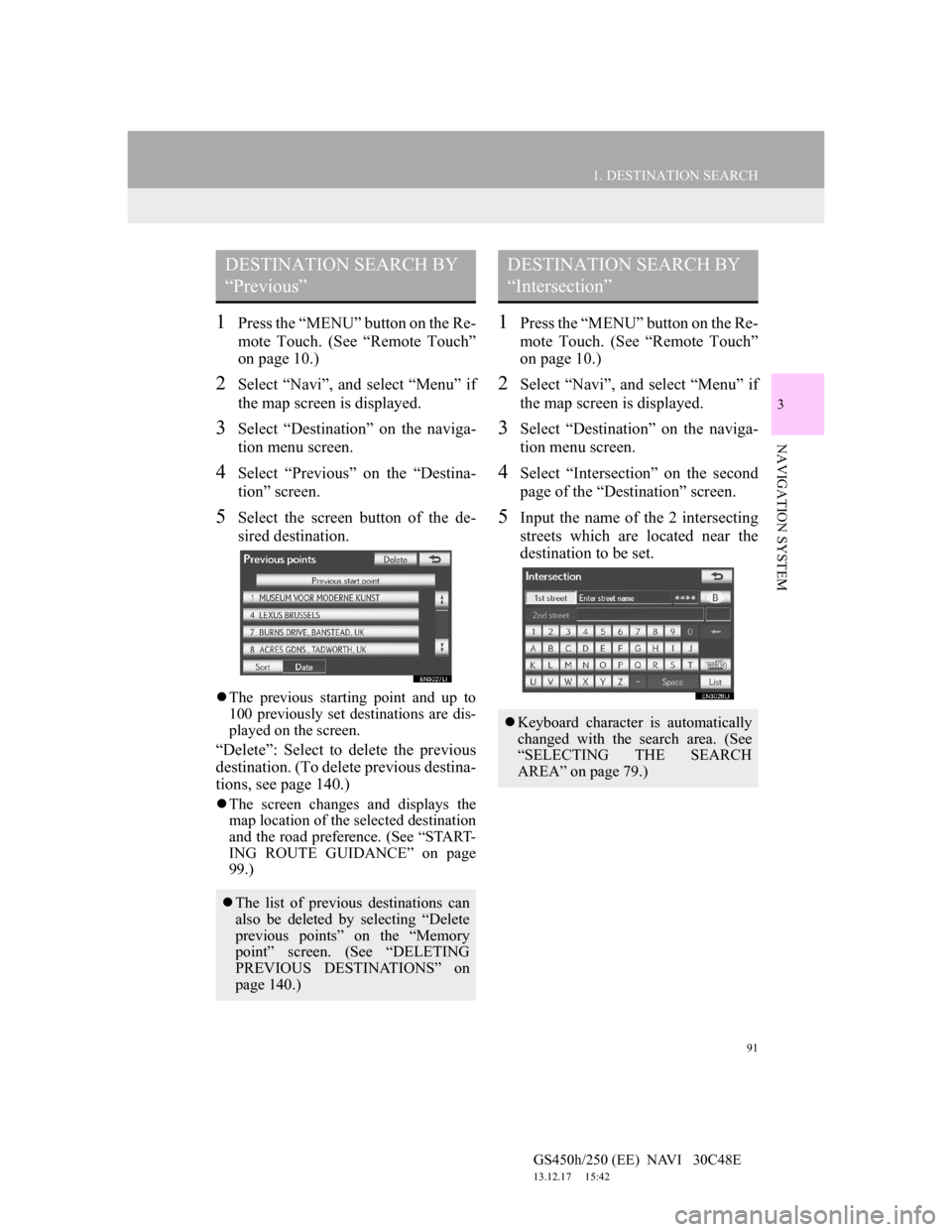
91
1. DESTINATION SEARCH
3
NAVIGATION SYSTEM
GS450h/250 (EE) NAVI 30C48E
13.12.17 15:42
1Press the “MENU” button on the Re-
mote Touch. (See “Remote Touch”
on page 10.)
2Select “Navi”, and select “Menu” if
the map screen is displayed.
3Select “Destination” on the naviga-
tion menu screen.
4Select “Previous” on the “Destina-
tion” screen.
5Select the screen button of the de-
sired destination.
The previous starting point and up to
100 previously set destinations are dis-
played on the screen.
“Delete”: Select to delete the previous
destination. (To delete previous destina-
tions, see page 140.)
The screen changes and displays the
map location of the selected destination
and the road preference. (See “START-
ING ROUTE GUIDANCE” on page
99.)
1Press the “MENU” button on the Re-
mote Touch. (See “Remote Touch”
on page 10.)
2Select “Navi”, and select “Menu” if
the map screen is displayed.
3Select “Destination” on the naviga-
tion menu screen.
4Select “Intersection” on the second
page of the “Destination” screen.
5Input the name of the 2 intersecting
streets which are located near the
destination to be set.
DESTINATION SEARCH BY
“Previous”
The list of previous destinations can
also be deleted by selecting “Delete
previous points” on the “Memory
point” screen. (See “DELETING
PREVIOUS DESTINATIONS” on
page 140.)
DESTINATION SEARCH BY
“Intersection”
Keyboard character is automatically
changed with the search area. (See
“SELECTING THE SEARCH
AREA” on page 79.)